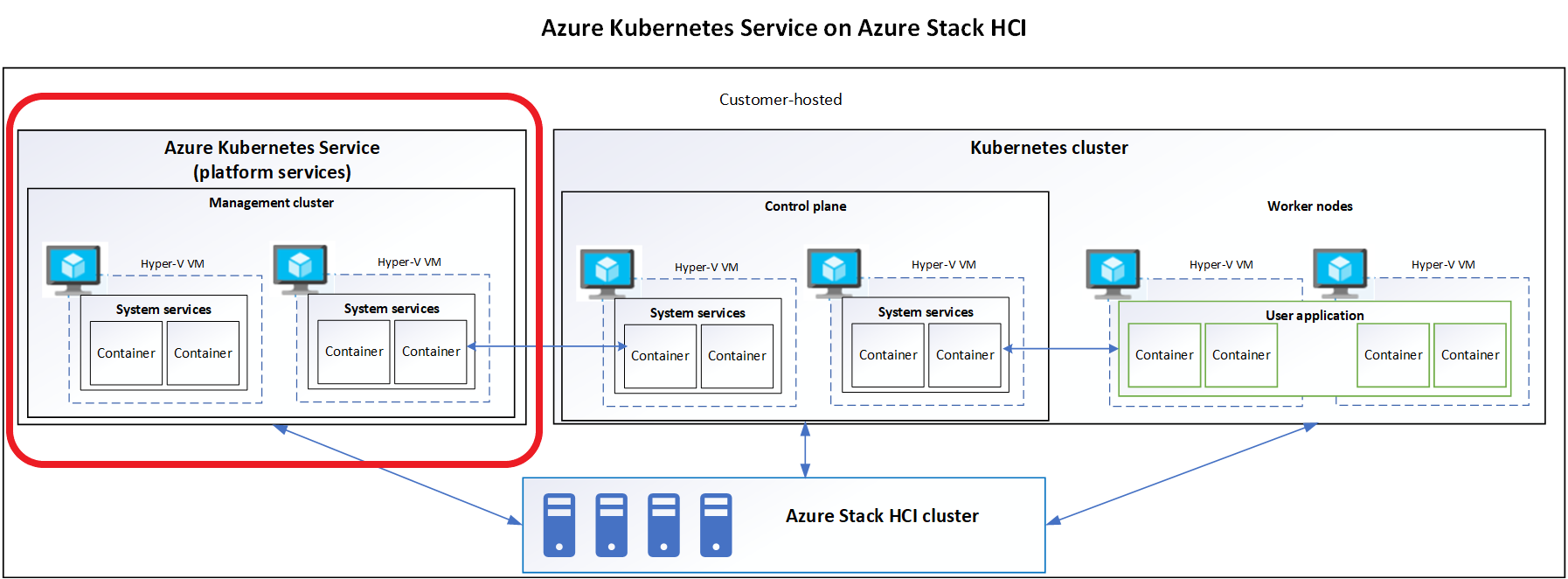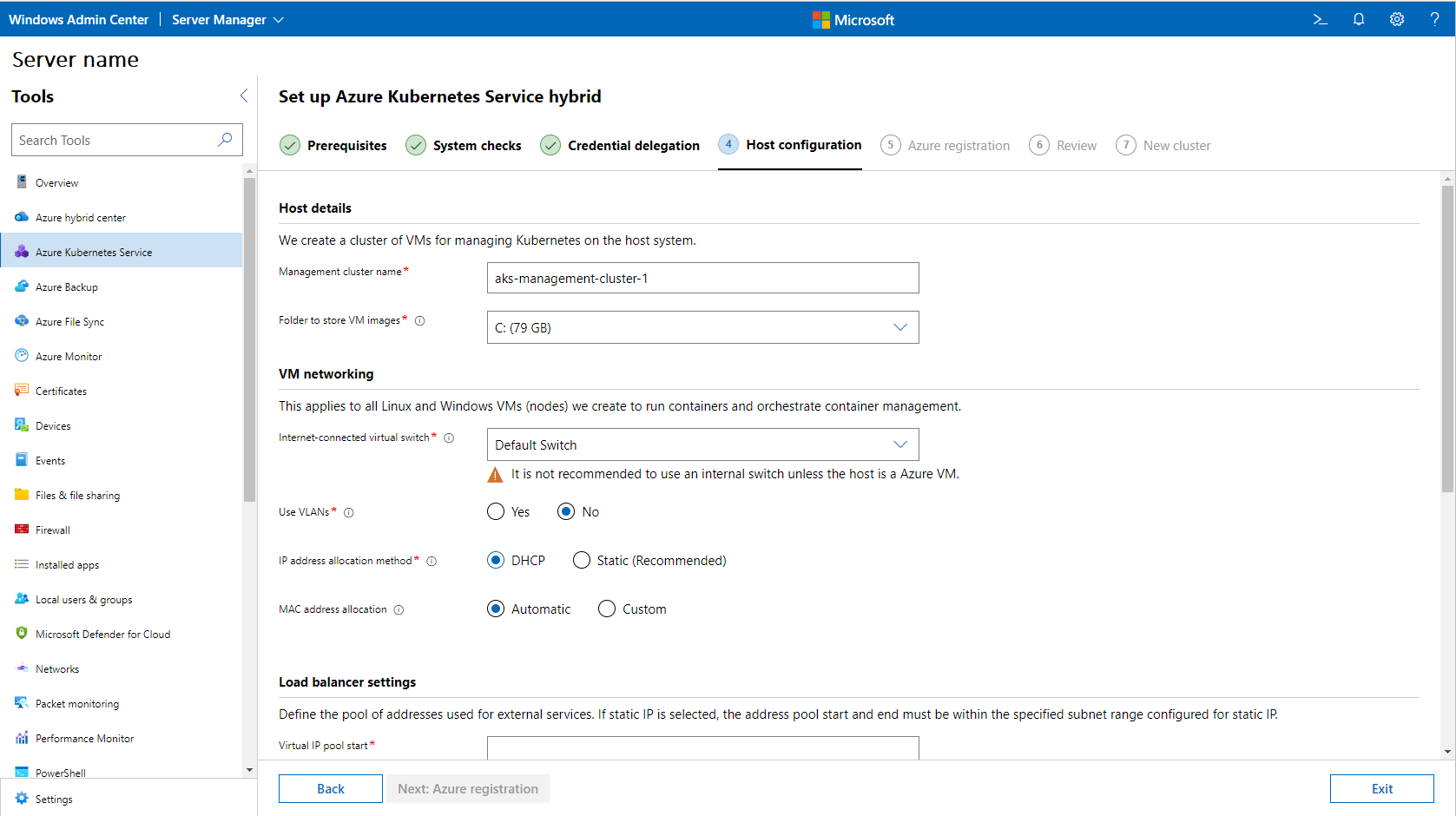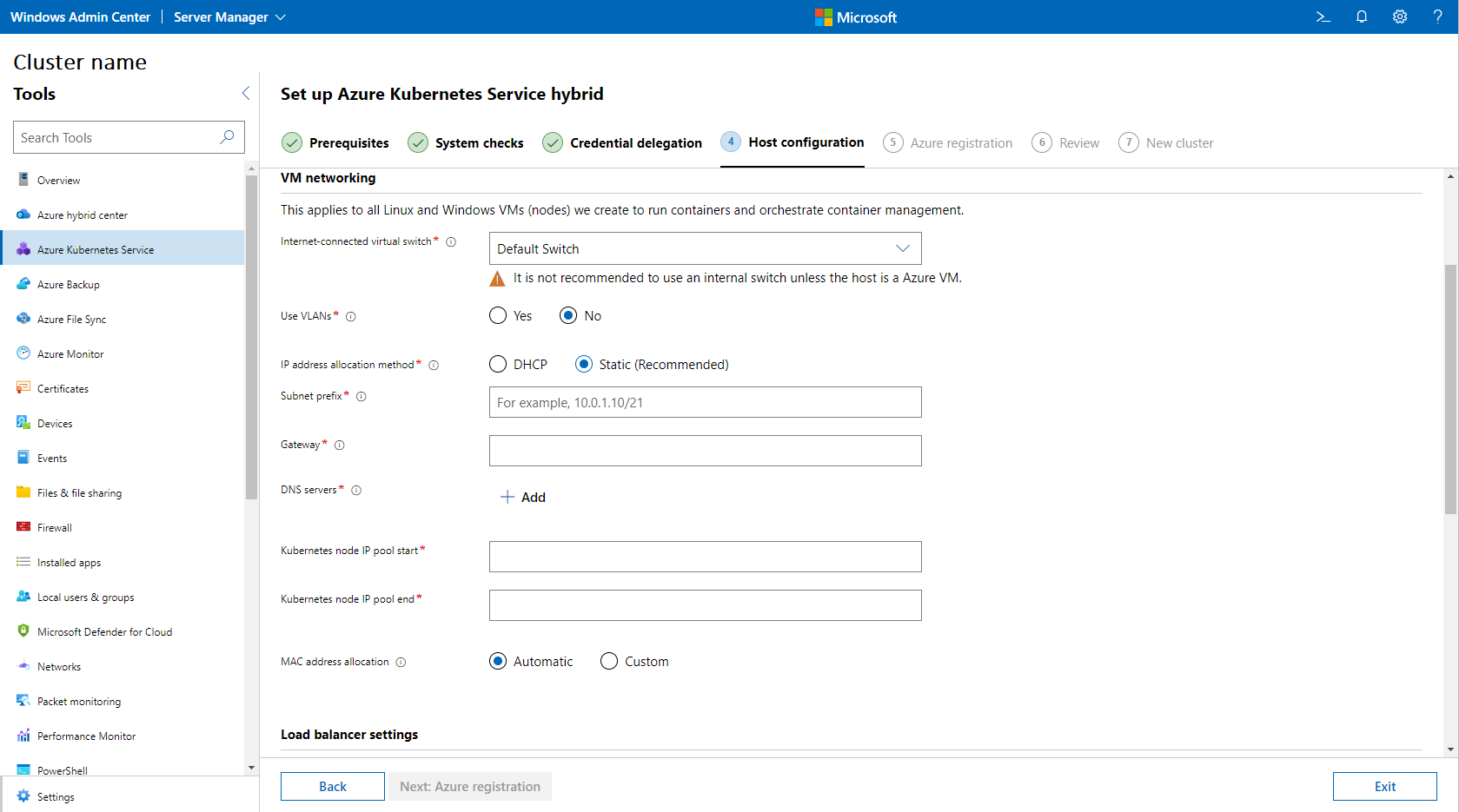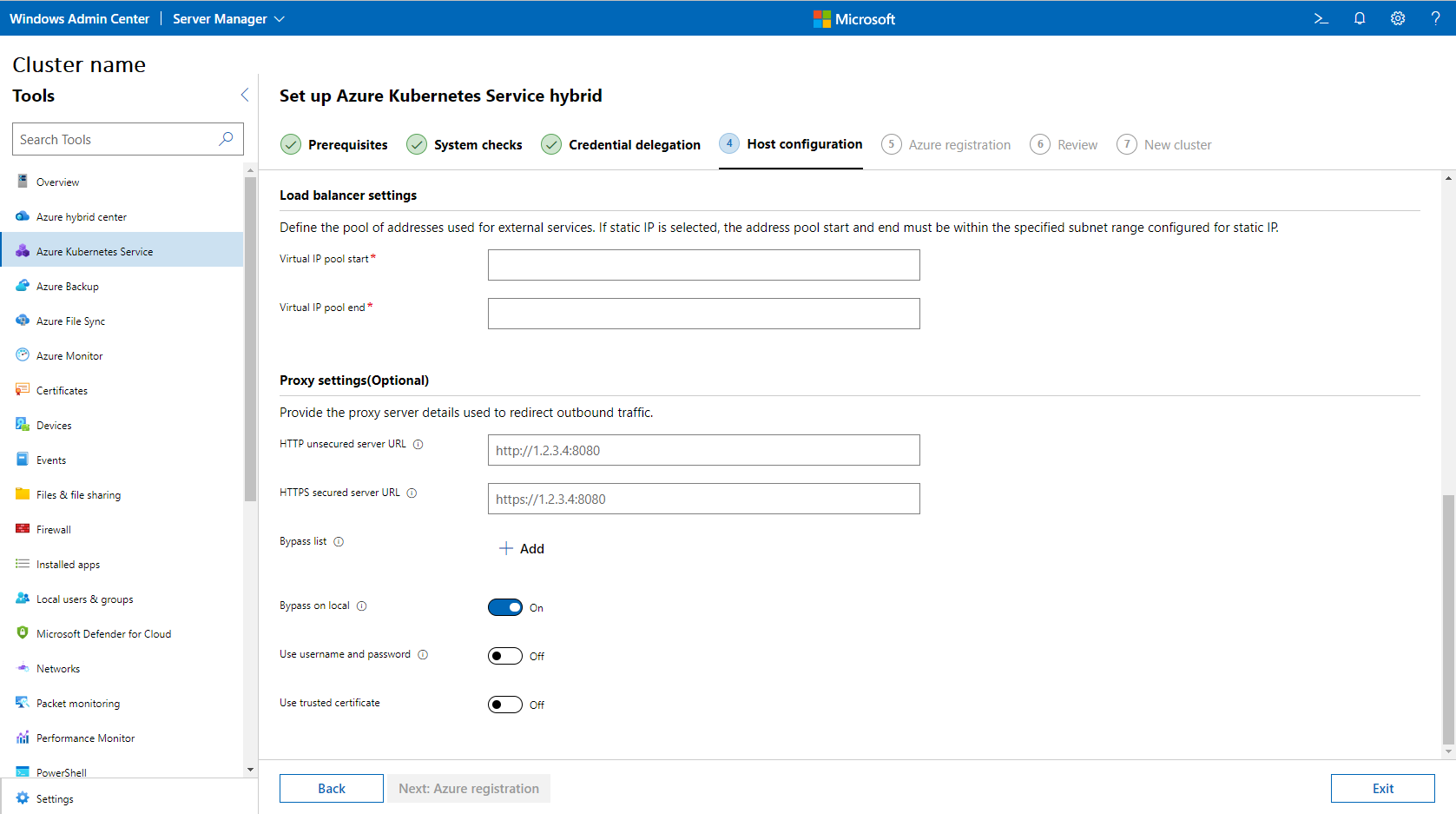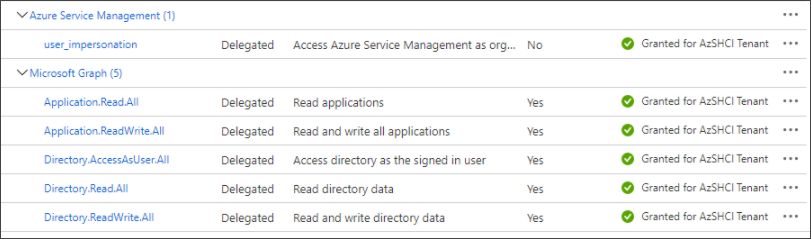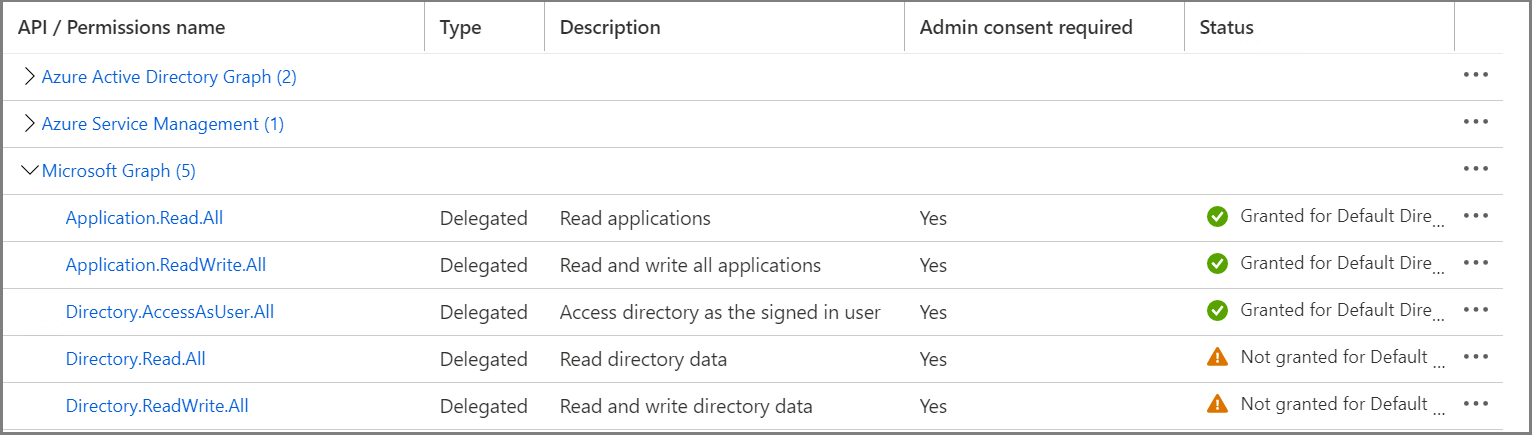Szybki start: konfigurowanie usługi AKS włączonej przez usługę Azure Arc przy użyciu Centrum administracyjnego systemu Windows
Dotyczy: AKS w Azure Local 22H2, AKS na Windows Server
W tym przewodniku Szybki start skonfigurujesz usługę AKS włączoną przez usługę Arc przy użyciu Centrum administracyjnego systemu Windows. Aby zamiast tego użyć programu PowerShell, zobacz Konfigurowanie przy użyciu programu PowerShell.
Konfiguracja obejmuje następujące zadania:
- Skonfiguruj centrum administracyjne systemu Windows.
- Skonfiguruj hosta usługi Azure Kubernetes Service w systemie, do którego chcesz wdrożyć klaster Kubernetes.
Przed rozpoczęciem upewnij się, że spełnisz wszystkie wymagania wstępne na stronie wymagań systemowych.
Konfigurowanie Centrum administracyjnego systemu Windows
Rozszerzenie usługi AKS dla centrum administracyjnego systemu Windows jest natywnie dostępne w ramach tożsamości usługi zarządzanej w centrum administracyjnym systemu Windows. Centrum administracyjne systemu Windows można zainstalować na komputerze z systemem Windows 10 lub na serwerze. Jeśli masz już zainstalowane centrum administracyjne systemu Windows, upewnij się, że twoja wersja jest 2103.2 lub nowsza. Możesz sprawdzić wersję programu Windows Admin Center, klikając znak zapytania w prawym górnym rogu.
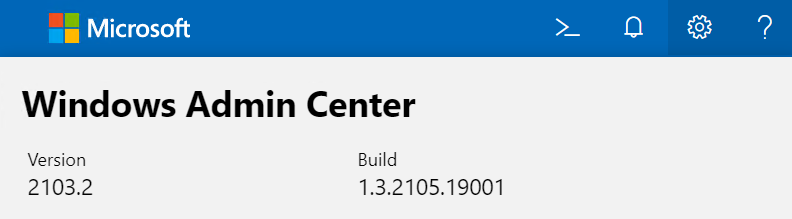
Konfigurowanie hosta usługi Azure Kubernetes Service (AKS)
Przed wdrożeniem klastrów obciążeń usługi AKS należy skonfigurować hosta usługi AKS w klastrze Kubernetes. Konfigurowanie hosta usługi AKS jest również określane jako konfigurowanie usług platformy lub klastra zarządzania.
Uwaga
Skonfigurowanie hostów usługi Azure Kubernetes Service w dwóch niezależnych systemach z zamiarem scalenia ich podczas tworzenia klastra Kubernetes nie jest obsługiwanym scenariuszem.
Tę konfigurację można skonfigurować przy użyciu nowego narzędzia usługi Azure Kubernetes Service. To narzędzie instaluje i pobiera niezbędne pakiety, a także tworzy klaster hostów usługi AKS, który zapewnia podstawowe usługi Kubernetes i organizuje obciążenia aplikacji.
Po zweryfikowaniu ustawień systemowych wykonaj następujące kroki:
Wybierz pozycję Skonfiguruj , aby uruchomić kreatora instalacji.
Zapoznaj się z wymaganiami wstępnymi dotyczącymi maszyny, na której jest uruchomione Centrum administracyjne systemu Windows, w klastrze, z którym masz połączenie, i siecią. Ponadto upewnij się, że zalogowaliśmy się do konta platformy Azure w centrum administracyjnym systemu Windows i że subskrypcja platformy Azure, której planujesz używać, nie wygasła. Musisz mieć rolę Właściciel subskrypcji, z której planujesz korzystać. Po zakończeniu wybierz pozycję Dalej.
Ostrzeżenie
Przed przejściem do tego kroku skonfiguruj co najmniej jeden zewnętrzny przełącznik wirtualny lub nie będzie można pomyślnie skonfigurować hosta usługi AKS.
Na stronie Sprawdzanie systemu kreatora wykonaj wszelkie wymagane akcje, takie jak łączenie bramy centrum administracyjnego systemu Windows z platformą Azure. Podczas łączenia bramy centrum administracyjnego systemu Windows z platformą Azure pamiętaj, aby utworzyć nową aplikację firmy Microsoft Entra. Ten krok sprawdza, czy program Windows Admin Center i system hostujący usługę AKS mają odpowiednią konfigurację, aby kontynuować. Po zakończeniu podejmowania akcji wybierz pozycję Dalej.
Upewnij się, że łączność systemowa za pośrednictwem protokołu CredSSP w kroku Łączność . Dostawca CredSSP umożliwia usłudze Windows Admin Center delegowanie poświadczeń użytkownika z bramy do serwera docelowego na potrzeby uwierzytelniania zdalnego. Aby skonfigurować usługę AKS, należy włączyć protokół CredSSP. Po włączeniu protokołu CredSSP wybierz pozycję Dalej.
Skonfiguruj maszynę, która hostuje usługę AKS w kroku Konfiguracja hosta. Zalecamy wybranie opcji automatycznego pobierania aktualizacji w tej sekcji. Ten krok kreatora prosi o skonfigurowanie następujących szczegółów:
Szczegóły hosta, takie jak nazwa klastra hostów usługi AKS i katalog obrazu, w którym są przechowywane obrazy maszyn wirtualnych. Katalog obrazów musi wskazywać udostępnioną ścieżkę magazynu lub udział SMB dostępny dla maszyny hosta.
Sieć węzłów Kubernetes, która służy jako domyślna dla hosta usługi AKS i wszystkich maszyn wirtualnych węzłów platformy Kubernetes z systemem Linux i Windows Kubernetes utworzonych do uruchamiania kontenerów i organizowania zarządzania kontenerami.
Można również określić oddzielne konfiguracje sieci dla klastra obciążenia. Te ustawienia obejmują pola przełącznika wirtualnego połączonego z Internetem, włączanie identyfikacji wirtualnej sieci LAN, metodę alokacji adresów IP i adres IP usługi CloudAgent. Możesz użyć adresu IP cloudAgent, aby podać statyczny adres IP w usłudze CloudAgent. Ten adres ma zastosowanie niezależnie od wyboru alokacji adresu IP. Aby uzyskać więcej informacji, zobacz Sieć węzłów Kubernetes. W przypadku wybrania metody alokacji statycznego adresu IP należy określić kilka dodatkowych pól:
- Prefiks podsieci — zakres adresów IP, który nie powoduje konfliktu z innymi adresami.
- Brama— brama, za pośrednictwem której pakiety są kierowane poza maszynę.
- Serwery DNS, rozdzielona przecinkami lista adresów IP dla serwerów DNS. Użyj co najmniej jednego i maksymalnie trzech adresów.
- Początek puli adresów IP węzła platformy Kubernetes, zakres początkowy puli dla adresów IP używanych przez klastry Kubernetes.
- Koniec puli adresów IP węzła kubernetes— zakres końcowy puli adresów IP używanych przez klastry Kubernetes.
- Ustawienia modułu równoważenia obciążenia, które definiują pulę adresów używanych dla usług zewnętrznych. Jeśli wybierzesz konfigurację statycznego adresu IP w sekcji Sieć maszyn wirtualnych, początkowa i końcowa pula adresów musi znajdować się w zakresie podsieci określonym w tej sekcji.
Na poniższej ilustracji przedstawiono przykład konfiguracji hosta DHCP:
Na poniższej ilustracji przedstawiono przykład konfiguracji statycznego hosta IP:
(Opcjonalnie) Skonfiguruj ustawienia serwera proxy zgodnie z wymaganiami dla hosta usługi AKS. Te ustawienia są zależne od ustawień serwera proxy aprowizowania na komputerze hosta lokalnego platformy Azure. Upewnij się również, że aprowizujesz listę adresów IP, które muszą pominąć serwer proxy. Po zakończeniu wybierz pozycję Dalej: Przejrzyj i utwórz.
Po zakończeniu wybierz pozycję Dalej .
Na stronie Rejestracja platformy Azure kreatora podaj szczegółowe informacje o subskrypcji, grupie zasobów i regionie, którego chcesz użyć w tej usłudze. Grupa zasobów musi znajdować się w regionie Australia Wschodnia, Wschodnie stany USA, Azja Południowo-Wschodnia lub Europa Zachodnia.
Centrum administracyjne systemu Windows wymaga uprawnień dostępu do zasobów w organizacji, które może udzielić tylko administrator. Wybierz pozycję Widok na platformie Azure, aby wyświetlić bramę usługi Windows Admin Center na platformie Azure i potwierdzić, że udzielono ci zgody administratora dla następujących usług:
- Zarządzanie usługami platformy Azure: user_impersonation
- Microsoft Graph: Application.ReadWrite.All
- Microsoft Graph: Directory.AccessAsUser.All
Jeśli masz te uprawnienia, uprawnienia są wyświetlane na zielono w obszarze Stan, jak pokazano poniżej:
Jeśli nie masz uprawnień, może być potrzebny właściciel subskrypcji platformy Azure, aby ręcznie udzielić zgody administratora.
Aby dodać uprawnienia:
- Wybierz pozycję Dodaj uprawnienie w lewym górnym rogu.
- Wybierz pozycję Microsoft Graph, a następnie wybierz pozycję Delegowane uprawnienia.
- Wyszukaj ciąg Application.ReadWrite.All, a w razie potrzeby rozwiń pole listy rozwijanej Aplikacja .
- Wyszukaj ciąg Directory.AccessAsUser.All, a w razie potrzeby rozwiń pole listy rozwijanej Katalog .
- Zaznacz pole wyboru, a następnie wybierz pozycję Dodaj uprawnienia.
Możesz również usunąć uprawnienia, które nie są wymagane w przypadku hybrydowego usługi AKS. Aby usunąć uprawnienia przed udzieleniem zgody administratora:
- Wybierz ikonę ... z prawej strony uprawnienia, które nie powinny zostać przyznane.
- Wybierz pozycję Usuń uprawnienie.
Gdy uprawnienia są poprawne, wybierz pozycję Udziel zgody administratora dla <użytkownika>, a następnie wybierz pozycję Tak , aby je potwierdzić. Uprawnienia można odwołać w dowolnym momencie zgodnie z potrzebami.
Gdy skończysz, twoje uprawnienia wyglądają mniej więcej tak:
Po zakończeniu wybierz pozycję Dalej.
Przejrzyj wszystkie wybrane opcje w kroku Przeglądanie i tworzenie . Jeśli wybrane opcje są zadowalające, wybierz pozycję Dalej: nowy klaster , aby rozpocząć konfigurację hosta.
Na stronie Postęp instalacji możesz obserwować postęp konfiguracji hosta. Na tym etapie możesz otworzyć Centrum administracyjne systemu Windows na nowej karcie i kontynuować zadania zarządzania.
Ostrzeżenie
Podczas instalacji hosta usługi Azure Kuberenetes Service typ zasobu Kubernetes — Azure Arc jest tworzony w grupie zasobów ustawionej podczas rejestracji. Nie usuwaj tego zasobu; reprezentuje hosta usługi Azure Kuberenetes Service. Zasób można zidentyfikować, sprawdzając jego pole dystrybucji pod kątem
aks_managementwartości . Usunięcie tego zasobu powoduje wdrożenie poza zasadami.Jeśli wdrożenie zakończy się pomyślnie, wybierz pozycję Zakończ i zostanie wyświetlony pulpit nawigacyjny zarządzania, w którym można utworzyć klastry Kubernetes i zarządzać nimi.
Następne kroki
W tym przewodniku Szybki start zainstalowano centrum administracyjne systemu Windows i skonfigurowano hosta usługi AKS w systemie, w którym wdrożono klastry Kubernetes. Teraz możesz utworzyć klaster Kubernetes w Centrum administracyjnym systemu Windows.