Preferencje uaktualniania App Service Environment planowanej konserwacji
Azure App Service jest regularnie aktualizowana w celu zapewnienia nowych funkcji, nowych wersji środowiska uruchomieniowego, ulepszeń wydajności i poprawek błędów. Jest to również nazywane planowaną konserwacją. Uaktualnienie odbywa się automatycznie. Uaktualnienia są stosowane stopniowo w regionach zgodnie z praktykami bezpiecznego wdrażania platformy Azure. App Service Environment to funkcja Azure App Service, która zapewnia w pełni izolowane i dedykowane środowisko do bezpiecznego uruchamiania aplikacji App Service na dużą skalę. Ze względu na izolowany charakter App Service Environment masz możliwość wpływania na proces uaktualniania.
Jeśli nie masz App Service Environment, zobacz How to Create an App Service Environment v3 (Jak utworzyć App Service Environment w wersji 3).
Uwaga
W tym artykule opisano funkcje, korzyści i przypadki użycia App Service Environment w wersji 3, które są używane z planami App Service Isolated v2.
Za pomocą App Service Environment v3 można określić preferencje dotyczące tego, kiedy i jak jest stosowana planowana konserwacja. Uaktualnienie można stosować automatycznie lub ręcznie. Nawet w przypadku ustawienia preferencji na automatyczne masz pewne opcje wpływania na czas.
Preferencje automatycznego uaktualniania
W przypadku korzystania z preferencji automatycznego uaktualniania platforma uaktualni wystąpienie App Service Environment, gdy uaktualnienie jest dostępne w regionie, w którym wdrożono wystąpienie. Możesz wybrać jedną z następujących opcji:
- Brak jest opcją domyślną. Ta opcja spowoduje automatyczne zastosowanie uaktualnienia podczas procesu uaktualniania dla tego regionu.
- Wczesne zastosowanie uaktualnienia zostanie automatycznie zastosowane, ale będzie miało priorytet jako jedno z pierwszych wystąpień w regionie, które ma zostać uaktualnione.
- Opóźnienie spowoduje automatyczne zastosowanie uaktualnienia, ale wystąpienie będzie jednym z ostatnich w regionie do uaktualnienia.
W mniejszych regionach preferencje wczesnego i opóźnionego uaktualniania mogą być bardzo blisko siebie.
Preferencje ręcznego uaktualniania
Preferencja ręcznego uaktualniania umożliwia otrzymywanie powiadomienia, gdy uaktualnienie jest dostępne. Dostępność będzie również widoczna w Azure Portal. Po udostępnieniu uaktualnienia będziesz mieć 15 dni na rozpoczęcie procesu uaktualniania. Jeśli nie uruchomisz uaktualnienia w ciągu 15 dni, uaktualnienie zostanie przetworzone przy użyciu pozostałych automatycznych uaktualnień w regionie.
Uwaga
W rzadkich przypadkach na dostępność uaktualnienia może mieć wpływ poprawka zabezpieczeń zastępująca planowane uaktualnienie lub regresja znaleziona w zaplanowanym uaktualnieniu przed zastosowaniem jej do wystąpienia. W tych rzadkich przypadkach dostępne uaktualnienie zostanie usunięte i przejdzie do automatycznego uaktualnienia.
Konfigurowanie powiadomień
Po udostępnieniu uaktualnienia platforma Azure doda zdarzenie planowanej konserwacji na pulpicie nawigacyjnym kondycji usługi Azure Monitor. Aby wyświetlić wcześniejsze powiadomienia w Azure Portal, przejdź do obszaru Planowana konserwacja kondycji usługi monitora >> głównego>. Aby ułatwić znajdowanie odpowiednich zdarzeń, zaznacz pole Usługa i zaznacz tylko typ App Service. Możesz również filtrować według subskrypcji i regionu.
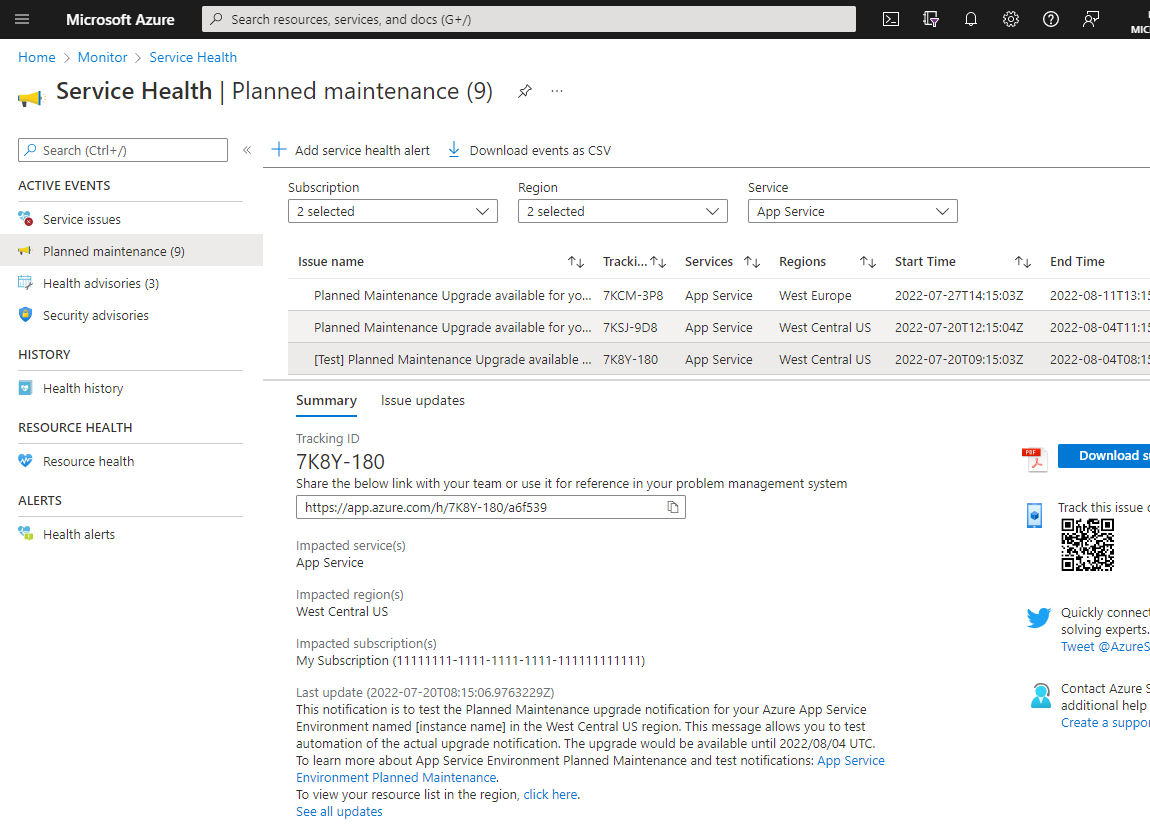
Alerty można skonfigurować do wysyłania wiadomości na swój adres e-mail i/lub numer telefonu SMS po wygenerowaniu zdarzenia w usłudze Azure Monitor. Możesz również skonfigurować wyzwalacz dla niestandardowej funkcji platformy Azure lub aplikacji logiki, co umożliwia automatyczne podejmowanie akcji dotyczących zasobów. Ta akcja może spowodować automatyczne przekierowanie ruchu z App Service Environment w jednym regionie, który zostanie uaktualniony do App Service Environment w innym regionie. Następnie możesz automatycznie zmienić ruch z powrotem na normalny po zakończeniu uaktualniania.
Aby skonfigurować alerty dotyczące powiadomień o uaktualnieniu, wybierz alert Dodaj kondycję usługi w górnej części pulpitu nawigacyjnego. Dowiedz się więcej o alertach usługi Azure Monitor. Ten artykuł z instrukcjami przeprowadzi Cię przez proces konfigurowania alertów dotyczących zdarzeń kondycji usługi. Na koniec możesz skorzystać z tego przewodnika z instrukcjami, aby dowiedzieć się , jak tworzyć grupy akcji , które będą wyzwalane na podstawie alertu.
Wysyłanie powiadomień testowych
Podczas tworzenia automatyzacji i logiki powiadomień warto przetestować ją przed udostępnieniem rzeczywistego uaktualnienia, ponieważ to uaktualnienie może przekraczać miesiąc. Azure Portal ma możliwość wysyłania specjalnego powiadomienia o dostępnym uaktualnieniu testowym, którego można użyć do zweryfikowania logiki automatyzacji. Komunikat będzie podobny do rzeczywistego powiadomienia, ale tytuł zostanie poprzedzony prefiksem "[Test]", a opis będzie inny. Powiadomienia testowe można wysyłać po skonfigurowaniu preferencji uaktualniania do opcji Ręczne.
Aby wysłać powiadomienie testowe, przejdź do strony Konfiguracja App Service Environment i wybierz link Wyślij powiadomienie testowe. Powiadomienia testowe są wysyłane w partiach co 15 minut.
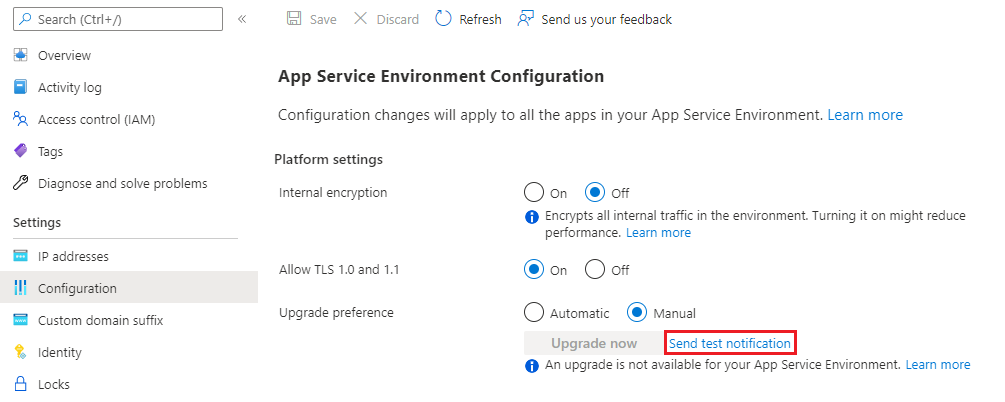
Konfigurowanie preferencji uaktualniania przy użyciu Azure Portal
- W Azure Portal przejdź do strony Konfiguracja App Service Environment.
- Wybierz preferencję uaktualnienia.
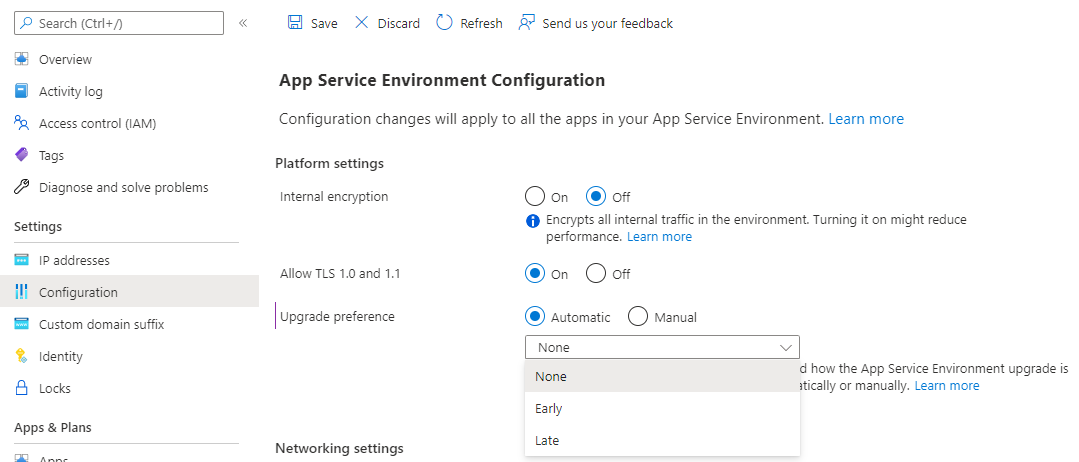
- Wybierz pozycję "Zapisz" w górnej części strony.
Konfigurowanie preferencji uaktualniania przy użyciu interfejsu wiersza polecenia platformy Azure
Zalecanym środowiskiem uaktualniania jest użycie Azure Portal. Jeśli zdecydujesz się użyć interfejsu wiersza polecenia platformy Azure do skonfigurowania i przeprowadzenia uaktualnienia, wykonaj kroki opisane tutaj w podanej kolejności. Polecenia można uruchamiać lokalnie po zainstalowaniu interfejsu wiersza polecenia platformy Azure lub użyć usługi Azure Cloud Shell.
Zastąp symbole zastępcze dla nazwy i grupy zasobów wartościami App Service Environment, które chcesz skonfigurować. Aby wyświetlić bieżące preferencje uaktualniania:
ASE_NAME=<Your-App-Service-Environment-name>
ASE_RG=<Your-Resource-Group>
az resource show --name $ASE_NAME -g $ASE_RG --resource-type "Microsoft.Web/hostingEnvironments" --query properties.upgradePreference
Aby zaktualizować preferencję uaktualniania do ręcznego:
ASE_NAME=<Your-App-Service-Environment-name>
ASE_RG=<Your-Resource-Group>
az resource update --name $ASE_NAME -g $ASE_RG --resource-type "Microsoft.Web/hostingEnvironments" --set properties.upgradePreference=Manual
Uaktualnianie App Service Environment przy użyciu Azure Portal
Gdy uaktualnienie jest dostępne, w Azure Portal zostanie wyświetlony baner. Wykonaj następujące kroki, aby rozpocząć uaktualnianie:
- W Azure Portal przejdź do strony Konfiguracja App Service Environment.
- Wybierz przycisk Uaktualnij teraz .
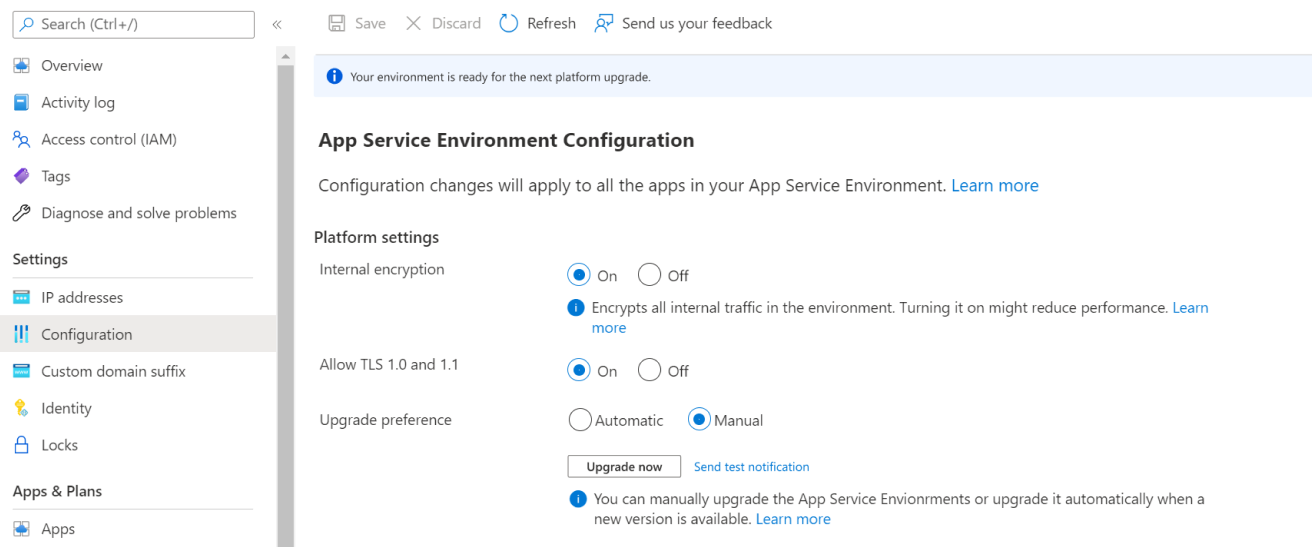
- Zostanie wyświetlony baner potwierdzenia. Wybierz pozycję Rozpocznij uaktualnianie , aby rozpocząć proces uaktualniania. Jeśli je skonfigurowano, otrzymasz powiadomienia podczas uaktualniania. Aby uzyskać więcej informacji, zobacz Konfigurowanie powiadomień.
Uaktualnianie App Service Environment przy użyciu interfejsu wiersza polecenia platformy Azure
Uruchom te polecenia, aby uzyskać identyfikator App Service Environment i zapisać go jako zmienną środowiskową. Zastąp symbole zastępcze dla nazwy i grupy zasobów wartościami App Service Environment, które chcesz zmigrować.
ASE_NAME=<Your-App-Service-Environment-name>
ASE_RG=<Your-Resource-Group>
ASE_ID=$(az appservice ase show --name $ASE_NAME --resource-group $ASE_RG --query id --output tsv)
Uruchom to polecenie, aby wysłać powiadomienie o uaktualnieniu testu:
az rest --method POST --uri "${ASE_ID}/testUpgradeAvailableNotification?api-version=2022-03-01"
Uruchom to polecenie, aby uruchomić proces uaktualniania:
az rest --method POST --uri "${ASE_ID}/upgrade?api-version=2022-03-01"