Konfigurowanie bramy aplikacji przy użyciu wewnętrznego punktu końcowego modułu równoważenia obciążenia (ILB)
aplikacja systemu Azure Gateway Standard v1 można skonfigurować za pomocą internetowego adresu VIP lub wewnętrznego punktu końcowego, który nie jest uwidoczniony w Internecie. Wewnętrzny punkt końcowy używa prywatnego adresu IP frontonu, który jest również nazywany wewnętrznym punktem końcowym modułu równoważenia obciążenia (ILB).
Uwaga
Usługa Application Gateway w wersji 1 jest wycofywana. Zobacz ogłoszenie o wycofaniu w wersji 1.
Aby skonfigurować bramę aplikacji w wersji 2 z prywatnym adresem IP frontonu, zobacz Wdrażanie usługi Private Application Gateway.
Konfigurowanie bramy przy użyciu prywatnego adresu IP frontonu jest przydatne w przypadku wewnętrznych aplikacji biznesowych, które nie są uwidocznione w Internecie. Jest to również przydatne w przypadku usług i warstw w aplikacji wielowarstwowej, które znajdują się w granicach zabezpieczeń, które nie są widoczne dla Internetu, ale:
- nadal wymaga dystrybucji obciążenia okrężnego
- stickiness sesji
- lub zakończenie protokołu Transport Layer Security (TLS) (wcześniej znane jako Secure Sockets Layer (SSL)).
W tym artykule przedstawiono procedurę konfigurowania usługi Application Gateway w warstwie Standardowa w wersji 1 z wewnętrznym modułem równoważenia obciążenia przy użyciu witryny Azure Portal.
Uwaga
Do interakcji z platformą Azure zalecamy używanie modułu Azure Az w programie PowerShell. Aby rozpocząć, zobacz Instalowanie programu Azure PowerShell. Aby dowiedzieć się, jak przeprowadzić migrację do modułu Az PowerShell, zobacz Migracja programu Azure PowerShell z modułu AzureRM do modułu Az.
Logowanie się do platformy Azure
Zaloguj się w witrynie Azure Portal.
Tworzenie bramy aplikacji
Do komunikacji między tworzonymi zasobami platforma Azure potrzebuje sieci wirtualnej. Utwórz nową sieć wirtualną lub użyj istniejącej.
W tym przykładzie utworzysz nową sieć wirtualną. Sieć wirtualną można utworzyć podczas tworzenia bramy aplikacji. Wystąpienia usługi Application Gateway są tworzone w oddzielnych podsieciach. W tym przykładzie istnieją dwie podsieci: jedna dla bramy aplikacji, a druga dla serwerów zaplecza.
Rozwiń menu portalu i wybierz pozycję Utwórz zasób.
Wybierz pozycję Sieć, a następnie z listy Polecane wybierz pozycję Application Gateway.
Wprowadź wartość myAppGateway jako nazwę bramy aplikacji i nazwę myResourceGroupAG dla nowej grupy zasobów.
W obszarze Region wybierz pozycję Środkowe stany USA.
W obszarze Warstwa wybierz pozycję Standardowa.
W obszarze Konfigurowanie sieci wirtualnej wybierz pozycję Utwórz nową, a następnie wprowadź następujące wartości dla sieci wirtualnej:
- myVNet — jako nazwę sieci wirtualnej.
- 10.0.0.0/16 — jako przestrzeń adresową sieci wirtualnej.
- myAGSubnet — jako nazwę podsieci.
- 10.0.0.0/24 — jako przestrzeń adresową podsieci.
- myBackendSubnet — jako nazwę podsieci zaplecza.
- 10.0.1.0/24 — dla przestrzeni adresowej podsieci zaplecza.

Wybierz przycisk OK , aby utworzyć sieć wirtualną i podsieci.
Wybierz pozycję Dalej: Frontony.
W polu Typ adresu IP frontonu wybierz pozycję Prywatny.
Domyślnie jest to dynamiczne przypisanie adresu IP. Pierwszy dostępny adres skonfigurowanej podsieci jest przypisywany jako adres IP frontonu.
Uwaga
Po przydzieleniu nie można później zmienić typu adresu IP (statycznego lub dynamicznego).
Wybierz pozycję Dalej:Zaplecza.
Wybierz pozycję Dodaj pulę zaplecza.
W polu Nazwa wpisz appGatewayBackendPool.
W obszarze Dodaj pulę zaplecza bez obiektów docelowych wybierz pozycję Tak. Obiekty docelowe zostaną dodane później.
Wybierz Dodaj.
Wybierz pozycję Dalej:Konfiguracja.
W obszarze Reguły routingu wybierz pozycję Dodaj regułę routingu.
W polu Nazwa reguły wpisz Rrule-01.
W polu Nazwa odbiornika wpisz Listener-01.
W polu Adres IP frontonu wybierz pozycję Prywatny.
Zaakceptuj pozostałe wartości domyślne i wybierz kartę Elementy docelowe zaplecza.
W polu Typ docelowy wybierz pozycję Pula zaplecza, a następnie wybierz pozycję appGatewayBackendPool.
W polu Ustawienie HTTP wybierz pozycję Dodaj nowy.
W polu Nazwa ustawienia HTTP wpisz http-setting-01.
W polu Protokół zaplecza wybierz pozycję HTTP.
W polu Port zaplecza wpisz wartość 80.
Zaakceptuj pozostałe wartości domyślne i wybierz pozycję Dodaj.
Na stronie Dodawanie reguły routingu wybierz pozycję Dodaj.
Wybierz pozycję Dalej: tagi.
Wybierz pozycję Dalej: Przeglądanie i tworzenie.
Przejrzyj ustawienia na stronie podsumowania, a następnie wybierz pozycję Utwórz , aby utworzyć zasoby sieciowe i bramę aplikacji. Tworzenie bramy aplikacji może potrwać kilka minut. Zaczekaj na pomyślne zakończenie wdrożenia, zanim przejdziesz do kolejnej sekcji.
Dodaj pulę zaplecza
Pula zaplecza służy do kierowania żądań do serwerów zaplecza obsługujących żądanie. Zaplecze może składać się z kart sieciowych, zestawów skalowania maszyn wirtualnych, publicznych adresów IP, wewnętrznych adresów IP, w pełni kwalifikowanych nazw domen (FQDN) i wielodostępnych zapleczy, takich jak usługa aplikacja systemu Azure Service. W tym przykładzie używasz maszyn wirtualnych jako docelowego zaplecza. Możesz użyć istniejących maszyn wirtualnych lub utworzyć nowe. W tym przykładzie utworzysz dwie maszyny wirtualne, których platforma Azure użyje jako serwerów zaplecza dla bramy aplikacji.
Czynność:
- Utwórz dwie nowe maszyny wirtualne myVM i myVM2 używane jako serwery zaplecza.
- Zainstaluj usługi IIS na maszynach wirtualnych, aby sprawdzić, czy brama aplikacji została pomyślnie utworzona.
- Dodaj serwery zaplecza do puli zaplecza.
Tworzenie maszyny wirtualnej
- Wybierz pozycję Utwórz zasób.
- Wybierz pozycję Obliczenia , a następnie wybierz pozycję Maszyna wirtualna.
- Wprowadź następujące wartości dla maszyny wirtualnej:
- Wybierz subskrypcję.
- Wybierz pozycję myResourceGroupAG dla pozycji Grupa zasobów.
- Wpisz nazwę maszyny wirtualnej myVM.
- Wybierz pozycję Windows Server 2019 Datacenter dla pozycji Obraz.
- Wpisz prawidłową nazwę użytkownika.
- Wpisz prawidłowe hasło.
- Zaakceptuj pozostałe wartości domyślne i wybierz pozycję Dalej: Dyski.
- Zaakceptuj wartości domyślne i wybierz pozycję Dalej: Sieć.
- Upewnij się, że dla sieci wirtualnej wybrano sieć wirtualną myVNet , a podsieć to myBackendSubnet.
- Zaakceptuj pozostałe wartości domyślne, a następnie wybierz pozycję Dalej: Zarządzanie.
- Wybierz pozycję Wyłącz, aby wyłączyć diagnostykę rozruchu.
- Wybierz pozycję Przejrzyj i utwórz.
- Przejrzyj ustawienia na stronie podsumowania, a następnie wybierz pozycję Utwórz. Utworzenie maszyny wirtualnej może potrwać kilka minut. Zaczekaj na pomyślne zakończenie wdrożenia, zanim przejdziesz do kolejnej sekcji.
Instalacja usług IIS
Otwórz usługę Cloud Shell i upewnij się, że jest ona ustawiona na program PowerShell.
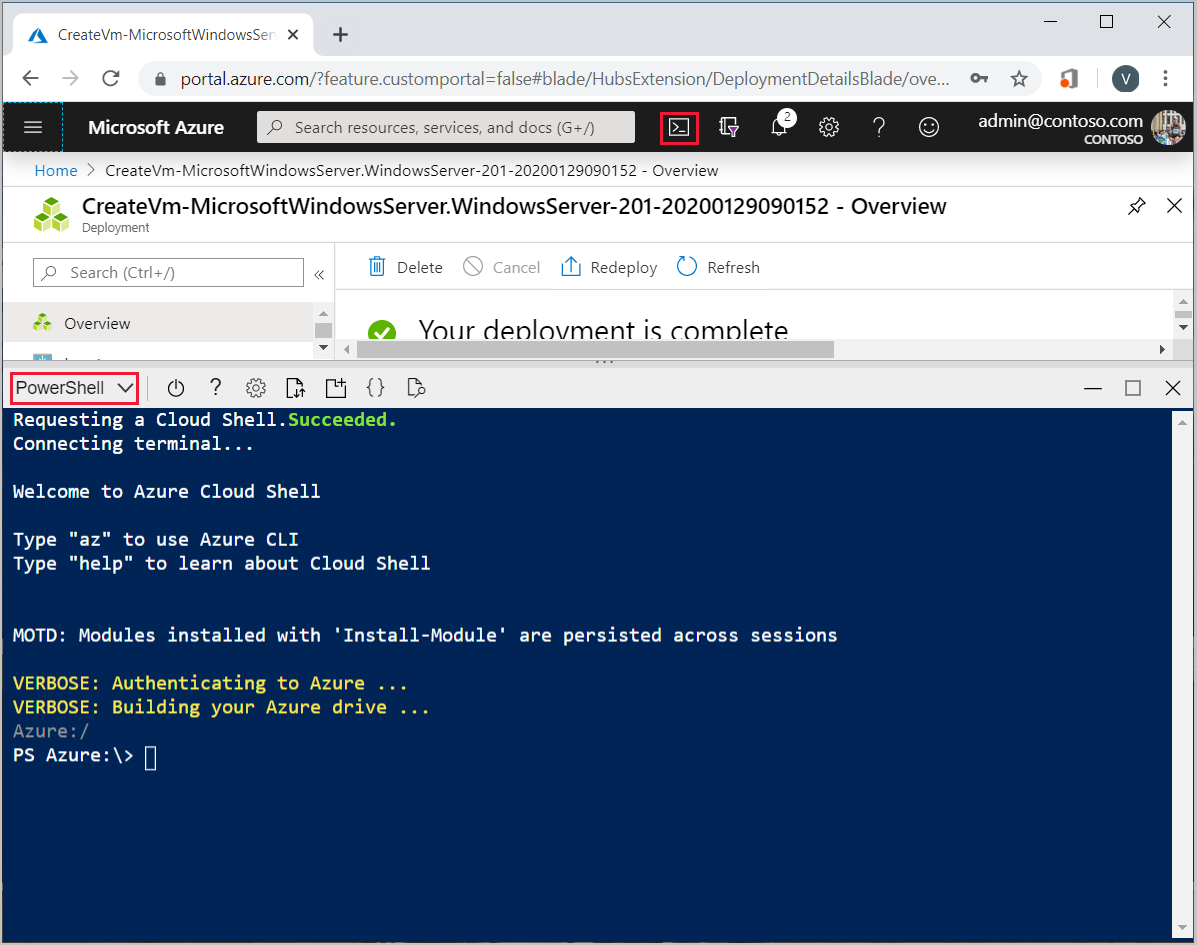
Uruchom następujące polecenie, aby zainstalować usługi IIS na maszynie wirtualnej:
Set-AzVMExtension ` -ResourceGroupName myResourceGroupAG ` -ExtensionName IIS ` -VMName myVM ` -Publisher Microsoft.Compute ` -ExtensionType CustomScriptExtension ` -TypeHandlerVersion 1.4 ` -SettingString '{"commandToExecute":"powershell Add-WindowsFeature Web-Server; powershell Add-Content -Path \"C:\\inetpub\\wwwroot\\Default.htm\" -Value $($env:computername)"}' ` -Location CentralUSUtwórz drugą maszynę wirtualną i zainstaluj usługi IIS, wykonując kroki, które właśnie ukończono. Użyj maszyny wirtualnej myVM2 jako nazwy maszyny wirtualnej i dla
VMNameelementu w plikuSet-AzVMExtension.
Dodawanie serwerów zaplecza do puli zaplecza
- Wybierz pozycję Wszystkie zasoby, a następnie wybierz pozycję myAppGateway.
- Wybierz pozycję Pule zaplecza, a następnie wybierz pozycję appGatewayBackendPool.
- W obszarze Typ docelowy wybierz pozycję Maszyna wirtualna i w obszarze Docelowa wybierz wirtualną kartę sieciowa skojarzona z maszyną wirtualną myVM.
- Powtórz polecenie , aby dodać maszynę MyVM2.

- Wybierz pozycję Zapisz.
Tworzenie maszyny wirtualnej klienta
Maszyna wirtualna klienta służy do nawiązywania połączenia z pulą zaplecza bramy aplikacji.
- Utwórz trzecią maszynę wirtualną, wykonując poprzednie kroki. Użyj maszyny wirtualnej myVM3 jako nazwy maszyny wirtualnej.
Testowanie bramy aplikacji
- Na stronie myAppGateway wybierz pozycję Konfiguracje adresów IP frontonu, aby zanotować prywatny adres IP frontonu.

- Skopiuj prywatny adres IP, a następnie wklej go na pasku adresu przeglądarki na maszynie myVM3, aby uzyskać dostęp do puli zaplecza bramy aplikacji.
Następne kroki
Jeśli chcesz monitorować kondycję puli zaplecza, zobacz Kondycja zaplecza i dzienniki diagnostyczne dla usługi Application Gateway.