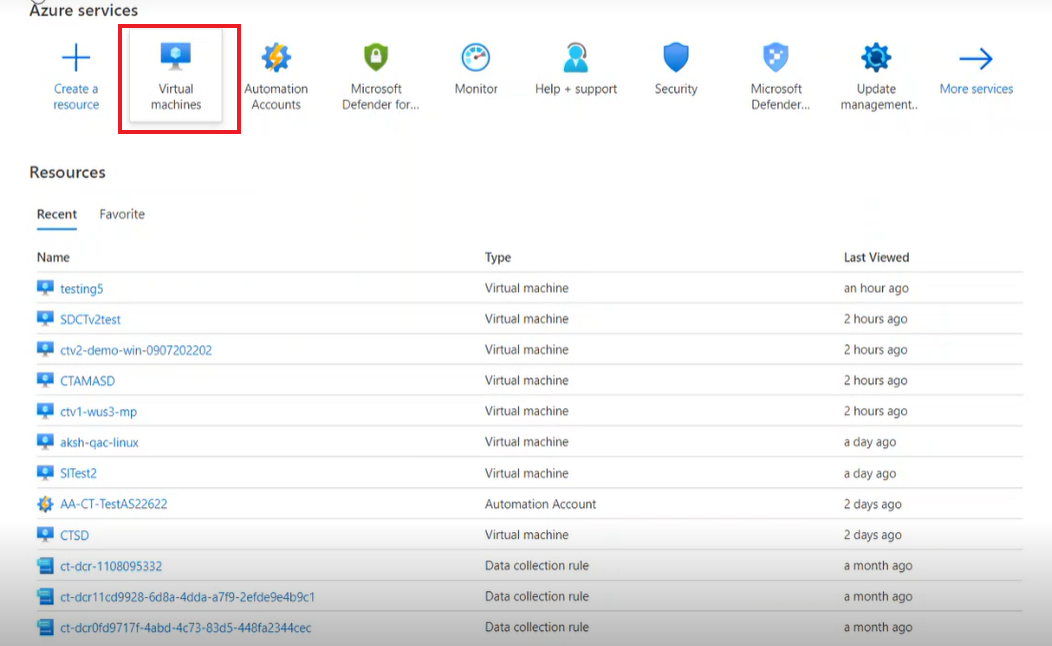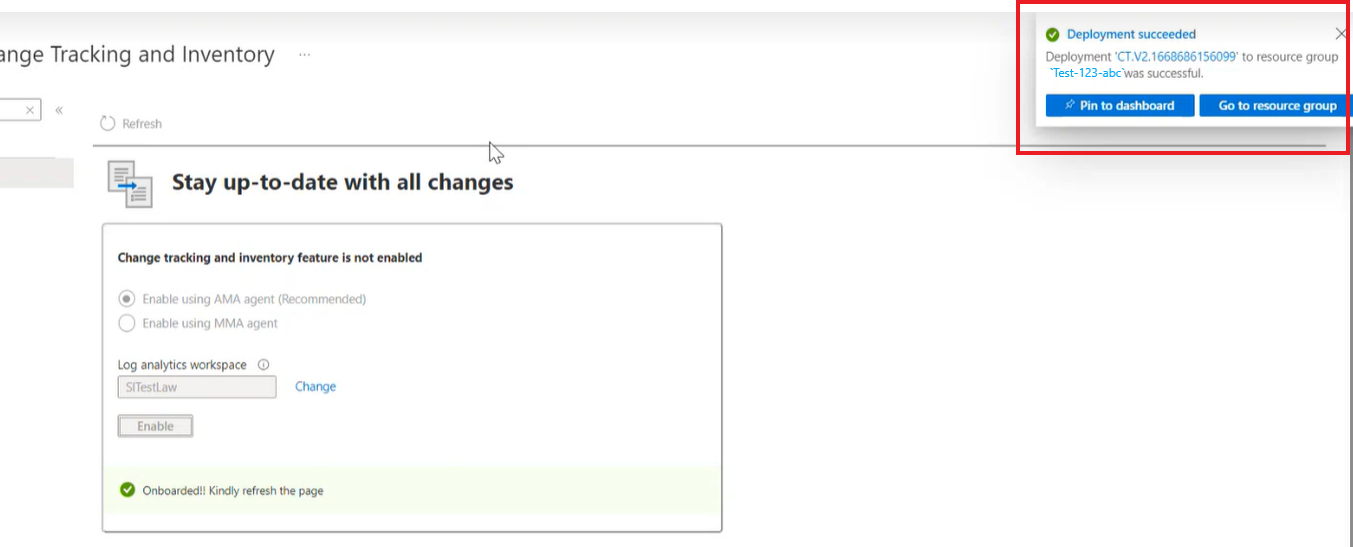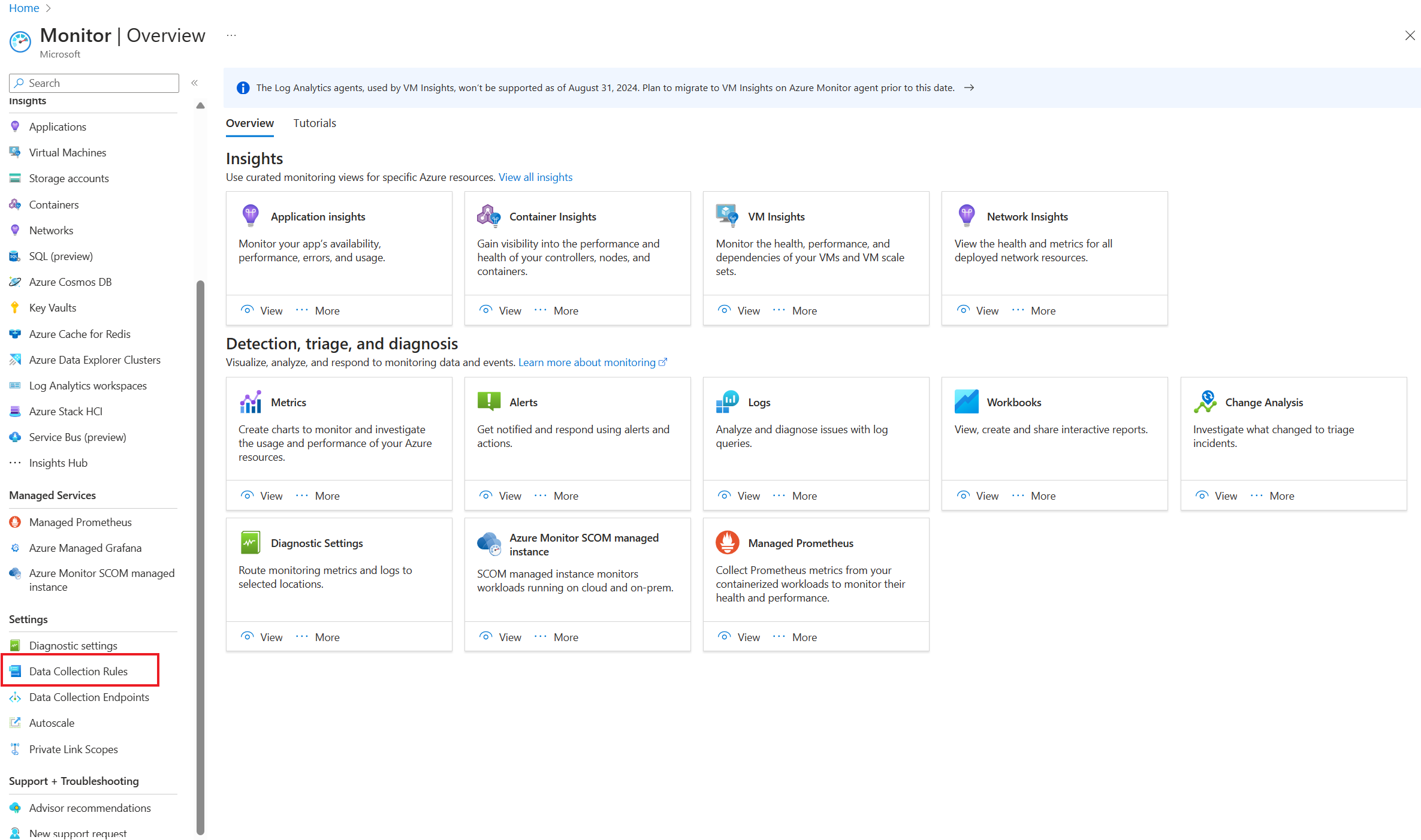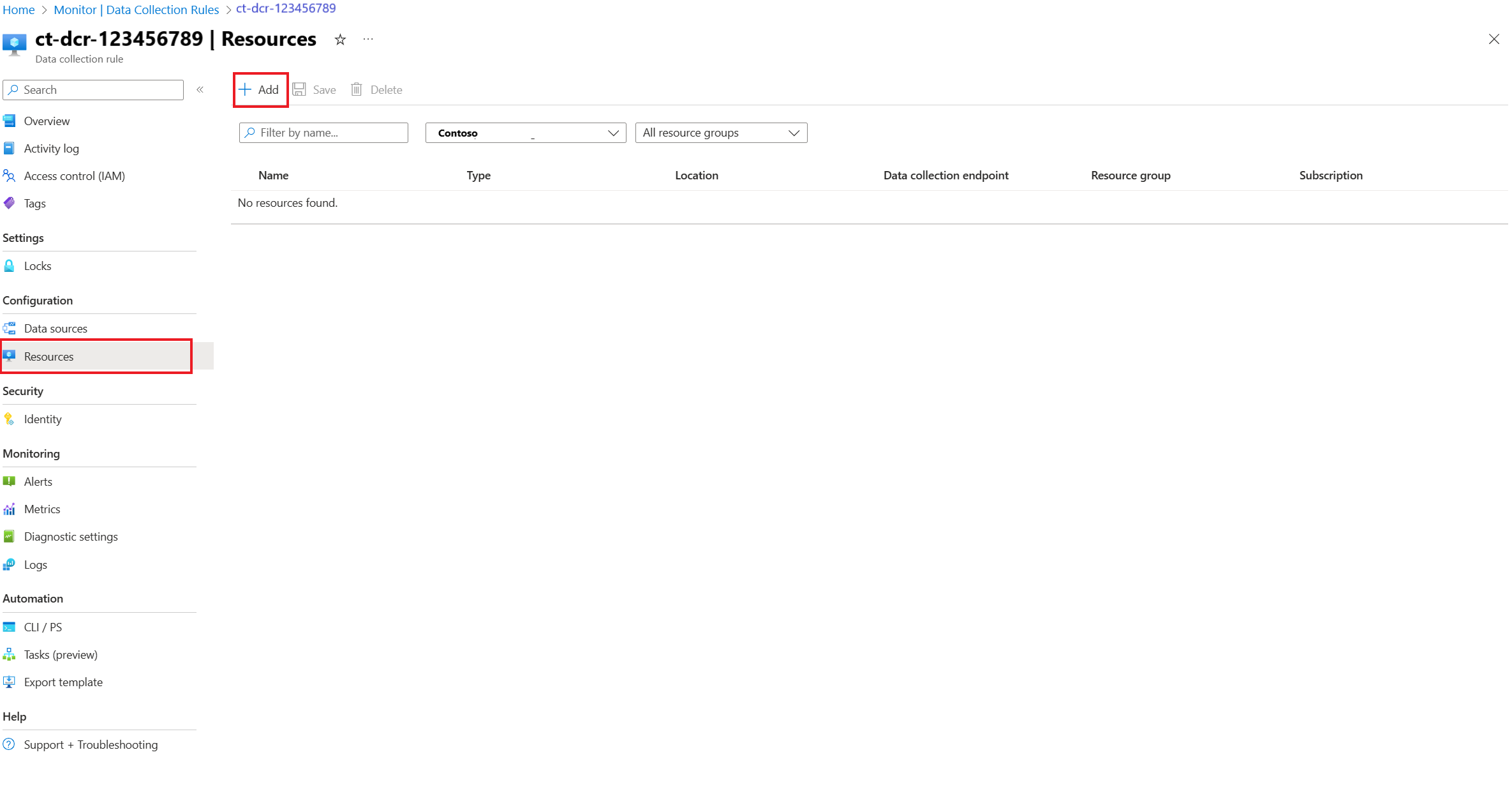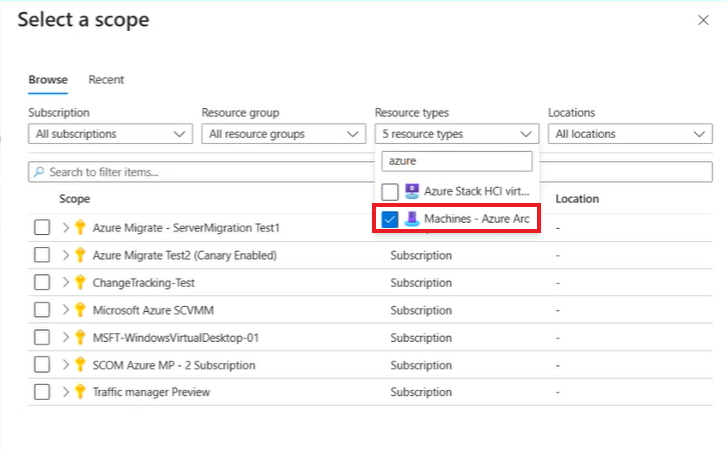Uwaga
Dostęp do tej strony wymaga autoryzacji. Może spróbować zalogować się lub zmienić katalogi.
Dostęp do tej strony wymaga autoryzacji. Możesz spróbować zmienić katalogi.
Dotyczy: ✔️ Maszyny wirtualne z systemem Windows ✔️ Maszyny wirtualne z systemem Linux ✔️ Rejestr systemu Windows ✔️ Pliki systemu Windows ✔️ Pliki systemu Linux ✔️ Oprogramowanie systemu Windows ✔️ Zmiany zawartości plików
W tym artykule opisano sposób włączania Śledzenia Zmian i Spisu dla pojedynczej i wielu maszyn wirtualnych platformy Azure w portalu Azure.
Wymagania wstępne
- Subskrypcja platformy Azure. Jeśli nie masz subskrypcji, możesz aktywować korzyści dla subskrybentów MSDN lub utworzyć bezpłatne konto.
- Maszyna wirtualna skonfigurowana w określonym regionie.
Włączanie rozwiązań Change Tracking i Inventory
Włączanie śledzenia zmian i inwentaryzacji dla pojedynczej maszyny wirtualnej z portalu Azure
Ta sekcja zawiera szczegółową procedurę włączania śledzenia zmian na jednej maszynie wirtualnej platformy Azure i maszynie wirtualnej z obsługą usługi Arc.
Zaloguj się do portalu Azure i przejdź do Maszyny wirtualne.
Wybierz maszynę wirtualną, dla której chcesz włączyć śledzenie zmian.
W wyszukiwaniu wprowadź Change tracking, aby wyświetlić stronę śledzenia zmian i spisu.
W obszarze Bądź na bieżąco ze wszystkimi zmianami układu wybierz opcję Włącz przy użyciu agenta AMA (zalecane) i Włącz.
Spowoduje to zainicjowanie wdrożenia, a powiadomienie zostanie wyświetlone w prawym górnym rogu ekranu.
Uwaga
- Po włączeniu śledzenia zmian w witrynie Azure Portal przy użyciu agenta monitorowania platformy Azure proces automatycznie tworzy regułę zbierania danych (DCR). Ta reguła będzie wyświetlana w grupie zasobów o nazwie w formacie ct-dcr-aaaaa. Po utworzeniu reguły dodaj wymagane zasoby.
- Proces pomyślnego dołączania i aktywacji maszyn wirtualnych zwykle trwa od dwóch do trzech minut. Po włączeniu maszyny wirtualnej do śledzenia zmian można wprowadzić zmiany w plikach, rejestrach lub oprogramowaniu dla określonej maszyny wirtualnej.
Włączanie śledzenia zmian i spisu dla wielu maszyn wirtualnych przy użyciu portalu Azure i interfejsu wiersza polecenia Azure CLI
Ta sekcja zawiera szczegółową procedurę włączania śledzenia zmian i spisu na wielu maszynach wirtualnych platformy Azure i maszynach wirtualnych z obsługą usługi Azure Arc.
- Wiele maszyn wirtualnych platformy Azure — portal
- Maszyny wirtualne z obsługą usługi Arc — portal/CLI
Zaloguj się do portalu Azure i przejdź do Maszyn wirtualnych.
Wybierz maszyny wirtualne, do których zamierzasz włączyć śledzenie zmian, i wybierz Usługi>Śledzenie zmian.
Uwaga
Aby włączyć tę funkcję, możesz wybrać maksymalnie 250 maszyn wirtualnych.
Na stronie Włącz śledzenie zmian wybierz baner w górnej części strony, kliknij tutaj, aby wypróbować nowe śledzenie zmian i spis za pomocą środowiska agenta monitorowania platformy Azure (AMA).
Na stronie Włącz śledzenie zmian można wyświetlić listę maszyn, które są włączone, gotowe do włączenia oraz te, które nie można włączyć. Możesz użyć filtrów, aby wybrać Subskrypcję, Lokalizację, i Grupy zasobów. Możesz wybrać maksymalnie trzy grupy zasobów.
Wybierz pozycję Włącz , aby zainicjować wdrożenie.
W prawym górnym rogu ekranu zostanie wyświetlone powiadomienie wskazujące stan wdrożenia.
Tworzenie reguły zbierania danych
Pobierz plik CtDcrCreation.json na maszynie.
Przejdź do witryny Azure Portal i w wyszukiwaniu wprowadź ciąg Deploy a custom template (Wdróż szablon niestandardowy).
Na stronie > niestandardowe wybierz szablon, wybierz pozycję Skompiluj własny szablon w edytorze.
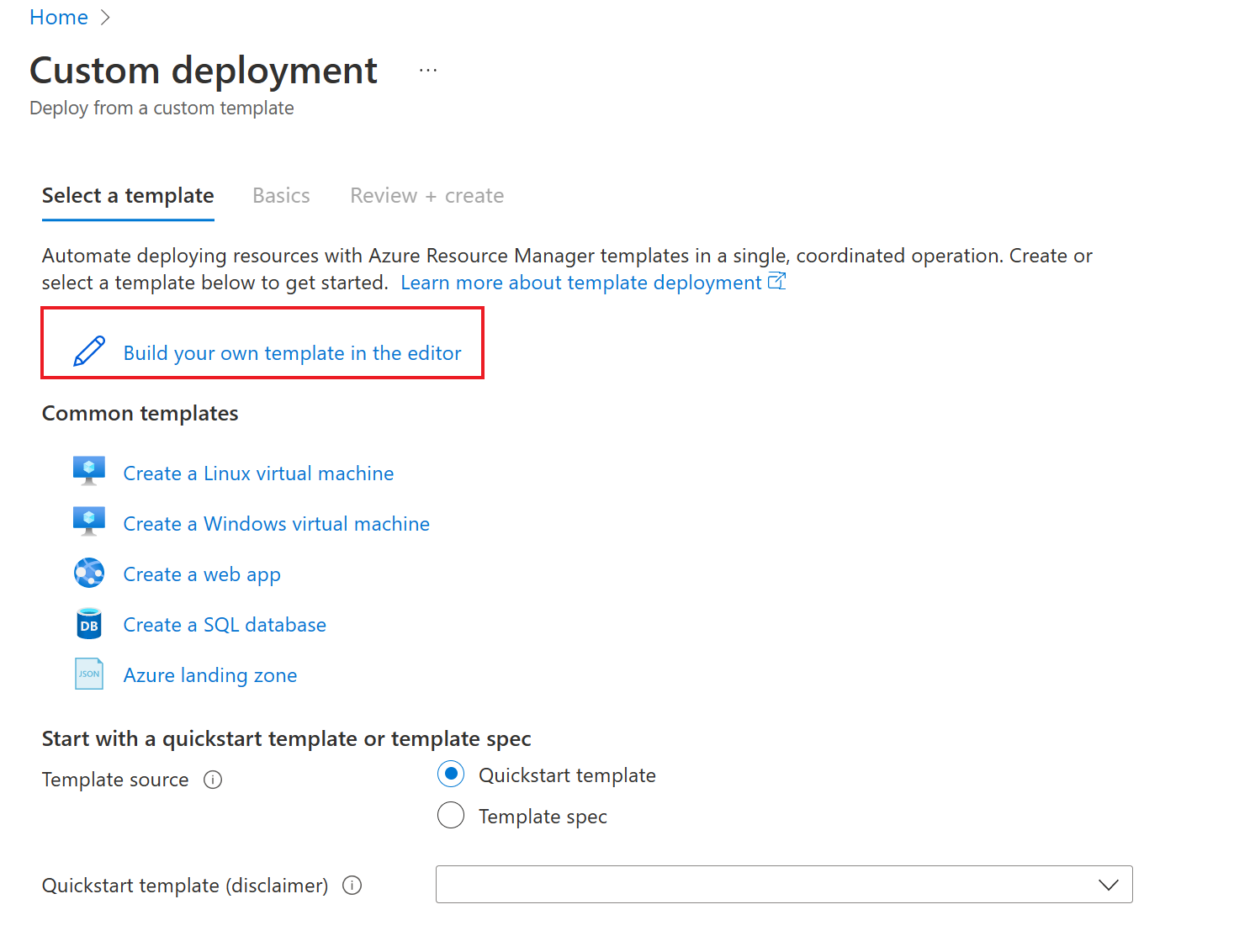
W obszarze Edytuj szablon wybierz pozycję Załaduj plik, aby przekazać plik CtDcrCreation.json.
Wybierz pozycję Zapisz.
Na karcie Wdrażanie niestandardowe>Podstawy podaj subskrypcję i grupę zasobów, w której chcesz wdrożyć regułę zbierania danych. Nazwa reguły zbierania danych jest opcjonalna. Grupa zasobów musi być taka sama jak grupa zasobów skojarzona z wybranym tutaj identyfikatorem obszaru roboczego usługi Log Analytics.
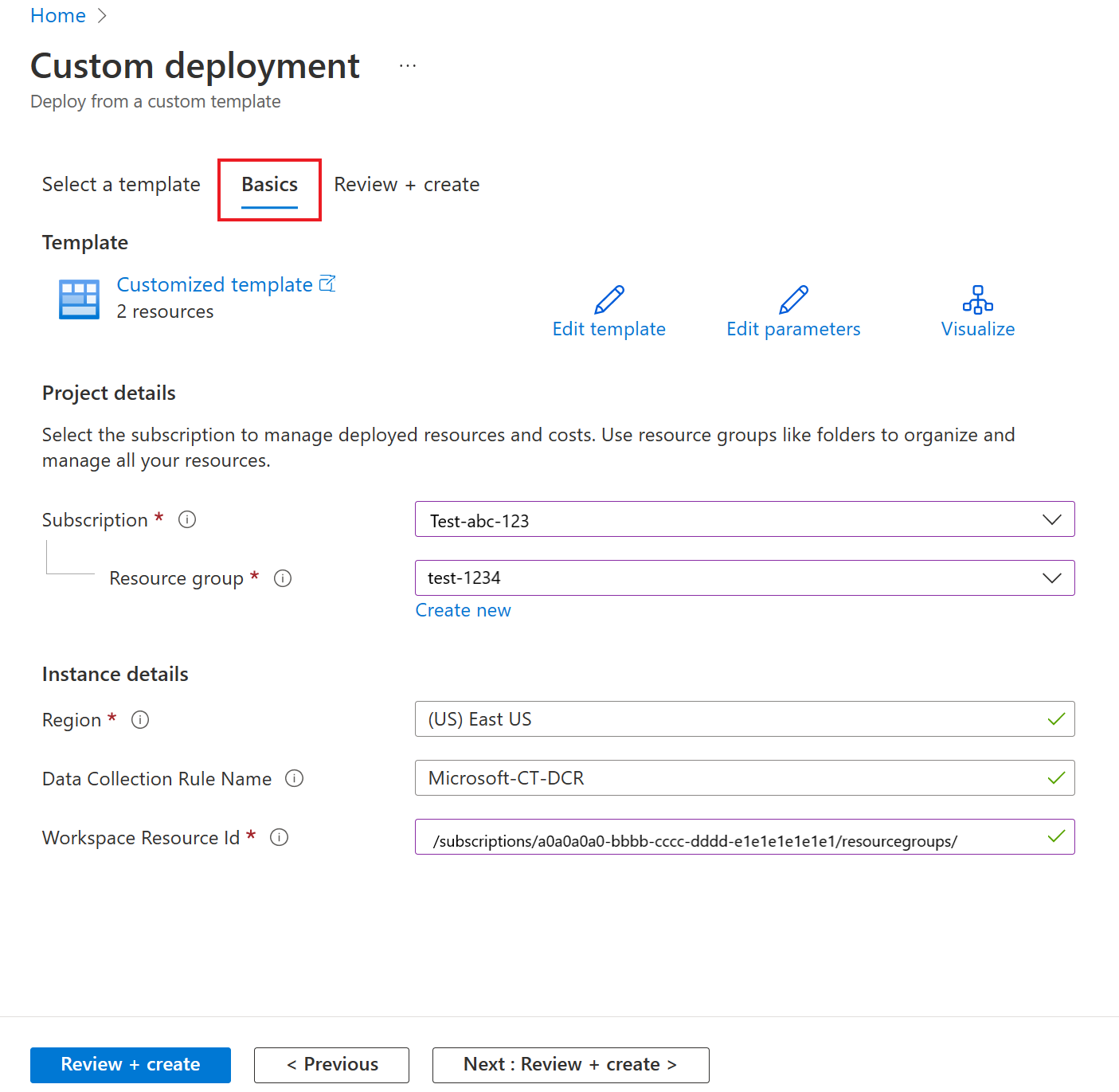
Uwaga
- Upewnij się, że nazwa reguły zbierania danych jest unikatowa w tej grupie zasobów, a w przeciwnym razie wdrożenie zastąpi istniejącą regułę zbierania danych.
- Identyfikator zasobu obszaru roboczego usługi Log Analytics określa identyfikator zasobu platformy Azure obszaru roboczego usługi Log Analytics używanego do przechowywania danych dotyczących śledzenia zmian. Upewnij się, że lokalizacja obszaru roboczego znajduje się w obsługiwanych regionach śledzenia zmian
Wybierz Przejrzyj+utwórz>Utwórz, aby zainicjować wdrożenie CtDcrCreation.
Po zakończeniu wdrażania wybierz pozycję CtDcr-Deployment, aby wyświetlić nazwę DCR. Użyj identyfikatora zasobu nowo utworzonej reguły zbierania danych na potrzeby śledzenia zmian i wdrażania spisu za pomocą zasad.
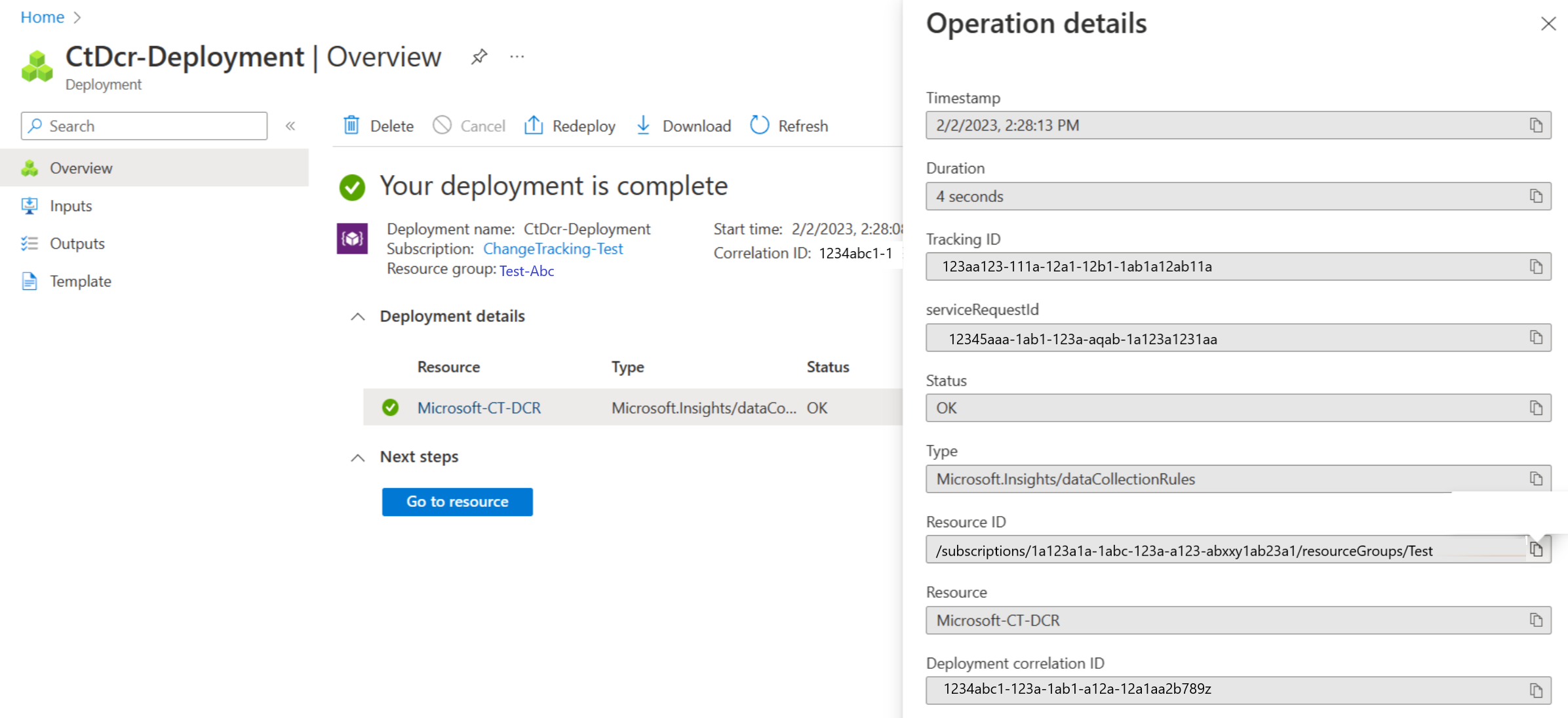
Uwaga
Po utworzeniu reguły zbierania danych (DCR) przy użyciu schematu śledzenia zmian agenta monitorowania platformy Azure upewnij się, że nie dodasz żadnych źródeł danych do tej reguły. Może to spowodować niepowodzenie Śledzenia zmian i inwentaryzacji. W tej sekcji należy dodać tylko nowe zasoby.
Następne kroki
- Aby uzyskać szczegółowe informacje na temat pracy z funkcją, zobacz Zarządzanie śledzeniem zmian.
- Aby rozwiązać ogólne problemy z funkcją, zobacz rozwiązywanie problemów ze śledzeniem zmian i inwentaryzacją.