Szybki start: dodawanie flag funkcji do aplikacji konsolowej .NET/.NET Framework
W tym przewodniku Szybki start uwzględnisz aplikacja systemu Azure Configuration w aplikacji konsolowej platformy .NET, aby utworzyć kompleksową implementację zarządzania funkcjami. Za pomocą usługi App Configuration można centralnie przechowywać wszystkie flagi funkcji i kontrolować ich stany.
Biblioteki zarządzania funkcjami platformy .NET rozszerzają platformę z obsługą flag funkcji. Te biblioteki są oparte na systemie konfiguracji platformy .NET. Integrują się z usługą App Configuration za pośrednictwem dostawcy konfiguracji platformy .NET.
Wymagania wstępne
- Konto platformy Azure z aktywną subskrypcją. Utwórz je bezpłatnie.
- Magazyn usługi App Configuration. Utwórz magazyn.
- Program Visual Studio
- Zestaw .NET SDK 6.0 lub nowszy dla aplikacji konsolowej platformy .NET.
- Program .NET Framework 4.7.2 lub nowszy dla aplikacji konsolowej .NET Framework.
Dodawanie flagi funkcji
Dodaj flagę funkcji o nazwie Beta do sklepu App Configuration i pozostaw pole Etykieta i Opis z ich wartościami domyślnymi. Aby uzyskać więcej informacji na temat dodawania flag funkcji do magazynu przy użyciu witryny Azure Portal lub interfejsu wiersza polecenia, przejdź do tematu Tworzenie flagi funkcji.
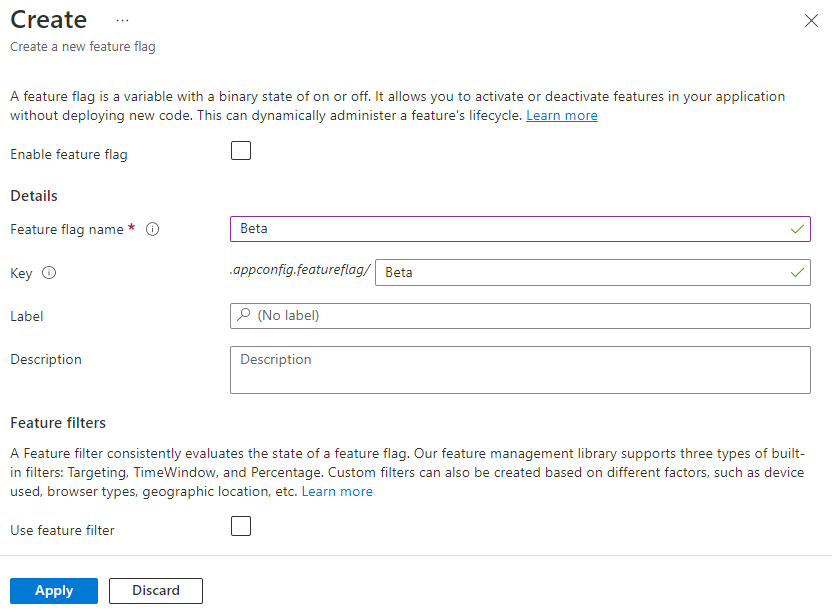
Tworzenie aplikacji konsolowej
Za pomocą programu Visual Studio można utworzyć nowy projekt aplikacji konsolowej.
Uruchom program Visual Studio i wybierz pozycję Plik>nowy>projekt.
W obszarze Tworzenie nowego projektu przefiltruj typ projektu Konsola i wybierz pozycję Aplikacja konsolowa. Jeśli chcesz utworzyć aplikację .NET Framework, zamiast tego wybierz pozycję Aplikacja konsolowa (.NET Framework). Kliknij przycisk Dalej.
W obszarze Konfigurowanie nowego projektu wprowadź nazwę projektu. Jeśli tworzysz aplikację .NET Framework, wybierz program .NET Framework 4.7.2 lub nowszy w obszarze Framework. Kliknij pozycję Utwórz.
Używanie flagi funkcji
Kliknij projekt prawym przyciskiem myszy i wybierz polecenie Zarządzaj pakietami NuGet. Na karcie Przeglądaj wyszukaj i dodaj następujące pakiety NuGet do projektu.
Microsoft.Extensions.Configuration.AzureAppConfiguration Microsoft.FeatureManagementUpewnij się, że wersja programu
Microsoft.FeatureManagementjest większa niż 3.1.0.Otwórz Program.cs i dodaj następujące instrukcje.
using Microsoft.Extensions.Configuration; using Microsoft.Extensions.Configuration.AzureAppConfiguration; using Microsoft.FeatureManagement;Połącz się z usługą
UseFeatureFlagsApp Configuration, określając opcję tak, aby flagi funkcji zostały pobrane. Utwórz element , aby udostępnić definicjęConfigurationFeatureDefinitionProviderflagi funkcji na podstawie konfiguracji i elementFeatureManager, aby ocenić stan flag funkcji. Następnie wyświetl komunikat, jeśli flagaBetafunkcji jest włączona.IConfiguration configuration = new ConfigurationBuilder() .AddAzureAppConfiguration(options => { options.Connect(Environment.GetEnvironmentVariable("ConnectionString")) .UseFeatureFlags(); }).Build(); IFeatureDefinitionProvider featureDefinitionProvider = new ConfigurationFeatureDefinitionProvider(configuration); IFeatureManager featureManager = new FeatureManager( featureDefinitionProvider, new FeatureManagementOptions()); if (await featureManager.IsEnabledAsync("Beta")) { Console.WriteLine("Welcome to the beta!"); } Console.WriteLine("Hello World!");
Lokalne kompilowanie i uruchamianie aplikacji
Ustaw zmienną środowiskową o nazwie ConnectionString na parametry połączenia magazynu App Configuration.
Jeśli używasz wiersza polecenia systemu Windows, uruchom następujące polecenie.
setx ConnectionString "connection-string-of-your-app-configuration-store"Uruchom ponownie wiersz polecenia, aby zezwolić na wprowadzenie zmiany. Wydrukuj wartość zmiennej środowiskowej, aby sprawdzić, czy jest ona ustawiona prawidłowo.
Uruchom ponownie program Visual Studio, aby umożliwić zastosowanie zmiany.
Naciśnij Ctrl + F5, aby skompilować i uruchomić aplikację.
W konsoli powinny zostać wyświetlone następujące dane wyjściowe.
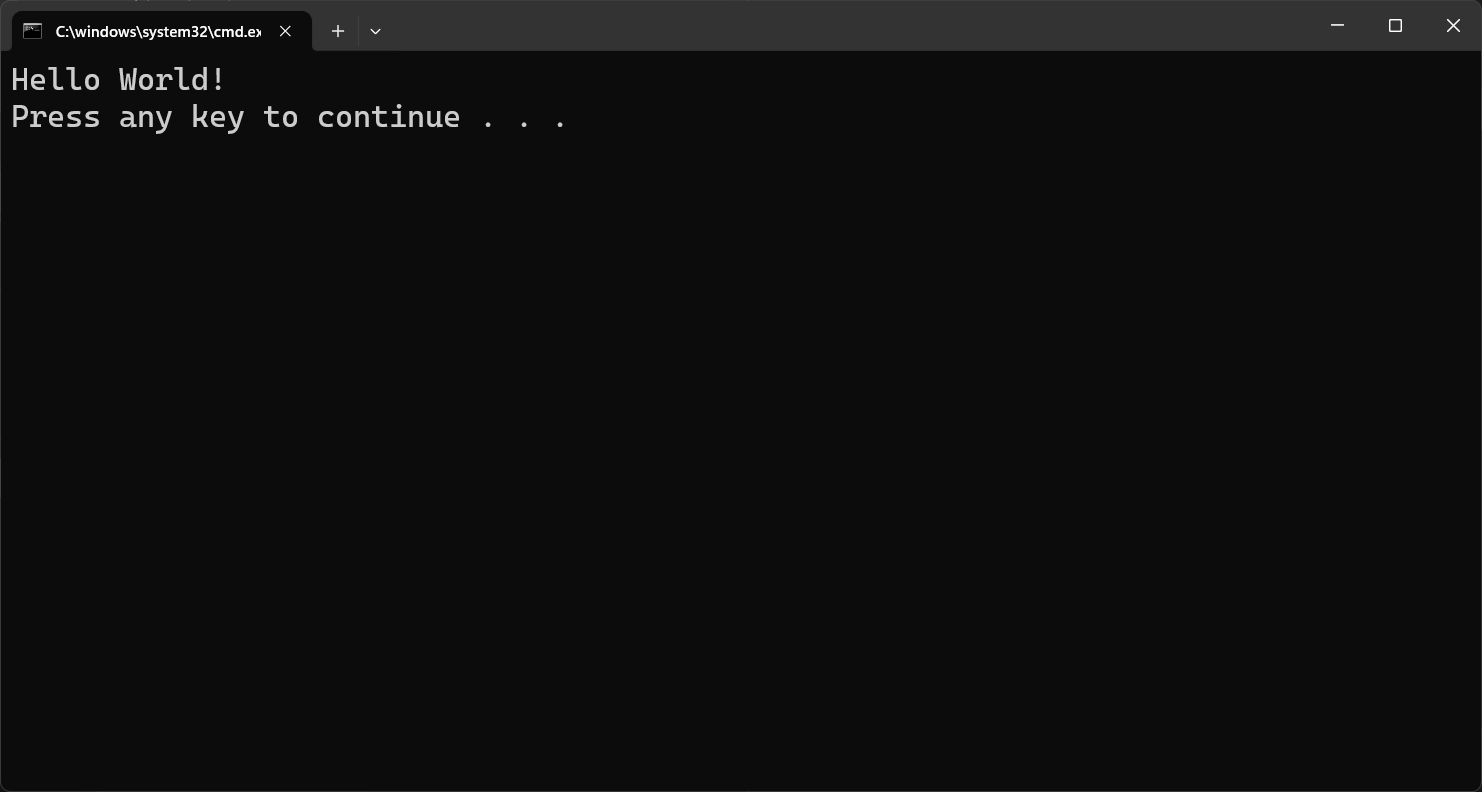
Zaloguj się w witrynie Azure Portal. Wybierz pozycję Wszystkie zasoby i wybierz utworzony wcześniej magazyn App Configuration.
Wybierz pozycję Menedżer funkcji i znajdź flagę funkcji beta . Włącz flagę, zaznaczając pole wyboru w obszarze Włączone.
Uruchom ponownie aplikację. W konsoli powinien zostać wyświetlony komunikat beta.
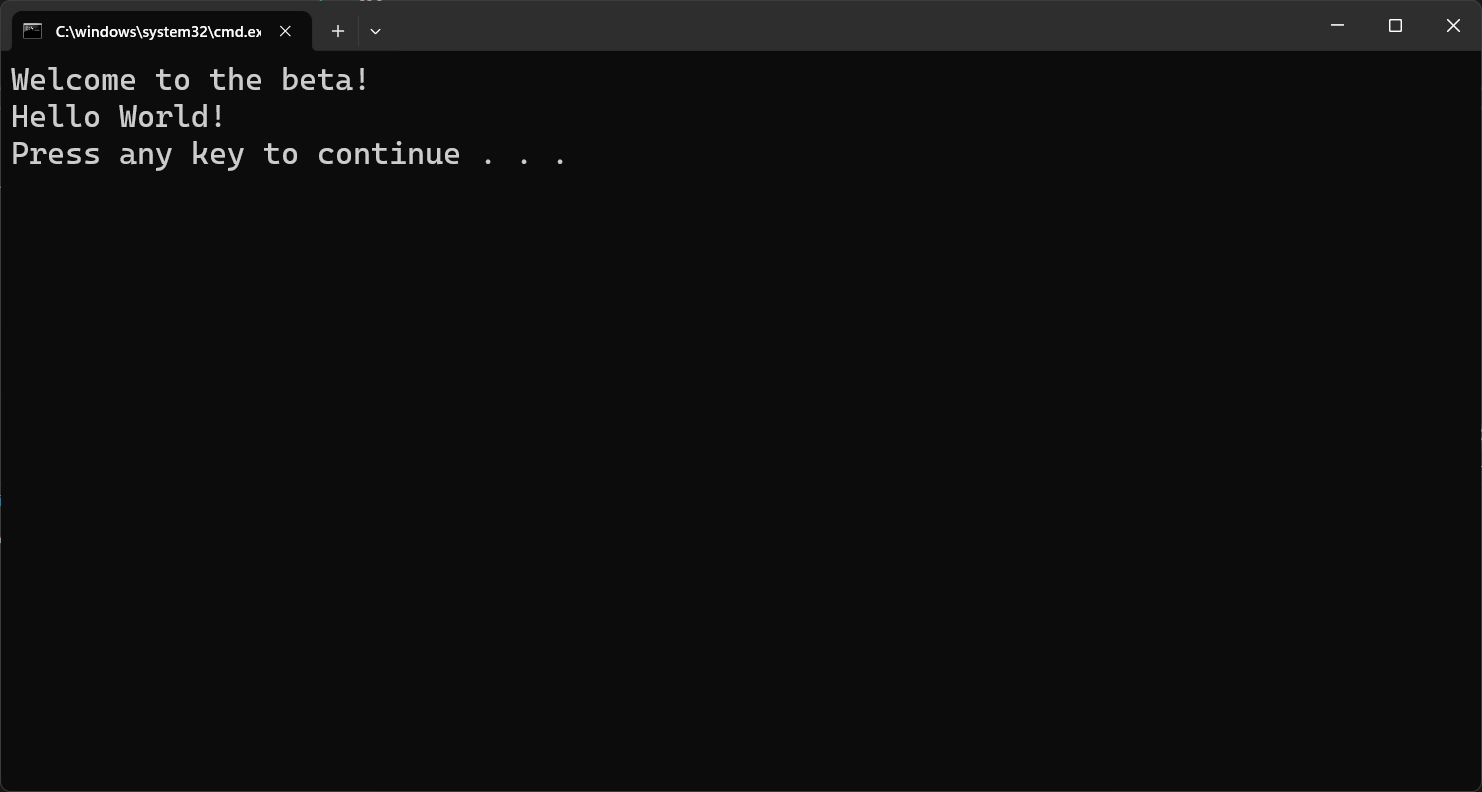
Czyszczenie zasobów
Jeśli nie chcesz nadal korzystać z zasobów utworzonych w tym artykule, usuń utworzoną tutaj grupę zasobów, aby uniknąć naliczania opłat.
Ważne
Usunięcie grupy zasobów jest nieodwracalne. Grupa zasobów i wszystkie zasoby w niej są trwale usuwane. Upewnij się, że nie usuniesz przypadkowo nieprawidłowej grupy zasobów ani zasobów. Jeśli zasoby dla tego artykułu zostały utworzone w grupie zasobów zawierającej inne zasoby, które chcesz zachować, usuń każdy zasób oddzielnie z odpowiedniego okienka zamiast usuwać grupę zasobów.
- Zaloguj się do witryny Azure Portal i wybierz pozycję Grupy zasobów.
- W polu Filtruj według nazwy wprowadź nazwę grupy zasobów.
- Na liście wyników wybierz nazwę grupy zasobów, aby wyświetlić przegląd.
- Wybierz pozycję Usuń grupę zasobów.
- Zobaczysz prośbę o potwierdzenie usunięcia grupy zasobów. Wprowadź nazwę grupy zasobów, aby potwierdzić, a następnie wybierz pozycję Usuń.
Po kilku chwilach grupa zasobów i wszystkie jej zasoby zostaną usunięte.
Następne kroki
W tym przewodniku Szybki start utworzono flagę funkcji w usłudze App Configuration i użyto jej w aplikacji konsolowej. Aby dowiedzieć się, jak dynamicznie aktualizować flagi funkcji i inne wartości konfiguracji bez ponownego uruchamiania aplikacji, przejdź do następnego samouczka.
Aby włączyć funkcję zarządzania funkcjami dla innych typów aplikacji, przejdź do następujących samouczków.
Aby uruchomić pełną funkcję biblioteki zarządzania funkcjami platformy .NET, przejdź do następującego dokumentu.
Opinia
Dostępne już wkrótce: W 2024 r. będziemy stopniowo wycofywać zgłoszenia z serwisu GitHub jako mechanizm przesyłania opinii na temat zawartości i zastępować go nowym systemem opinii. Aby uzyskać więcej informacji, sprawdź: https://aka.ms/ContentUserFeedback.
Prześlij i wyświetl opinię dla