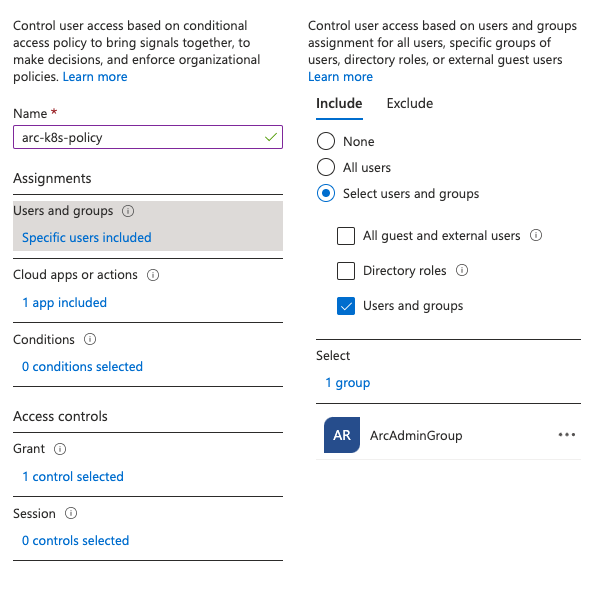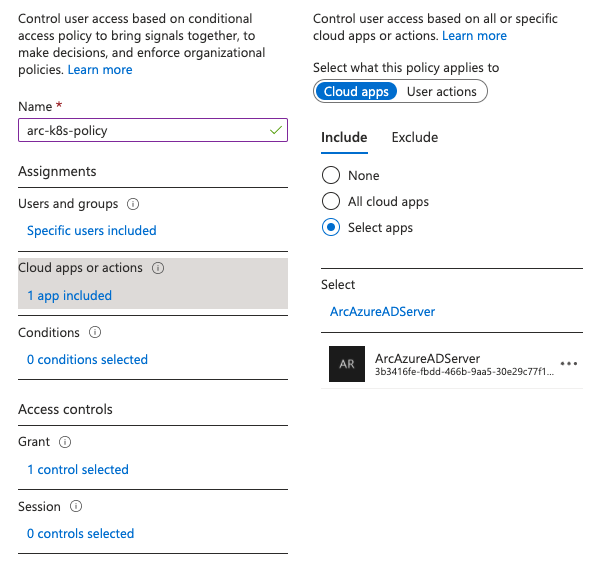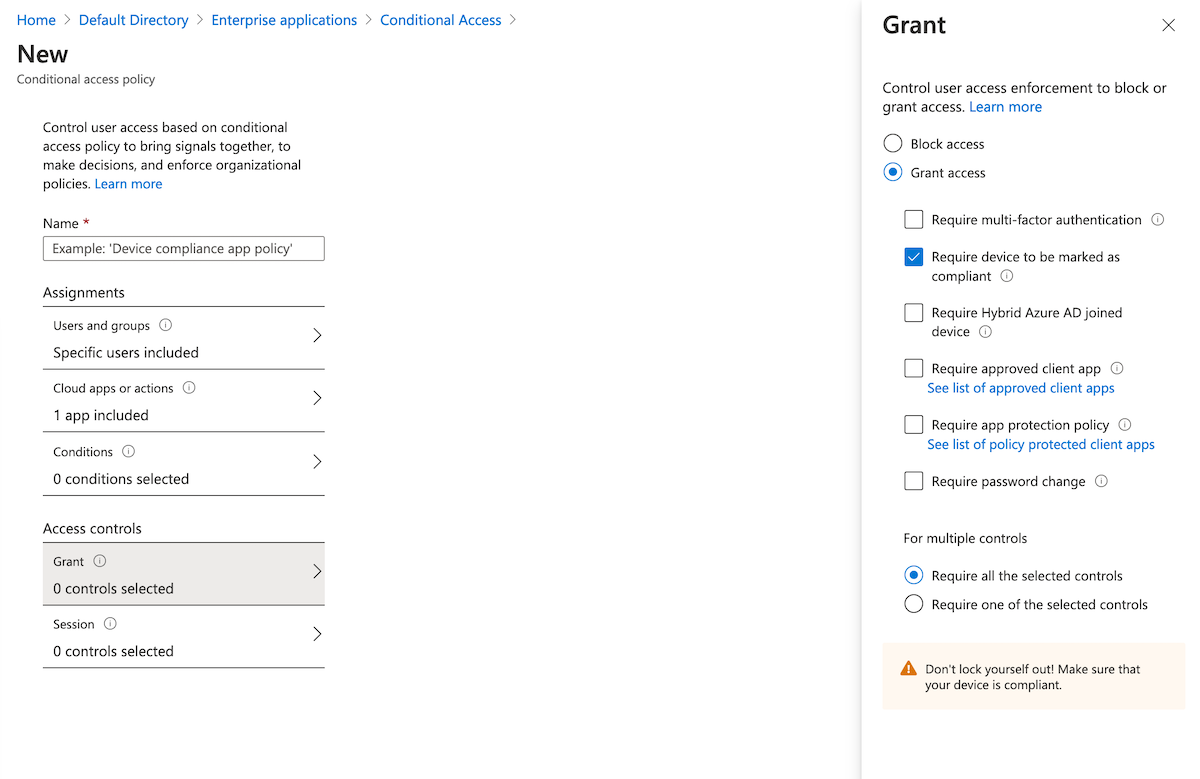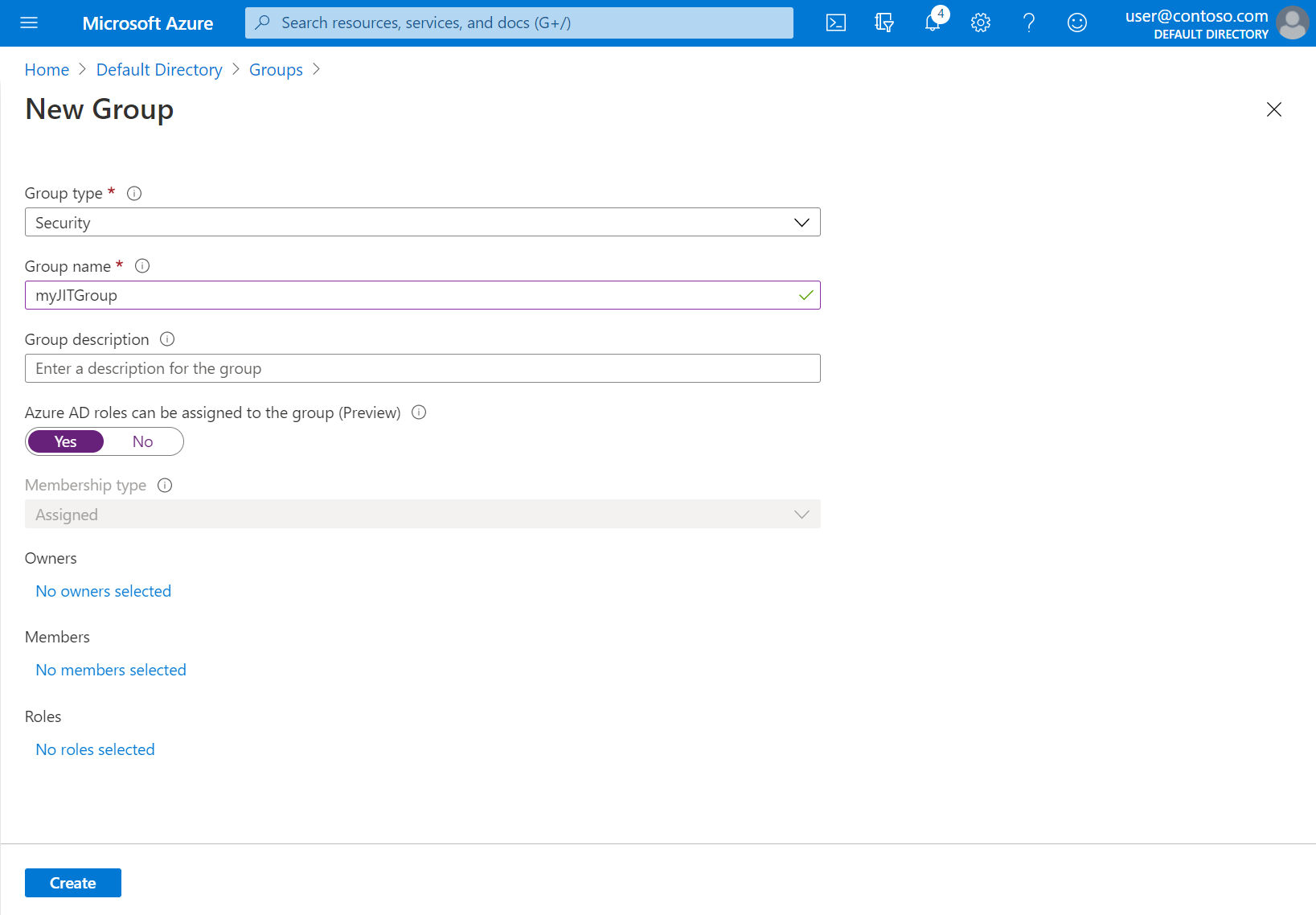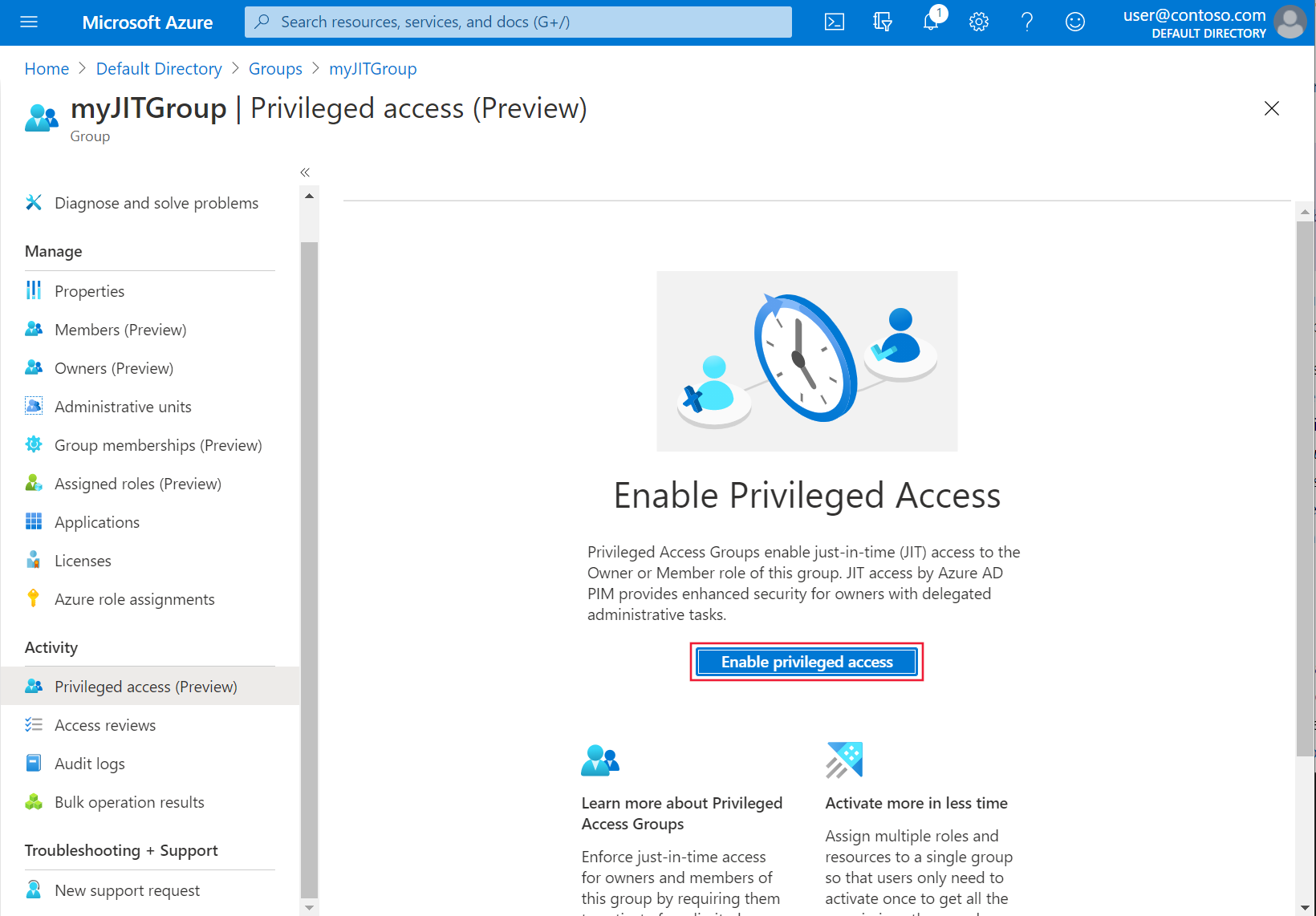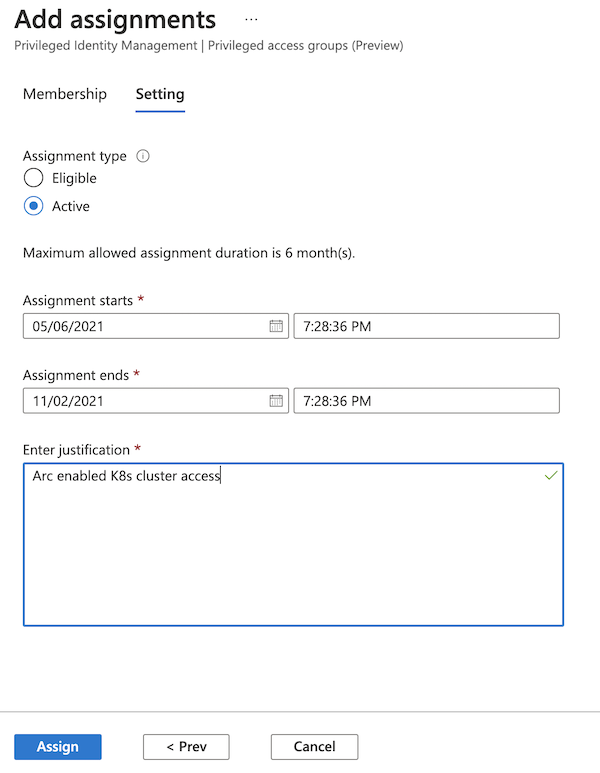Używanie kontroli dostępu opartej na rolach platformy Azure w klastrach Kubernetes z obsługą usługi Azure Arc
Typy obiektów Kubernetes ClusterRoleBinding i RoleBinding pomagają w natywnym zdefiniowaniu autoryzacji na platformie Kubernetes. Za pomocą tej funkcji można użyć identyfikatora Entra firmy Microsoft i przypisań ról na platformie Azure, aby kontrolować kontrole autoryzacji w klastrze. Przypisania ról platformy Azure umożliwiają szczegółową kontrolę nad tym, którzy użytkownicy mogą odczytywać, zapisywać i usuwać obiekty Kubernetes, takie jak wdrażanie, zasobnik i usługa.
Aby zapoznać się z koncepcyjnym omówieniem tej funkcji, zobacz Azure RBAC on Azure Arc-enabled Kubernetes (Kontrola dostępu oparta na rolach platformy Azure w usłudze Azure Arc dla platformy Kubernetes).
Wymagania wstępne
Zainstaluj lub uaktualnij interfejs wiersza polecenia platformy Azure do najnowszej wersji.
Zainstaluj najnowszą wersję rozszerzenia interfejsu wiersza polecenia platformy
connectedk8sAzure:az extension add --name connectedk8sconnectedk8sJeśli rozszerzenie jest już zainstalowane, możesz zaktualizować je do najnowszej wersji przy użyciu następującego polecenia:az extension update --name connectedk8sPołącz się z istniejącym klastrem Kubernetes z obsługą usługi Azure Arc:
- Jeśli nie nawiązano jeszcze połączenia z klastrem, skorzystaj z naszego przewodnika Szybki start.
- Uaktualnij agentów do najnowszej wersji.
Uwaga
Kontrola dostępu oparta na rolach platformy Azure nie jest dostępna w przypadku ofert Red Hat OpenShift lub zarządzanych platformy Kubernetes, w których dostęp użytkownika do serwera interfejsu API jest ograniczony (np. Amazon Elastic Kubernetes Service (EKS), Google Kubernetes Engine (GKE)).
Kontrola dostępu oparta na rolach platformy Azure nie obsługuje obecnie klastrów Kubernetes działających w architekturze ARM64. Użyj kontroli dostępu na podstawie ról platformy Kubernetes do zarządzania kontrolą dostępu dla klastrów Kubernetes opartych na usłudze ARM64.
W przypadku klastrów usługi Azure Kubernetes Service (AKS) ta funkcja jest dostępna natywnie i nie wymaga połączenia klastra usługi AKS z usługą Azure Arc.
W przypadku klastrów usługi Azure Kubernetes Service (AKS) obsługiwanych przez usługę Azure Arc w usłudze Azure Stack HCI 23H2 włączenie kontroli dostępu opartej na rolach platformy Azure jest obecnie obsługiwane tylko podczas tworzenia klastra Kubernetes. Aby utworzyć klaster usługi AKS włączony przez usługę Azure Arc z włączoną kontrolą dostępu opartą na rolach platformy Azure, postępuj zgodnie z przewodnikiem Używanie kontroli dostępu opartej na rolach platformy Azure dla platformy Kubernetes. Należy pamiętać, że kontrola dostępu oparta na rolach platformy Azure nie jest obsługiwana w przypadku usługi Azure Stack HCI w wersji 22H2.
Włączanie kontroli dostępu na podstawie ról platformy Azure w klastrze
Pobierz tożsamość usługi zarządzanej klastra, uruchamiając następujące polecenie:
az connectedk8s show -g <resource-group> -n <connected-cluster-name>Pobierz identyfikator (
identity.principalId) z danych wyjściowych i uruchom następujące polecenie, aby przypisać rolę czytelnika tożsamości zarządzanej połączonego klastra do tożsamości zarządzanej klastra:az role assignment create --role "Connected Cluster Managed Identity CheckAccess Reader" --assignee "<Cluster MSI ID>" --scope <cluster ARM ID>Włącz kontrolę dostępu opartą na rolach (RBAC) platformy Azure w klastrze Kubernetes z obsługą usługi Azure Arc, uruchamiając następujące polecenie:
az connectedk8s enable-features -n <clusterName> -g <resourceGroupName> --features azure-rbacUwaga
Przed uruchomieniem poprzedniego polecenia upewnij się, że
kubeconfigplik na maszynie wskazuje klaster, na którym włączysz funkcję RBAC platformy Azure.Użyj
--skip-azure-rbac-listz poprzednim poleceniem dla rozdzielanej przecinkami listy nazw użytkowników, wiadomości e-mail i połączeń OpenID poddawanych kontroli autoryzacji przy użyciu funkcji natywnejClusterRoleBindingiRoleBindingobiektów kubernetes zamiast kontroli dostępu opartej na rolach platformy Azure.
Klaster ogólny, w którym w specyfikacji apiserver nie jest uruchomiony żaden uzgadnianie
Połączenie SSH z każdym węzłem głównym klastra i wykonaj następujące czynności:
kube-apiserverJeśli jest to statyczny zasobnik:Wpis
azure-arc-guard-manifeststajny wkube-systemprzestrzeni nazw zawiera dwa pliki:guard-authn-webhook.yamliguard-authz-webhook.yaml. Skopiuj te pliki do/etc/guardkatalogu węzła.sudo mkdir -p /etc/guard kubectl get secrets azure-arc-guard-manifests -n kube-system -o json | jq -r '.data."guard-authn-webhook.yaml"' | base64 -d > /etc/guard/guard-authn-webhook.yaml kubectl get secrets azure-arc-guard-manifests -n kube-system -o json | jq -r '.data."guard-authz-webhook.yaml"' | base64 -d > /etc/guard/guard-authz-webhook.yamlOtwórz manifest w trybie edycji
apiserver:sudo vi /etc/kubernetes/manifests/kube-apiserver.yamlDodaj następującą specyfikację w obszarze
volumes:- hostPath path: /etc/guard type: Directory name: azure-rbacDodaj następującą specyfikację w obszarze
volumeMounts:- mountPath: /etc/guard name: azure-rbac readOnly: true
Jeśli nie
kube-apiserverjest to zasobnik statyczny:Otwórz manifest w trybie edycji
apiserver:sudo vi /etc/kubernetes/manifests/kube-apiserver.yamlDodaj następującą specyfikację w obszarze
volumes:- name: azure-rbac secret: secretName: azure-arc-guard-manifestsDodaj następującą specyfikację w obszarze
volumeMounts:- mountPath: /etc/guard name: azure-rbac readOnly: true
Dodaj następujące
apiserverargumenty:- --authentication-token-webhook-config-file=/etc/guard/guard-authn-webhook.yaml - --authentication-token-webhook-cache-ttl=5m0s - --authorization-webhook-cache-authorized-ttl=5m0s - --authorization-webhook-config-file=/etc/guard/guard-authz-webhook.yaml - --authorization-webhook-version=v1 - --authorization-mode=Node,RBAC,WebhookJeśli klaster Kubernetes ma wersję 1.19.0 lub nowszą, należy również ustawić następujący
apiserverargument:- --authentication-token-webhook-version=v1Zapisz i zamknij edytor, aby zaktualizować
apiserverzasobnik.
Klaster utworzony przy użyciu interfejsu API klastra
Skopiuj wpis tajny ochrony zawierający pliki konfiguracji elementu webhook uwierzytelniania i autoryzacji z klastra obciążenia na maszynę:
kubectl get secret azure-arc-guard-manifests -n kube-system -o yaml > azure-arc-guard-manifests.yamlnamespaceZmień pole w pliku azure-arc-guard-manifests.yaml na przestrzeń nazw w klastrze zarządzania, w którym są stosowane zasoby niestandardowe do tworzenia klastrów obciążeń.Zastosuj ten manifest:
kubectl apply -f azure-arc-guard-manifests.yamlEdytuj obiekt,
KubeadmControlPlaneuruchamiając poleceniekubectl edit kcp <clustername>-control-plane:Dodaj następujący fragment kodu w obszarze
files:- contentFrom: secret: key: guard-authn-webhook.yaml name: azure-arc-guard-manifests owner: root:root path: /etc/kubernetes/guard-authn-webhook.yaml permissions: "0644" - contentFrom: secret: key: guard-authz-webhook.yaml name: azure-arc-guard-manifests owner: root:root path: /etc/kubernetes/guard-authz-webhook.yaml permissions: "0644"Dodaj następujący fragment kodu w obszarze
apiServer>extraVolumes:- hostPath: /etc/kubernetes/guard-authn-webhook.yaml mountPath: /etc/guard/guard-authn-webhook.yaml name: guard-authn readOnly: true - hostPath: /etc/kubernetes/guard-authz-webhook.yaml mountPath: /etc/guard/guard-authz-webhook.yaml name: guard-authz readOnly: trueDodaj następujący fragment kodu w obszarze
apiServer>extraArgs:authentication-token-webhook-cache-ttl: 5m0s authentication-token-webhook-config-file: /etc/guard/guard-authn-webhook.yaml authentication-token-webhook-version: v1 authorization-mode: Node,RBAC,Webhook authorization-webhook-cache-authorized-ttl: 5m0s authorization-webhook-config-file: /etc/guard/guard-authz-webhook.yaml authorization-webhook-version: v1Zapisz i zamknij,
KubeadmControlPlaneaby zaktualizować obiekt. Poczekaj, aż te zmiany pojawią się w klastrze obciążenia.
Tworzenie przypisań ról dla użytkowników w celu uzyskania dostępu do klastra
Właściciele zasobu Kubernetes z obsługą usługi Azure Arc mogą używać wbudowanych ról lub ról niestandardowych, aby udzielić innym użytkownikom dostępu do klastra Kubernetes.
Wbudowane role
| Rola | opis |
|---|---|
| Podgląd platformy Kubernetes w usłudze Azure Arc | Umożliwia dostęp tylko do odczytu, aby wyświetlić większość obiektów w przestrzeni nazw. Ta rola nie zezwala na wyświetlanie wpisów tajnych, ponieważ read uprawnienia do wpisów tajnych umożliwiają dostęp do ServiceAccount poświadczeń w przestrzeni nazw. Te poświadczenia z kolei zezwalają na dostęp do interfejsu API za pośrednictwem tej ServiceAccount wartości (forma eskalacji uprawnień). |
| Składnik zapisywania platformy Kubernetes w usłudze Azure Arc | Umożliwia dostęp do odczytu/zapisu do większości obiektów w przestrzeni nazw. Ta rola nie zezwala na wyświetlanie ani modyfikowanie ról ani powiązań ról. Jednak ta rola umożliwia uzyskiwanie dostępu do wpisów tajnych i uruchamianie zasobników jako dowolnej ServiceAccount wartości w przestrzeni nazw, dzięki czemu może służyć do uzyskiwania poziomów dostępu interfejsu API dowolnej ServiceAccount wartości w przestrzeni nazw. |
| Administrator usługi Azure Arc Kubernetes | Zezwala na dostęp administratora. Ma zostać udzielona w przestrzeni nazw za pośrednictwem .RoleBinding Jeśli używasz go w RoleBindingprogramie , umożliwia dostęp do odczytu/zapisu do większości zasobów w przestrzeni nazw, w tym możliwość tworzenia ról i powiązań ról w przestrzeni nazw. Ta rola nie zezwala na dostęp do zapisu do limitu przydziału zasobów ani do samej przestrzeni nazw. |
| Administrator klastra Kubernetes w usłudze Azure Arc | Umożliwia dostęp administratora do wykonywania dowolnej akcji na dowolnym zasobie. Gdy używasz go w ClusterRoleBindingprogramie , zapewnia pełną kontrolę nad każdym zasobem w klastrze i we wszystkich przestrzeniach nazw. Gdy używasz go w RoleBindingprogramie , zapewnia pełną kontrolę nad każdym zasobem w przestrzeni nazw powiązania roli, w tym nad samą przestrzenią nazw. |
Przypisania ról można tworzyć w zakresie do klastra Kubernetes z włączoną usługą Azure Arc w witrynie Azure Portal w okienku Kontrola dostępu (IAM) zasobu klastra. Możesz również użyć następujących poleceń interfejsu wiersza polecenia platformy Azure:
az role assignment create --role "Azure Arc Kubernetes Cluster Admin" --assignee <AZURE-AD-ENTITY-ID> --scope $ARM_ID
W tych poleceniach AZURE-AD-ENTITY-ID może być nazwą użytkownika (na przykład testuser@mytenant.onmicrosoft.com), a nawet appId wartością jednostki usługi.
Oto kolejny przykład tworzenia przypisania roli o określonym zakresie w określonej przestrzeni nazw w klastrze:
az role assignment create --role "Azure Arc Kubernetes Viewer" --assignee <AZURE-AD-ENTITY-ID> --scope $ARM_ID/namespaces/<namespace-name>
Uwaga
Przypisania ról można tworzyć w zakresie klastra przy użyciu witryny Azure Portal lub interfejsu wiersza polecenia platformy Azure. Można jednak używać tylko interfejsu wiersza polecenia platformy Azure do tworzenia przypisań ról w zakresie przestrzeni nazw.
Role niestandardowe
Możesz utworzyć własną definicję roli do użycia w przypisaniach ról.
Zapoznaj się z poniższym przykładem definicji roli, która umożliwia użytkownikowi odczytywanie tylko wdrożeń. Aby uzyskać więcej informacji, zobacz pełną listę akcji danych, których można użyć do konstruowania definicji roli.
Skopiuj następujący obiekt JSON do pliku o nazwie custom-role.json. Zastąp <subscription-id> symbol zastępczy rzeczywistym identyfikatorem subskrypcji. Rola niestandardowa używa jednej z akcji danych i umożliwia wyświetlanie wszystkich wdrożeń w zakresie (klastrze lub przestrzeni nazw), w którym jest tworzone przypisanie roli.
{
"Name": "Arc Deployment Viewer",
"Description": "Lets you view all deployments in cluster/namespace.",
"Actions": [],
"NotActions": [],
"DataActions": [
"Microsoft.Kubernetes/connectedClusters/apps/deployments/read"
],
"NotDataActions": [],
"assignableScopes": [
"/subscriptions/<subscription-id>"
]
}
Utwórz definicję roli, uruchamiając następujące polecenie z folderu, w którym zapisano custom-role.json:
az role definition create --role-definition @custom-role.jsonUtwórz przypisanie roli przy użyciu tej niestandardowej definicji roli:
az role assignment create --role "Arc Deployment Viewer" --assignee <AZURE-AD-ENTITY-ID> --scope $ARM_ID/namespaces/<namespace-name>
Konfigurowanie narzędzia kubectl przy użyciu poświadczeń użytkownika
Istnieją dwa sposoby uzyskiwania pliku kubeconfig potrzebnego do uzyskania dostępu do klastra:
- Używasz funkcji cluster Connect (
az connectedk8s proxy) klastra Kubernetes z obsługą usługi Azure Arc. - Administrator klastra współużytkuje plik kubeconfig ze wszystkimi innymi użytkownikami.
Korzystanie z połączenia klastra
Uruchom następujące polecenie, aby uruchomić proces serwera proxy:
az connectedk8s proxy -n <clusterName> -g <resourceGroupName>
Po uruchomieniu procesu serwera proxy możesz otworzyć inną kartę w konsoli programu , aby rozpocząć wysyłanie żądań do klastra.
Używanie udostępnionego pliku kubeconfig
Użycie udostępnionej konfiguracji kubeconfig wymaga nieco różnych kroków w zależności od wersji platformy Kubernetes.
Uruchom następujące polecenie, aby ustawić poświadczenia dla użytkownika. Określ
serverApplicationIdjako6256c85f-0aad-4d50-b960-e6e9b21efe35iclientApplicationIdjako3f4439ff-e698-4d6d-84fe-09c9d574f06b:kubectl config set-credentials <testuser>@<mytenant.onmicrosoft.com> \ --auth-provider=azure \ --auth-provider-arg=environment=AzurePublicCloud \ --auth-provider-arg=client-id=<clientApplicationId> \ --auth-provider-arg=tenant-id=<tenantId> \ --auth-provider-arg=apiserver-id=<serverApplicationId>Otwórz utworzony wcześniej plik kubeconfig. W obszarze
contextssprawdź, czy kontekst skojarzony z klastrem wskazuje poświadczenia użytkownika utworzone w poprzednim kroku. Aby ustawić bieżący kontekst na te poświadczenia użytkownika, uruchom następujące polecenie:kubectl config set-context --current=true --user=<testuser>@<mytenant.onmicrosoft.com>Dodaj ustawienie trybu konfiguracji w obszarze>
userconfig:name: testuser@mytenant.onmicrosoft.com user: auth-provider: config: apiserver-id: $SERVER_APP_ID client-id: $CLIENT_APP_ID environment: AzurePublicCloud tenant-id: $TENANT_ID config-mode: "1" name: azureUwaga
Wtyczka Exec to strategia uwierzytelniania platformy Kubernetes, która umożliwia
kubectlwykonywanie zewnętrznego polecenia w celu odbierania poświadczeń użytkownika do wysyłania doapiserverusługi . Począwszy od platformy Kubernetes w wersji 1.26, domyślna wtyczka autoryzacji platformy Azure nie jest już uwzględniana w systemachclient-goikubectl. W przypadku nowszych wersji, aby używać wtyczki exec do odbierania poświadczeń użytkownika, należy użyć wtyczki Azure Kubelogin,client-gowtyczki poświadczeń (exec), która implementuje uwierzytelnianie platformy Azure.Zainstaluj usługę Azure Kubelogin:
W przypadku systemu Windows lub Mac postępuj zgodnie z instrukcjami instalacji usługi Azure Kubelogin.
W przypadku systemu Linux lub Ubuntu pobierz najnowszą wersję narzędzia kubelogin, a następnie uruchom następujące polecenia:
curl -LO https://github.com/Azure/kubelogin/releases/download/"$KUBELOGIN_VERSION"/kubelogin-linux-amd64.zip unzip kubelogin-linux-amd64.zip sudo mv bin/linux_amd64/kubelogin /usr/local/bin/ sudo chmod +x /usr/local/bin/kubelogin
Platforma Kubelogin może służyć do uwierzytelniania za pomocą klastrów z obsługą usługi Azure Arc, żądając tokenu weryfikacji posiadania (PoP). Przekonwertuj narzędzie kubeconfig przy użyciu narzędzia kubelogin, aby użyć odpowiedniego trybu logowania. Na przykład w przypadku logowania kodu urządzenia z użytkownikiem firmy Microsoft Entra polecenia będą następujące:
export KUBECONFIG=/path/to/kubeconfig kubelogin convert-kubeconfig --pop-enabled --pop-claims 'u=<ARM ID of cluster>"
Wysyłanie żądań do klastra
Uruchom dowolne
kubectlpolecenie. Na przykład:kubectl get nodeskubectl get pods
Po wyświetleniu monitu o uwierzytelnienie oparte na przeglądarce skopiuj adres URL logowania urządzenia (
https://microsoft.com/devicelogin) i otwórz go w przeglądarce internetowej.Wprowadź kod wydrukowany w konsoli. Skopiuj i wklej kod w terminalu do monitu o wprowadzenie uwierzytelniania urządzenia.
Wprowadź nazwę użytkownika (
testuser@mytenant.onmicrosoft.com) i skojarzone hasło.Jeśli zostanie wyświetlony komunikat o błędzie podobny do tego, oznacza to, że nie masz autoryzacji dostępu do żądanego zasobu:
Error from server (Forbidden): nodes is forbidden: User "testuser@mytenant.onmicrosoft.com" cannot list resource "nodes" in API group "" at the cluster scope: User doesn't have access to the resource in Azure. Update role assignment to allow access.Administrator musi utworzyć nowe przypisanie roli, które autoryzuje tego użytkownika do uzyskania dostępu do zasobu.
Używanie dostępu warunkowego z identyfikatorem Entra firmy Microsoft
Podczas integrowania identyfikatora Entra firmy Microsoft z klastrem Kubernetes z włączoną usługą Azure Arc możesz również użyć dostępu warunkowego, aby kontrolować dostęp do klastra.
Uwaga
Microsoft Entra Conditional Access to funkcja microsoft Entra ID P2.
Aby utworzyć przykładowe zasady dostępu warunkowego do użycia z klastrem:
W górnej części witryny Azure Portal wyszukaj i wybierz pozycję Microsoft Entra ID.
W menu microsoft Entra ID po lewej stronie wybierz pozycję Aplikacje dla przedsiębiorstw.
W menu aplikacji dla przedsiębiorstw po lewej stronie wybierz pozycję Dostęp warunkowy.
W menu dostępu warunkowego po lewej stronie wybierz pozycję Zasady>Nowe zasady.
Wprowadź nazwę zasad, taką jak arc-k8s-policy.
Wybierz pozycję Użytkownicy i grupy. W obszarze Uwzględnij wybierz pozycję Wybierz użytkowników i grupy. Następnie wybierz użytkowników i grupy, w których chcesz zastosować zasady. W tym przykładzie wybierz tę samą grupę firmy Microsoft Entra, która ma dostęp administracyjny do klastra.
Wybierz pozycję Aplikacje w chmurze lub akcje. W obszarze Dołącz wybierz pozycję Wybierz aplikacje. Następnie wyszukaj i wybierz utworzoną wcześniej aplikację serwera.
W obszarze Kontrole dostępu wybierz pozycję Udziel. Wybierz pozycję Udziel dostępu>Wymagaj, aby urządzenie było oznaczone jako zgodne.
W obszarze Włącz zasady wybierz pozycję Przy>tworzeniu.
Ponownie uzyskaj dostęp do klastra. Na przykład uruchom kubectl get nodes polecenie , aby wyświetlić węzły w klastrze:
kubectl get nodes
Postępuj zgodnie z instrukcjami, aby zalogować się ponownie. Komunikat o błędzie informuje o pomyślnym zalogowaniu, ale administrator wymaga, aby urządzenie, które żąda dostępu do zarządzania za pomocą identyfikatora Entra firmy Microsoft, aby uzyskać dostęp do zasobu. Wykonaj te kroki:
W witrynie Azure Portal przejdź do pozycji Microsoft Entra ID.
Wybierz pozycję Aplikacje dla przedsiębiorstw. Następnie w obszarze Działanie wybierz pozycję Logowania.
Wpis w górnej części zawiera wartość Niepowodzenie dla pozycji Stan i Powodzenie dostępu warunkowego. Wybierz wpis, a następnie wybierz pozycję Dostęp warunkowy w obszarze Szczegóły. Zwróć uwagę, że twoje zasady dostępu warunkowego znajdują się na liście.
Konfigurowanie dostępu do klastra just in time przy użyciu identyfikatora Entra firmy Microsoft
Inną opcją kontroli dostępu do klastra jest użycie usługi Privileged Identity Management (PIM) dla żądań just in time.
Uwaga
Microsoft Entra PIM to funkcja Microsoft Entra ID P2. Aby uzyskać więcej informacji na temat jednostek SKU identyfikatorów entra firmy Microsoft, zobacz przewodnik po cenach.
Aby skonfigurować żądania dostępu just in time dla klastra, wykonaj następujące kroki:
W górnej części witryny Azure Portal wyszukaj i wybierz pozycję Microsoft Entra ID.
Zanotuj identyfikator dzierżawy. W pozostałej części tych instrukcji będziemy odwoływać się do tego identyfikatora jako
<tenant-id>.W menu microsoft Entra ID po lewej stronie w obszarze Zarządzaj wybierz pozycję Grupy>Nowa grupa.
Upewnij się, że dla opcji Typ grupy wybrano pozycję Zabezpieczenia. Wprowadź nazwę grupy, taką jak myJITGroup. W obszarze Role entra firmy Microsoft można przypisać do tej grupy (wersja zapoznawcza) wybierz pozycję Tak. Na koniec wybierz pozycję Utwórz.
Zostaniesz przywrócony do strony Grupy . Wybierz nowo utworzoną grupę i zanotuj identyfikator obiektu. W pozostałej części tych instrukcji będziemy odwoływać się do tego identyfikatora jako
<object-id>.W witrynie Azure Portal w menu Działania po lewej stronie wybierz pozycję Uprzywilejowany dostęp (wersja zapoznawcza). Następnie wybierz pozycję Włącz dostęp uprzywilejowany.
Wybierz pozycję Dodaj przypisania , aby rozpocząć udzielanie dostępu.
Wybierz rolę Członek i wybierz użytkowników i grupy, którym chcesz udzielić dostępu do klastra. Administrator grupy może w dowolnym momencie modyfikować te przypisania. Gdy wszystko będzie gotowe do przejścia, wybierz pozycję Dalej.
Wybierz typ przypisania Aktywny, wybierz żądany czas trwania i podaj uzasadnienie. Gdy wszystko będzie gotowe do kontynuowania, wybierz pozycję Przypisz. Aby uzyskać więcej informacji na temat typów przypisań, zobacz Przypisywanie uprawnień do uprzywilejowanej grupy dostępu (wersja zapoznawcza) w usłudze Privileged Identity Management.
Po utworzeniu przypisań sprawdź, czy dostęp just in time działa, korzystając z klastra. Na przykład użyj kubectl get nodes polecenia , aby wyświetlić węzły w klastrze:
kubectl get nodes
Zwróć uwagę na wymaganie dotyczące uwierzytelniania i wykonaj kroki uwierzytelniania. Jeśli uwierzytelnianie zakończy się pomyślnie, powinny zostać wyświetlone dane wyjściowe podobne do następujących:
To sign in, use a web browser to open the page https://microsoft.com/devicelogin and enter the code AAAAAAAAA to authenticate.
NAME STATUS ROLES AGE VERSION
node-1 Ready agent 6m36s v1.18.14
node-2 Ready agent 6m42s v1.18.14
node-3 Ready agent 6m33s v1.18.14
Następne kroki
- Bezpiecznie nawiąż połączenie z klastrem przy użyciu narzędzia Cluster Connect.
- Przeczytaj o architekturze kontroli dostępu opartej na rolach platformy Azure na platformie Kubernetes z obsługą usługi Arc.