Połączenie maszyn na dużą skalę przy użyciu niestandardowej sekwencji zadań programu Configuration Manager
Program Microsoft Configuration Manager ułatwia kompleksowe zarządzanie serwerami obsługującymi bezpieczne i skalowalne wdrażanie aplikacji, aktualizacji oprogramowania i systemów operacyjnych. Program Configuration Manager oferuje niestandardową sekwencję zadań jako elastyczny paradygmat wdrażania aplikacji.
Można użyć niestandardowej sekwencji zadań, która umożliwia wdrożenie Połączenie ed Machine Agent w celu dołączenia kolekcji urządzeń do serwerów z obsługą usługi Azure Arc.
Przed rozpoczęciem zapoznaj się z wymaganiami wstępnymi i sprawdź, czy subskrypcja i zasoby spełniają wymagania. Aby uzyskać informacje o obsługiwanych regionach i innych powiązanych zagadnieniach, zobacz obsługiwane regiony świadczenia usługi Azure. Zapoznaj się również z naszym przewodnikiem planowania na dużą skalę, aby zrozumieć kryteria projektowania i wdrażania, a także nasze zalecenia dotyczące zarządzania i monitorowania.
Jeśli nie masz subskrypcji platformy Azure, przed rozpoczęciem utwórz bezpłatne konto.
Automatyczne połączenie dla programu SQL Server
Po połączeniu serwera z systemem Windows lub Linux z usługą Azure Arc z zainstalowanym programem Microsoft SQL Server wystąpienia programu SQL Server również będą automatycznie połączone z usługą Azure Arc. Program SQL Server włączony przez usługę Azure Arc zapewnia szczegółowy spis i dodatkowe funkcje zarządzania dla wystąpień i baz danych programu SQL Server. W ramach procesu połączenia rozszerzenie jest wdrażane na serwerze z obsługą usługi Azure Arc, a nowe role zostaną zastosowane do programu SQL Server i baz danych. Jeśli nie chcesz automatycznie łączyć serwerów SQL z usługą Azure Arc, możesz zrezygnować, dodając tag do serwera z systemem Windows lub Linux o nazwie ArcSQLServerExtensionDeployment i wartości Disabled , gdy jest połączony z usługą Azure Arc.
Aby uzyskać więcej informacji, zobacz Zarządzanie automatycznym połączeniem dla programu SQL Server włączonego przez usługę Azure Arc.
Generowanie jednostki usługi
Wykonaj kroki, aby utworzyć jednostkę usługi na potrzeby dołączania na dużą skalę. Przypisz rolę dołączania maszyny Połączenie azure do jednostki usługi i ogranicz zakres roli do docelowej strefy docelowej platformy Azure. Zanotuj identyfikator jednostki usługi i klucz tajny jednostki usługi, ponieważ będą one potrzebne później.
Pobieranie agenta i tworzenie aplikacji
Najpierw pobierz pakiet agenta maszyny azure Połączenie ed (Azure Połączenie edMachineAgent.msi) dla systemu Windows z Centrum pobierania Microsoft. Agent azure Połączenie ed Machine dla systemu Windows można uaktualnić do najnowszej wersji ręcznie lub automatycznie, w zależności od wymagań. .msi należy zapisać w udziale serwera dla niestandardowej sekwencji zadań.
Następnie utwórz aplikację w programie Configuration Manager przy użyciu zainstalowanego pakietu agenta usługi Azure Połączenie ed Machine:
- W konsoli programu Configuration Manager wybierz pozycję Aplikacje do zarządzania aplikacjami > biblioteki > oprogramowania.
- Na karcie Narzędzia główne w grupie Tworzenie wybierz pozycję Utwórz aplikację.
- Na stronie Ogólne Kreatora tworzenia aplikacji wybierz opcję Automatycznie wykryj informacje o tej aplikacji z plików instalacyjnych. Ta akcja wstępnie wypełnia niektóre informacje w kreatorze informacjami wyodrębnianymi z pliku .msi instalacji. Następnie określ następujące informacje:
- Typ: wybierz pozycję Instalator Windows (*plik .msi)
- Lokalizacja: wybierz pozycję Przeglądaj, aby wybrać lokalizację, w której zapisano plik instalacyjny platformy Azure Połączenie edMachineAgent.msi.
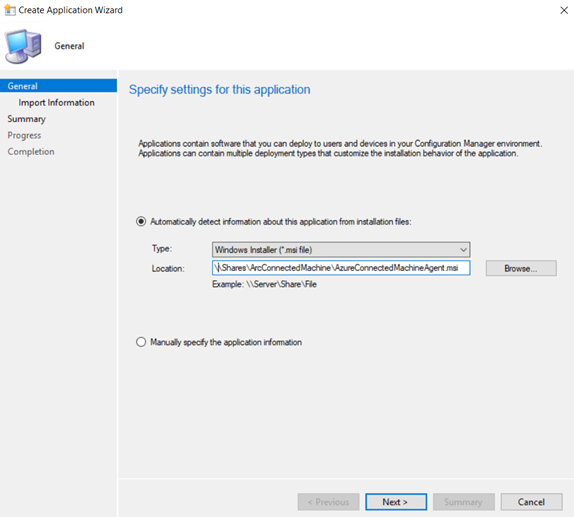
- Wybierz pozycję Dalej, a następnie na stronie Importuj informacje wybierz ponownie pozycję Dalej .
- Na stronie Informacje ogólne możesz podać więcej informacji o aplikacji, aby ułatwić sortowanie i lokalizowanie jej w konsoli programu Configuration Manager. Po zakończeniu wybierz pozycję Dalej.
- Na stronie Program instalacyjny wybierz pozycję Dalej.
- Na stronie Podsumowanie potwierdź ustawienia aplikacji, a następnie ukończ pracę kreatora.
Zakończono tworzenie aplikacji. Aby go znaleźć, w obszarze roboczym Biblioteka oprogramowania rozwiń węzeł Zarządzanie aplikacjami, a następnie wybierz pozycję Aplikacje.
Tworzenie sekwencji zadań
Następnym krokiem jest zdefiniowanie niestandardowej sekwencji zadań, która instaluje agenta maszyny azure Połączenie ed na maszynie, a następnie łączy ją z usługą Azure Arc.
W konsoli programu Configuration Manager przejdź do obszaru roboczego Biblioteka oprogramowania, rozwiń węzeł Systemy operacyjne, a następnie wybierz węzeł Sekwencje zadań.
Na karcie Narzędzia główne wstążki w grupie Tworzenie wybierz pozycję Utwórz sekwencję zadań. Spowoduje to uruchomienie Kreatora tworzenia sekwencji zadań.
Na stronie Tworzenie nowej sekwencji zadań wybierz opcję Utwórz nową niestandardową sekwencję zadań.
Na stronie Informacje o sekwencji zadań określ nazwę sekwencji zadań i opcjonalnie opis sekwencji zadań.
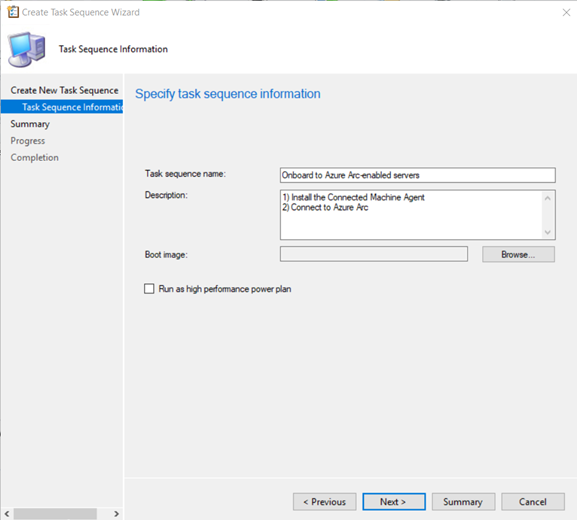
Po zakończeniu pracy Kreatora tworzenia sekwencji zadań program Configuration Manager dodaje niestandardową sekwencję zadań do węzła Sekwencje zadań. Teraz możesz edytować tę sekwencję zadań, aby dodać do niej kroki.
W konsoli programu Configuration Manager przejdź do obszaru roboczego Biblioteka oprogramowania, rozwiń węzeł Systemy operacyjne, a następnie wybierz węzeł Sekwencje zadań.
Z listy Sekwencja zadań wybierz sekwencję do edytowania.
Zdefiniuj pozycję Zainstaluj aplikację jako pierwsze zadanie w sekwencji zadań.
- Na karcie Narzędzia główne wstążki wgrupie Sekwencja zadań wybierz pozycję Edytuj. Następnie wybierz pozycję Dodaj, wybierz pozycję Oprogramowanie, a następnie wybierz pozycję Zainstaluj aplikację.
- Ustaw nazwę na
Install Connected Machine Agent. - Wybierz agenta maszyny azure Połączenie ed.
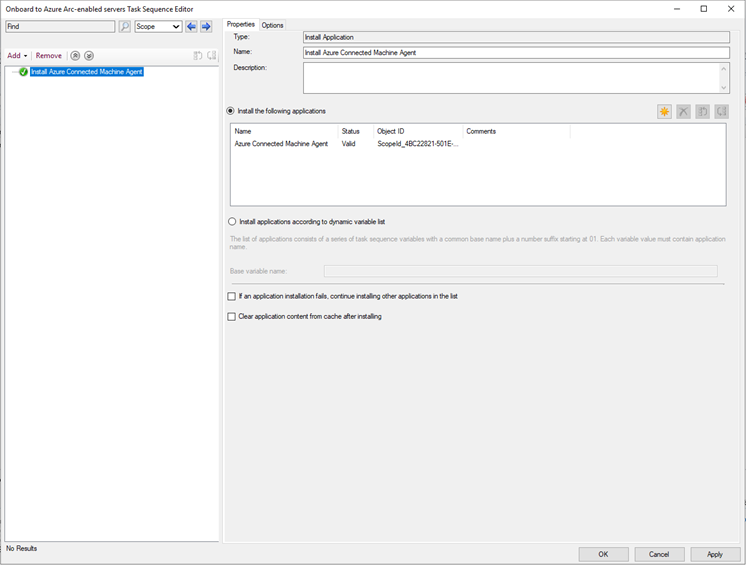
Zdefiniuj polecenie Uruchom skrypt programu PowerShell jako drugie zadanie w sekwencji zadań.
- Wybierz pozycję Dodaj, wybierz pozycję Ogólne, a następnie wybierz pozycję Uruchom skrypt programu PowerShell.
- Ustaw nazwę na
Connect to Azure Arc. - Wybierz pozycję Wprowadź skrypt programu PowerShell.
- Wybierz pozycję Dodaj skrypt, a następnie edytuj skrypt, aby nawiązać połączenie z usługą Arc, jak pokazano poniżej. Należy pamiętać, że ten skrypt szablonu zawiera wartości zastępcze dla jednostki usługi, dzierżawy, subskrypcji, grupy zasobów i lokalizacji, które należy zaktualizować do odpowiednich wartości.
& "$env:ProgramW6432\AzureConnectedMachineAgent\azcmagent.exe" connect --service-principal-id <serviceprincipalAppID> --service-principal-secret <serviceprincipalPassword> --tenant-id <tenantID> --subscription-id <subscriptionID> --resource-group <ResourceGroupName> --location <resourceLocation>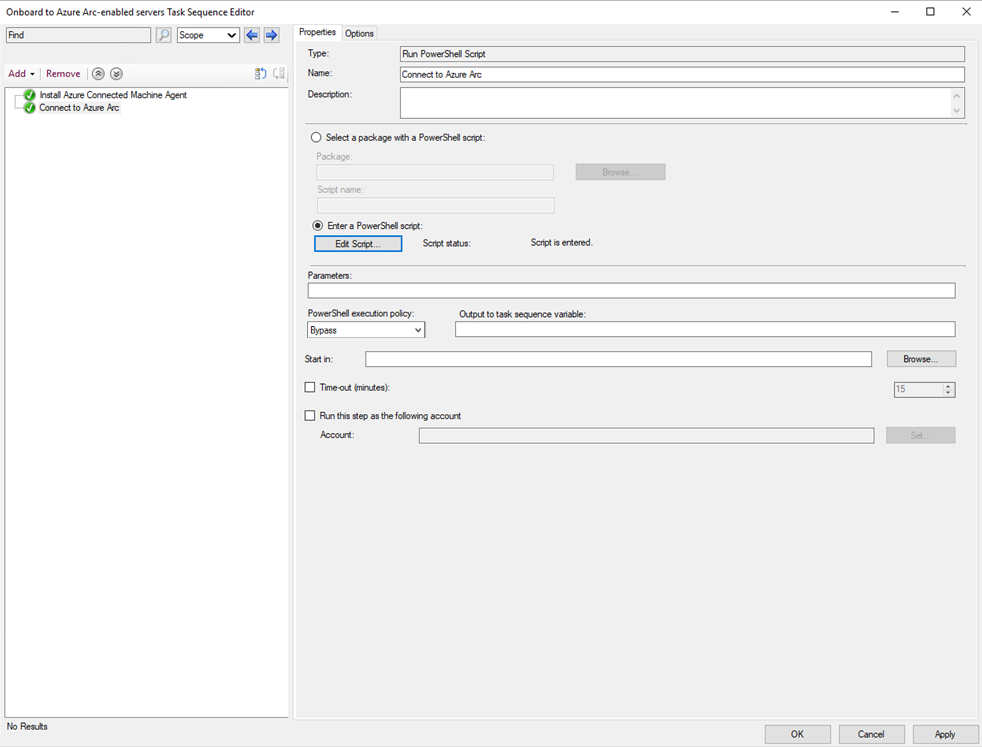
Ustaw zasady wykonywania programu PowerShell na Wartość Obejście (jeśli nie zostało jeszcze ustawione domyślnie).
Wybierz przycisk OK , aby zapisać zmiany w niestandardowej sekwencji zadań.
Wdrażanie niestandardowej sekwencji zadań i weryfikowanie połączenia z usługą Azure Arc
Wykonaj kroki opisane w temacie Wdrażanie sekwencji zadań, aby wdrożyć sekwencję zadań w docelowej kolekcji urządzeń. Wybierz następujące ustawienia parametrów.
- W obszarze Ustawienia wdrażania ustaw wartość Cel jako Wymagany, aby program Configuration Manager automatycznie uruchamiał sekwencję zadań zgodnie ze skonfigurowanym harmonogramem. Jeśli w zamian ustawienie Cel ma wartość Dostępne , sekwencja zadań musi być zainstalowana na żądanie z poziomu centrum oprogramowania.
- W obszarze Planowanie ustaw opcję Zachowanie ponownego uruchamiania, aby uruchomić ponownie, jeśli poprzednia próba nie powiodła się.
Weryfikowanie pomyślnego połączenia z usługą Azure Arc
Aby sprawdzić, czy maszyny zostały pomyślnie połączone z usługą Azure Arc, sprawdź, czy są one widoczne w witrynie Azure Portal.
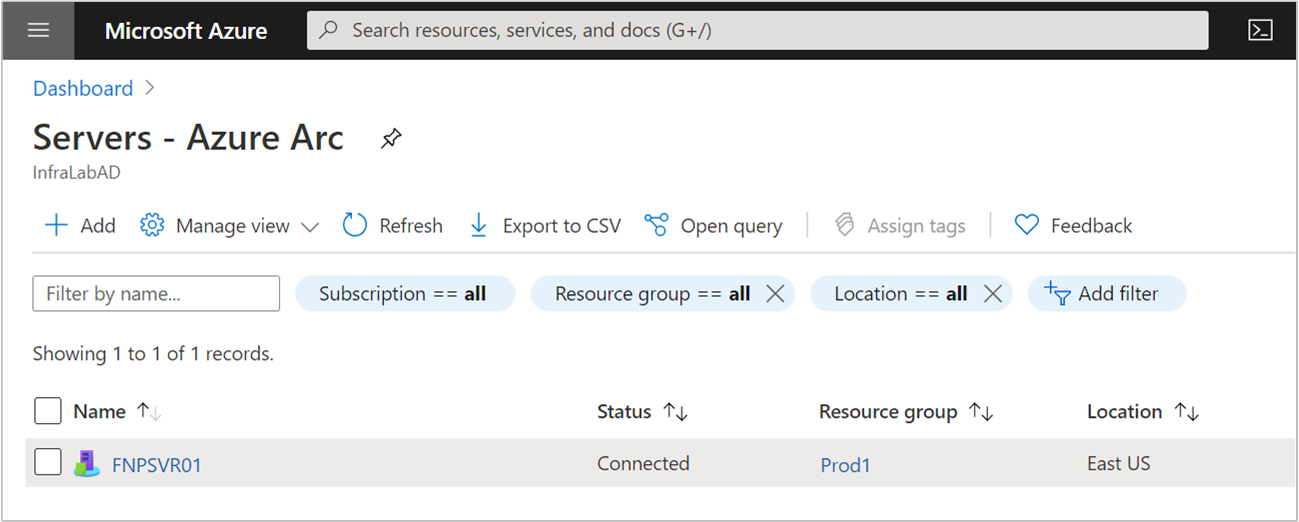
Następne kroki
- Zapoznaj się z przewodnikiem planowania i wdrażania, aby zaplanować wdrażanie serwerów z obsługą usługi Azure Arc w dowolnej skali i zaimplementować scentralizowane zarządzanie i monitorowanie.
- Przejrzyj informacje dotyczące rozwiązywania problemów z połączeniem w przewodniku Rozwiązywanie problemów z agentem Połączenie ed Machine.
- Dowiedz się, jak zarządzać maszyną przy użyciu usługi Azure Policy na potrzeby takich rzeczy jak konfiguracja gościa maszyny wirtualnej, weryfikowanie, czy maszyna raportuje do oczekiwanego obszaru roboczego usługi Log Analytics, umożliwiając monitorowanie za pomocą szczegółowych informacji o maszynie wirtualnej i wiele innych.
Opinia
Dostępne już wkrótce: W 2024 r. będziemy stopniowo wycofywać zgłoszenia z serwisu GitHub jako mechanizm przesyłania opinii na temat zawartości i zastępować go nowym systemem opinii. Aby uzyskać więcej informacji, sprawdź: https://aka.ms/ContentUserFeedback.
Prześlij i wyświetl opinię dla