Tworzenie i wdrażanie aplikacji przy użyciu Configuration Manager
Dotyczy: programu Configuration Manager (bieżąca gałąź)
W tym artykule dowiesz się, jak utworzyć aplikację z Configuration Manager. W tym przykładzie utworzysz i wdrożysz autonomiczny instalator CMPivot . Na potrzeby tego ćwiczenia skonfigurujesz go tak, aby był instalowany tylko na urządzeniach z systemem Windows 11. Po drodze poznasz wiele rzeczy, które można zrobić, aby efektywnie zarządzać aplikacjami.
Porada
Autonomiczny plik źródłowy CMPivot znajduje się w nośniku instalacyjnym Configuration Manager lub na serwerze lokacji w folderze CD.Latest. Znajdź go w następującym folderze: \SMSSETUP\TOOLS\CMPivot\CMPivot.msi
Ta procedura ma na celu omówienie sposobu tworzenia i wdrażania aplikacji Configuration Manager. Nie obejmuje jednak wszystkich opcji konfiguracji ani sposobu tworzenia i wdrażania aplikacji dla innych platform.
Aby uzyskać szczegółowe informacje dotyczące każdej platformy, zobacz jeden z następujących artykułów:
- Tworzenie aplikacji systemu Windows
- Tworzenie aplikacji Windows Phone
- Tworzenie aplikacji komputerów Mac
- Tworzenie aplikacji systemu Windows Embedded
Jeśli znasz już aplikacje Configuration Manager, możesz pominąć ten artykuł. Aby dowiedzieć się więcej o wszystkich opcjach dostępnych podczas tworzenia i wdrażania aplikacji, zobacz Tworzenie aplikacji.
Przed rozpoczęciem
Upewnij się, że przejrzano informacje w temacie Wprowadzenie do zarządzania aplikacjami. Ten artykuł pomaga przygotować witrynę do instalowania aplikacji i poznać terminologię używaną w tym miejscu.
Upewnij się, że pliki instalacyjne autonomicznej aplikacji CMPivot znajdują się w dostępnej lokalizacji w sieci. W tym przykładzie użyto następującej ścieżki: \\cm01.contoso.com\SMS_XYZ\cd.latest\SMSSETUP\TOOLS\CMPivot\CMPivot.msi
Tworzenie aplikacji
Użyj poniższej procedury, aby uruchomić Kreatora tworzenia aplikacji i utworzyć aplikację:
W konsoli Configuration Manager wybierz pozycjęAplikacjedo zarządzania aplikacjami>biblioteki> oprogramowania.
Na karcie Narzędzia główne w grupie Tworzenie wybierz pozycję Utwórz aplikację.
Na stronie OgólneKreatora tworzenia aplikacji wybierz pozycję Automatycznie wykrywaj informacje o tej aplikacji z plików instalacyjnych. Ta akcja wstępnie wypełnia niektóre informacje w kreatorze informacjami wyodrębnionymi z pliku .msi instalacji. Następnie określ następujące informacje:
Typ: wybierz pozycję Instalator Windows (*plik .msi).
Lokalizacja: wybierz pozycję Przeglądaj , aby wybrać lokalizację pliku instalacyjnego CMPivot.msi. Upewnij się, że lokalizacja została określona w formularzu
\\Server\Share\File.msiConfiguration Manager, aby zlokalizować pliki instalacyjne.
Zobaczysz coś, co wygląda podobnie do poniższego zrzutu ekranu:
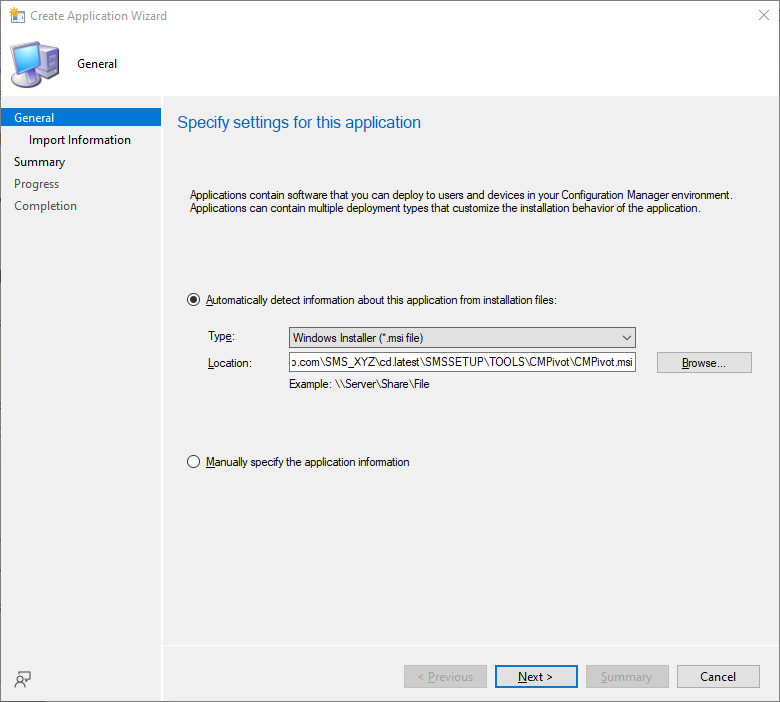
Wybierz przycisk Dalej. Na stronie Importuj informacje zobaczysz informacje o aplikacji i wszystkich skojarzonych plikach, które zostały zaimportowane do Configuration Manager. Po zakończeniu wybierz ponownie pozycję Dalej .
Na stronie Informacje ogólne możesz podać więcej informacji o aplikacji, aby ułatwić sortowanie i lokalizowanie jej w konsoli Configuration Manager.
Pole Program instalacyjny umożliwia określenie pełnego wiersza polecenia, który będzie używany do instalowania aplikacji na komputerach. To pole można edytować, aby dodać własne właściwości. Na przykład
/qw przypadku instalacji nienadzorowanych.Porada
Niektóre pola na tej stronie kreatora mogły zostać wypełnione automatycznie podczas importowania plików instalacyjnych aplikacji.
Zostanie wyświetlony ekran podobny do poniższego zrzutu ekranu:
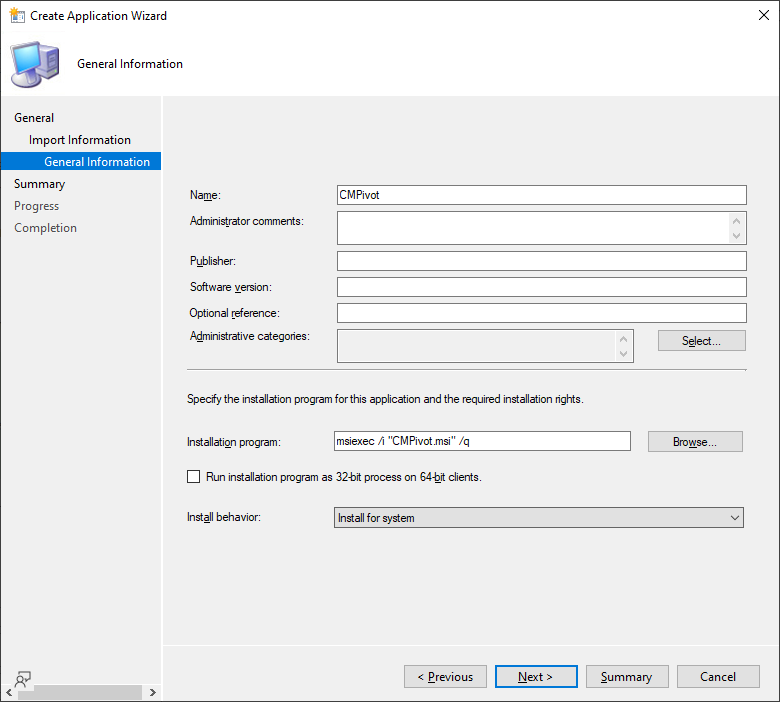
Wybierz przycisk Dalej. Na stronie Podsumowanie możesz potwierdzić ustawienia aplikacji, a następnie ukończyć pracę kreatora.
Tworzenie aplikacji zostało ukończone. Aby ją znaleźć, w obszarze roboczym Biblioteka oprogramowania rozwiń węzeł Zarządzanie aplikacjami, a następnie wybierz pozycję Aplikacje. W tym przykładzie zobaczysz:
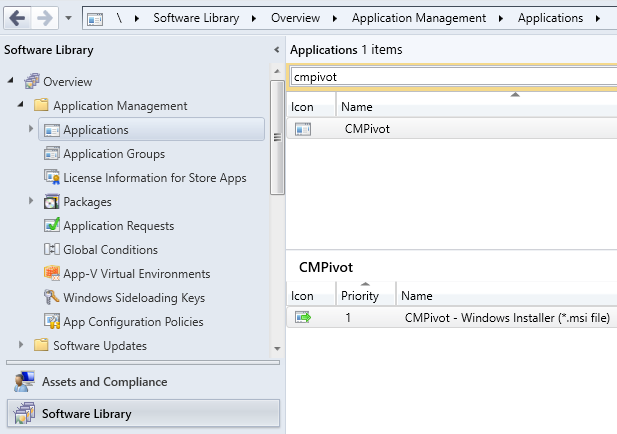
Sprawdzanie właściwości
Po utworzeniu aplikacji możesz dostosować ustawienia aplikacji, jeśli to konieczne. Aby przyjrzeć się właściwościom aplikacji, wybierz aplikację, a następnie na karcie Narzędzia główne w grupie Właściwości wybierz pozycję Właściwości.
W oknie dialogowym Właściwości cmpivot zobaczysz wiele elementów, które można skonfigurować w celu uściślenia zachowania aplikacji. Aby uzyskać więcej informacji na temat wszystkich ustawień, które można skonfigurować, zobacz Tworzenie aplikacji.
Na potrzeby tego przykładu zmienisz tylko niektóre właściwości typu wdrożenia aplikacji. W oknie właściwości aplikacji przejdź do karty Typy wdrożenia . Wybierz typ wdrożenia CMPivot — Instalator Windows (*.msi plik), a następnie wybierz pozycję Edytuj.
Zostanie wyświetlone okno dialogowe podobne do następującego:
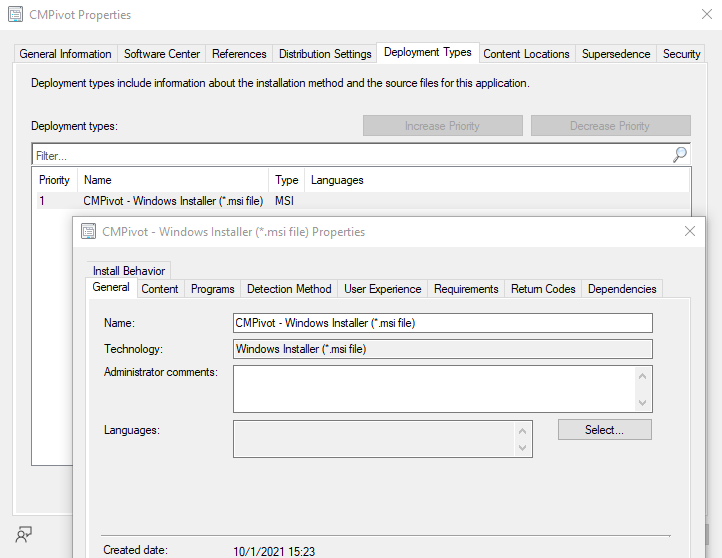
Dodawanie wymagania
Wymagania określają warunki, które muszą zostać spełnione przed zainstalowaniem aplikacji na urządzeniu. Możesz wybrać spośród wbudowanych wymagań lub utworzyć własne. W tym przykładzie dodasz wymaganie, aby aplikacja była instalowana tylko na urządzeniach z systemem Windows 11.
Na stronie właściwości typu wdrożenia przejdź do karty Wymagania .
Wybierz pozycję Dodaj , aby otworzyć okno Tworzenie wymagania . Określ następujące informacje:
Kategoria: Urządzenie
Warunek: System operacyjny
Typ reguły: Wartość
Operator: jeden z
Z listy systemów operacyjnych wybierz pozycję Wszystkie Windows 11 (64-bitowe).
Zostanie wyświetlone okno dialogowe, które wygląda następująco:
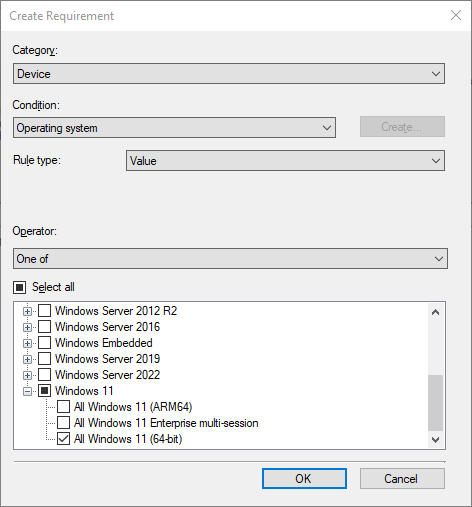
Wybierz przycisk OK , aby zamknąć każdą otwartą stronę właściwości. Następnie wróć do listy Aplikacje w konsoli Configuration Manager.
Porada
Wymagania mogą pomóc zmniejszyć liczbę potrzebnych kolekcji Configuration Manager. Ponieważ właśnie określono, że aplikacja może zostać zainstalowana tylko na urządzeniach z systemem Windows 11, możesz później wdrożyć tę aplikację w kolekcji zawierającej komputery z wieloma różnymi systemami operacyjnymi. Jednak aplikacja zostanie zainstalowana tylko na urządzeniach Windows 11.
Dystrybuowanie zawartości aplikacji
Następnie, aby wdrożyć aplikację na komputerach, upewnij się, że zawartość aplikacji została skopiowana do punktu dystrybucji. Komputery uzyskują dostęp do punktu dystrybucji w celu zainstalowania aplikacji.
Porada
Aby dowiedzieć się więcej na temat punktów dystrybucji i zarządzania zawartością w Configuration Manager, zobacz Zarządzanie infrastrukturą zawartości i zawartości.
W konsoli Configuration Manager wybierz pozycję Biblioteka oprogramowania.
W obszarze roboczym Biblioteka oprogramowania rozwiń węzeł Aplikacje. Następnie na liście aplikacji wybierz utworzony program CMPivot .
Na karcie Narzędzia główne w grupie Wdrażanie wybierz pozycję Dystrybuuj zawartość.
Na stronie OgólneKreatora dystrybucji zawartości sprawdź, czy nazwa aplikacji jest poprawna, a następnie wybierz pozycję Dalej.
Na stronie Zawartość przejrzyj informacje, które zostaną skopiowane do punktu dystrybucji, a następnie wybierz pozycję Dalej.
Na stronie Miejsce docelowe zawartości wybierz pozycję Dodaj , aby wybrać co najmniej jeden punkt dystrybucji lub grupy punktów dystrybucji, na których ma zostać zainstalowana zawartość aplikacji.
Zakończ pracę kreatora.
Możesz sprawdzić, czy zawartość aplikacji została pomyślnie skopiowana do punktu dystrybucji z obszaru roboczego Monitorowanie w obszarzeStan zawartościstanu> dystrybucji.
Wdrażanie aplikacji
Następnie wdróż aplikację w kolekcji urządzeń w hierarchii. W tym przykładzie wdrożysz aplikację w kolekcji urządzeń Wszystkie systemy .
Porada
Pamiętaj, że tylko Windows 11 komputery zainstalują aplikację ze względu na wybrane wcześniej wymagania.
W konsoli Configuration Manager wybierz pozycjęAplikacjedo zarządzania aplikacjami>biblioteki> oprogramowania.
Z listy aplikacji wybierz utworzoną wcześniej aplikację (CMPivot), a następnie na karcie Narzędzia główne w grupie Wdrażanie wybierz pozycję Wdróż.
Na stronie OgólneKreatora wdrażania oprogramowania wybierz pozycję Przeglądaj , aby wybrać kolekcję urządzeń Wszystkie systemy .
Na stronie Zawartość sprawdź, czy wybrano punkt dystrybucji, z którego komputery mają zainstalować aplikację.
Na stronie Ustawienia wdrożenia upewnij się, że akcja wdrożenia ma ustawioną wartość Zainstaluj, a cel wdrożenia jest ustawiony na wartość Wymagane.
Porada
Ustawiając cel wdrożenia na Wymagany, upewnij się, że aplikacja jest zainstalowana na komputerach spełniających określone wymagania. Jeśli ustawisz tę wartość na Wartość dostępna, użytkownicy mogą zainstalować aplikację na żądanie z Centrum oprogramowania.
Na stronie Planowanie można skonfigurować, kiedy aplikacja zostanie zainstalowana. W tym przykładzie wybierz pozycję Jak najszybciej po dostępnym czasie.
Na stronie Środowisko użytkownika wybierz pozycję Dalej , aby zaakceptować wartości domyślne.
Zakończ pracę kreatora.
Skorzystaj z informacji w poniższej sekcji Monitorowanie aplikacji , aby zobaczyć stan wdrożenia aplikacji.
Monitorowanie aplikacji
W tej sekcji szybko przyjrzysz się stanowi wdrożenia wdrożonej aplikacji.
W konsoli Configuration Manager wybierz pozycję Monitorowanie>wdrożeń.
Z listy wdrożeń wybierz pozycję CMPivot.
Na karcie Narzędzia główne w grupie Wdrażanie wybierz pozycję Wyświetl stan.
Wybierz jedną z następujących kart, aby wyświetlić więcej aktualizacji stanu dotyczących wdrożenia aplikacji:
Powodzenie: aplikacja została pomyślnie zainstalowana na wskazanych komputerach.
W toku: aplikacja jest nadal instalowana.
Błąd: Wystąpił błąd podczas instalowania aplikacji na wskazanych komputerach. Wyświetlane są również dalsze informacje o błędzie.
Wymagania nie zostały spełnione: nie podjęto żadnej próby instalacji na wskazanych urządzeniach, ponieważ nie spełniały skonfigurowanych wymagań. W tym przykładzie, ponieważ nie są uruchamiane na Windows 11.
Nieznany: Configuration Manager nie może zgłosić stanu wdrożenia. Sprawdź ponownie później.
Porada
Istnieje kilka sposobów monitorowania wdrożeń aplikacji. Aby uzyskać więcej informacji, zobacz Monitorowanie aplikacji.
Środowisko użytkownika
Użytkownicy, którzy mają komputery zarządzane przez Configuration Manager i uruchomione Windows 11 widzą komunikat informujący o konieczności zainstalowania aplikacji CMPivot. Po zaakceptowaniu wdrożenia aplikacja zostanie zainstalowana.