Tworzenie funkcji w witrynie Azure Portal, która jest uruchamiana zgodnie z harmonogramem
Dowiedz się, jak utworzyć funkcję bezserwerową na platformie Azure przy użyciu witryny Azure Portal na podstawie zdefiniowanego harmonogramu.
Uwaga
Edytowanie w portalu jest obsługiwane tylko w przypadku funkcji JavaScript, PowerShell i C# Script. Edytowanie w portalu języka Python jest obsługiwane tylko w przypadku uruchamiania w planie Zużycie. Jeśli to możliwe, należy opracowywać funkcje lokalnie.
Aby dowiedzieć się więcej na temat ograniczeń dotyczących edytowania kodu funkcji w witrynie Azure Portal, zobacz Ograniczenia programistyczne w witrynie Azure Portal.
Wymagania wstępne
W celu ukończenia tego samouczka:
Upewnij się, że masz subskrypcję platformy Azure. Jeśli nie masz subskrypcji platformy Azure, przed rozpoczęciem utwórz bezpłatne konto.
Tworzenie aplikacji funkcji
W menu witryny Azure Portal lub na stronie głównej wybierz pozycję Utwórz zasób.
Na stronie Nowy wybierz pozycję Aplikacja funkcji obliczeniowej>.
Na stronie Podstawowe użyj ustawień aplikacji funkcji, jak określono w poniższej tabeli:
Ustawienie Sugerowana wartość opis Subskrypcja Twoja subskrypcja Subskrypcja, w ramach której tworzysz nową aplikację funkcji. Grupa zasobów myResourceGroup Nazwa nowej grupy zasobów, w której tworzysz aplikację funkcji. Należy utworzyć nową grupę zasobów, ponieważ istnieją znane ograniczenia podczas tworzenia nowych aplikacji funkcji w istniejącej grupie zasobów. Nazwa aplikacji funkcji Nazwa unikatowa w skali globalnej Nazwa identyfikująca nową aplikację funkcji. Prawidłowe znaki to a-z(bez uwzględniania wielkości liter),0-9i-.Czy chcesz wdrożyć kod lub obraz kontenera? Kod Opcja publikowania plików kodu lub kontenera platformy Docker. Stos środowiska uruchomieniowego Preferowany język Wybierz środowisko uruchomieniowe, które obsługuje ulubiony język programowania funkcji. Edytowanie w portalu jest dostępne tylko dla skryptów JavaScript, PowerShell, Python, TypeScript i C#. Biblioteka klas języka C# i funkcje języka Java muszą być opracowywane lokalnie. Wersja Numer wersji Wybierz wersję zainstalowanego środowiska uruchomieniowego. Region Preferowany region Wybierz region, który znajduje się blisko Ciebie lub w pobliżu innych usług, do których mogą uzyskiwać dostęp funkcje. System operacyjny Windows System operacyjny jest wstępnie wybierany na podstawie wyboru stosu środowiska uruchomieniowego, ale w razie potrzeby możesz zmienić ustawienie. Edytowanie w portalu jest obsługiwane tylko w systemie Windows. Publikowanie kontenerów jest obsługiwane tylko w systemie Linux. Opcje hostingu i plany Zużycie (bezserwerowe) Plan hostingu określający sposób przydzielania zasobów do aplikacji funkcji. W domyślnym planie Zużycie zasoby są dodawane dynamicznie zgodnie z wymaganiami funkcji. W tym hostingu bezserwerowym płacisz tylko za czas działania funkcji. Plan Premium oferuje również dynamiczne skalowanie. W przypadku uruchomienia w ramach planu usługi App Service musisz zarządzać skalowaniem aplikacji funkcji. Zaakceptuj domyślne opcje tworzenia nowego konta magazynu na karcie Magazyn i nowe wystąpienie usługi Application Insight na karcie Monitorowanie. Możesz również użyć istniejącego konta magazynu lub wystąpienia aplikacji Szczegółowe informacje.
Wybierz pozycję Przejrzyj i utwórz , aby przejrzeć wybraną konfigurację aplikacji, a następnie wybierz pozycję Utwórz , aby aprowizować i wdrożyć aplikację funkcji.
Wybierz ikonę Powiadomienia w prawym górnym rogu portalu i poszukaj komunikatu Wdrożenie zakończyło się pomyślnie .
Wybierz pozycję Przejdź do zasobu, aby wyświetlić swoją nową aplikację funkcji. Możesz również wybrać pozycję Przypnij do pulpitu nawigacyjnego. Przypinanie ułatwia powrót do tego zasobu aplikacji funkcji z poziomu pulpitu nawigacyjnego.
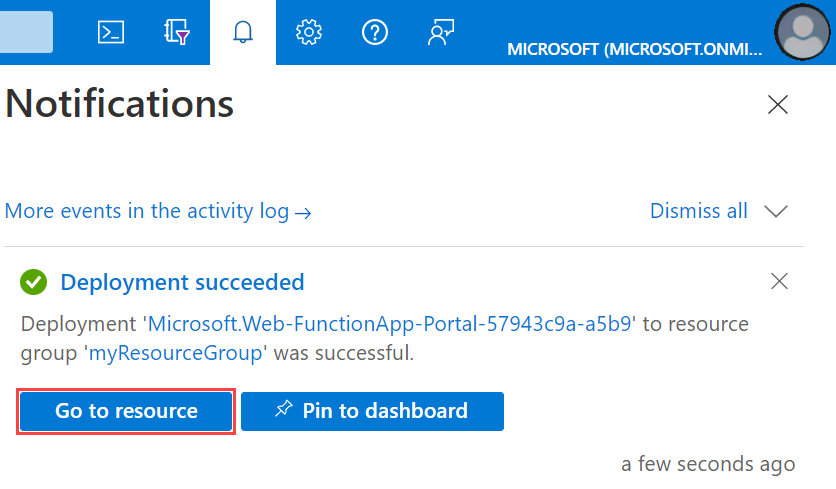
Nowa aplikacja funkcji jest gotowa do użycia. Następnie utworzysz funkcję w nowej aplikacji funkcji.
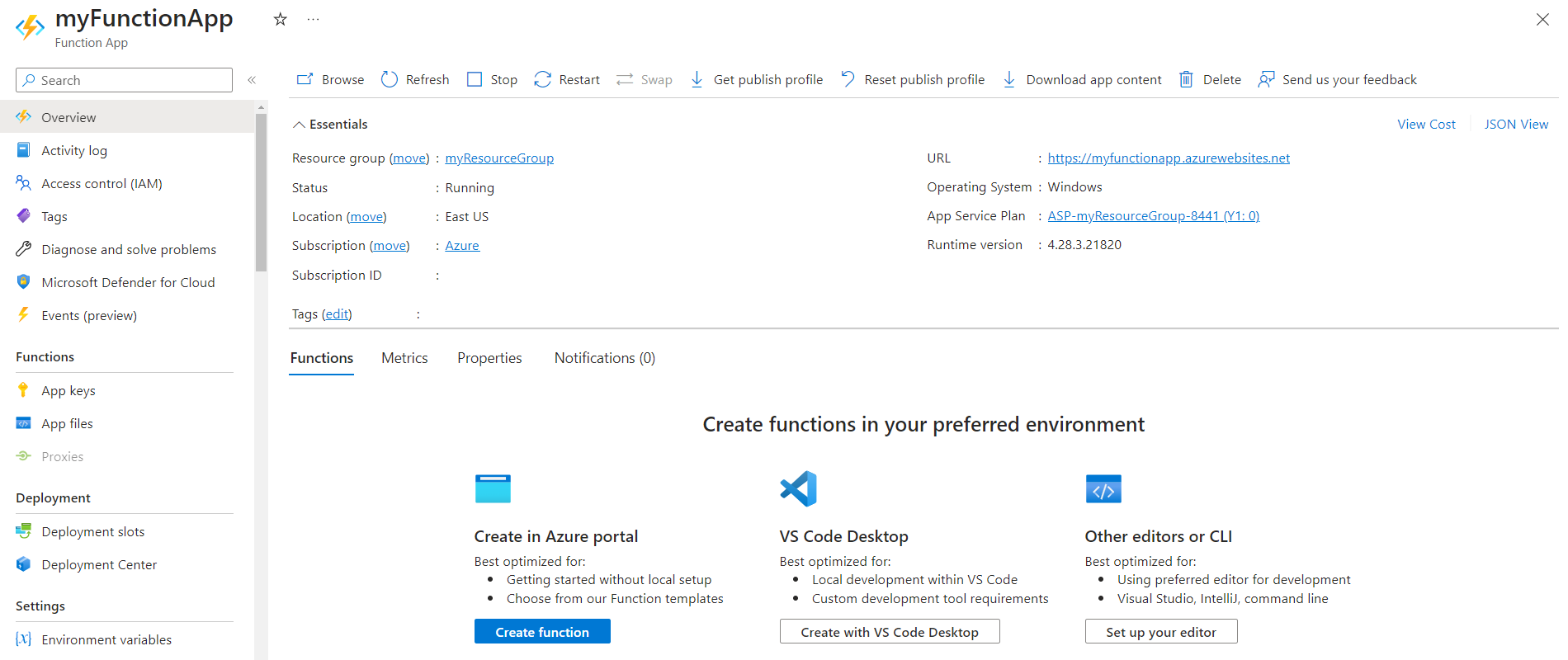
Tworzenie funkcji wyzwalanej czasomierzem
W aplikacji funkcji wybierz pozycję Przegląd, a następnie wybierz pozycję + Utwórz w obszarze Funkcje.
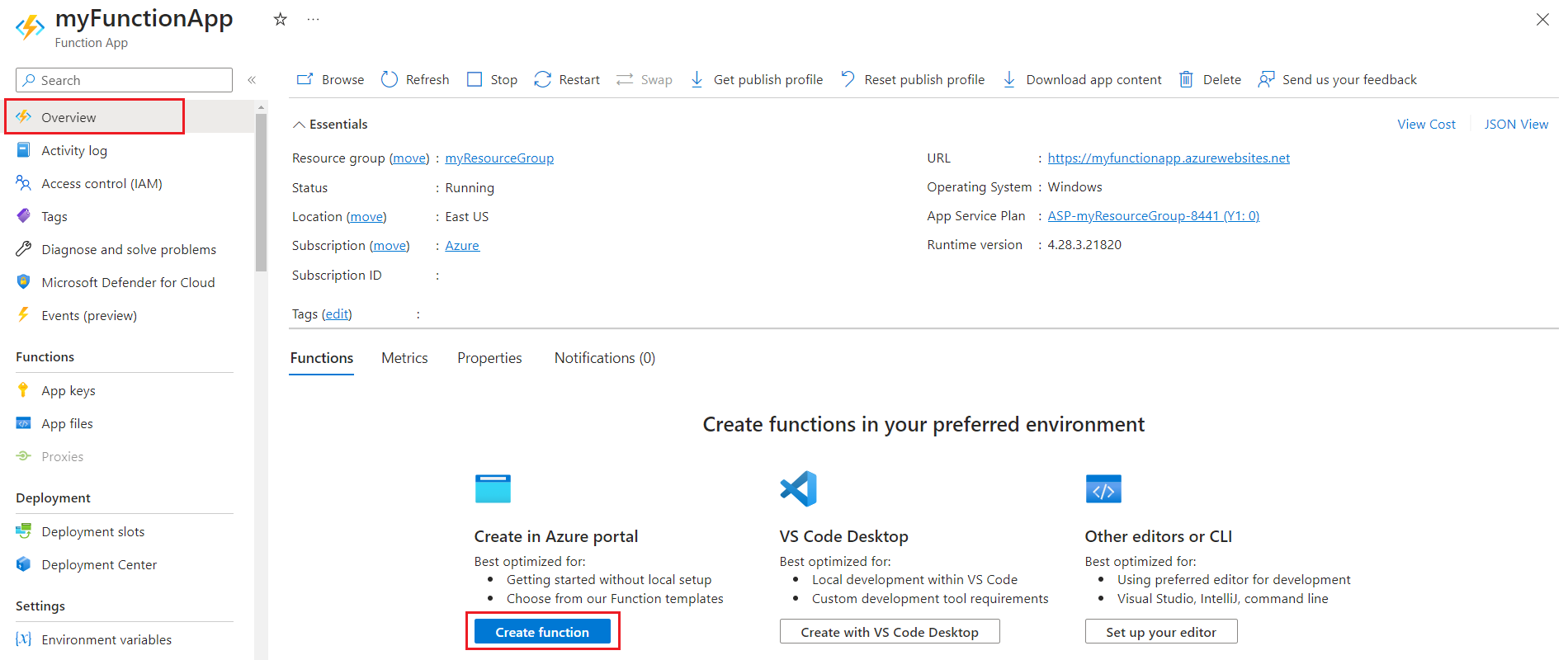
W obszarze Wybierz szablon przewiń w dół i wybierz szablon wyzwalacza czasomierza.
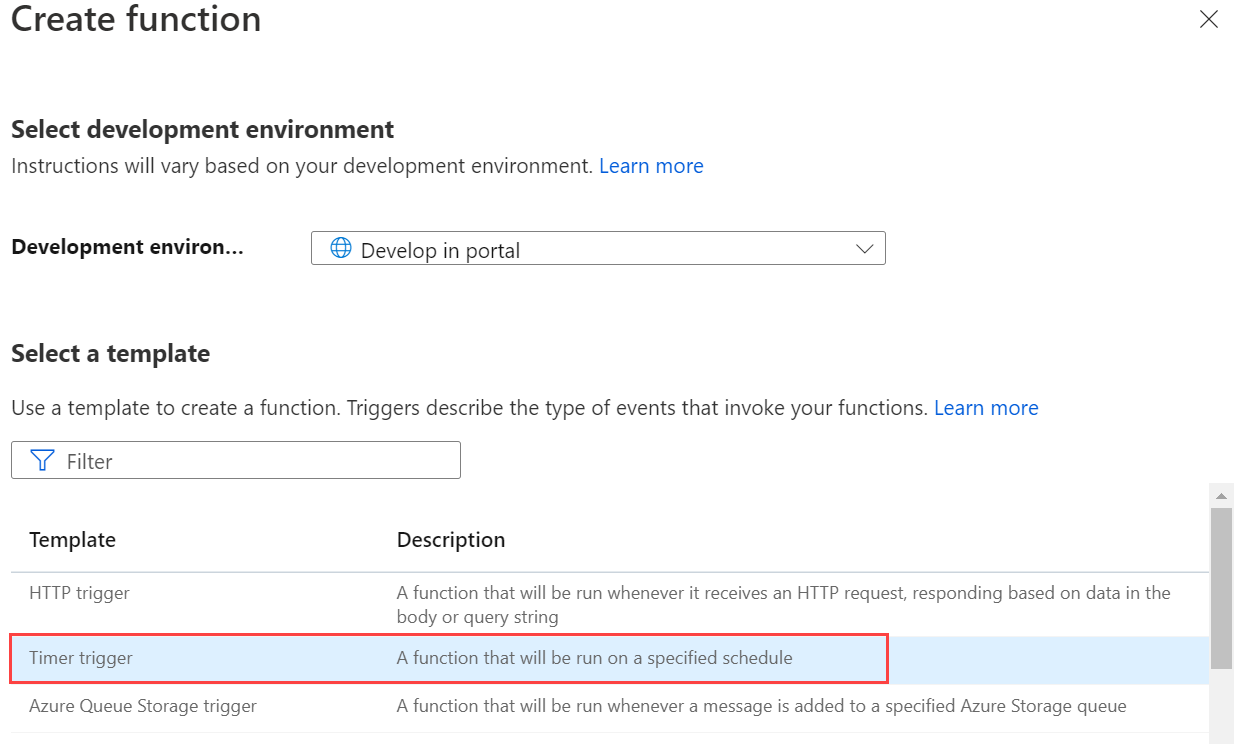
W obszarze Szczegóły szablonu skonfiguruj nowy wyzwalacz przy użyciu ustawień określonych w tabeli poniżej obrazu, a następnie wybierz pozycję Utwórz.
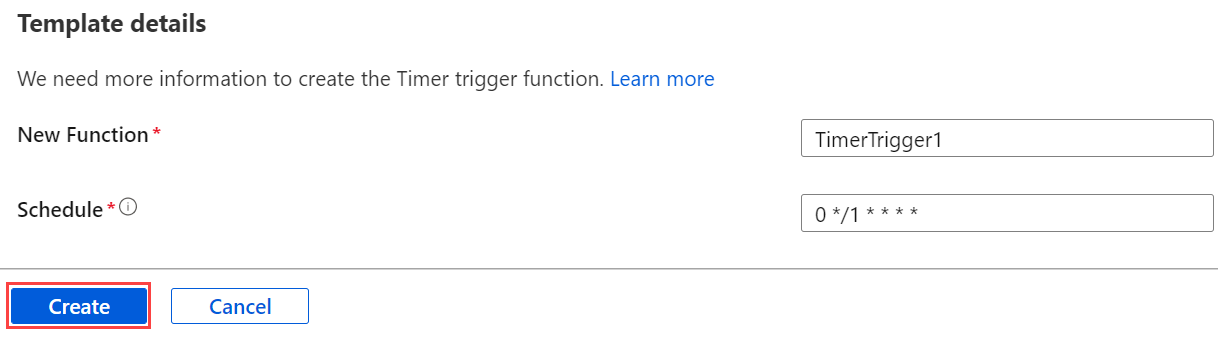
Ustawienie Sugerowana wartość opis Nazwa/nazwisko Wartość domyślna Określa nazwę funkcji wyzwalanej czasomierzem. Zaplanuj 0 */1 * * * * Składające się z 6 pól wyrażenie CRON planujące uruchamianie funkcji co minutę.
Testowanie funkcji
W funkcji wybierz pozycję Kod i testowanie , a następnie rozwiń pozycję Dzienniki.
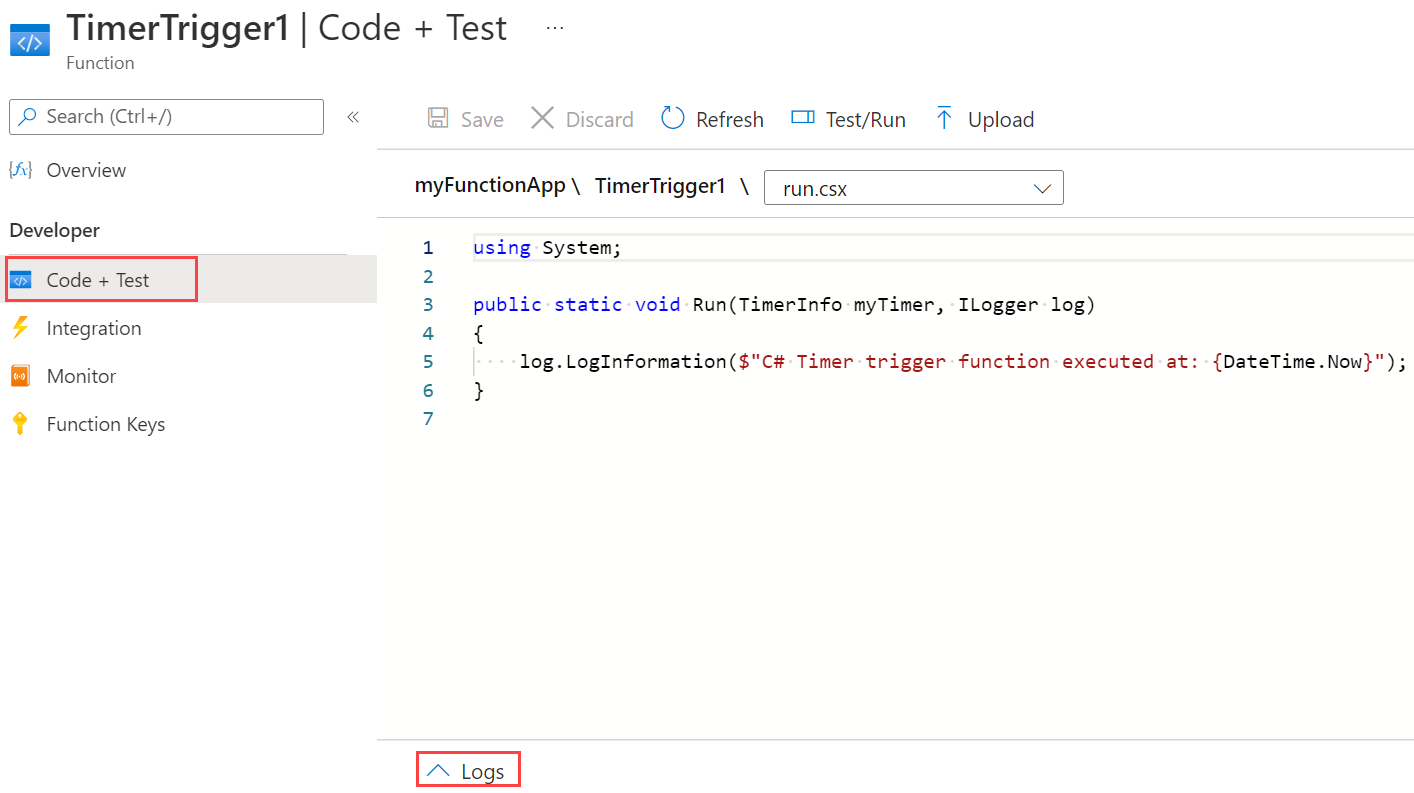
Zweryfikuj wykonywanie, wyświetlając informacje zapisywane w dziennikach.

Teraz możesz zmienić harmonogram funkcji tak, aby była uruchamiana co godzinę, a nie co minutę.
Aktualizowanie harmonogramu czasomierza
W funkcji wybierz pozycję Integracja. W tym miejscu zdefiniujesz powiązania wejściowe i wyjściowe dla funkcji, a także ustawisz harmonogram.
Wybierz pozycję Czasomierz (myTimer).
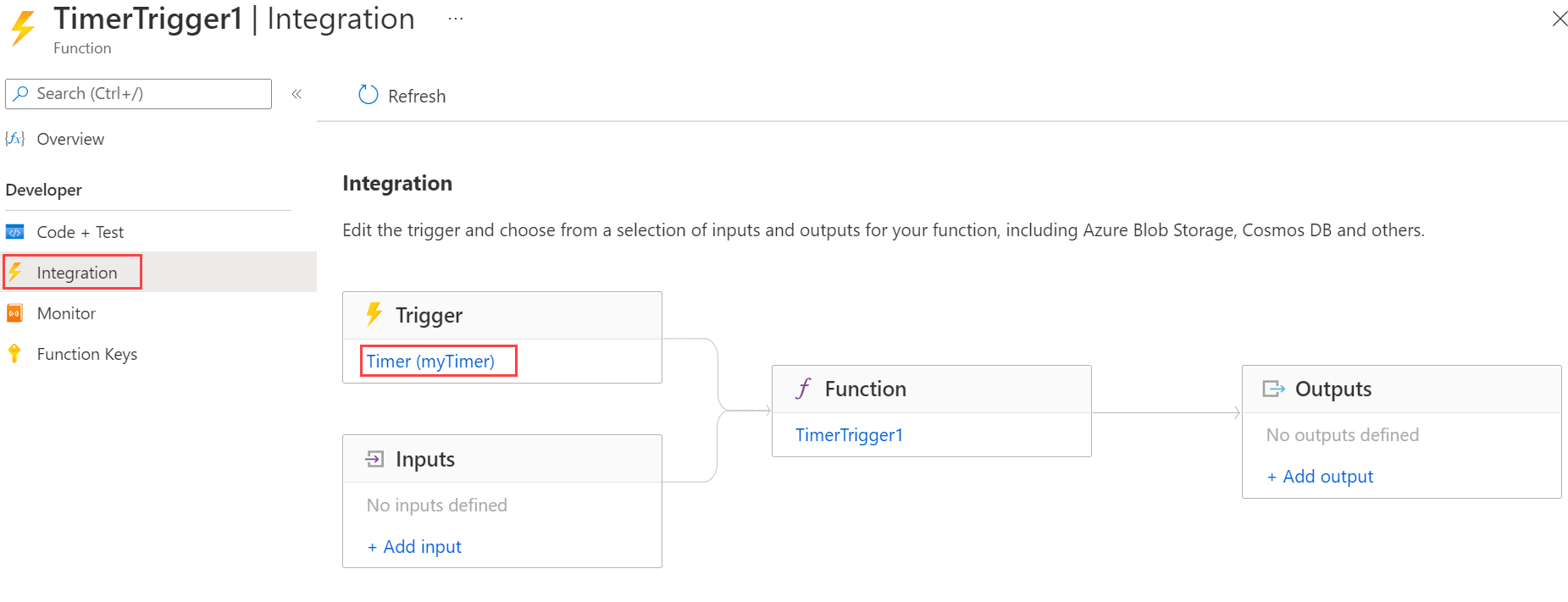
Zaktualizuj wartość Harmonogram na
0 0 */1 * * *, a następnie wybierz pozycję Zapisz.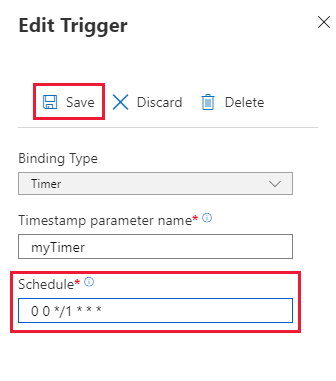
Teraz masz funkcję, która jest uruchamiana co godzinę w godzinie.
Czyszczenie zasobów
Inne przewodniki Szybki start w tej kolekcji bazują na tym przewodniku. Jeśli planujesz pracę z kolejnymi przewodnikami Szybki start, samouczkami lub z dowolną usługą utworzoną w tym przewodniku Szybki start, nie usuwaj zasobów.
Zasoby na platformie Azure dotyczą aplikacji funkcji, funkcji, kont magazynu i tak dalej. Są one grupowane w grupy zasobów i można usunąć wszystkie elementy w grupie, usuwając grupę.
Utworzono zasoby, aby ukończyć te przewodniki Szybki start. Opłaty za te zasoby mogą być naliczane w zależności od stanu konta i cen usług. Jeśli nie potrzebujesz już tych zasobów, oto jak możesz je usunąć:
W witrynie Azure Portal przejdź do strony Grupa zasobów.
Aby przejść do tej strony ze strony aplikacji funkcji, wybierz kartę Przegląd , a następnie wybierz link w obszarze Grupa zasobów.
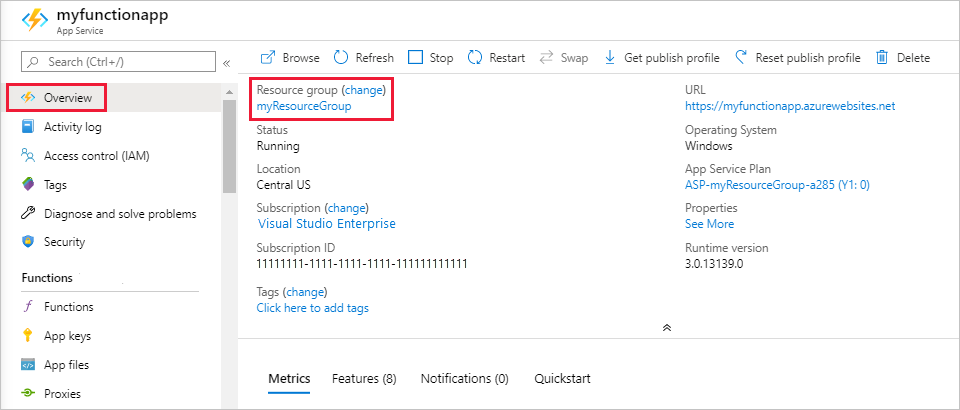
Aby uzyskać dostęp do tej strony z pulpitu nawigacyjnego, wybierz pozycję Grupy zasobów, a następnie wybierz grupę zasobów użytą w tym artykule.
Na stronie Grupa zasobów przejrzyj listę uwzględnionych zasobów i sprawdź, czy są to te, które chcesz usunąć.
Wybierz pozycję Usuń grupę zasobów i postępuj zgodnie z instrukcjami.
Usunięcie może potrwać kilka minut. Po jego zakończeniu przez kilka sekund będzie widoczne powiadomienie. Możesz również wybrać ikonę dzwonka w górnej części strony, aby wyświetlić powiadomienie.
Następne kroki
Utworzono funkcję uruchamianą na podstawie harmonogramu. Aby uzyskać więcej informacji na temat wyzwalaczy czasomierza, zobacz Planowanie wykonywania kodu za pomocą usługi Azure Functions.
Po utworzeniu pierwszej funkcji dodajmy powiązanie wyjściowe do funkcji, która zapisuje komunikat w kolejce usługi Storage.