Tworzenie konta usługi Azure Maps przy użyciu szablonu usługi ARM
Konto usługi Azure Maps można utworzyć przy użyciu szablonu usługi Azure Resource Manager (ARM). Po utworzeniu konta możesz zaimplementować interfejsy API w witrynie internetowej lub aplikacji mobilnej.
Szablon usługi Azure Resource Manager to plik JavaScript Object Notation (JSON), który definiuje infrastrukturę i konfigurację projektu. W szablonie używana jest składnia deklaratywna. Możesz opisać zamierzone wdrożenie bez konieczności pisania sekwencji poleceń programowania w celu utworzenia wdrożenia.
Jeśli Twoje środowisko spełnia wymagania wstępne i masz doświadczenie w korzystaniu z szablonów ARM, wybierz przycisk Wdróż na platformie Azure. Szablon zostanie otwarty w witrynie Azure Portal.
Wymagania wstępne
Aby ukończyć ten artykuł:
- Jeśli nie masz subskrypcji platformy Azure, przed rozpoczęciem utwórz bezpłatne konto.
Przegląd szablonu
Szablon używany w tym przewodniku Szybki start jest jednym z szablonów szybkiego startu platformy Azure.
{
"$schema": "https://schema.management.azure.com/schemas/2019-04-01/deploymentTemplate.json#",
"contentVersion": "1.0.0.0",
"metadata": {
"_generator": {
"name": "bicep",
"version": "0.25.53.49325",
"templateHash": "695164742048978243"
}
},
"parameters": {
"accountName": {
"type": "string",
"defaultValue": "[uniqueString(resourceGroup().id)]",
"metadata": {
"description": "The name for your Azure Maps account. This value must be globally unique."
}
},
"location": {
"type": "string",
"allowedValues": [
"westeurope",
"eastus",
"westus2",
"northeurope",
"westcentralus",
"usgovvirginia",
"usgovarizona"
],
"metadata": {
"description": "Specifies the location for all the resources."
}
},
"pricingTier": {
"type": "string",
"defaultValue": "G2",
"allowedValues": [
"G2"
],
"metadata": {
"description": "The pricing tier SKU for the account."
}
},
"kind": {
"type": "string",
"defaultValue": "Gen2",
"allowedValues": [
"Gen2"
],
"metadata": {
"description": "The pricing tier for the account."
}
}
},
"resources": [
{
"type": "Microsoft.Maps/accounts",
"apiVersion": "2023-06-01",
"name": "[parameters('accountName')]",
"location": "[parameters('location')]",
"sku": {
"name": "[parameters('pricingTier')]"
},
"kind": "[parameters('kind')]"
}
]
}
Zasób konta usługi Azure Maps jest zdefiniowany w tym szablonie:
- Microsoft.Maps/accounts: utwórz konto usługi Azure Maps.
Wdrażanie szablonu
Wybierz poniższy obraz, aby zalogować się na platformie Azure i otworzyć szablon. Szablon tworzy konto usługi Azure Maps.
Wybierz lub wprowadź następujące wartości.
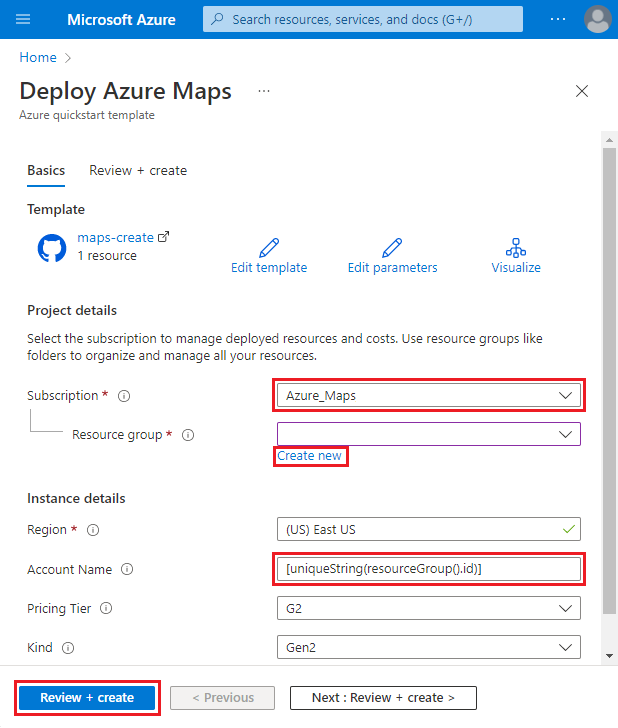
Jeśli nie zostanie określony, użyj wartości domyślnej, aby utworzyć konto usługi Azure Maps.
- Subskrypcja: wybierz subskrypcję platformy Azure.
- Grupa zasobów: wybierz pozycję Utwórz nową, wprowadź unikatową nazwę grupy zasobów, a następnie wybierz przycisk OK.
- Lokalizacja: wybierz lokalizację.
- Nazwa konta: wprowadź nazwę konta usługi Azure Maps, która musi być globalnie unikatowa.
- Warstwa cenowa: wybierz odpowiednią warstwę cenową, a domyślną wartością szablonu jest G2.
Wybierz pozycję Przejrzyj i utwórz.
Potwierdź ustawienia na stronie przeglądu i wybierz pozycję Utwórz. Po pomyślnym wdrożeniu otrzymasz powiadomienie:
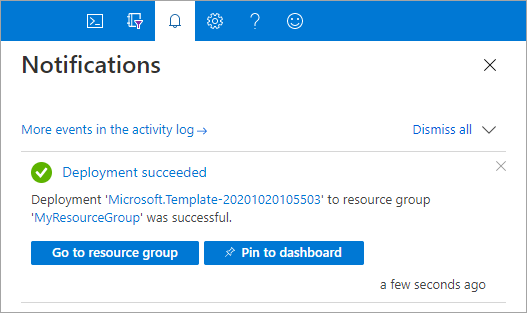
Witryna Azure Portal służy do wdrażania szablonu. Możesz również użyć programu Azure PowerShell, interfejsu wiersza polecenia platformy Azure i interfejsu API REST. Aby dowiedzieć się więcej o innych metodach wdrażania, zobacz Wdrażanie szablonów.
Przeglądanie wdrożonych zasobów
Możesz użyć witryny Azure Portal, aby sprawdzić konto usługi Azure Maps i wyświetlić klucze. Możesz również użyć następującego skryptu interfejsu wiersza polecenia platformy Azure, aby wyświetlić listę kluczy konta.
az maps account keys list --name MyMapsAccount --resource-group MyResourceGroup
Czyszczenie zasobów
Gdy grupa zasobów nie będzie już potrzebna, usuń również konto usługi Azure Maps. Aby usunąć grupę zasobów przy użyciu interfejsu wiersza polecenia platformy Azure:
az group delete --name MyResourceGroup
Następne kroki
Aby dowiedzieć się więcej na temat usług Azure Maps i Azure Resource Manager, zobacz następujące artykuły:
- Tworzenie aplikacji demonstracyjnej usługi Azure Maps
- Dowiedz się więcej o szablonach usługi ARM
