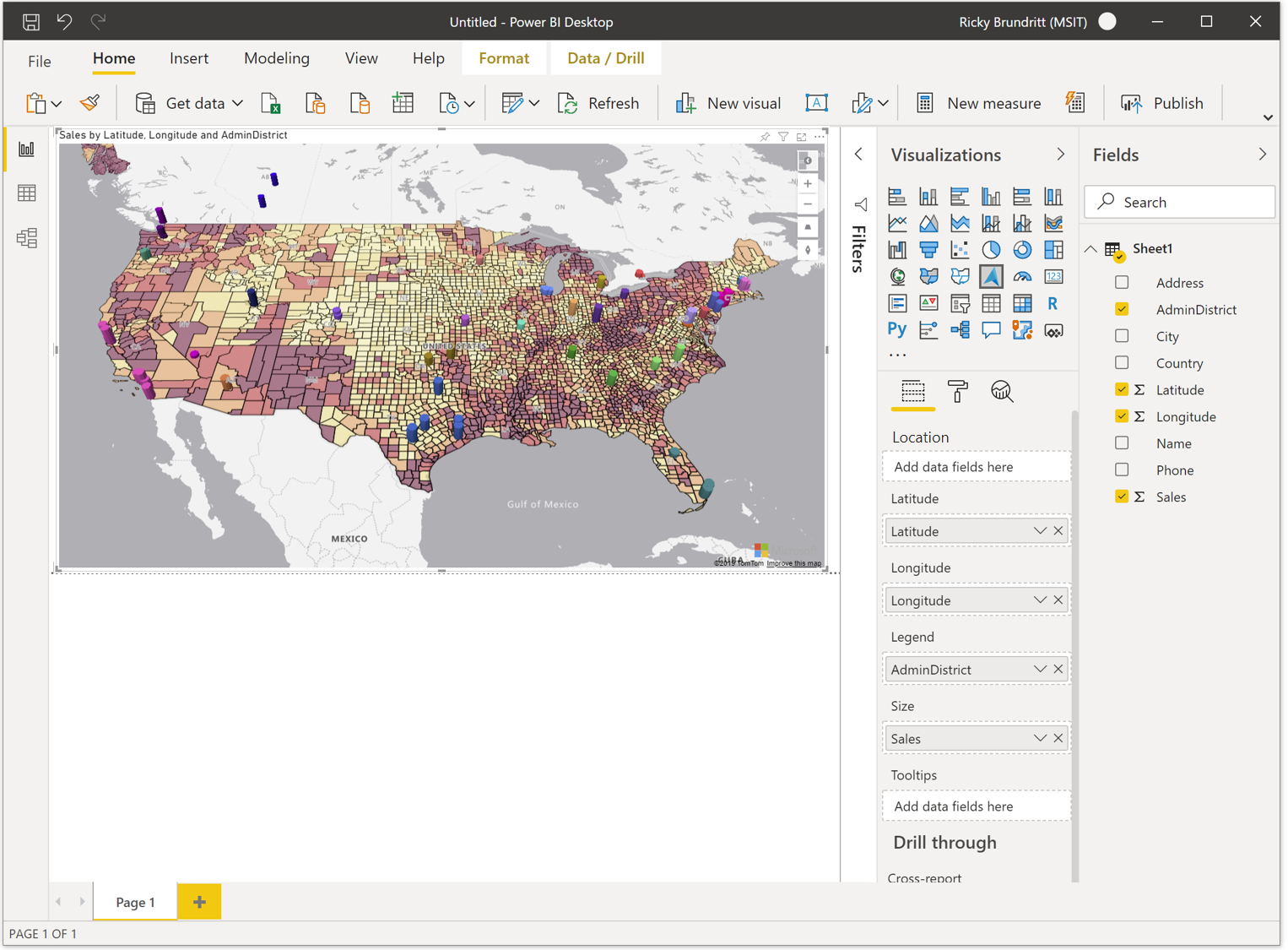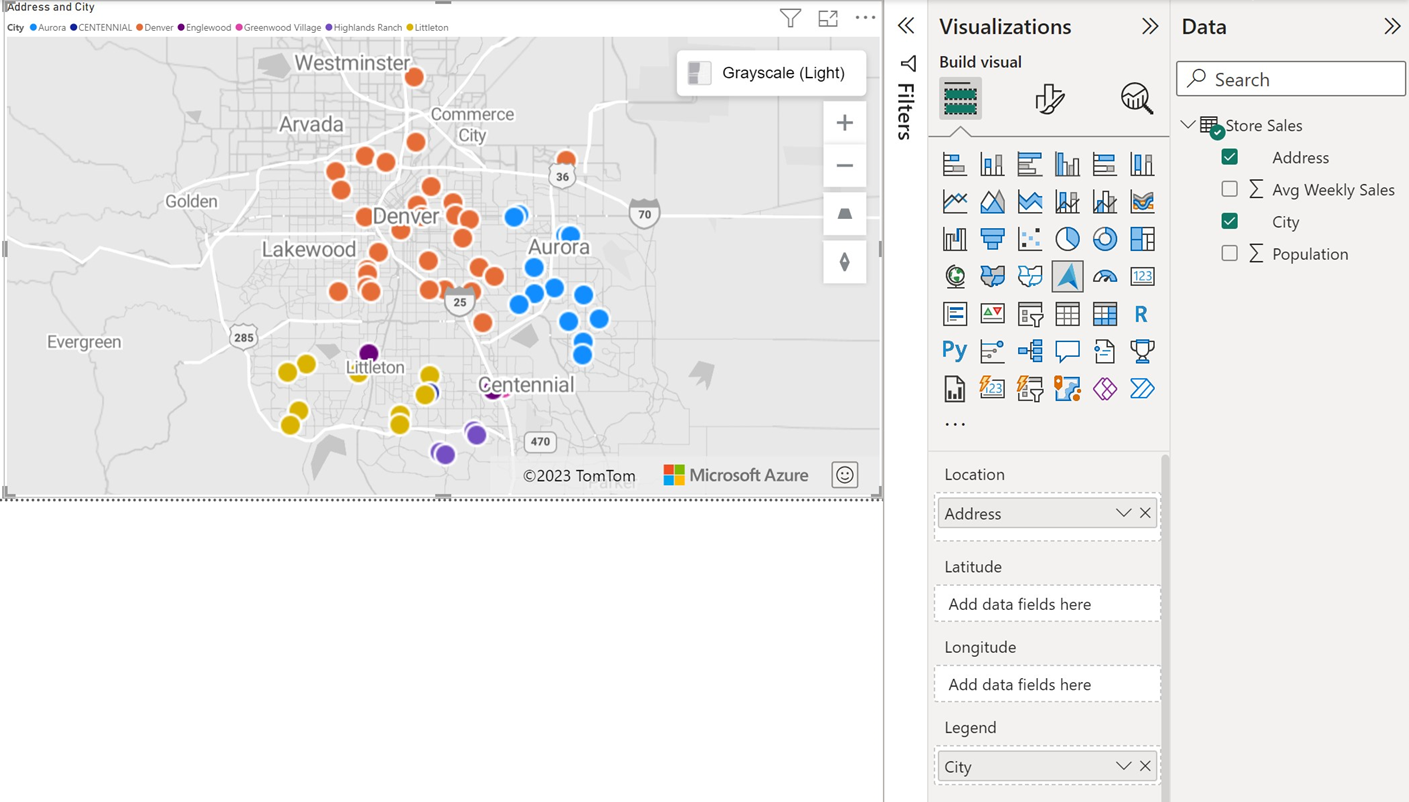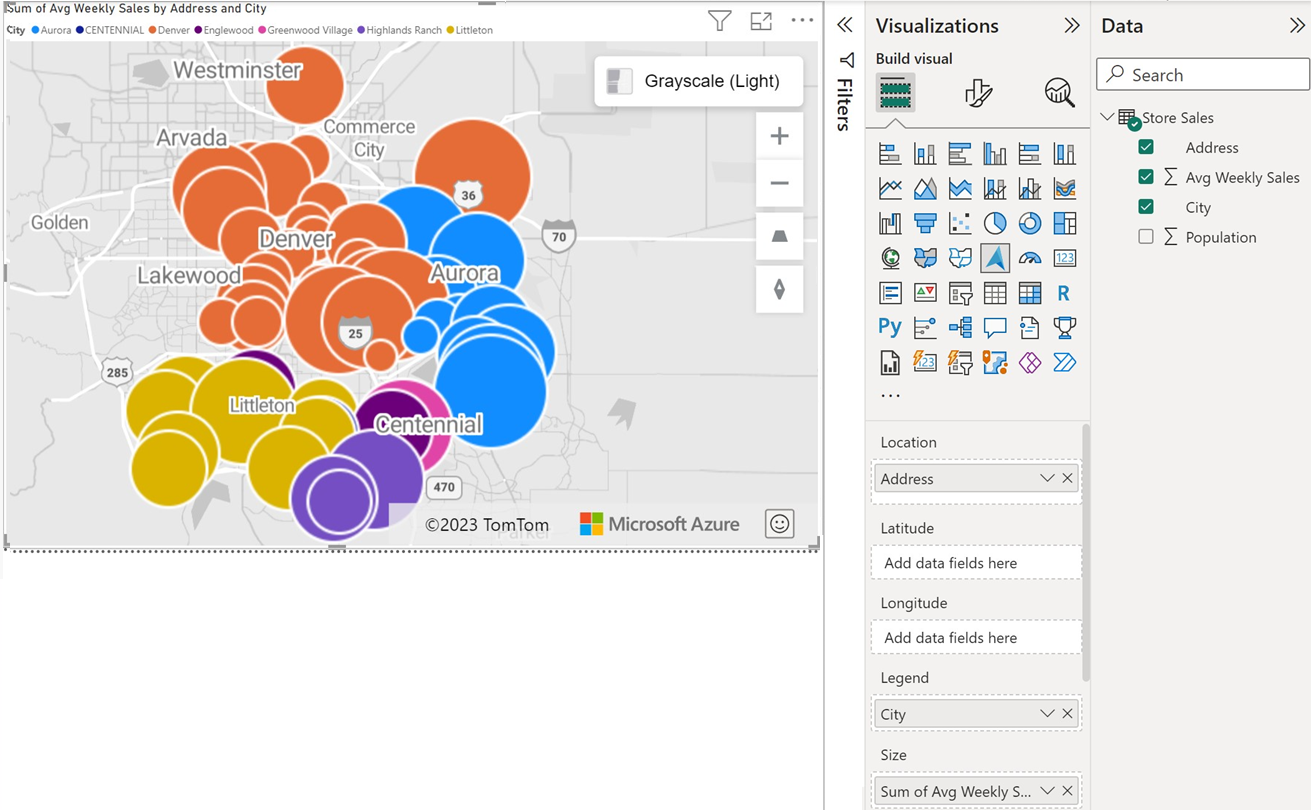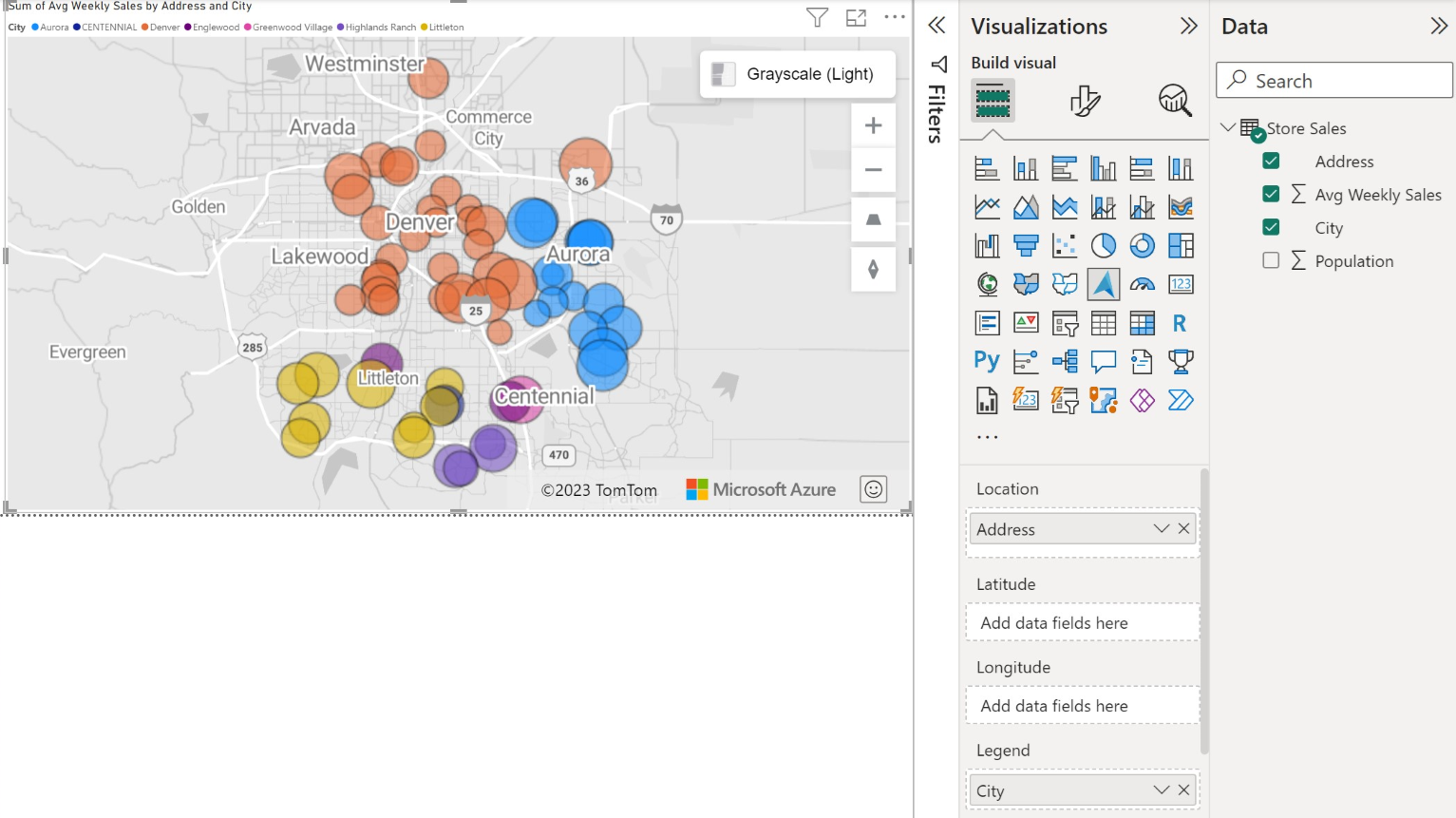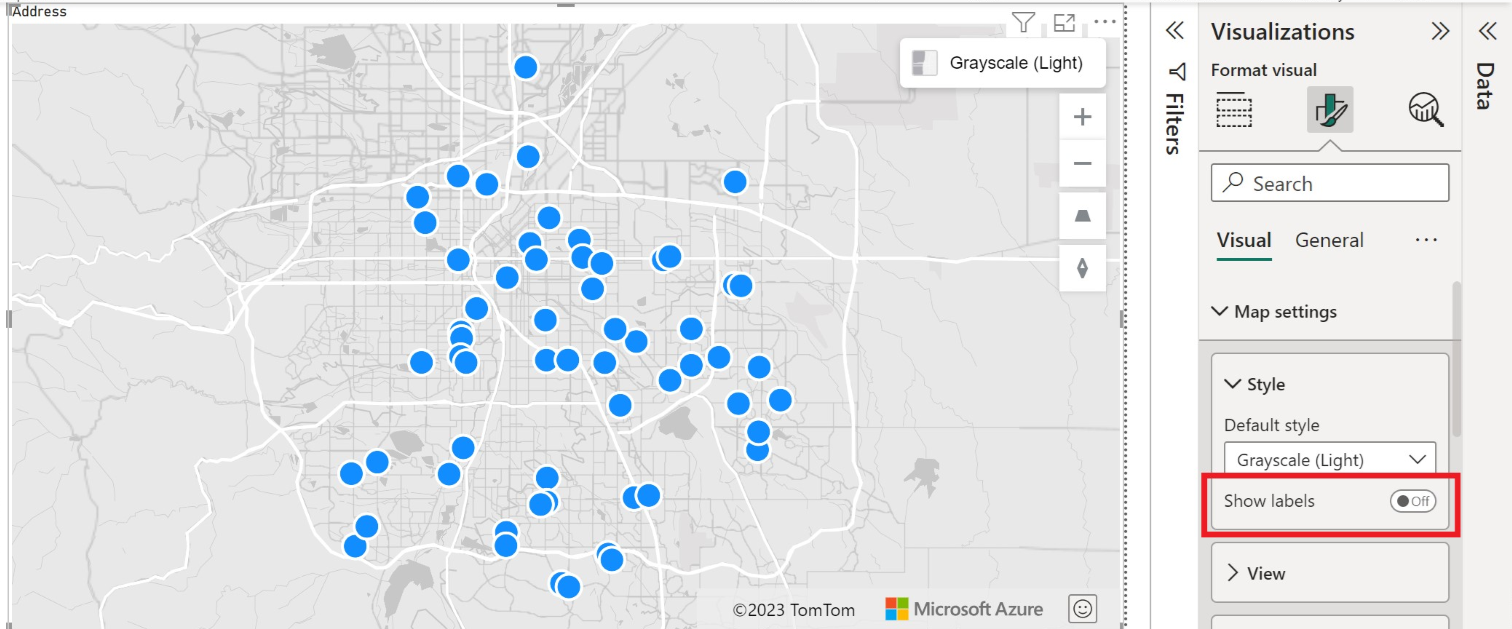Uwaga
Dostęp do tej strony wymaga autoryzacji. Może spróbować zalogować się lub zmienić katalogi.
Dostęp do tej strony wymaga autoryzacji. Możesz spróbować zmienić katalogi.
W tym artykule pokazano, jak używać wizualizacji usługi Power BI w usłudze Microsoft Azure Maps.
DOTYCZY: Usługa Power BI dla użytkowników
Usługa Power BI dla użytkowników Usługa Power BI dla projektantów i deweloperów
Usługa Power BI dla projektantów i deweloperów  Program Power BI Desktop
Program Power BI Desktop  Wymaga licencji Pro lub Premium
Wymaga licencji Pro lub Premium
Uwaga
Tę wizualizację można utworzyć i wyświetlić zarówno w programie Power BI Desktop, jak i w usługa Power BI. Kroki i ilustracje w tym artykule pochodzą z programu Power BI Desktop.
Wizualizacja Azure Maps w programie Power BI oferuje bogaty zestaw wizualizacji danych przestrzennych na mapie. Szacuje się, że ponad 80% danych biznesowych ma kontekst lokalizacji. Wizualizacja usługi Power BI w usłudze Azure Maps może służyć do uzyskiwania szczegółowych informacji na temat tego, jak ten kontekst lokalizacji odnosi się do danych biznesowych i wpływa na nie.
Uwaga
Usługa Power BI zapewnia, że żadne dane osobowe nie są wysyłane do usługi Azure Maps. Ponadto adresy IP są skracane w tych dziennikach diagnostycznych usługi Power BI.
Co jest wysyłane na platformę Azure?
Wizualizacja usługi Power BI usługi Azure Maps łączy się z usługą w chmurze hostowaną na platformie Azure w celu pobrania danych lokalizacji, takich jak obrazy mapy i współrzędne używane do tworzenia wizualizacji mapy.
- Szczegółowe informacje o obszarze, na jakim koncentruje się mapa, są wysyłane do platformy Azure w celu pobrania obrazów potrzebnych do renderowania kanwy mapy (nazywanej również kafelkami mapy).
- Dane w zasobnikach Lokalizacja, Szerokość geograficzna i Długość geograficzna mogą być wysyłane na platformę Azure w celu pobrania współrzędnych mapy (procesu nazywanego geokodowaniem).
- Dane telemetryczne mogą być zbierane na temat kondycji wizualizacji (na przykład raportów awarii), jeśli opcja telemetrii w usłudze Power BI jest włączona.
Poza opisanymi wcześniej scenariuszami żadne inne dane nakładane na mapę nie są wysyłane do serwerów usługi Azure Maps. Wszystkie renderowanie danych odbywa się lokalnie w obrębie klienta.
Napiwek
W przypadku korzystania z punktów końcowych interfejsu API geograficznego usługi Azure Maps, zapora może wymagać aktualizacji w celu umożliwienia dostępu do platformy Azure Maps za pomocą jednego lub wszystkich poniższych adresów URL:
https://atlas.microsoft.comhttps://us.atlas.microsoft.comhttps://eu.atlas.microsoft.com
Ważne
Narzędzie wyboru w wizualizacji usługi Power BI usługi Azure Maps opiera się na danych TomTom, w związku z czym dane użytkowników mogą nie zawsze pozostać w granicach geograficznych użytkownika.
Aby uzyskać więcej informacji na temat prywatności i warunków użytkowania związanych z wizualizacją usługi Power BI w usłudze Azure Maps, zobacz Microsoft Azure Legal Information (Informacje prawne dotyczące platformy Microsoft Azure).
Korzystanie z wizualizacji usługi Power BI w usłudze Azure Maps
Po włączeniu wizualizacji usługi Power BI w usłudze Azure Maps wybierz ikonę Azure Maps w okienku Wizualizacje .
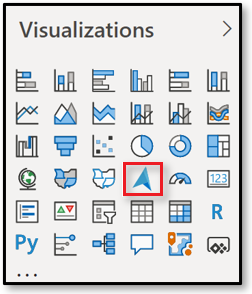
Usługa Power BI tworzy pustą kanwę projektu wizualizacji usługi Azure Maps.
Wykonaj następujące kroki, aby załadować wizualizację usługi Azure Maps:
Wykonanie jednej z dwóch następujących akcji w okienku Pola zapewnia minimalne dane potrzebne do załadowania wizualizacji usługi Azure Maps:
- Przeciągnij pola danych zawierające informacje o współrzędnych szerokości i długości geograficznej do zasobników Szerokość geograficzna i/lub Długość geograficzna .
- Przeciągnij pola danych zawierające dane geoprzestrzenne do zasobnika Lokalizacja .
Aby kolorować dane na podstawie kategoryzacji, przeciągnij pole kategorii do zasobnika Legenda okienka Pola . W tym przykładzie używamy kolumny BussinessName .
Aby skalować dane w sposób względny, przeciągnij miarę do miejsca Rozmiar w okienku Pola. W tym przykładzie używamy kolumny Avg Weekly Sales (Średnia tygodniowa sprzedaż).
Uwaga
W przeciwieństwie do innych zrzutów ekranu w tej sekcji ten zrzut ekranu przedstawia geokodowanie w wizualizacji usługi Power BI w usłudze Azure Maps przy użyciu pól współrzędnych (lat/lon) zamiast podawania adresu fizycznego.
Użyj opcji w okienku Format , aby dostosować sposób renderowania danych. Na poniższej ilustracji znajduje się ta sama mapa, co pokazano wcześniej, z opcją przezroczystości wypełnienia warstw bąbelkowych ustawioną na 25%, mniejszym promieniem i czarnym obramowaniem.
Możesz również wyświetlać lub ukrywać etykiety w okienku Format . Na poniższych dwóch obrazach przedstawiono mapy z włączonym i wyłączonym ustawieniem Etykiety :
Możesz również pokazać lub ukryć granice kraju/regionu, granice stanowe lub prowincje, granice powiatu, budynek i szczegóły drogi w okienku Format . Na poniższych dwóch obrazach przedstawiono mapy z włączonymi i wyłączonymi ustawieniami obramowania kraju/regionu :
Zasobniki okienka Pola
Następujące zasobniki danych są dostępne w okienku Pola wizualizacji usługi Azure Maps.
| Pole | opis |
|---|---|
| Lokalizacja | Służy do wprowadzania łatwo zrozumiałych danych geograficznych, takich jak kraj/region, stan i miasto. |
| Szerokość | Pole używane do określania wartości szerokości geograficznej punktów danych. Wartości szerokości geograficznej powinny mieć format od -90 do 90 stopni dziesiętnych. |
| Długość | Pole używane do określania wartości długości geograficznej punktów danych. Wartości długości geograficznej powinny mieć format od -180 do 180 stopni dziesiętnych. |
| Legenda | Pole używane do kategoryzowania danych i przypisywanie unikatowego koloru punktów danych w każdej kategorii. Po wypełnieniu tego zasobnika w okienku Format zostanie wyświetlona sekcja Kolory danych, która umożliwia dostosowanie kolorów. |
| Rozmiar | Miara używana do względnego określania rozmiaru punktów danych na mapie. |
| Podpowiedzi | Inne pola danych do wyświetlenia w etykietkach narzędzi po najechaniu kursorem na kształty. |
Ustawienia mapy
Sekcja Ustawienia mapy okienka Format zawiera opcje dostosowywania sposobu wyświetlania mapy i reagowania na aktualizacje.
Sekcja Ustawienia mapy jest podzielona na trzy podsekcje: styl, widok i kontrolki.
Styl
Następujące ustawienia są dostępne w sekcji Styl :
| Ustawienie | opis |
|---|---|
| Styl | Styl mapy. Lista rozwijana zawiera pusta i dostępna, ciemna skala szarości, jasna skala szarości, duży kontrast ciemny, światło o wysokim kontraście, noc, droga, ulga w cieniu drogi, satellita oraz etykiety dróg satelitarnych. |
| Etykiety | Przełącznik umożliwiający pokazywanie lub ukrywanie etykiet mapy. Aby uzyskać więcej informacji, zobacz numer pięć elementów w poprzedniej sekcji zatytułowanej Korzystanie z wizualizacji usługi Power BI w usłudze Azure Maps. |
| Granice kraju/regionu | Przełącznik, który kontroluje widoczność granic kraju/regionu. |
| Granice stanu lub prowincji | Przełącznik, który kontroluje widoczność granic dla działów administracyjnych pierwszego poziomu, takich jak granice stanowe lub prowincje. |
| Granice powiatu | Przełącznik, który kontroluje widoczność granic dla podziałów administracyjnych drugiego poziomu, takich jak granice powiatu. |
| Budynki | Przełącznik sterujący widocznością śladów budynków |
| Szczegóły drogi | Przełącznik, który reguluje poziom szczegółowości widocznych dróg. Wyłączenie tej opcji spowoduje zmniejszenie liczby dróg wyświetlanych na mapie. |
Dostępność powyższych przełączeń zależy od wybranego stylu. Poniżej znajduje się tabela przedstawiająca obsługiwane opcje dla różnych stylów:
| Style mapy | Etykiety | Granice kraju/regionu | Granice stanu lub prowincji | Granice powiatu | Budynki | Szczegóły drogi |
|---|---|---|---|---|---|---|
| puste i puste dostępne | ❌ | ❌ | ❌ | ❌ | ❌ | ❌ |
| skala szarości — ciemna | ✅ | ✅ | ✅ | ❌ | ✅ | ✅ |
| światło skali szarości | ✅ | ✅ | ✅ | ❌ | ✅ | ✅ |
| duży kontrast — ciemny | ✅ | ✅ | ✅ | ✅ | ✅ | ✅ |
| światło o dużym kontraście | ✅ | ✅ | ✅ | ✅ | ✅ | ✅ |
| Noc | ✅ | ✅ | ✅ | ✅ | ✅ | ✅ |
| droga | ✅ | ✅ | ✅ | ✅ | ✅ | ✅ |
| cieniowana rzeźba terenu drogi | ✅ | ✅ | ✅ | ✅ | ✅ | ✅ |
| satelita | ❌ | ❌ | ❌ | ❌ | ❌ | ❌ |
| etykiety dróg satelitarnych | ✅ | ✅ | ✅ | ✅ | ❌ | ❌ |
Jeśli opcja nie jest obsługiwana przez aktualnie wybrany styl, nie będzie obowiązywać, dopóki nie wybierzesz stylu, który go obsługuje.
Widok
Następujące ustawienia dostępne w sekcji Widok umożliwiają użytkownikowi określenie domyślnych informacji o widoku mapy, gdy ustawienie Automatyczne powiększanie ma wartość Wyłączone.
| Ustawienie | opis |
|---|---|
| Automatyczne powiększanie | Automatycznie powiększa mapę do danych załadowanych za pomocą okienka Pola wizualizacji. W miarę zmian danych mapa odpowiednio aktualizuje swoją pozycję. Po ustawieniu automatycznego powiększenia na wyłączone pozostałe ustawienia w tej sekcji stają się aktywne, które umożliwiają użytkownikowi zdefiniowanie domyślnego widoku mapy. |
| Uwzględnij warstwę referencyjną | Zawiera dane warstwy referencyjnej, gdy mapa jest automatycznie powiększana. Ta opcja jest dostępna tylko wtedy, gdy opcja Automatycznego powiększania jest ustawiona na włączone. |
| Powiększ | Domyślny poziom powiększenia mapy. Może być liczbą z zakresu od 0 do 22. |
| Szerokość geograficzna środkowa | Domyślna szerokość geograficzna środka mapy. |
| Długość geograficzna środkowa | Domyślna długość geograficzna środka mapy. |
| Nagłówek | Domyślna orientacja mapy w stopniach, gdzie 0 to północ, 90 to wschód, 180 jest południowy, a 270 jest zachodni. Może być dowolną liczbą z zakresu od 0 do 360. |
| Ton lub wysokość dźwięku | Domyślne pochylenie mapy w stopniach od 0 do 60, gdzie 0 patrzy prosto w dół na mapę. |
Kontrolki
Następujące ustawienia są dostępne w sekcji Kontrolki:
| Ustawienie | opis |
|---|---|
| Zawijanie świata | Umożliwia użytkownikowi przesuwanie mapy w poziomie w nieskończoność. |
| Selektor stylów | Dodaje przycisk do mapy, który umożliwia czytelnikom raportu zmianę stylu mapy. |
| Nawigacja | Dodaje przyciski do mapy jako alternatywną metodę umożliwiającą czytelnikom raportu powiększanie, obracanie i zmienianie nachylenia mapy. Zobacz ten dokument na temat nawigowania po mapie , aby uzyskać szczegółowe informacje na temat wszystkich różnych sposobów nawigowania po mapie przez użytkowników. |
| Wybór | Dodaje przycisk, który umożliwia użytkownikowi wybór między różnymi trybami wybierania danych na mapie; okrąg, prostokąt, wielokąt (lasso) lub czas podróży lub odległość. Aby ukończyć rysowanie wielokąta; wybierz pierwszy punkt lub kliknij dwukrotnie ostatni punkt na mapie lub naciśnij c . |
| Kultura geokodowania | Wartość domyślna, Auto, odnosi się do systemu adresów zachodnich. Jedyną inną opcją, JA, odnosi się do japońskiego systemu adresowego. W zachodnim systemie adresów zaczynasz od szczegółów adresu, a następnie przejdź do większych kategorii, takich jak miasto, stan i kod pocztowy. W japońskim systemie adresowym większe kategorie są wyświetlane jako pierwsze i kończą się szczegółami adresu. |
Zagadnienia i ograniczenia
Wizualizacja usługi Power BI usługi Azure Maps jest dostępna w następujących usługach i aplikacjach:
| Usługa/aplikacja | Dostępność |
|---|---|
| Power BI Desktop | Tak |
| usługa Power BI (app.powerbi.com) | Tak |
| Aplikacje mobilne usługi Power BI | Tak |
| Opublikuj w internecie za pomocą Power BI | Tak |
| Power BI Embedded | Tak |
| osadzanie usługi Power BI (PowerBI.com) | Tak |
| Eksportowanie usługi Power BI | Nie. |
| Subskrypcje usługi Power BI | Nie. |
Gdzie jest dostępna wizualizacja usługi Azure Maps dla usługi Power BI?
Obecnie usługa Azure Maps jest obecnie dostępna we wszystkich krajach i regionach z wyjątkiem:
- Chiny
- Korea Południowa
- Azure Government (GCC + GCC High)
Aby uzyskać szczegółowe informacje o zasięgu dla różnych usług Azure Maps, które zasilają tę wizualizację, zobacz Informacje o zasięgu geograficznym.
Które przeglądarki internetowe są obsługiwane przez wizualizację Power BI w Azure Maps?
Aby uzyskać listę obsługiwanych przeglądarek, zobacz Przeglądarki obsługiwane przez zestaw SDK sieci Web usługi Azure Maps.
Ile punktów danych można wizualizować?
Ta wizualizacja obsługuje maksymalnie 30 000 punktów danych.
Czy w tej wizualizacji można używać adresów lub innych ciągów lokalizacji?
Tak, adresy i inne ciągi lokalizacji mogą być używane w wizualizacji usługi Power BI w usłudze Azure Maps. Aby uzyskać więcej informacji na temat adresów i innych ciągów lokalizacji, zobacz Pole lokalizacji w artykule Geokodowanie w wizualizacji Power BI Azure Maps.
Następne kroki
Dowiedz się więcej o wizualizacji usługi Power BI w usłudze Azure Maps:
Dostosowywanie wizualizacji: