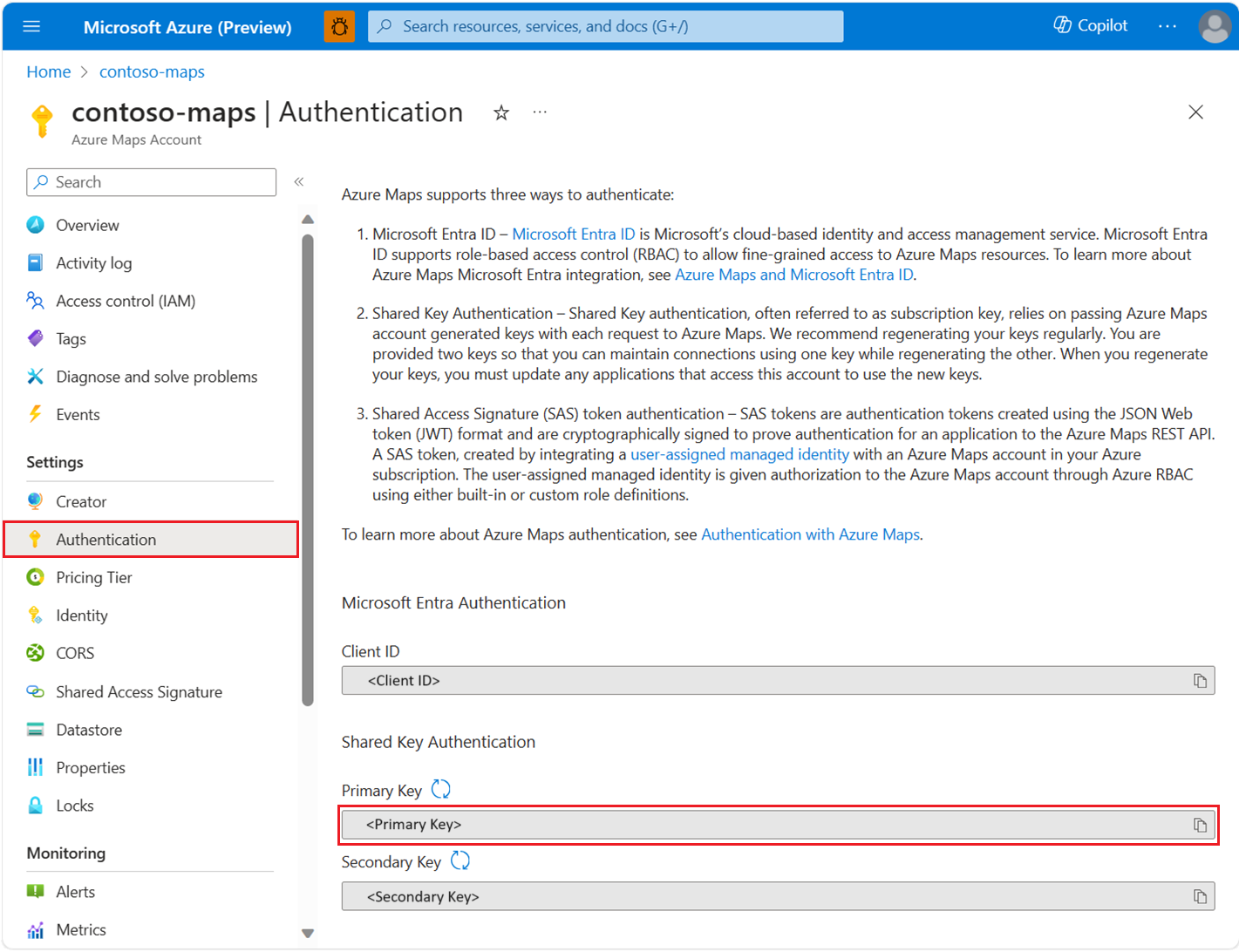Tworzenie aplikacji systemu iOS (wersja zapoznawcza)
W tym artykule pokazano, jak dodać Mapy platformy Azure do aplikacji systemu iOS. Przeprowadza on użytkownika przez następujące podstawowe kroki:
- Konfigurowanie środowiska projektowego.
- Tworzenie konta usługi Azure Maps.
- Pobierz podstawowy klucz usługi Azure Mapy do użycia w aplikacji.
- Odwołaj się do bibliotek usługi Azure Mapy z projektu.
- Dodaj kontrolkę azure Mapy do aplikacji.
Uwaga
Wycofanie zestawu AZURE Mapy iOS SDK
Zestaw Azure Mapy Native SDK dla systemu iOS jest teraz przestarzały i zostanie wycofany w dniu 3/31/25. Aby uniknąć przerw w działaniu usługi, przeprowadź migrację do zestawu Sdk sieci Web usługi Azure Mapy do 31/31/25. Aby uzyskać więcej informacji, zobacz Przewodnik migracji zestawu SDK platformy Azure Mapy iOS.
Wymagania wstępne
Jeśli nie masz subskrypcji platformy Azure, przed rozpoczęciem utwórz bezpłatne konto.
Uwaga
Aby uzyskać więcej informacji na temat uwierzytelniania w usłudze Azure Mapy, zobacz Zarządzanie uwierzytelnianiem w usłudze Azure Mapy.
Tworzenie konta usługi Azure Maps
Utwórz nowe konto usługi Azure Mapy, wykonując następujące czynności:
W lewym górnym rogu witryny Azure Portal wybierz pozycję Utwórz zasób.
W polu Wyszukaj w witrynie Marketplace wpisz Azure Mapy.
W obszarze Wyniki wybierz pozycję Azure Mapy, a następnie wybierz przycisk Utwórz wyświetlany poniżej mapy.
Na stronie Tworzenie konta usługi Maps wprowadź następujące wartości:
- Subskrypcja, która ma być używana dla tego konta.
- Nazwa grupy zasobów dla tego konta. Można wybrać pozycję Utwórz nowe lub Użyj istniejącego dla grupy zasobów.
- Nazwa nowego konta.
- Warstwa cenowa dla tego konta.
- Zapoznaj się z Licencją oraz Zasadami zachowania poufności informacji i zaznacz pole wyboru, aby zaakceptować warunki.
- Zaznacz przycisk Utwórz.
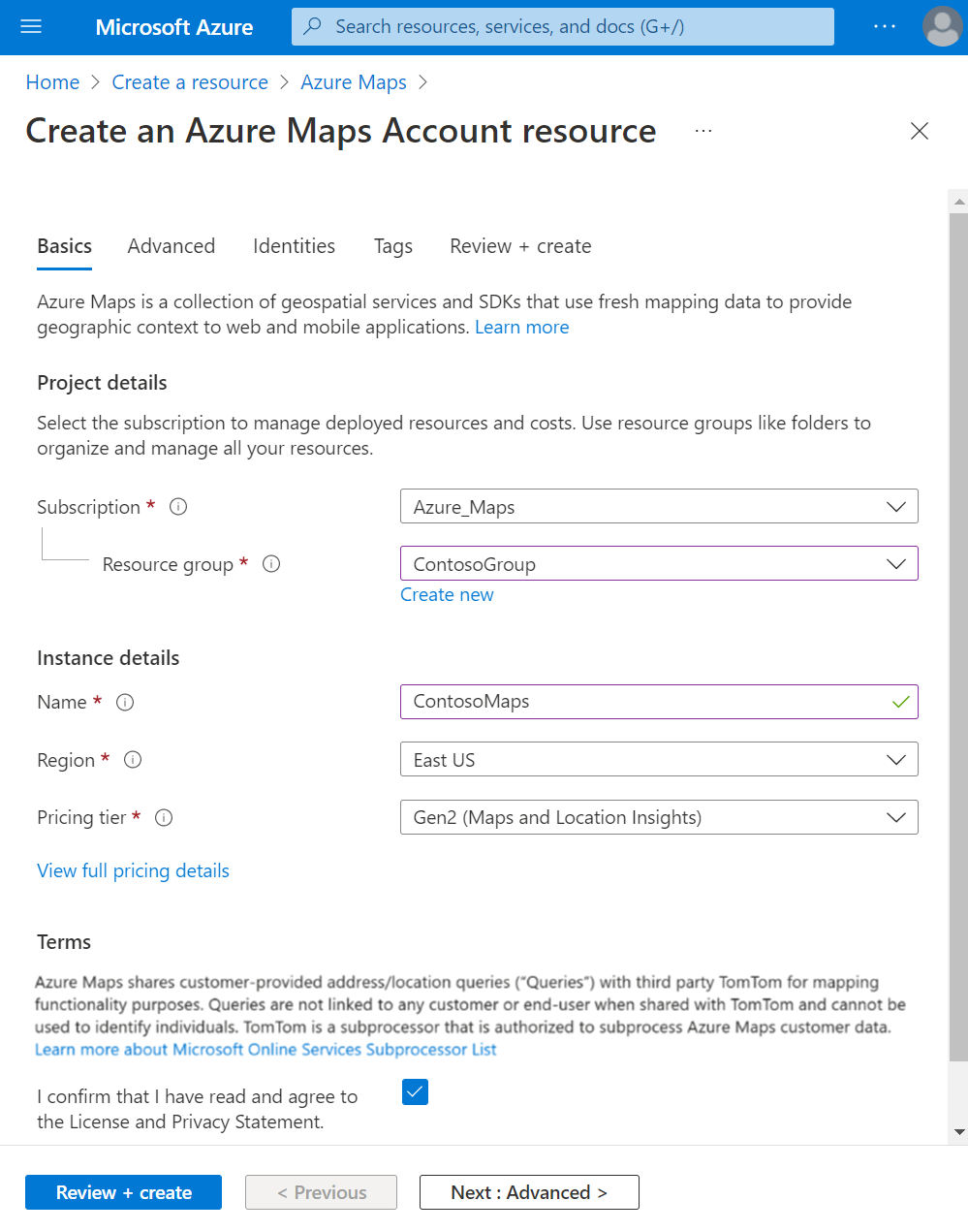
Pobieranie klucza subskrypcji dla konta
Po pomyślnym utworzeniu konta Mapy pobierz klucz podstawowy, który umożliwia wykonywanie zapytań dotyczących interfejsów API Mapy.
Otwórz konto usługi Maps w portalu.
W sekcji ustawień wybierz pozycję Uwierzytelnianie.
Skopiuj klucz podstawowy do schowka. Zapisz go lokalnie — będzie używany w dalszej części tego samouczka.
Uwaga
W tym przewodniku Szybki start użyto uwierzytelniania klucza współdzielonego do celów demonstracyjnych, ale preferowaną metodą dla dowolnego środowiska produkcyjnego jest użycie uwierzytelniania firmy Microsoft Entra.
Tworzenie projektu w środowisku Xcode
Najpierw utwórz nowy projekt aplikacji systemu iOS. Wykonaj następujące kroki, aby utworzyć projekt Xcode:
W obszarze Plik wybierz pozycję Nowy ->Projekt.
Na karcie iOS wybierz pozycję Aplikacja, a następnie pozycję Dalej.
Wprowadź nazwę aplikacji, identyfikator pakietu, a następnie wybierz pozycję Dalej.
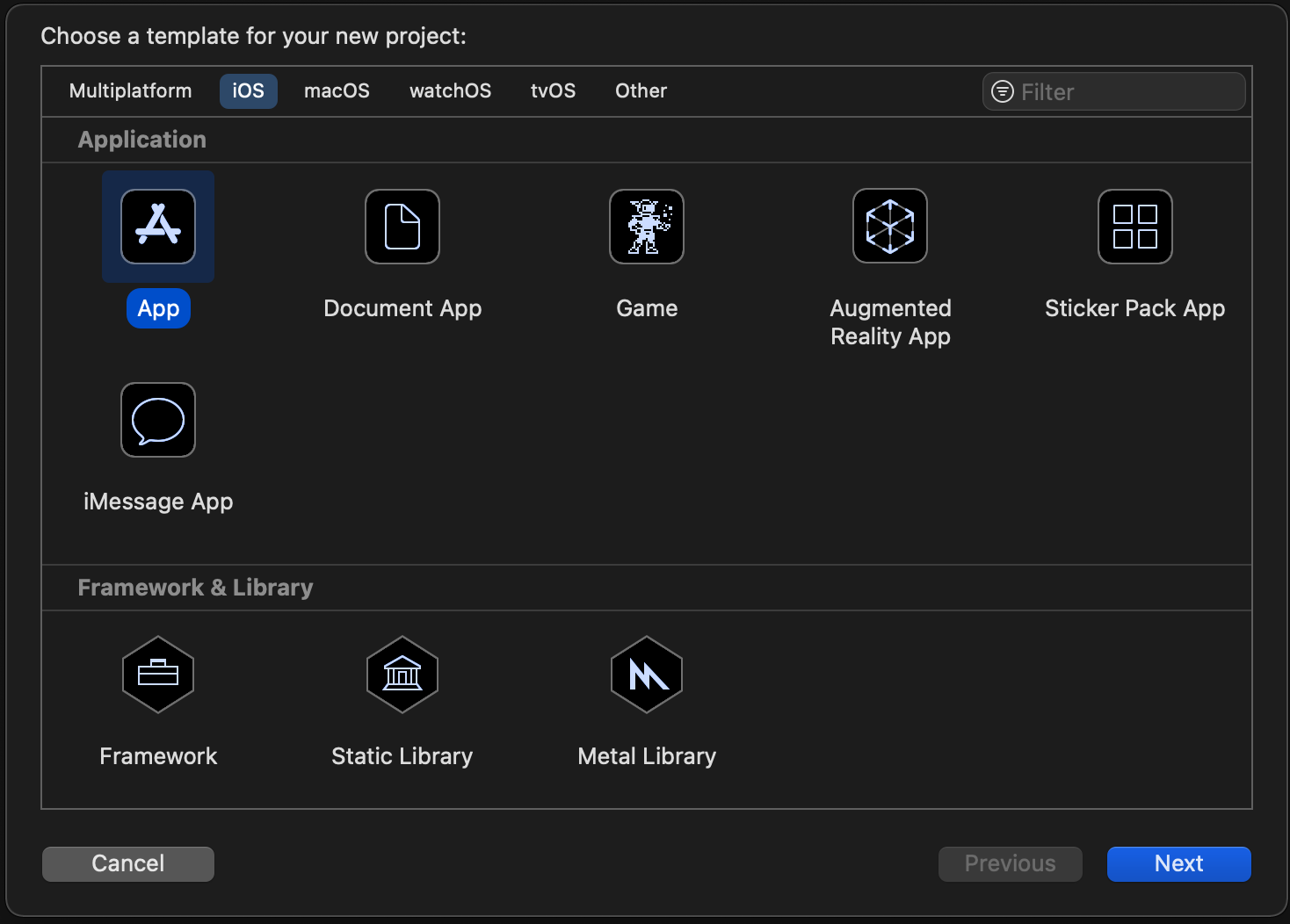
Instalowanie zestawu AZURE Mapy iOS SDK
Następnym krokiem tworzenia aplikacji jest zainstalowanie zestawu SDK platformy Azure Mapy iOS. Wykonaj następujące kroki, aby zainstalować zestaw SDK:
Po wybraniu żądanego projektu Xcode dla systemu iOS w nawigatorze projektu wybierz + przycisk Dodaj zależność pakietu.
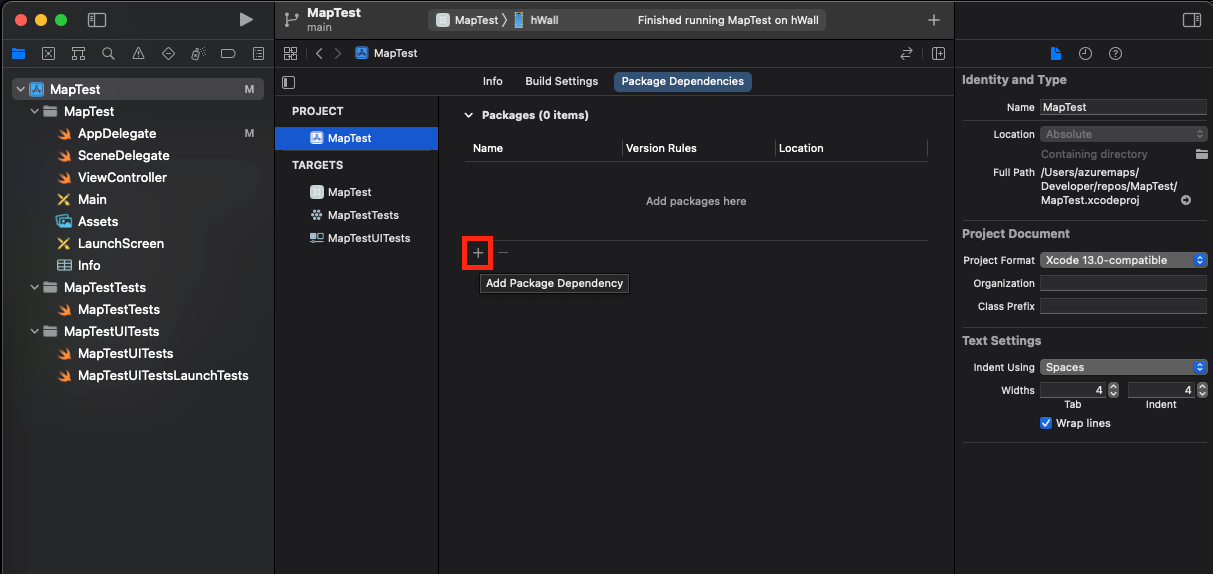
Wprowadź następujące wartości w wyświetlonym oknie dialogowym:
- Wprowadź
https://github.com/Azure/azure-maps-ios-sdk-distribution.gitna pasku wyszukiwania wyświetlanym w prawym górnym rogu. - Wybierz
Up to Next Major Versionw polu Regułazależności. - Wprowadź
1.0.0-pre.3wartość w polu Wersja reguły zależności.
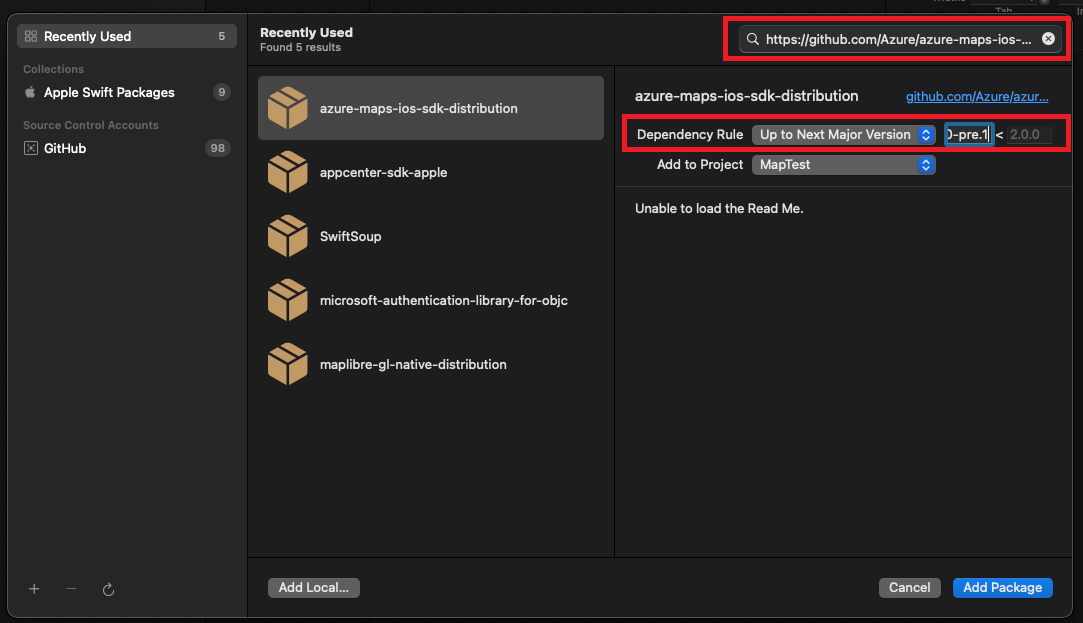
- Wprowadź
Po rozwiązaniu problemu pakietu wraz z jego zależnościami wybierz przycisk Dodaj pakiet , aby ukończyć konfigurację zależności.
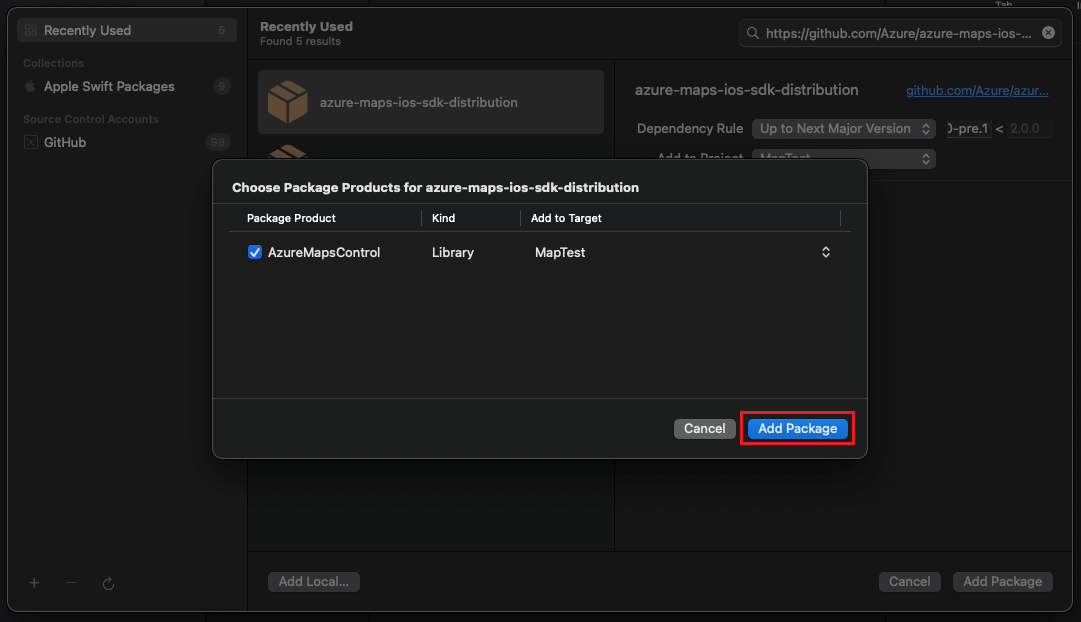
Dodawanie widoku MapControl
Dodawanie niestandardowego
UIViewkontrolera do wyświetlaniaWybieranie
MapControlklasy zAzureMapsControlmodułu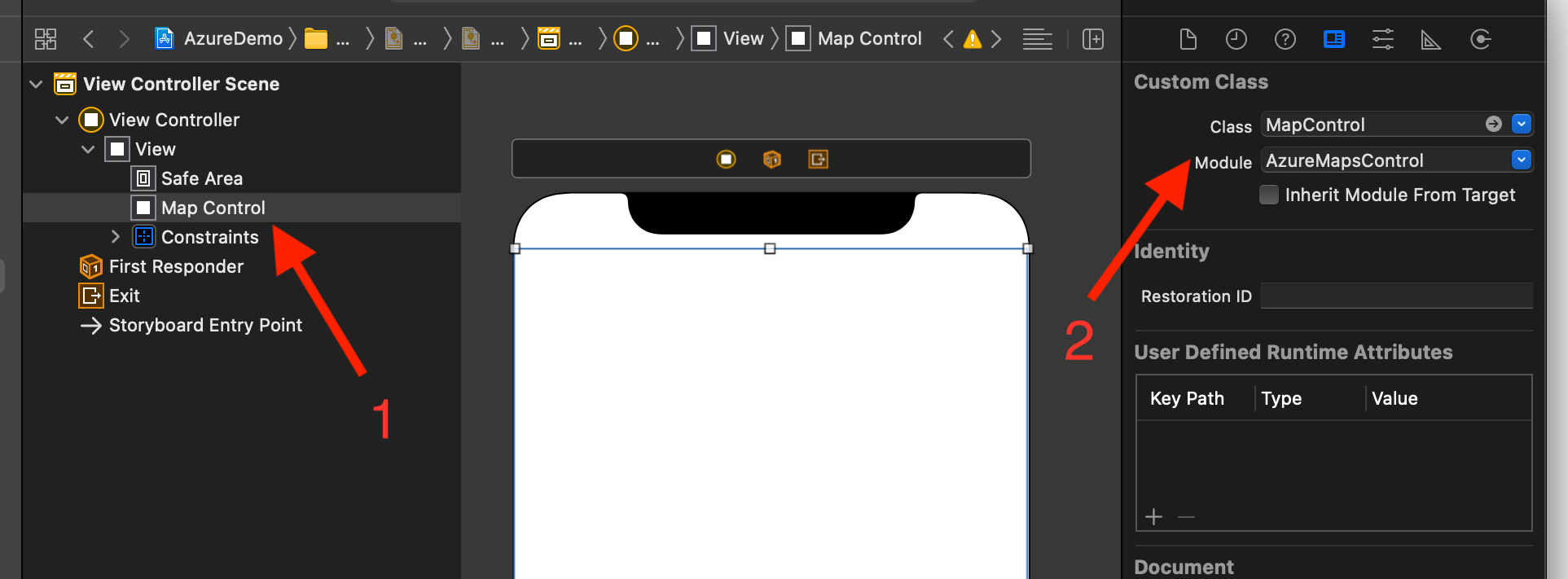
W pliku AppDelegate.swift:
- dodawanie importu dla zestawu Azure Mapy SDK
- ustawianie informacji o uwierzytelnianiu usługi Azure Mapy
Ustawiając informacje uwierzytelniania na platformie Azure Mapy klasy globalnie przy użyciu klasy AzureMaps.configure(subscriptionKey:) lub AzureMaps.configure(aadClient:aadAppId:aadTenant:), nie musisz dodawać informacji uwierzytelniania dla każdego widoku.
Wybierz przycisk uruchamiania, jak pokazano na poniższej grafice (lub naciśnij klawisz
CMD+R), aby skompilować aplikację.
Skompilowanie aplikacji przez program Xcode zajmuje kilka sekund. Po zakończeniu kompilacji możesz przetestować aplikację na symulowanym urządzeniu z systemem iOS. Powinna zostać wyświetlona mapa podobna do następującej:
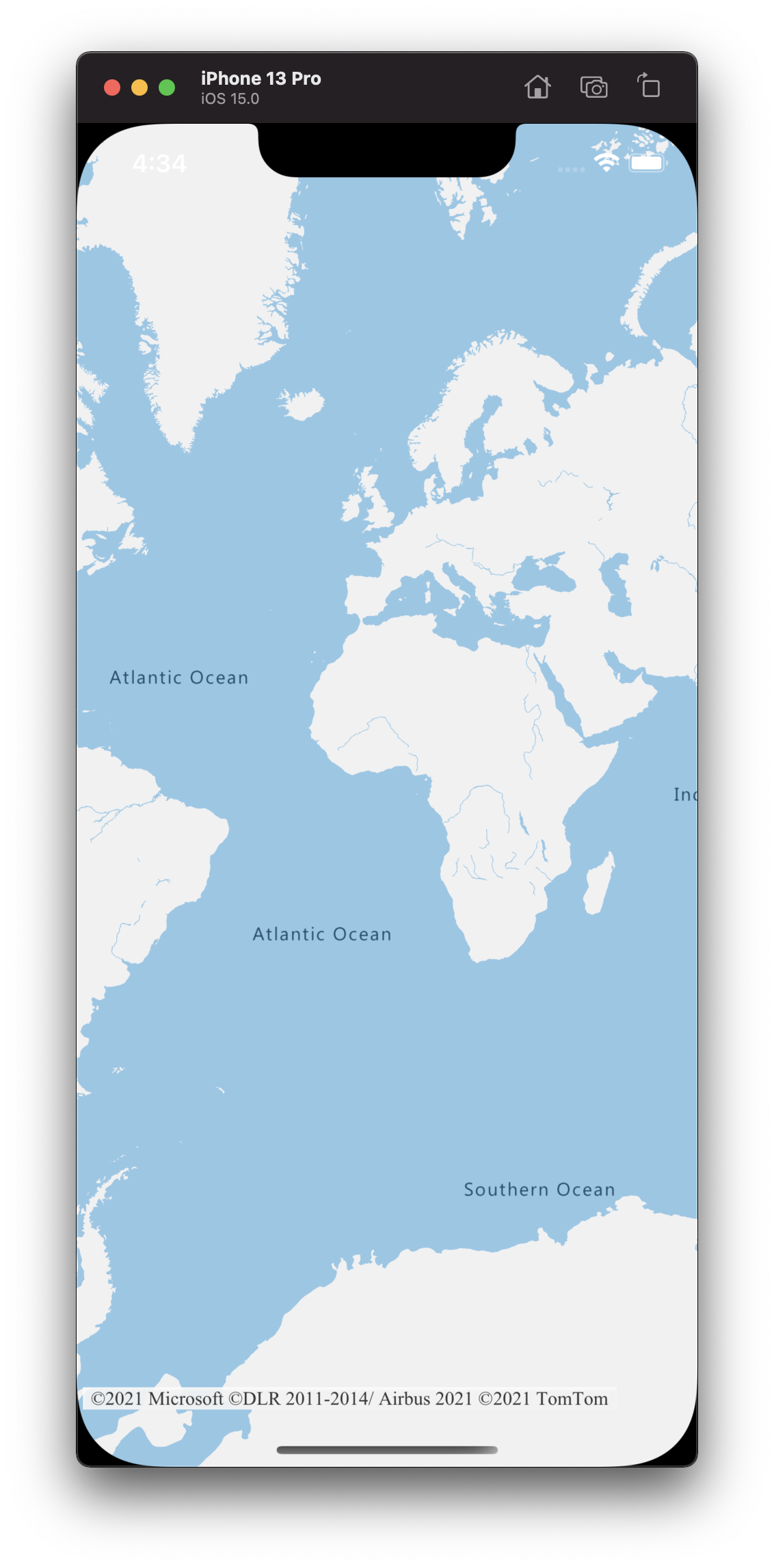
Funkcja mapy dostępu
Możesz rozpocząć dostosowywanie funkcji mapy, uzyskując blokadę wystąpienia AzureMap w procedurze mapView.onReady obsługi. MapControl Po dodaniu widoku przykład ViewController powinien wyglądać podobnie do następującego kodu:
class ViewController: UIViewController {
override func viewDidLoad() {
super.viewDidLoad()
let mapView = self.view.subviews.first as? MapControl;
mapView?.onReady({ map in
// customize your map here
// map.sources.add()
// map.layers.insertLayer()
})
}
}
Przejdź do sekcji Dodawanie warstwy wielokąta do mapy w zestawie SDK systemu iOS, aby uzyskać przykład.
Czyszczenie zasobów
Wykonaj następujące kroki, aby wyczyścić zasoby utworzone w tym przewodniku Szybki start:
Zamknij program Xcode i usuń utworzony projekt.
Jeśli aplikacja jest testowana na urządzeniu zewnętrznym, odinstaluj aplikację z tego urządzenia.
Jeśli nie planujesz kontynuować opracowywania za pomocą zestawu SDK platformy Azure Mapy iOS:
Przejdź do strony witryny Azure Portal. Wybierz pozycję Wszystkie zasoby na stronie głównej portalu. Możesz też wybrać ikonę menu w lewym górnym rogu, a następnie pozycję Wszystkie zasoby.
Wybierz konto usługi Azure Mapy. W górnej części strony wybierz pozycję Usuń.
Opcjonalnie, jeśli nie planujesz kontynuować tworzenia aplikacji systemu iOS, odinstaluj program Xcode.
Dodatkowe informacje
Aby uzyskać więcej przykładów kodu, zobacz następujące artykuły: