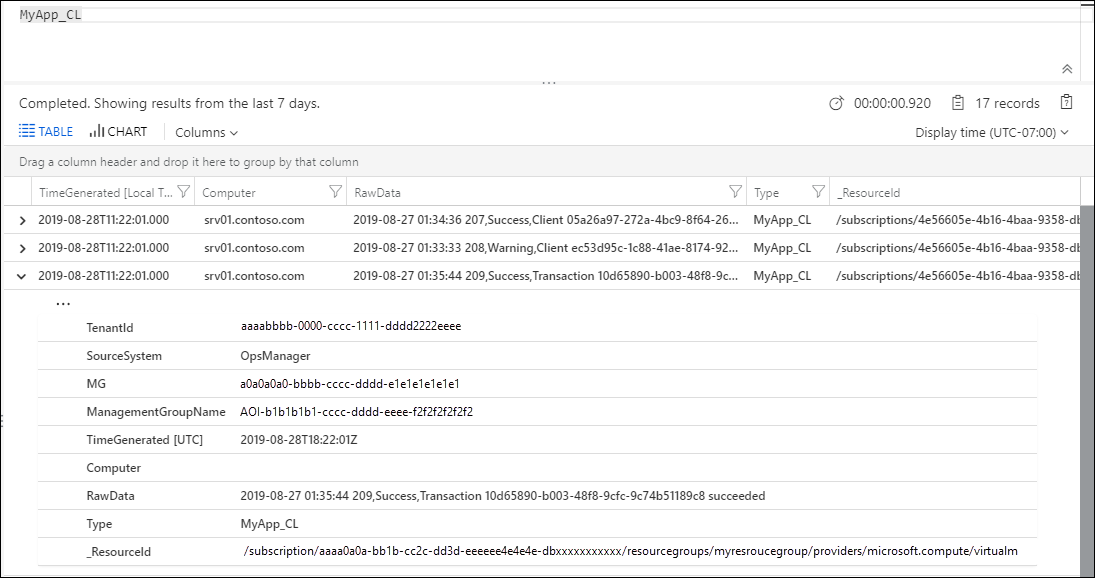Zbieranie dzienników tekstowych za pomocą agenta usługi Log Analytics w usłudze Azure Monitor
Źródło danych dzienników niestandardowych dla agenta usługi Log Analytics w usłudze Azure Monitor umożliwia zbieranie zdarzeń z plików tekstowych na komputerach z systemami Windows i Linux. Wiele aplikacji rejestruje informacje w plikach tekstowych zamiast w standardowych usługach rejestrowania, takich jak dziennik zdarzeń systemu Windows lub dziennik systemowy. Po zebraniu danych można je przeanalizować w poszczególnych polach w zapytaniach lub wyodrębnić je podczas zbierania do poszczególnych pól.
Ważne
W tym artykule opisano sposób zbierania dziennika tekstowego za pomocą agenta usługi Log Analytics. Jeśli używasz agenta usługi Azure Monitor, zobacz Zbieranie dzienników tekstowych za pomocą agenta usługi Azure Monitor.
Ważne
Starszy agent usługi Log Analytics zostanie wycofany do sierpnia 2024 r. Po tej dacie firma Microsoft nie będzie już zapewniać żadnej pomocy technicznej dla agenta usługi analizy dzienników. Przeprowadź migrację do agenta usługi Azure Monitor przed sierpniem 2024 r., aby kontynuować pozyskiwanie danych.
Pliki dziennika do zebrania muszą być zgodne z następującymi kryteriami:
Dziennik musi mieć jeden wpis na wiersz lub użyć znacznika czasu zgodnego z jednym z następujących formatów na początku każdego wpisu:
RRRR-MM-DD HH:MM:SS
M/D/RRRR HH:MM:SS AM/PM
Mon DD, RRRR HH:MM:SS
yyMMdd HH:mm:ss
ddMMyy HH:mm:ss
MMM d hh:mm:ss
dd/MMM/rrrr:HH:mm:ss zzz
rrrr-MM-ddTHH:mm:ssKPlik dziennika nie może zezwalać na rejestrowanie cykliczne. To zachowanie polega na rotacji dzienników, w której plik jest zastępowany nowymi wpisami lub zmieniono nazwę pliku, a ta sama nazwa pliku jest ponownie używana do dalszego rejestrowania.
Plik dziennika musi używać kodowania ASCII lub UTF-8. Inne formaty, takie jak UTF-16, nie są obsługiwane.
W przypadku systemu Linux konwersja strefy czasowej nie jest obsługiwana w przypadku sygnatur czasowych w dziennikach.
Najlepszym rozwiązaniem jest, aby plik dziennika zawierał datę i godzinę utworzenia, aby zapobiec zastępowaniu lub zmienianiu nazw rotacji dzienników.
Uwaga
Jeśli w pliku dziennika znajdują się zduplikowane wpisy, usługa Azure Monitor zbierze je. Wygenerowane wyniki zapytania będą niespójne. Wyniki filtru będą pokazywać więcej zdarzeń niż liczba wyników. Należy zweryfikować dziennik, aby ustalić, czy aplikacja, która ją tworzy, powoduje to zachowanie. Rozwiąż ten problem, jeśli to możliwe, przed utworzeniem niestandardowej definicji kolekcji dzienników.
Obszar roboczy usługi Log Analytics obsługuje następujące limity:
- Można utworzyć tylko 500 dzienników niestandardowych.
- Tabela obsługuje tylko 500 kolumn.
- Maksymalna liczba znaków dla nazwy kolumny wynosi 500.
Ważne
Niestandardowa kolekcja dzienników wymaga okresowego opróżnienia zawartości dziennika przez aplikację zapisującą zawartość dziennika na dysk. Jest to spowodowane tym, że niestandardowa kolekcja dzienników opiera się na powiadomieniach o zmianie systemu plików dla śledzonego pliku dziennika.
Definiowanie niestandardowej tabeli dzienników
Użyj poniższej procedury, aby zdefiniować niestandardową tabelę dziennika. Przewiń do końca tego artykułu, aby zapoznać się z przewodnikiem dotyczącym dodawania dziennika niestandardowego.
Otwieranie kreatora dzienników niestandardowych
Kreator dzienników niestandardowych działa w witrynie Azure Portal i umożliwia zdefiniowanie nowego niestandardowego dziennika do zbierania.
W witrynie Azure Portal wybierz pozycję Obszary robocze usługi Log Analytics w obszarze roboczym >Tabele>.
Wybierz pozycję Utwórz , a następnie pozycję Nowy dziennik niestandardowy (oparty na MMA).
Domyślnie wszystkie zmiany konfiguracji są automatycznie wypychane do wszystkich agentów. W przypadku agentów systemu Linux plik konfiguracji jest wysyłany do modułu zbierającego dane Fluentd.
Przekazywanie i analizowanie przykładowego dziennika
Aby rozpocząć, przekaż przykład dziennika niestandardowego. Kreator przeanalizuje i wyświetli wpisy w tym pliku w celu zweryfikowania. Usługa Azure Monitor będzie używać ogranicznika określonego do identyfikowania każdego rekordu.
Nowy wiersz jest domyślnym ogranicznikiem i jest używany w przypadku plików dziennika, które mają pojedynczy wpis na wiersz. Jeśli wiersz zaczyna się od daty i godziny w jednym z dostępnych formatów, możesz określić ogranicznik znacznika czasu, który obsługuje wpisy obejmujące więcej niż jeden wiersz.
Jeśli jest używany ogranicznik znacznika czasu, właściwość TimeGenerated każdego rekordu przechowywanego w usłudze Azure Monitor zostanie wypełniona datą i godziną określoną dla tego wpisu w pliku dziennika. Jeśli jest używany nowy ogranicznik wiersza, funkcja TimeGenerated jest wypełniana datą i godziną zbierania wpisu przez usługę Azure Monitor.
Wybierz pozycję Przeglądaj i przejdź do przykładowego pliku. Ten przycisk może być oznaczony etykietą Wybierz plik w niektórych przeglądarkach.
Wybierz Dalej.
Kreator dzienników niestandardowych przekazuje plik i wyświetla listę rekordów, które identyfikuje.
Zmień ogranicznik używany do identyfikowania nowego rekordu. Wybierz ogranicznik, który najlepiej identyfikuje rekordy w pliku dziennika.
Wybierz Dalej.
Dodawanie ścieżek zbierania dzienników
Musisz zdefiniować co najmniej jedną ścieżkę na agencie, w której może zlokalizować dziennik niestandardowy. Możesz podać określoną ścieżkę i nazwę pliku dziennika lub określić ścieżkę z symbolem wieloznacznymi dla nazwy. Ten krok obsługuje aplikacje, które tworzą nowy plik każdego dnia lub gdy jeden plik osiągnie określony rozmiar. Można również podać wiele ścieżek dla pojedynczego pliku dziennika.
Na przykład aplikacja może utworzyć plik dziennika każdego dnia z datą dołączona do nazwy, jak w log20100316.txt. Wzorzec dla takiego dziennika może być log*.txt, który ma zastosowanie do dowolnego pliku dziennika po schemacie nazewnictwa aplikacji.
Poniższa tabela zawiera przykłady prawidłowych wzorców określających różne pliki dziennika.
| opis | Ścieżka |
|---|---|
| Wszystkie pliki w folderze C:\Logs z rozszerzeniem .txt w agencie systemu Windows | C:\Logs\*.txt |
| Wszystkie pliki w folderze C:\Logs o nazwie rozpoczynającej się od dziennika i rozszerzenia .txt w agencie systemu Windows | C:\Logs\log*.txt |
| Wszystkie pliki w /var/log/audit z rozszerzeniem .txt w agencie systemu Linux | /var/log/audit/*.txt |
| Wszystkie pliki w /var/log/audit o nazwie rozpoczynającej się od dziennika i rozszerzenia .txt w agencie systemu Linux | /var/log/audit/log*.txt |
- Wybierz pozycję Windows lub Linux, aby określić format ścieżki, który dodajesz.
- Wprowadź ścieżkę i wybierz + przycisk .
- Powtórz ten proces, aby uzyskać więcej ścieżek.
Podaj nazwę i opis dziennika
Określona nazwa będzie używana dla typu dziennika zgodnie z opisem. Zawsze będzie ona kończyć się _CL, aby odróżnić go jako dziennik niestandardowy.
- Wprowadź nazwę dziennika. Sufiks _CL jest automatycznie udostępniany.
- Dodaj opcjonalny opis.
- Wybierz przycisk Dalej , aby zapisać niestandardową definicję dziennika.
Sprawdź, czy dzienniki niestandardowe są zbierane
Wyświetlenie danych początkowych z nowego dziennika niestandardowego w usłudze Azure Monitor może potrwać do godziny. Usługa Azure Monitor rozpocznie zbieranie wpisów z dzienników znalezionych w ścieżce określonej od momentu, w którym zdefiniowano dziennik niestandardowy. Nie zachowa on wpisów przekazanych podczas tworzenia dziennika niestandardowego. Będzie on zbierał już istniejące wpisy w plikach dziennika, które znajduje.
Po rozpoczęciu zbierania danych z dziennika niestandardowego usługa Azure Monitor będzie dostępna za pomocą zapytania dziennika. Użyj nazwy, która dała dziennik niestandardowy jako typ zapytania.
Uwaga
Jeśli w zapytaniu brakuje właściwości RawData, może być konieczne zamknięcie i ponowne otwarcie przeglądarki.
Analizowanie niestandardowych wpisów dziennika
Cały wpis dziennika będzie przechowywany w jednej właściwości o nazwie RawData. Najprawdopodobniej chcesz oddzielić poszczególne elementy informacji w każdym wpisie do poszczególnych właściwości dla każdego rekordu. Aby uzyskać opcje analizowania danych RawData do wielu właściwości, zobacz Analizowanie danych tekstowych w usłudze Azure Monitor.
Usuwanie niestandardowej tabeli dzienników
Zobacz Usuwanie tabeli.
Zbieranie danych
Usługa Azure Monitor zbiera nowe wpisy z każdego dziennika niestandardowego co około 5 minut. Agent rejestruje swoje miejsce w każdym pliku dziennika, z którego zbiera. Jeśli agent przejdzie w tryb offline przez pewien czas, usługa Azure Monitor zbiera wpisy, z których ostatnio została przerwana, nawet jeśli te wpisy zostały utworzone, gdy agent był w trybie offline.
Cała zawartość wpisu dziennika jest zapisywana w jednej właściwości o nazwie RawData. Aby przeanalizować każdy zaimportowany wpis dziennika do wielu właściwości, zobacz Analizowanie danych tekstowych w usłudze Azure Monitor.
Niestandardowe właściwości rekordu dziennika
Niestandardowe rekordy dzienników mają typ z podaną nazwą dziennika i właściwościami w poniższej tabeli.
| Właściwości | opis |
|---|---|
| TimeGenerated | Data i godzina zbierania rekordu przez usługę Azure Monitor. Jeśli dziennik używa ogranicznika opartego na czasie, jest to czas zebrany z wpisu. |
| SourceSystem | Typ agenta, z którego został zebrany rekord. OpsManager — agent systemu Windows, połączenie bezpośrednie lub program System Center Operations Manager Linux — wszyscy agenci systemu Linux |
| RawData | Pełny tekst zebranego wpisu. Najprawdopodobniej chcesz przeanalizować te dane w poszczególnych właściwościach. |
| ManagementGroupName | Nazwa grupy zarządzania dla agentów programu System Center Operations Manager. W przypadku innych agentów ta nazwa to AOI-workspace< ID>. |
Przykładowy przewodnik dotyczący dodawania dziennika niestandardowego
W poniższej sekcji przedstawiono przykład tworzenia dziennika niestandardowego. Zbierany przykładowy dziennik zawiera pojedynczy wpis w każdym wierszu rozpoczynającym się od daty i godziny, a następnie pola rozdzielane przecinkami dla kodu, stanu i komunikatu. Pokazano kilka przykładowych wpisów.
2019-08-27 01:34:36 207,Success,Client 05a26a97-272a-4bc9-8f64-269d154b0e39 connected
2019-08-27 01:33:33 208,Warning,Client ec53d95c-1c88-41ae-8174-92104212de5d disconnected
2019-08-27 01:35:44 209,Success,Transaction 10d65890-b003-48f8-9cfc-9c74b51189c8 succeeded
2019-08-27 01:38:22 302,Error,Application could not connect to database
2019-08-27 01:31:34 303,Error,Application lost connection to database
Przekazywanie i analizowanie przykładowego dziennika
Udostępniamy jeden z plików dziennika i możemy zobaczyć zdarzenia, które będą zbierane. W tym przypadku nowy wiersz jest wystarczającą ogranicznikiem. Jeśli jednak pojedynczy wpis w dzienniku może obejmować wiele wierszy, należy użyć ogranicznika znacznika czasu.
Dodawanie ścieżek zbierania dzienników
Pliki dziennika będą znajdować się w folderze C:\MyApp\Logs. Nowy plik zostanie utworzony każdego dnia z nazwą zawierającą datę we wzorcu appYYYYMMDD.log. Wystarczający wzorzec dla tego dziennika to C:\MyApp\Logs\*.log.
Podaj nazwę i opis dziennika
Używamy nazwy MyApp_CL i wpisywania w opisie.
Sprawdź, czy dzienniki niestandardowe są zbierane
Używamy prostego zapytania MyApp_CL , aby zwrócić wszystkie rekordy z zebranego dziennika.
Alternatywy dla dzienników niestandardowych
Dzienniki niestandardowe są przydatne, jeśli dane pasują do wymienionych kryteriów, ale istnieją przypadki, w których potrzebujesz innej strategii:
- Dane nie pasują do wymaganej struktury, takiej jak znacznik czasu w innym formacie.
- Plik dziennika nie spełnia wymagań, takich jak kodowanie plików lub nieobsługiwana struktura folderów.
- Dane wymagają wstępnego przetwarzania lub filtrowania przed kolekcją.
W przypadkach, w których nie można zbierać danych za pomocą dzienników niestandardowych, należy wziąć pod uwagę następujące alternatywne strategie:
- Użyj niestandardowego skryptu lub innej metody, aby zapisywać dane w zdarzeniach systemu Windows lub dzienniku systemowym, które są zbierane przez usługę Azure Monitor.
- Wysyłanie danych bezpośrednio do usługi Azure Monitor przy użyciu interfejsu API modułu zbierającego dane HTTP.
Następne kroki
- Zobacz Analizowanie danych tekstowych w usłudze Azure Monitor , aby przeanalizować każdy zaimportowany wpis dziennika do wielu właściwości.
- Dowiedz się więcej o zapytaniach dzienników w celu analizowania danych zebranych ze źródeł danych i rozwiązań.
Opinia
Dostępne już wkrótce: W 2024 r. będziemy stopniowo wycofywać zgłoszenia z serwisu GitHub jako mechanizm przesyłania opinii na temat zawartości i zastępować go nowym systemem opinii. Aby uzyskać więcej informacji, sprawdź: https://aka.ms/ContentUserFeedback.
Prześlij i wyświetl opinię dla