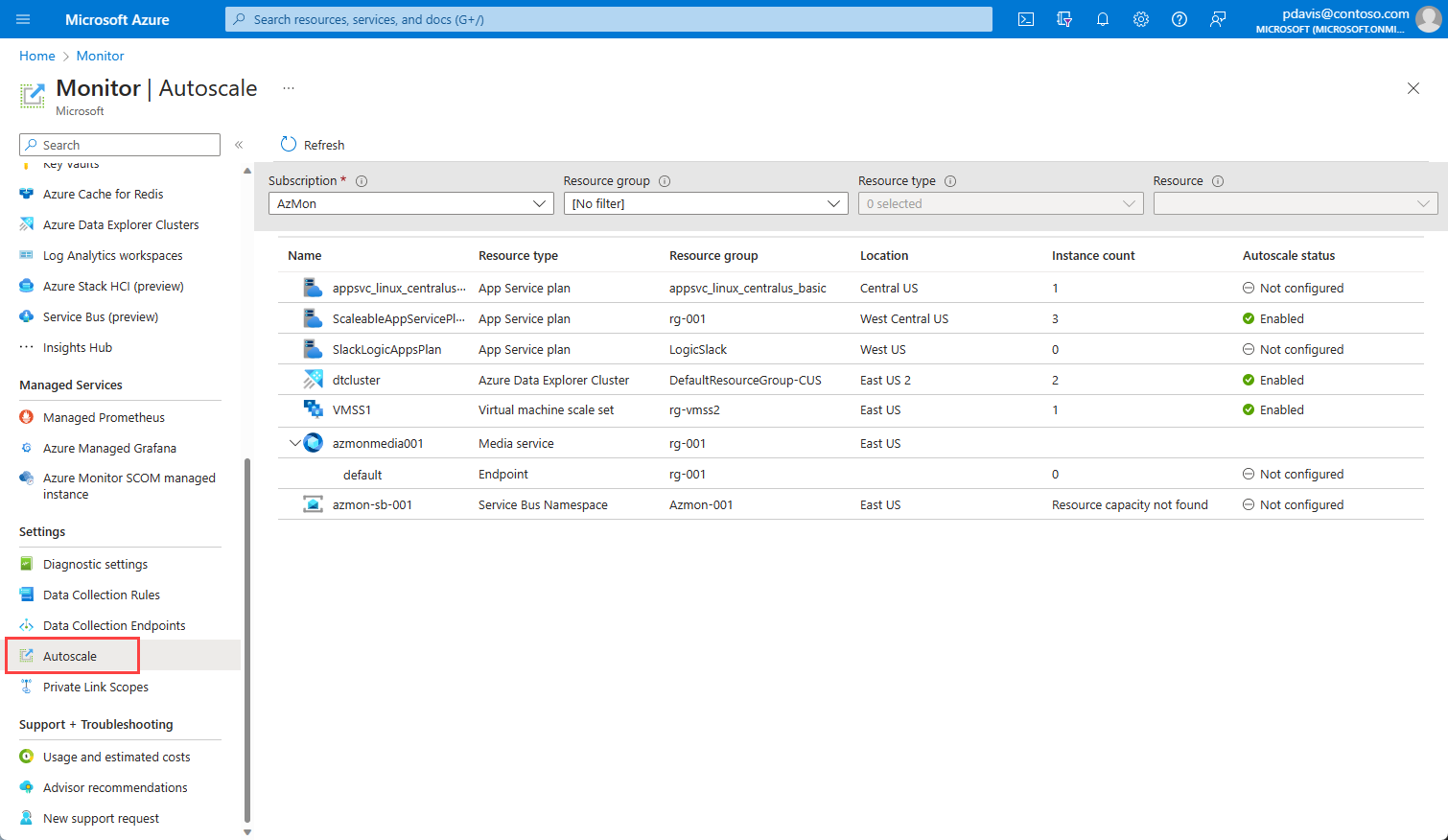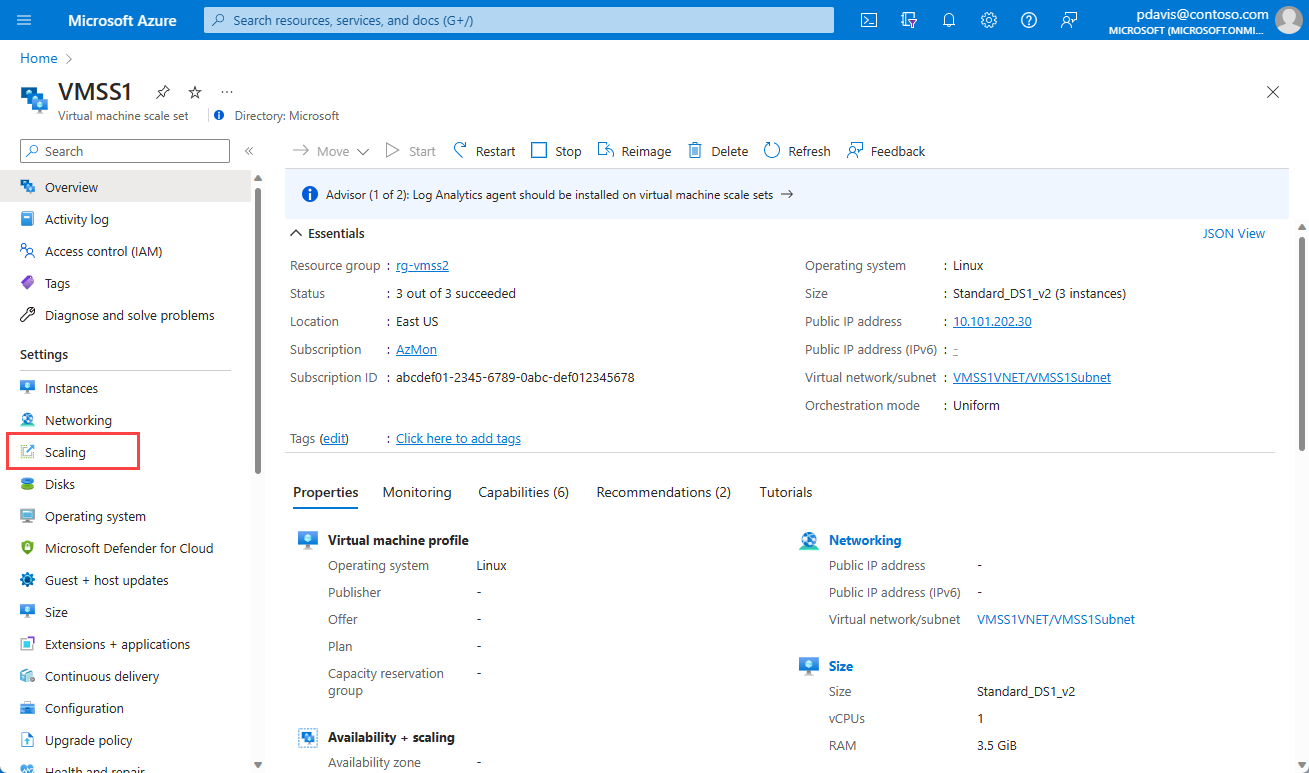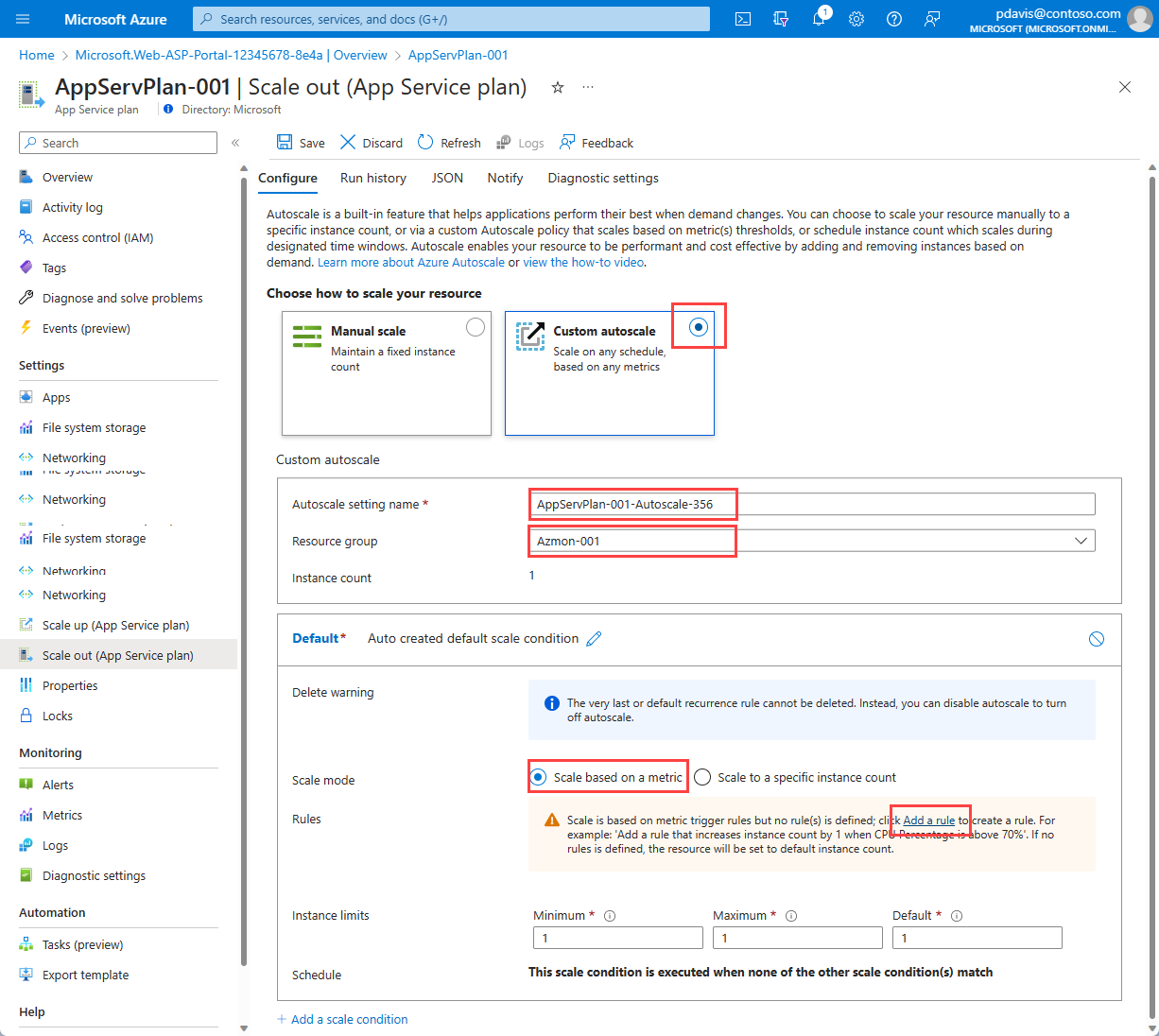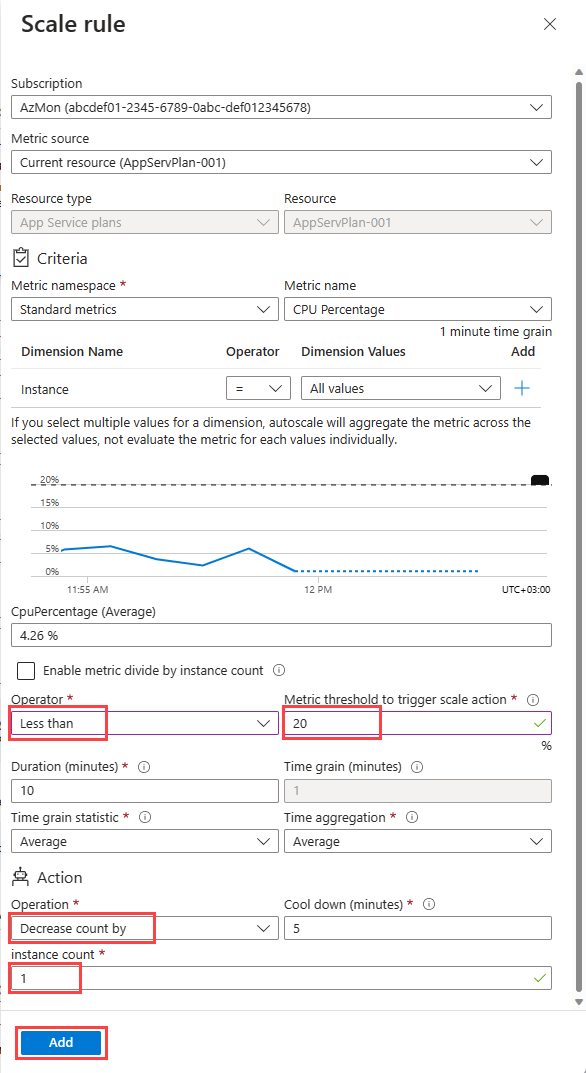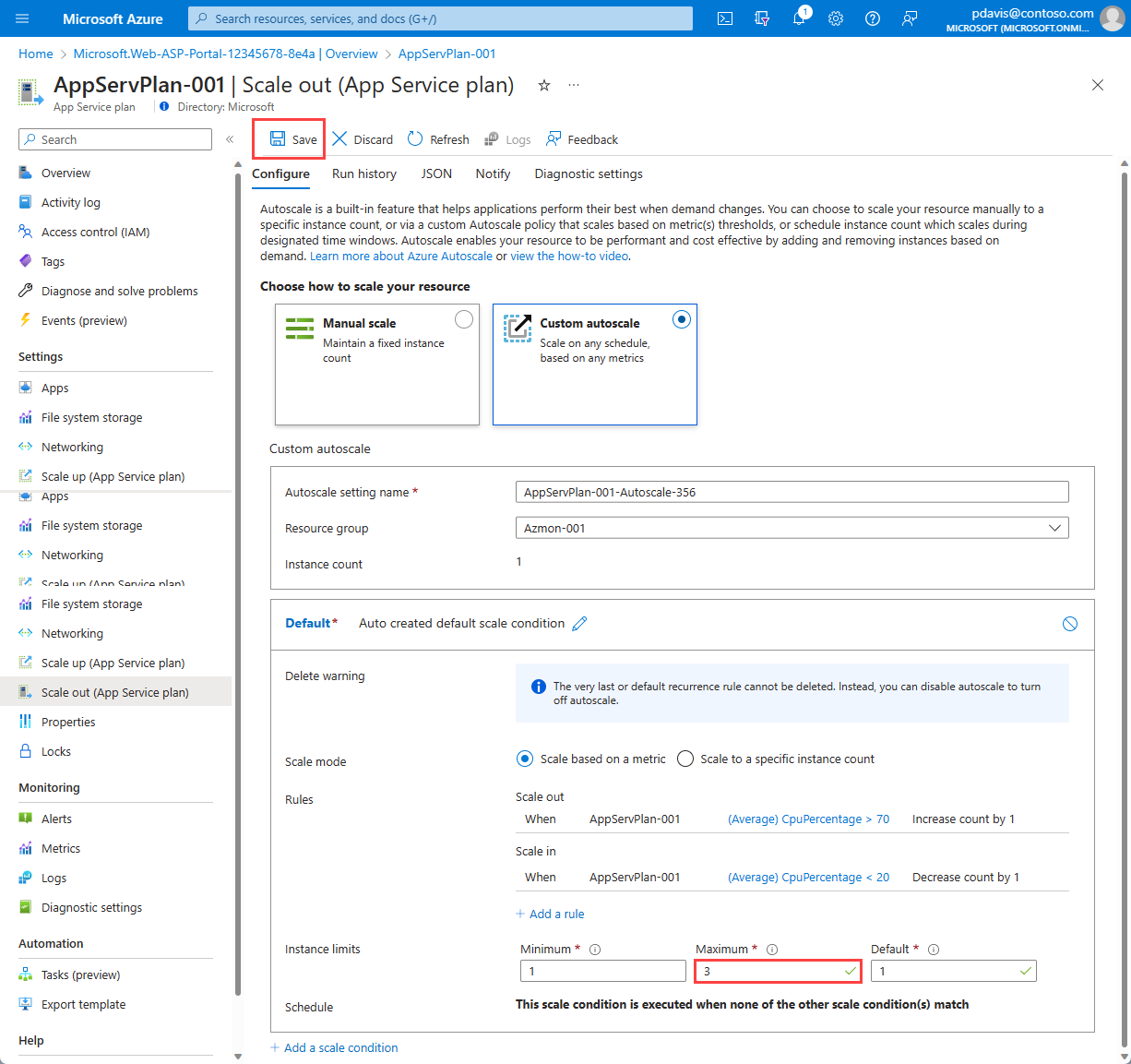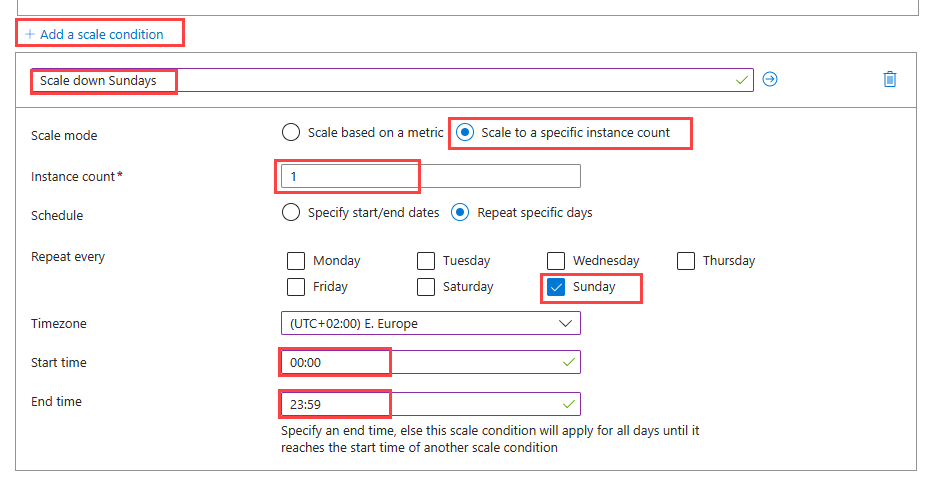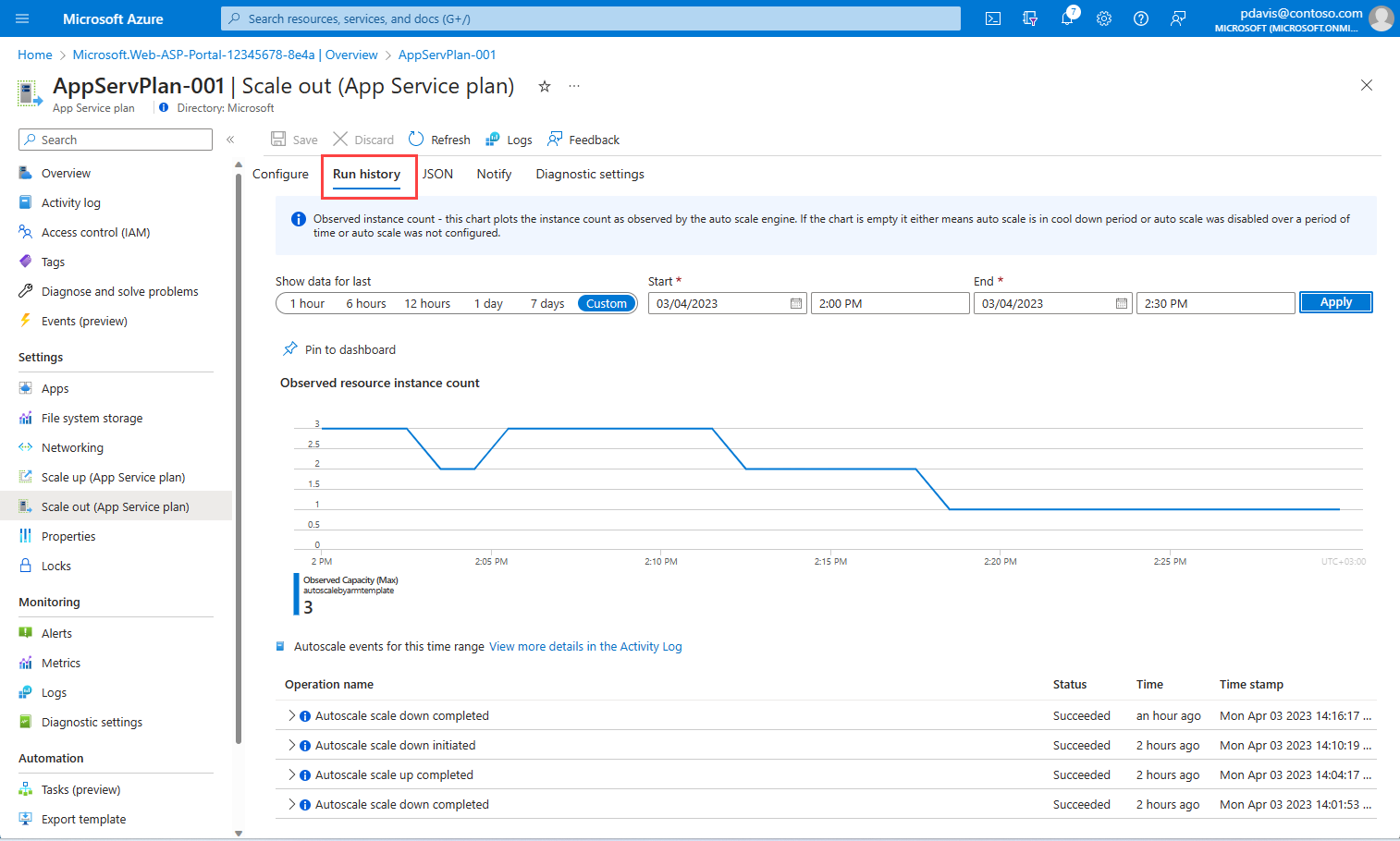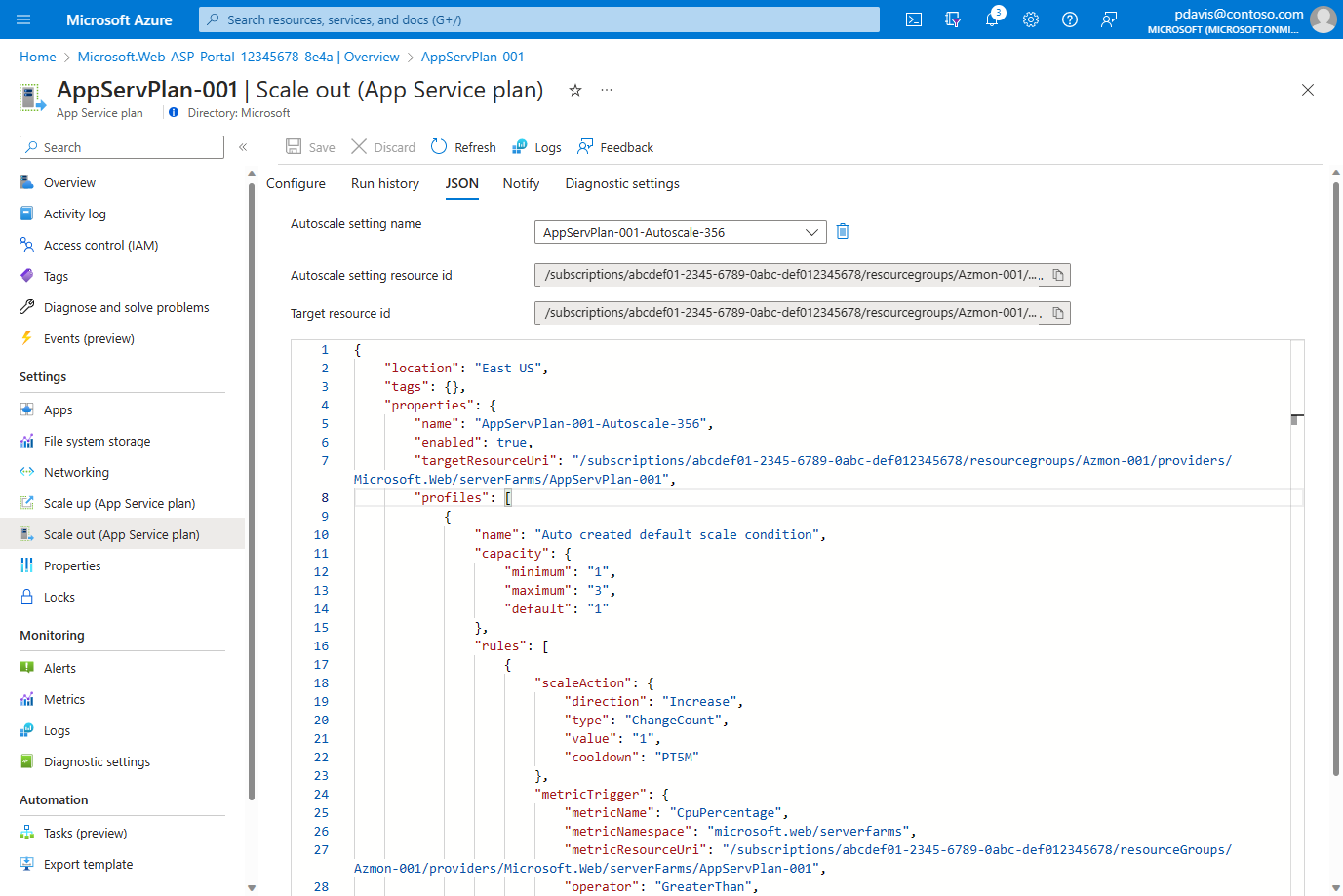Rozpoczynanie pracy ze skalowaniem automatycznym na platformie Azure
Automatyczne skalowanie umożliwia automatyczne skalowanie aplikacji lub zasobów na podstawie zapotrzebowania. Użyj autoskalowania, aby aprowizować wystarczającą ilość zasobów, aby obsługiwać zapotrzebowanie na aplikację bez nadmiernej aprowizacji i ponoszenia niepotrzebnych kosztów.
W tym artykule opisano sposób konfigurowania ustawień automatycznego skalowania dla zasobów w witrynie Azure Portal.
Skalowanie automatyczne platformy Azure obsługuje wiele typów zasobów. Aby uzyskać więcej informacji na temat obsługiwanych zasobów, zobacz zasoby obsługiwane automatycznie.
Odnajdywanie ustawień automatycznego skalowania w ramach subskrypcji
Aby odnaleźć zasoby, które można skalować automatycznie, wykonaj następujące kroki.
Otwórz portal Azure Portal.
Korzystając z paska wyszukiwania w górnej części strony, wyszukaj i wybierz pozycję Azure Monitor
Wybierz pozycję Autoskaluj , aby wyświetlić wszystkie zasoby, dla których ma zastosowanie autoskalowania, wraz z bieżącym stanem autoskalowania.
Użyj okienka filtru u góry, aby wybrać zasoby określoną grupę zasobów, typy zasobów lub określony zasób.
Na stronie przedstawiono liczbę wystąpień i stan autoskalowanie dla każdego zasobu. Stany automatycznego skalowania to:
- Nieskonfigurowane: nie włączono jeszcze automatycznego skalowania dla tego zasobu.
- Włączone: włączono automatyczne skalowanie dla tego zasobu.
- Wyłączone: dla tego zasobu wyłączono autoskalowanie.
Możesz również uzyskać dostęp do strony skalowania, wybierając pozycję Skalowanie z menu Ustawienia dla każdego zasobu.
Tworzenie pierwszego ustawienia autoskalowania
Uwaga
Oprócz instrukcji skalowania automatycznego w tym artykule dostępne są nowe, automatyczne skalowanie w usłudze aplikacja systemu Azure. Więcej informacji na ten temat można znaleźć w artykule dotyczącym automatycznego skalowania .
Wykonaj poniższe kroki, aby utworzyć pierwsze ustawienie autoskalowania.
Otwórz okienko Autoskalowanie w usłudze Azure Monitor i wybierz zasób, który chcesz skalować. W poniższych krokach jest używany plan usługi App Service skojarzony z aplikacją internetową. Pierwszą aplikację internetową ASP.NET można utworzyć na platformie Azure w ciągu 5 minut.
Bieżąca liczba wystąpień to 1. Wybierz pozycję Autoskalowanie niestandardowe.
Wprowadź nazwę i grupę zasobów lub użyj wartości domyślnej.
Wybierz pozycję Skaluj na podstawie metryki.
Wybierz pozycję Dodaj regułę. aby otworzyć okienko kontekstowe po prawej stronie.
Reguła domyślna skaluje zasób według jednego wystąpienia, jeśli wartość procentowa procesora CPU jest większa niż 70 procent. Zachowaj wartości domyślne i wybierz pozycję Dodaj.
Utworzono teraz pierwszą regułę skalowania w poziomie. Najlepszym rozwiązaniem jest posiadanie co najmniej jednej skali w regule. Aby dodać kolejną regułę, wybierz pozycję Dodaj regułę.
Ustaw wartość Operator na Wartość Mniejsza niż.
Ustaw próg metryki, aby wyzwolić akcję skalowania na 20.
Dla opcji Operacja ustaw wartość Zmniejsz liczbę według.
Wybierz Dodaj.
Masz teraz ustawienie skalowania, które skaluje w poziomie i skaluje na podstawie użycia procesora CPU, ale nadal jest ograniczone do maksymalnie jednego wystąpienia.
W obszarze Limity wystąpień ustaw wartość Maksymalna na 3
Wybierz pozycję Zapisz.
Pomyślnie utworzono pierwsze ustawienie skalowania w celu automatycznego skalowania aplikacji internetowej na podstawie użycia procesora CPU. Jeśli użycie procesora CPU jest większe niż 70%, dodawane jest dodatkowe wystąpienie do maksymalnie 3 wystąpień. Gdy użycie procesora CPU jest poniżej 20%, wystąpienie zostanie usunięte do co najmniej 1 wystąpienia. Domyślnie będzie istnieć 1 wystąpienie.
Zaplanowane warunki skalowania
Domyślny warunek skalowania definiuje reguły skalowania, które są aktywne, gdy nie obowiązują żadne inne warunki skalowania. Możesz dodać warunki skalowania, które są aktywne w danej dacie i godzinie, lub powtarzać się co tydzień.
Skalowanie na podstawie powtarzanego harmonogramu
Ustaw zasób tak, aby był skalowany do pojedynczego wystąpienia w niedzielę.
Wybierz pozycję Dodaj warunek skalowania.
Wprowadź opis warunku skalowania.
Wybierz pozycję Skaluj do określonej liczby wystąpień. Można również skalować na podstawie metryk i progów specyficznych dla tego warunku skalowania.
Wprowadź wartość 1 w polu Liczba wystąpień .
Wybierz niedzielę
Ustaw godzinę rozpoczęcia i godzinę zakończenia dla momentu zastosowania warunku skalowania. Poza tym zakresem czasu ma zastosowanie domyślny warunek skalowania.
Wybierz pozycję Zapisz
Teraz zdefiniowano warunek skalowania, który zmniejsza liczbę wystąpień zasobu do 1 w każdą niedzielę.
Skalowanie w różny sposób według określonych dat
Ustaw opcję Autoskalowanie, aby skalować w inny sposób dla określonych dat, gdy wiadomo, że wystąpi nietypowy poziom zapotrzebowania na usługę.
Wybierz pozycję Dodaj warunek skalowania.
Wybierz pozycję Skaluj na podstawie metryki.
Wybierz pozycję Dodaj regułę , aby zdefiniować reguły skalowania w poziomie i skalowania w poziomie. Ustaw reguły tak samo jak warunek domyślny.
Ustaw maksymalny limit wystąpień na 10
Ustaw domyślny limit wystąpień na 3
Wprowadź datę rozpoczęcia i datę zakończenia dla daty zastosowania warunku skalowania.
Wybierz pozycję Zapisz
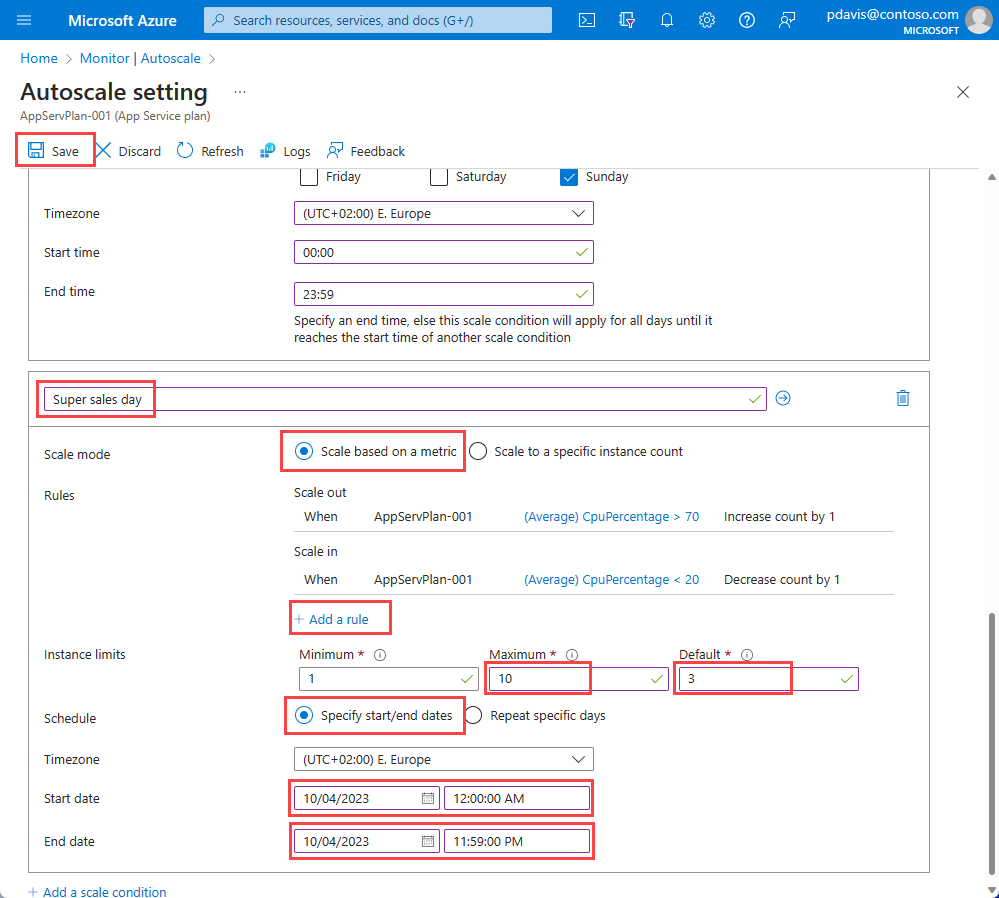
Teraz zdefiniowano warunek skalowania dla określonego dnia. Jeśli użycie procesora CPU jest większe niż 70%, dodawane jest dodatkowe wystąpienie, maksymalnie 10 wystąpień do obsługi przewidywanego obciążenia. Gdy użycie procesora CPU jest poniżej 20%, wystąpienie zostanie usunięte do co najmniej 1 wystąpienia. Domyślnie skalowanie automatyczne będzie skalowane do 3 wystąpień, gdy ten warunek skalowania stanie się aktywny.
Ustawienia dodatkowe
Wyświetlanie historii zdarzeń skalowania zasobu
Za każdym razem, gdy zasób ma jakiekolwiek zdarzenie skalowania, jest on rejestrowany w dzienniku aktywności. Historię zdarzeń skalowania można wyświetlić na karcie Historia uruchamiania.
Wyświetlanie ustawień skalowania dla zasobu
Autoskalowanie to zasób usługi Azure Resource Manager. Podobnie jak w przypadku innych zasobów, możesz zobaczyć definicję zasobu w formacie JSON. Aby wyświetlić ustawienia autoskalowania w formacie JSON, wybierz kartę JSON .
W razie potrzeby możesz bezpośrednio wprowadzić zmiany w formacie JSON. Te zmiany zostaną odzwierciedlone po ich zapisaniu.
Ostygnięcia efekty okresu
Autoskaluj używa okresu ochładzania. Ten okres to czas oczekiwania po operacji skalowania przed ponownym skalowaniem. Okres schładzania umożliwia ustabilizowanie metryk i uniknięcie skalowania więcej niż raz dla tego samego warunku. Chłodnie dotyczy zarówno zdarzeń skalowanych w poziomie, jak i skalowanych w poziomie. Jeśli na przykład chłodna jest ustawiona na 10 minut, a autoskalowanie zostało po prostu skalowane w poziomie, autoskalowanie nie będzie próbować ponownie skalować przez kolejne 10 minut w obu kierunkach. Aby uzyskać więcej informacji, zobacz Kroki oceny skalowania automatycznego.
Niestabilność
Flapping odnosi się do warunku pętli, który powoduje serię przeciwnych zdarzeń skalowania. Flapping występuje, gdy jedno zdarzenie skalowania wyzwala odwrotne zdarzenie skalowania. Na przykład skalowanie w poziomie zmniejsza liczbę wystąpień powodujących wzrost użycia procesora CPU w pozostałych wystąpieniach. To z kolei wyzwala zdarzenie skalowania w poziomie, co powoduje spadek użycia procesora CPU, powtarzając proces. Aby uzyskać więcej informacji, zobacz Flapping in Autoscale and Troubleshooting autoscale (Flapping in Autoscale and Troubleshooting autoscale (Flapping in Autoscale and Troubleshooting autoscale (Flapping in Autoscale and
Przenoszenie autoskalowania do innego regionu
W tej sekcji opisano sposób przenoszenia automatycznego skalowania platformy Azure do innego regionu w ramach tej samej subskrypcji i grupy zasobów. Do przenoszenia ustawień autoskalowania można użyć interfejsu API REST.
Wymagania wstępne
- Upewnij się, że subskrypcja i grupa zasobów są dostępne, a szczegóły w regionach źródłowych i docelowych są identyczne.
- Upewnij się, że automatyczne skalowanie platformy Azure jest dostępne w regionie świadczenia usługi Azure, do którego chcesz przejść.
Przesuń
Użyj interfejsu API REST, aby utworzyć ustawienie autoskalowania w nowym środowisku. Ustawienie autoskalowania utworzone w regionie docelowym będzie kopią ustawienia autoskalowania w regionie źródłowym.
Nie można przenieść ustawień diagnostycznych utworzonych w skojarzeniu z ustawieniem automatycznego skalowania w regionie źródłowym. Po zakończeniu tworzenia ustawień autoskalowania należy ponownie utworzyć ustawienia diagnostyczne w regionie docelowym.
Dowiedz się więcej na temat przenoszenia zasobów między regionami świadczenia usługi Azure
Aby dowiedzieć się więcej na temat przenoszenia zasobów między regionami i odzyskiwaniem po awarii na platformie Azure, zobacz Przenoszenie zasobów do nowej grupy zasobów lub subskrypcji.
Następne kroki
Opinia
Dostępne już wkrótce: W 2024 r. będziemy stopniowo wycofywać zgłoszenia z serwisu GitHub jako mechanizm przesyłania opinii na temat zawartości i zastępować go nowym systemem opinii. Aby uzyskać więcej informacji, sprawdź: https://aka.ms/ContentUserFeedback.
Prześlij i wyświetl opinię dla