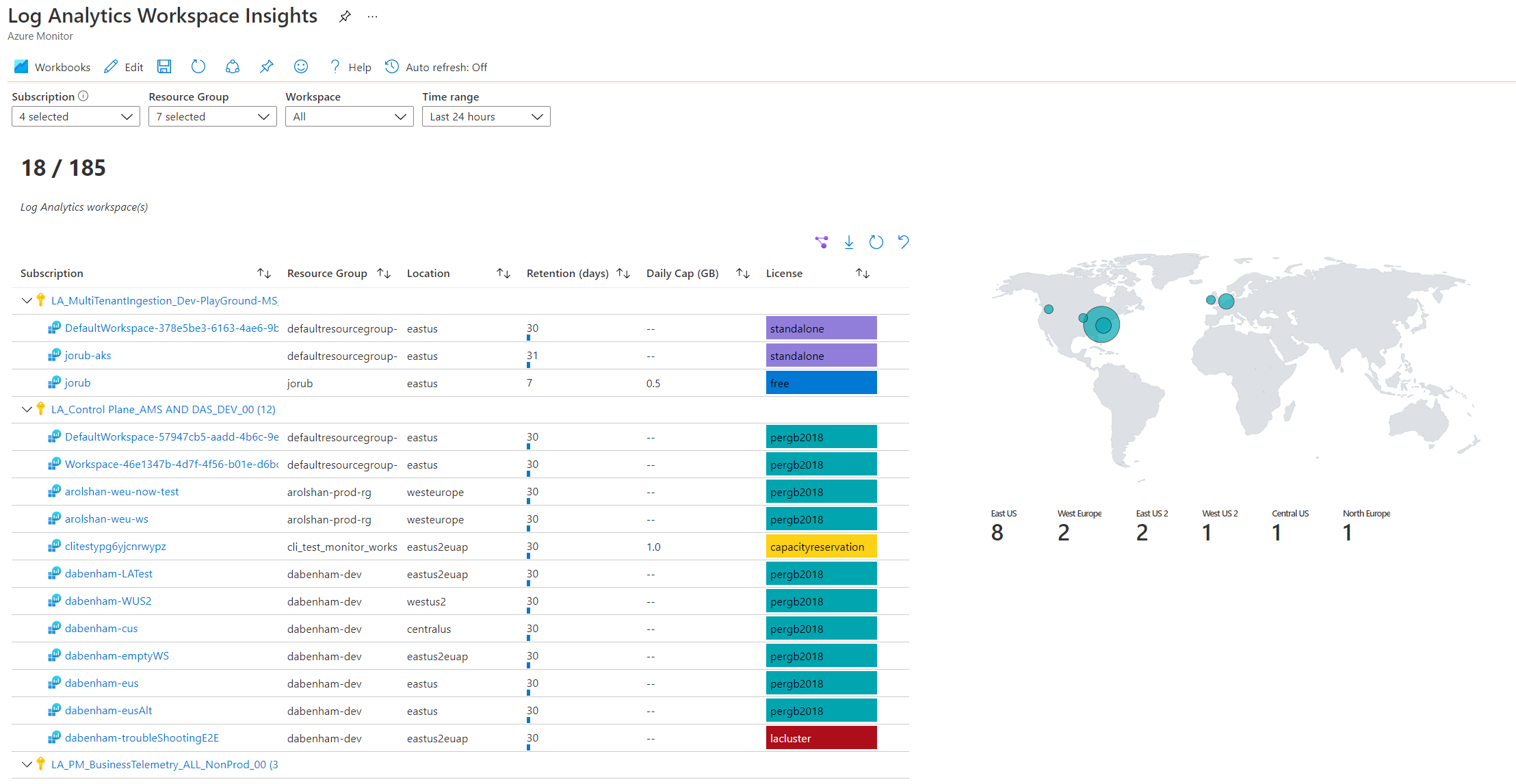Uwaga
Dostęp do tej strony wymaga autoryzacji. Może spróbować zalogować się lub zmienić katalogi.
Dostęp do tej strony wymaga autoryzacji. Możesz spróbować zmienić katalogi.
Log Analytics Workspace Insights zapewnia kompleksowe monitorowanie obszarów roboczych poprzez zintegrowany widok użycia obszaru roboczego, wydajności, kondycji, agenta, zapytań i dziennika zmian. Niniejszy artykuł pomaga zrozumieć, jak rozpocząć korzystanie i używać Log Analytics Workspace Insights.
Wymagane uprawnienia
- Musisz mieć
Microsoft.OperationalInsights/workspaces/readuprawnienia do obszaru roboczego Log Analytics, którego szczegółowe informacje chcesz zobaczyć. Na przykład mogą one być przyznane dzięki wbudowanej roli "Czytelnik Log Analytics". - Aby uruchomić dodatkowe zapytania użycia, potrzebujesz
*/readuprawnień dostępu, takich jak te udostępniane przez wbudowaną rolę Czytelnik usługi Log Analytics, na przykład.
Omówienie obszarów roboczych usługi Log Analytics
Gdy uzyskujesz dostęp do szczegółowych informacji o obszarze roboczym usługi Log Analytics za pomocą usługi Azure Monitor Insights, zostanie wyświetlona perspektywa Na dużą skalę . W tym miejscu możesz:
- Zobacz, jak obszary robocze są rozmieszczone na całym świecie.
- Przejrzyj ich przechowywanie.
- Zobacz szczegóły ograniczenia i licencji kodowane kolorami.
- Wybierz obszar roboczy, aby wyświetlić jego szczegółowe informacje.
Aby uruchomić widoki obszaru roboczego usługi Log Analytics na dużą skalę:
Zaloguj się w witrynie Azure Portal.
Wybierz Monitor w okienku po lewej stronie w Azure Portal. W sekcji Insights Hub wybierz pozycję Log Analytics Workspace Insights.
Wyświetlanie szczegółowych informacji dla obszaru roboczego usługi Log Analytics
Szczegółowe informacje w kontekście określonego obszaru roboczego umożliwiają wyświetlanie zaawansowanych danych i analiz wydajności, użycia, kondycji, agentów, zapytań i zmian obszaru roboczego.
Aby uzyskać dostęp do szczegółowych informacji o obszarze roboczym usługi Log Analytics:
Otwórz usługę Log Analytics Workspace Insights z usługi Azure Monitor (jak wyjaśniono wcześniej).
Wybierz obszar roboczy, aby przejść do szczegółów.
Możesz też wykonać następujące kroki:
W witrynie Azure Portal wybierz pozycję Obszary robocze usługi Log Analytics.
Wybierz obszar roboczy usługi Log Analytics.
W obszarze Monitorowanie wybierz pozycję Szczegółowe informacje w menu obszaru roboczego.
Dane są zorganizowane na kartach. Zakres czasu u góry domyślnie wynosi 24 godziny i dotyczy wszystkich kart. Niektóre wykresy i tabele używają innego zakresu czasu, jak wskazano w ich tytułach.
Karta Przegląd
Na karcie Przegląd można zobaczyć:
Główne statystyki i ustawienia:
- Miesięczna ilość przetwarzania danych w obszarze roboczym.
- Ile maszyn wysłało pulsy. Oznacza to maszyny, które zostaną lub są połączone z tym obszarem roboczym w określonym przedziale czasowym.
- Maszyny, które nie wysłały pulsów w ciągu ostatniej godziny w wybranym zakresie czasu.
- Ustawiony okres przechowywania danych.
- Ustalony dzienny limit i ile danych zostało już wczytanych w ostatnim dniu.
Pięć pierwszych tabel: Wykresy analizujące pięć najczęściej pozyskiwanych tabel w ciągu ostatniego miesiąca:
- Ilość danych pozyskanych do każdej tabeli.
- Codzienne pozyskiwanie danych do każdego z nich w celu wizualnego wyświetlania skoków lub spadków.
- Anomalie w ingestii danych: lista zidentyfikowanych skoków i spadków pozyskiwania danych w tych tabelach.
Karta Użycie
Ta karta zapewnia widok pulpitu nawigacyjnego.
Panel do monitorowania użycia
Ta karta zawiera informacje o użyciu obszaru roboczego. W podtabcie pulpitu nawigacyjnego są wyświetlane dane pozyskiwania w tabelach. Domyślnie jest to pięć najczęściej pozyskiwanych tabel w wybranym zakresie czasu. Te same tabele są wyświetlane na stronie Przegląd . Użyj listy rozwijanej Tabele obszarów roboczych, aby wybrać tabele do wyświetlenia.
Siatka główna: tabele są grupowane według rozwiązań z informacjami o każdej tabeli:
- Ile danych pozyskano w wybranym przedziale czasu.
- Procent, jaki ta tabela pobiera z całego woluminu pozyskiwania w wybranym zakresie czasu: te informacje pomagają zidentyfikować tabele, które mają największy wpływ na pozyskiwanie. Na poniższym zrzucie ekranu widać, że
AzureDiagnosticsiContainerLogstanowią ponad dwie trzecie (64%) danych pozyskanych do tego obszaru roboczego. - Ostatnia aktualizacja statystyk użycia dla każdej tabeli: zwykle oczekujemy, że statystyki użycia będą odświeżane co godzinę. Odświeżanie statystyk użycia to rekursyjna operacja wewnętrzna usługi. Opóźnienie w odświeżaniu danych jest zaznaczone tylko po to, abyś wiedział, jak poprawnie interpretować dane. Nie ma żadnych działań, które należy podjąć.
- Odpłatne: Wskazuje, które tabele są opłacane, a które są bezpłatne.
Szczegóły specyficzne dla tabeli: W dolnej części strony można zobaczyć szczegółowe informacje dotyczące tabeli wybranej w głównym wykresie:
- Objętość danych: ile danych zaimportowano do tabeli z każdego źródła i jak rozkłada się w czasie. Zasoby zużywające więcej niż 30% całkowitego wolumenu wysyłanego do tej tabeli są oznaczone znakiem ostrzegawczym.
- Opóźnienie wprowadzania: ile czasu zajęło wprowadzenie; przeanalizowano pod kątem 50, 90. lub 95. percentyli żądań wysłanych do tej tabeli. Górny wykres w tym obszarze przedstawia całkowity czas przetwarzania żądań dla wybranego percentyla od początku do końca. Trwa to od momentu wystąpienia zdarzenia do momentu jego wprowadzenia do obszaru roboczego.
Na poniższym wykresie przedstawiono opóźnienia agenta oddzielnie, co oznacza czas, jaki agent potrzebował na wysłanie dziennika do obszaru roboczego. Wykres pokazuje również opóźnienie przetwarzania, czyli czas przetwarzania danych przez usługę i wysyłania ich do obszaru roboczego.
Dodatkowe zapytania użycia
Podtaba Dodatkowe zapytania uwidacznia zapytania uruchamiane we wszystkich tabelach obszarów roboczych (zamiast polegać na metadanych użycia, które są odświeżane co godzinę). Ponieważ zapytania są znacznie bardziej rozbudowane i mniej wydajne, nie są uruchamiane automatycznie. Mogą one ujawnić interesujące informacje o tym, które zasoby wysyłają najwięcej dzienników do obszaru roboczego i być może wpływają na rozliczenia.
Jednym z takich zapytań jest jakie zasoby platformy Azure wysyłają najwięcej dzienników do tego obszaru roboczego (wyświetlając 50 najważniejszych). W przestrzeni roboczej demonstracji wyraźnie widać, że trzy klastry Kubernetes wysyłają znacznie więcej danych niż wszystkie inne zasoby łącznie. Jeden klaster obciąża obszar roboczy najmocniej.
Karta Zdrowie
Na tej karcie przedstawiono stan kondycji obszaru roboczego, czas ostatniego zgłoszenia oraz błędy operacyjne i ostrzeżenia pobrane z _LogOperation tabeli. Aby uzyskać więcej informacji na temat wymienionych problemów i kroków ograniczania ryzyka, zobacz Monitorowanie kondycji obszaru roboczego usługi Log Analytics w usłudze Azure Monitor.
Karta Agenci
Ta zakładka zawiera informacje dotyczące agentów, którzy wysyłają dzienniki do tego obszaru roboczego.

-
Błędy operacji i ostrzeżenia: te błędy i ostrzeżenia są związane specjalnie z agentami. Są one pogrupowane według tytułu błędu/ostrzeżenia, aby ułatwić uzyskanie jaśniejszego widoku różnych problemów, które mogą wystąpić. Można je rozszerzyć, aby pokazać dokładne czasy i zasoby, do których się odwołują. Możesz wybrać pozycję Uruchom zapytanie w dziennikach , aby wykonać zapytanie względem
_LogOperationtabeli za pomocą środowiska dzienników, aby wyświetlić nieprzetworzone dane i przeanalizować je dalej. - Agenci obszaru roboczego: ci agenci są tymi, którzy wysyłali dzienniki do obszaru roboczego w wybranym zakresie czasu. Można zobaczyć typy i stan kondycji agentów. Agenci oznaczyni jako W dobrej kondycji nie muszą działać dobrze. To oznaczenie wskazuje tylko, że wysłały puls w ciągu ostatniej godziny. Bardziej szczegółowy stan zdrowia przedstawiono w siatce.
- Działanie agentów: w tej siatce są wyświetlane informacje dotyczące wszystkich agentów lub agentów w dobrej kondycji lub w złej kondycji. Tutaj zbyt dobra kondycja wskazuje tylko, że agent wysłał puls w ciągu ostatniej godziny. Aby lepiej zrozumieć jej stan, zapoznaj się z trendem widocznym w siatce. Pokazuje liczbę pulsów wysyłanych przez tego agenta w czasie. Prawdziwy stan kondycji można wywnioskować tylko wtedy, gdy wiesz, jak działa monitorowany zasób. Jeśli na przykład komputer jest celowo zamykany w określonych godzinach, możesz oczekiwać, że pulsy agenta będą wyświetlane sporadycznie, w pasującym wzorcu.
Karta Audyt zapytań
Audytowanie zapytań tworzy dzienniki na temat wykonywania zapytań w obszarze roboczym. Jeśli ta opcja jest włączona, dane te są korzystne dla zrozumienia i ulepszenia wydajności, efektywności oraz obciążenia zapytań. Aby włączyć inspekcję zapytań w obszarze roboczym lub dowiedzieć się więcej na ten temat, zobacz Inspekcja zapytań w dziennikach usługi Azure Monitor.
Wydajność
Na tej karcie pokazano:
- Czas trwania zapytania: 95. i 50. percentylu (mediana) w ms w miarę upływu czasu.
- Liczba zwracanych wierszy: 95. percentyl i 50. percentyl (mediana) liczby wierszy w czasie.
- Wolumen przetworzonych danych: 95. percentyla, 50. percentyla i całkowita suma przetworzonych danych we wszystkich żądaniach w miarę upływu czasu.
- Kody odpowiedzi: rozkład kodów odpowiedzi dla wszystkich zapytań w wybranym zakresie czasu.
Wolne i nieefektywne zapytania
W podtabcie Wolne i nieefektywne zapytania są wyświetlane dwie siatki, które ułatwiają identyfikowanie wolnych i nieefektywnych zapytań, które warto przemyśleć. Te zapytania nie powinny być używane w pulpitach nawigacyjnych ani alertach, ponieważ będą one powodować zbędne chroniczne obciążenie środowiska pracy.
- Większość zapytań intensywnie korzystających z zasobów: 10 najbardziej wymagających zapytań procesora CPU wraz z ilością przetworzonych danych (KB), zakresem czasu i tekstem każdego zapytania.
- Najwolniejsze zapytania: 10 najwolniejszych zapytań wraz z zakresem czasu i tekstem każdego zapytania.
Zapytać użytkowników
Podtaba Użytkownicy pokazuje aktywność użytkownika w tym obszarze roboczym:
- Zapytania według użytkownika: ile zapytań uruchamianych przez każdego użytkownika w wybranym zakresie czasu.
- Użytkownicy z ograniczeniami: użytkownicy, którzy uruchamiali zapytania, które zostały ograniczone z powodu nadmiernego wykonywania zapytań w obszarze roboczym.
Zakładka Reguły Zbierania Danych
Reguły zbierania danych (DCR) i punkty końcowe zbierania danych (DCE) mogą służyć do konfigurowania typów i źródeł dzienników pozyskanych do obszaru roboczego.
W niektórych przypadkach obszar roboczy ma unikalny Element Kontroli Danych, aby kontrolować sposób wysyłania danych do tego obszaru roboczego. Jeśli na przykład włączono replikację obszaru roboczego , zostanie utworzony specyficzny dla obszaru roboczego kontroler domeny, aby w razie potrzeby skierować pozyskiwanie dzienników do podstawowego lub pomocniczego obszaru roboczego.
Na tej karcie wyświetlany jest obszar roboczy DCE, jeśli jest ustawiony, i wszystkie DCR-y, które są przeznaczone dla tego obszaru roboczego.
W zasadzie, jeśli obszar roboczy ma DCE, DCRy przeznaczone dla tego obszaru roboczego powinny być powiązane z obszarem roboczym DCE. Jeśli tak nie jest, w siatce zostanie wyświetlone ostrzeżenie, aby to wskazać.
Zakładka Dziennik zmian
Na tej karcie są wyświetlane zmiany konfiguracji wprowadzone w obszarze roboczym w ciągu ostatnich 90 dni niezależnie od wybranego zakresu czasu. Pokazuje również, kto dokonał zmian. Ma to pomóc w monitorowaniu, kto zmienia ważne ustawienia obszaru roboczego, takie jak ograniczenie danych lub licencja obszaru roboczego.
Następne kroki
Aby poznać scenariusze, w których skoroszyty są przeznaczone do obsługi i sposobu tworzenia nowych i dostosowywania istniejących raportów, zobacz Tworzenie interaktywnych raportów za pomocą skoroszytów usługi Azure Monitor.