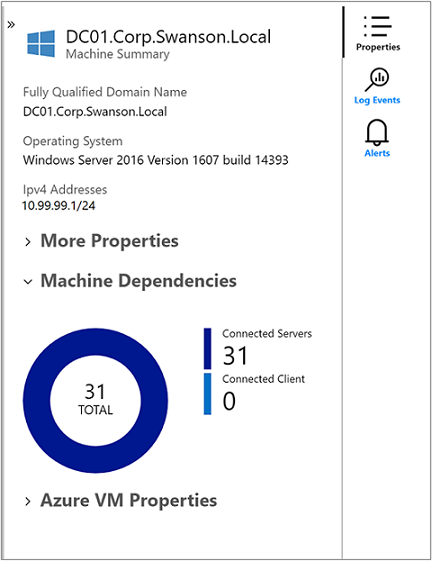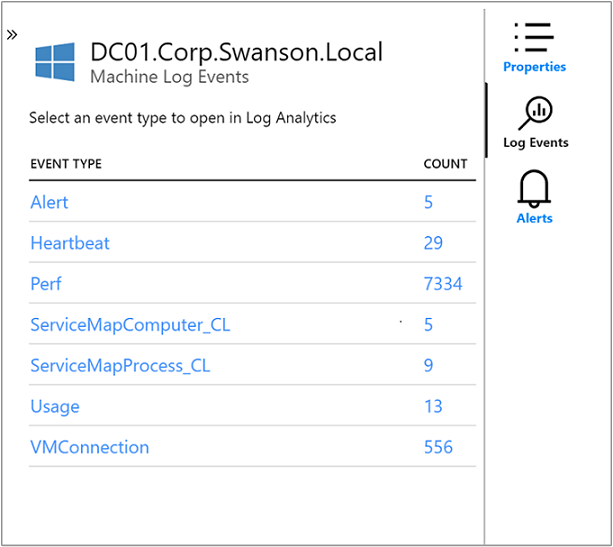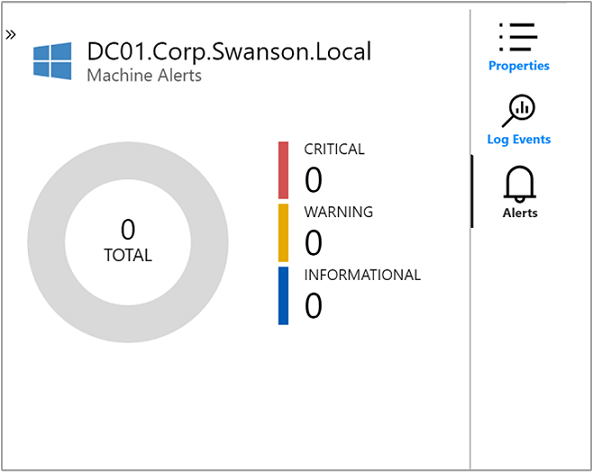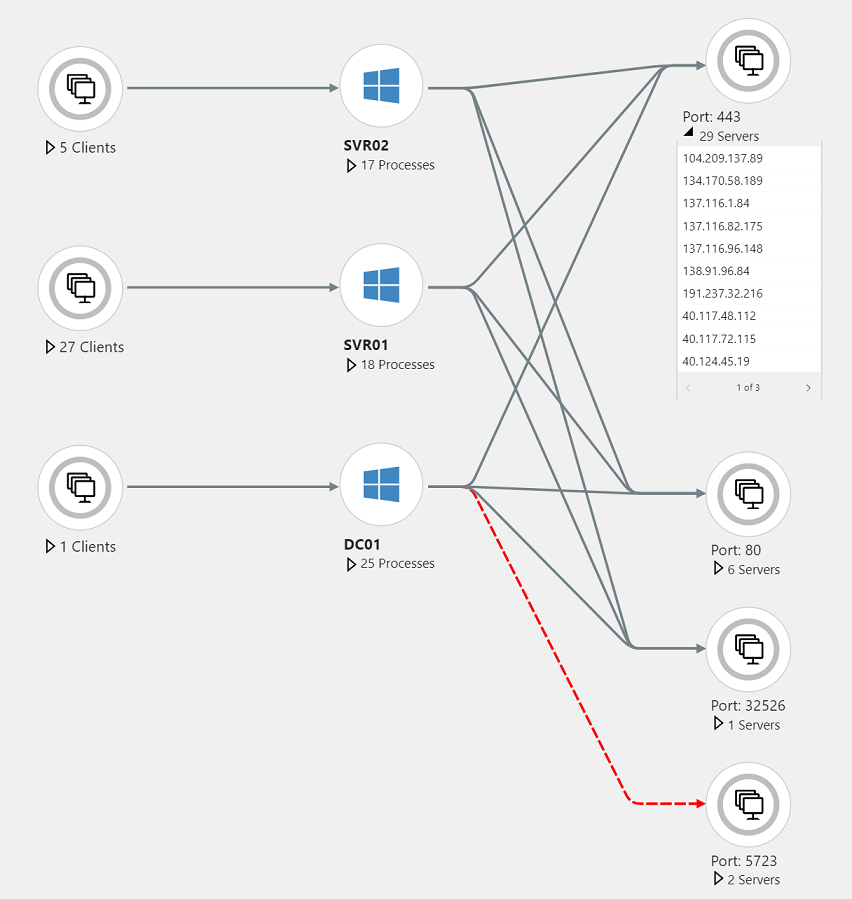Uwaga
Dostęp do tej strony wymaga autoryzacji. Może spróbować zalogować się lub zmienić katalogi.
Dostęp do tej strony wymaga autoryzacji. Możesz spróbować zmienić katalogi.
Ważne
Agent zależności i funkcja map w VM Insights zostaną wycofane z dniem 30 czerwca 2028 r. Aby uzyskać więcej informacji, zobacz nasze wskazówki dotyczące wycofywania .
W szczegółowych informacji o maszynach wirtualnych można wyświetlić odnalezione składniki aplikacji na maszynach wirtualnych z systemem Windows i Linux uruchomionych na platformie Azure lub w środowisku. Maszyny wirtualne można obserwować na dwa sposoby. Mapę można wyświetlić bezpośrednio z maszyny wirtualnej. Możesz również wyświetlić mapę z usługi Azure Monitor, aby wyświetlić składniki między grupami maszyn wirtualnych. Ten artykuł ułatwia zrozumienie tych dwóch metod wyświetlania i sposobu korzystania z funkcji Mapy.
Aby uzyskać informacje na temat konfigurowania szczegółowych informacji o maszynie wirtualnej, zobacz Włączanie szczegółowych informacji o maszynie wirtualnej.
Ograniczenia
- Jeśli duplikujesz zakresy adresów IP z maszynami wirtualnymi lub zestawami skalowania maszyn wirtualnych platformy Azure w podsieciach i sieciach wirtualnych, mapa szczegółowych informacji o maszynach wirtualnych może wyświetlać nieprawidłowe informacje. Ten problem jest znany. Badamy opcje ulepszania tego środowiska.
- Funkcja Mapy obecnie obsługuje tylko protokół IPv4. Badamy obsługę protokołu IPv6. Obsługujemy również protokół IPv4 tunelowany wewnątrz protokołu IPv6.
- Mapa grupy zasobów lub innej dużej grupy może być trudna do wyświetlenia. Mimo że wprowadziliśmy ulepszenia mapowania w celu obsługi dużych i złożonych konfiguracji, zdajemy sobie sprawę, że mapa może mieć wiele węzłów, połączeń i węzłów działających jako klaster. Dokładamy wszelkich starań, aby zwiększyć wsparcie w celu zwiększenia skalowalności.
- W warstwie cenowej Bezpłatna funkcja mapy szczegółowych informacji o maszynie wirtualnej obsługuje tylko pięć maszyn połączonych z obszarem roboczym usługi Log Analytics.
Wymagania wstępne
Aby włączyć funkcję Mapuj w szczegółowych danych maszyny wirtualnej, maszyna wirtualna wymaga jednego z następujących agentów:
- Agent usługi Azure Monitor z włączonymi procesami i zależnościami.
- Agent usługi Log Analytics został włączony na potrzeby szczegółowych informacji o maszynie wirtualnej.
Ważne
Starszy agent usługi Log Analyticszostanie uznany za przestarzały od 31 sierpnia 2024 r. Firma Microsoft nie będzie już zapewniać żadnej pomocy technicznej dla agenta usługi Log Analytics. Jeśli używasz agenta usługi Log Analytics do pozyskiwania danych do usługi Azure Monitor, przeprowadź migrację teraz do agenta usługi Azure Monitor.
Aby uzyskać więcej informacji, zobacz Włącz szczegółowe informacje o maszynie wirtualnej na niemonitorowanej maszynie.
Ostrzeżenie
Zbieranie zduplikowanych danych z pojedynczej maszyny przy użyciu agenta usługi Azure Monitor i agenta usługi Log Analytics może spowodować, że funkcja Mapy szczegółowych informacji o maszynie wirtualnej jest niedokładna, ponieważ nie sprawdza zduplikowanych danych.
Wprowadzenie do środowiska mapy
Przed rozpoczęciem pracy z usługą Map należy zrozumieć, jak przedstawia i wizualizuje informacje.
Niezależnie od tego, czy wybierasz funkcję Mapuj bezpośrednio z maszyny wirtualnej, czy z usługi Azure Monitor, funkcja Mapy zapewnia spójne środowisko. Jedyną różnicą jest to, że z usługi Azure Monitor jedna mapa przedstawia wszystkie elementy członkowskie aplikacji lub klastra wielowarstwowego.
Funkcja mapy wizualizuje zależności maszyny wirtualnej, odnajdując uruchomione procesy, które mają:
- Aktywne połączenia sieciowe między serwerami.
- Opóźnienie połączeń przychodzących i wychodzących.
- Porty w dowolnej architekturze połączonej z protokołem TCP w określonym zakresie czasu.
Rozwiń maszynę wirtualną, aby wyświetlić szczegóły procesu i tylko te procesy, które komunikują się z maszyną wirtualną. Grupa klientów przedstawia liczbę klientów frontonu łączących się z maszyną wirtualną. Grupy portów serwera pokazują liczbę serwerów zaplecza, z którymi łączy się maszyna wirtualna. Rozwiń grupę portów serwera, aby wyświetlić szczegółową listę serwerów łączących się za pośrednictwem tego portu.
Po wybraniu maszyny wirtualnej w okienku Właściwości są wyświetlane właściwości maszyny wirtualnej. Właściwości obejmują informacje o systemie zgłaszane przez system operacyjny, właściwości maszyny wirtualnej platformy Azure i wykres pierścieniowy podsumowujący odnalezione połączenia.
Po prawej stronie okienka wybierz pozycję Zdarzenia dziennika , aby wyświetlić listę danych, które maszyna wirtualna wysłała do usługi Azure Monitor. Te dane są dostępne do wykonywania zapytań. Wybierz dowolny typ rekordu, aby otworzyć stronę Dzienniki , na której są wyświetlane wyniki dla tego typu rekordu. Zostanie również wyświetlone wstępnie skonfigurowane zapytanie, które jest filtrowane względem maszyny wirtualnej.
Zamknij stronę Dzienniki i wróć do okienka Właściwości . W tym miejscu wybierz pozycję Alerty, aby wyświetlić alerty dotyczące kryteriów kondycji maszyny wirtualnej. Funkcja Mapowanie integruje się z alertami platformy Azure, aby wyświetlić alerty dla wybranego serwera w wybranym zakresie czasu. Serwer wyświetla ikonę bieżących alertów, a w okienku Alerty maszyny wymienione są alerty.
Aby funkcja Mapowanie wyświetlała odpowiednie alerty, utwórz regułę alertu, która ma zastosowanie do określonego komputera:
- Dołącz klauzulę do grupowania alertów według komputera (na przykład według interwału komputera 1 minuta).
- Na podstawie alertu dotyczącego metryki.
Aby uzyskać więcej informacji na temat alertów platformy Azure i sposobu tworzenia reguł alertów, zobacz Ujednolicone alerty w usłudze Azure Monitor.
W prawym górnym rogu opcja Legenda opisuje symbole i role na mapie. Aby przyjrzeć się bliżej mapie i poruszać się po niej, użyj kontrolek powiększenia w prawym dolnym rogu. Możesz ustawić poziom powiększenia i dopasować mapę do rozmiaru strony.
Metryki połączenia
W okienku Połączenia są wyświetlane standardowe metryki dla wybranego połączenia z maszyny wirtualnej za pośrednictwem portu TCP. Metryki obejmują czas odpowiedzi, żądania na minutę, przepływność ruchu i linki.
Nieudane połączenia
Mapa przedstawia nieudane połączenia dla procesów i komputerów. Czerwona linia przerywana wskazuje, że system kliencki nie dociera do procesu lub portu. W przypadku systemów korzystających z agenta Zależności agent zgłasza nieudane próby nawiązania połączenia. Funkcja Mapowanie monitoruje proces, obserwując gniazda TCP, które nie mogą nawiązać połączenia. Ten błąd może wynikać z zapory, błędnej konfiguracji klienta lub serwera albo niedostępnej usługi zdalnej.
Zrozumienie nieudanych połączeń może pomóc w rozwiązywaniu problemów, weryfikowaniu migracji, analizowaniu zabezpieczeń i zrozumieniu ogólnej architektury usługi. Nieudane połączenia są czasami nieszkodliwe, ale często wskazują na problem. Połączenia mogą zakończyć się niepowodzeniem, na przykład wtedy, gdy środowisko trybu failover nagle stanie się niedostępne lub gdy dwie warstwy aplikacji nie mogą komunikować się ze sobą po migracji do chmury.
Grupy klientów
Na mapie grupy klientów reprezentują maszyny klienckie łączące się z zamapowanym komputerem. Pojedyncza grupa klientów reprezentuje klientów dla pojedynczego procesu lub maszyny.
Aby wyświetlić monitorowanych klientów i adresy IP systemów w grupie klientów, wybierz grupę. Zawartość grupy jest wyświetlana na poniższej ilustracji.
Jeśli grupa zawiera monitorowanych i niemonitorowanych klientów, możesz wybrać odpowiednią sekcję wykresu pierścieniowego grupy, aby filtrować klientów.
Grupy portów serwera
Grupy portów serwera reprezentują porty na serwerach, które mają połączenia przychodzące z zamapowanej maszyny. Grupa zawiera port serwera i liczbę serwerów, które mają połączenia z tym portem. Wybierz grupę, aby wyświetlić poszczególne serwery i połączenia.
Jeśli grupa zawiera monitorowane i niemonitorowane serwery, możesz wybrać odpowiednią sekcję wykresu pierścieniowego grupy, aby filtrować serwery.
Wyświetlanie mapy z maszyny wirtualnej
Aby uzyskać dostęp do szczegółowych informacji o maszynie wirtualnej bezpośrednio z maszyny wirtualnej:
- W witrynie Azure Portal wybierz pozycję Maszyny wirtualne.
- Z listy wybierz maszynę wirtualną. W sekcji Monitorowanie wybierz pozycję Szczegółowe informacje.
- Wybierz kartę Mapa .
Mapa wizualizuje zależności maszyny wirtualnej, odnajdując uruchomione grupy procesów i procesy, które mają aktywne połączenia sieciowe w określonym zakresie czasu.
Domyślnie mapa pokazuje ostatnie 30 minut. Jeśli chcesz zobaczyć, jak zależności wyglądały w przeszłości, możesz wykonać zapytanie o historyczne zakresy czasu o maksymalnie jedną godzinę. Aby uruchomić zapytanie, użyj selektora TimeRange w lewym górnym rogu. Możesz na przykład uruchomić zapytanie podczas zdarzenia lub wyświetlić stan przed zmianą.
Wyświetlanie mapy z zestawu skalowania maszyn wirtualnych
Aby uzyskać dostęp do szczegółowych informacji o maszynach wirtualnych bezpośrednio z zestawu skalowania maszyn wirtualnych:
- W witrynie Azure Portal wybierz pozycję Zestawy skalowania maszyn wirtualnych.
- Z listy wybierz maszynę wirtualną. Następnie w sekcji Monitorowanie wybierz pozycję Szczegółowe informacje.
- Wybierz kartę Mapa .
Mapa wizualizuje wszystkie wystąpienia w zestawie skalowania jako węzeł grupy wraz z zależnościami grupy. Rozwinięty węzeł zawiera listę wystąpień w zestawie skalowania. Możesz przewijać te wystąpienia 10 jednocześnie.
Aby załadować mapę dla określonego wystąpienia, najpierw wybierz to wystąpienie na mapie. Następnie wybierz przycisk z wielokropkiem(...) i wybierz Załaduj mapę serwera. Na wyświetlonej mapie zobaczysz grupy procesów i procesy, które mają aktywne połączenia sieciowe w określonym zakresie czasu.
Domyślnie mapa pokazuje ostatnie 30 minut. Jeśli chcesz zobaczyć, jak zależności wyglądały w przeszłości, możesz wykonać zapytanie o historyczne zakresy czasu o maksymalnie jedną godzinę. Aby uruchomić zapytanie, użyj selektora TimeRange . Możesz na przykład uruchomić zapytanie podczas zdarzenia lub wyświetlić stan przed zmianą.
Uwaga
Możesz również uzyskać dostęp do mapy dla określonego wystąpienia w widoku Wystąpienia dla zestawu skalowania maszyn wirtualnych . W sekcji Ustawienia przejdź do Wystąpienia>Szczegółowe informacje.
Wyświetlanie mapy z usługi Azure Monitor
W usłudze Azure Monitor funkcja Mapy zapewnia globalny widok maszyn wirtualnych i ich zależności. Aby uzyskać dostęp do funkcji Mapy w usłudze Azure Monitor:
- W witrynie Azure Portal wybierz pozycję Monitoruj.
- W sekcji Szczegółowe informacje wybierz pozycję Maszyny wirtualne.
- Wybierz kartę Mapa .
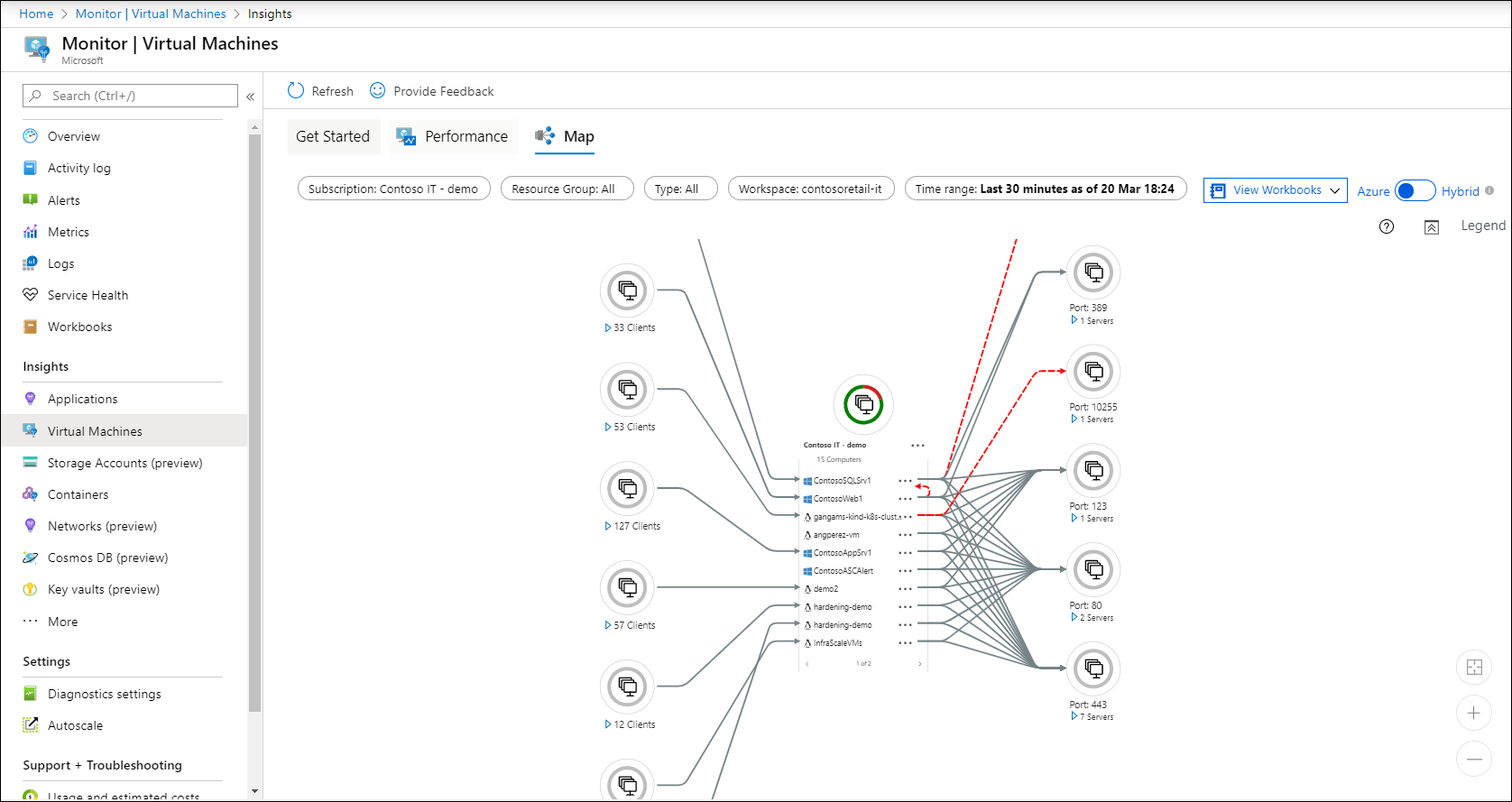
Wybierz obszar roboczy przy użyciu selektora Obszar roboczy w górnej części strony. Jeśli masz więcej niż jeden obszar roboczy usługi Log Analytics, wybierz obszar roboczy, który jest włączony w rozwiązaniu i ma maszyny wirtualne, które mają do niego raportowanie.
Selektor Grupy zwraca subskrypcje, grupy zasobów oraz zestawy skalowania maszyn wirtualnych powiązanych z wybranym obszarem roboczym. Wybór dotyczy tylko funkcji Mapa i nie jest przenoszony do wydajności ani kondycji.
Domyślnie mapa pokazuje ostatnie 30 minut. Jeśli chcesz zobaczyć, jak zależności wyglądały w przeszłości, możesz wykonać zapytanie o historyczne zakresy czasu o maksymalnie jedną godzinę. Aby uruchomić zapytanie, użyj selektora TimeRange . Możesz na przykład uruchomić zapytanie podczas zdarzenia lub wyświetlić stan przed zmianą.
Następne kroki
Aby zidentyfikować wąskie gardła, sprawdzić wydajność i zrozumieć ogólne wykorzystanie maszyn wirtualnych, zobacz Wyświetlanie stanu wydajności dla szczegółowych informacji o maszynie wirtualnej.