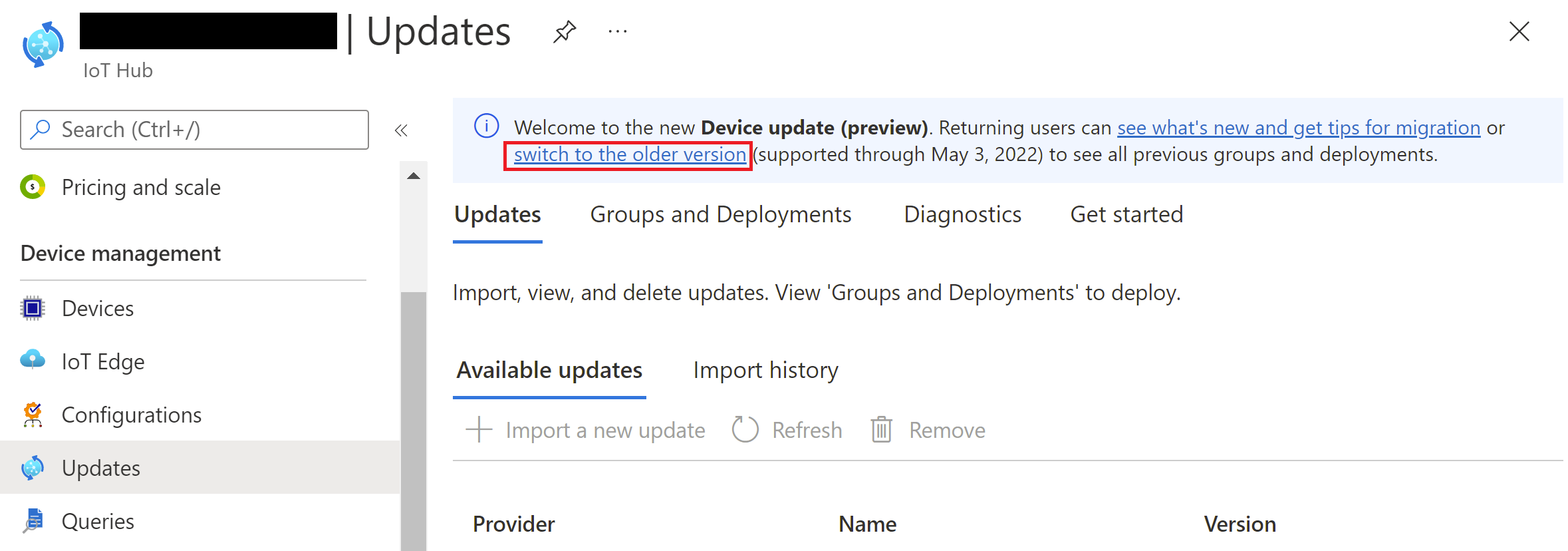Aktualizowanie zestawu DK platformy Azure Percept over-the-air
Ważne
Wycofanie zestawu DK platformy Azure Percept:
Aktualizacja 22 lutego 2023 r.: Aktualizacja oprogramowania układowego dla składników akcesoriów percept DK Vision i Audio (znana również jako Vision and Audio SOM) jest teraz dostępna tutaj i umożliwi składnikom akcesoriów dalsze działanie poza datą wycofania.
Publiczna wersja zapoznawcza platformy Azure Percept będzie ewoluować w celu obsługi nowych platform urządzeń brzegowych i środowisk deweloperskich. W ramach tej ewolucji zestaw Azure Percept DK i akcesoria audio oraz skojarzone z nią usługi platformy Azure dla klucza DK percept zostaną wycofane 30 marca 2023 r.
Od 30 marca 2023 r. zestaw Azure Percept DK i akcesoria audio nie będą już obsługiwane przez żadne usługi platformy Azure, w tym Azure Percept Studio, aktualizacje systemu operacyjnego, aktualizacje kontenerów, wyświetlanie strumienia internetowego i integrację z Custom Vision. Firma Microsoft nie będzie już zapewniać pomocy technicznej dla klientów i wszelkich powiązanych usług pomocniczych. Aby uzyskać więcej informacji, odwiedź wpis w blogu Powiadomienie o wycofaniu.
Przestroga
Aktualizacja OTA na platformie Azure Percept DK nie jest już obsługiwana. Aby uzyskać informacje na temat kontynuowania, odwiedź stronę Aktualizowanie klucza DK platformy Azure percept za pośrednictwem połączenia kablowego USB-C.
Postępuj zgodnie z tym przewodnikiem, aby dowiedzieć się, jak zaktualizować system operacyjny i oprogramowanie układowe tablicy nośnej platformy Azure Percept DK over-the-air (OTA) za pomocą usługi Device Update for IoT Hub.
Wymagania wstępne
Azure Percept DK (devkit)
Środowisko konfiguracji zestawu DK platformy Azure Percept: połączono zestaw deweloperski z siecią Wi-Fi, utworzono IoT Hub i połączono zestaw deweloperski z IoT Hub
Pomyślnie skonfigurowano aktualizację urządzenia dla IoT Hub
Upewnij się, że używasz starej wersji aktualizacji urządzenia dla IoT Hub. Aby to zrobić, przejdź do pozycji Zarządzanie urządzeniami>Aktualizacje w IoT Hub wybierz przełącznik do starszej wersji linku na banerze.
Przestroga
Zestaw deweloperski jest obecnie niezgodny z najnowszymi zmianami w aktualizacji urządzenia dla usługi IoT Hub. Dlatego ważne jest, aby przejść do starszej wersji usługi Iot Hub, jak pokazano powyżej przed przejściem do przodu.
Importowanie pliku aktualizacji i pliku manifestu
Uwaga
Jeśli aktualizacja jest już zaimportowana, możesz przejść bezpośrednio do sekcji Tworzenie grupy aktualizacji urządzeń.
Określ, który manifest i pakiet aktualizacji jest odpowiedni dla zestawu deweloperskiego.
Przejdź do Azure IoT Hub używanych dla urządzenia Platformy Azure Percept. Na panelu menu po lewej stronie wybierz pozycję Urządzenie Aktualizacje w obszarze Automatyczne Zarządzanie urządzeniami.
W górnej części ekranu zostanie wyświetlonych kilka kart. Wybierz kartę Aktualizacje.
Wybierz pozycję + Importuj nową aktualizację poniżej nagłówka Gotowe do wdrożenia .
Zaznacz pola w obszarze Wybierz importuj plik manifestu i wybierz pozycję Aktualizuj pliki , aby wybrać plik manifestu (.json) i zaktualizować plik (swu).
Wybierz ikonę folderu lub pole tekstowe w obszarze Wybierz kontener magazynu i wybierz odpowiednie konto magazynu. Jeśli kontener magazynu został już utworzony, możesz go ponownie użyć. W przeciwnym razie wybierz pozycję + Kontener , aby utworzyć nowy kontener magazynu dla aktualizacji usługi OTA. Wybierz kontener, którego chcesz użyć, a następnie kliknij pozycję Wybierz.
Wybierz pozycję Prześlij, aby rozpocząć proces importowania. Ze względu na rozmiar obrazu proces przesyłania może potrwać do 5 minut.
Uwaga
Może zostać wyświetlony monit o dodanie reguły żądania między źródłami (CORS) w celu uzyskania dostępu do wybranego kontenera magazynu. Wybierz pozycję Dodaj regułę i ponów próbę , aby kontynuować.
Po rozpoczęciu procesu importowania nastąpi przekierowanie do karty Historia importu na stronie Device Aktualizacje (Historia importu). Kliknij przycisk Odśwież , aby monitorować postęp podczas procesu importowania. W zależności od rozmiaru aktualizacji może to potrwać kilka minut lub dłużej (w godzinach szczytu usługa importu może potrwać do 1 godziny).
Gdy kolumna Stan wskazuje, że importowanie zakończyło się pomyślnie, wybierz kartę Gotowe do wdrożenia i kliknij przycisk Odśwież. Na liście powinna zostać wyświetlona zaimportowana aktualizacja.
Tworzenie grupy aktualizacji urządzeń
Usługa Device Update dla IoT Hub umożliwia ukierunkowanie aktualizacji na określone grupy zestawów DKs platformy Azure Percept. Aby utworzyć grupę, musisz dodać tag do docelowego zestawu urządzeń w Azure IoT Hub.
Uwaga
Jeśli grupa została już utworzona, możesz przejść do następnej sekcji.
Wymagania dotyczące tagów grupy:
- Możesz dodać dowolną wartość do tagu z wyjątkiem "Bez kategorii", która jest wartością zarezerwowaną.
- Wartość tagu nie może przekraczać 255 znaków.
- Wartość tagu może zawierać tylko te znaki specjalne: ".","-","_","~".
- Nazwy tagów i grup są uwzględniane w wielkości liter.
- Urządzenie może mieć tylko jeden tag. Każdy kolejny tag dodany do urządzenia zastąpi poprzedni tag.
- Urządzenie może należeć tylko do jednej grupy.
Dodaj tag do urządzeń:
W IoT Edge w okienku nawigacji po lewej stronie znajdź klucz DK platformy Azure Percept i przejdź do bliźniaczej reprezentacji urządzenia.
Dodaj nową aktualizację urządzenia dla wartości tagu IoT Hub, jak pokazano poniżej (
<CustomTagValue>odnosi się do wartości/nazwy tagu, na przykład AzurePerceptGroup1). Dowiedz się więcej o tagach dokumentów JSON bliźniaczej reprezentacji urządzenia."tags": { "ADUGroup": "<CustomTagValue>" },
Kliknij przycisk Zapisz i rozwiąż wszelkie problemy z formatowaniem.
Utwórz grupę, wybierając istniejący tag Azure IoT Hub:
- Wróć do strony Azure IoT Hub.
- Wybierz pozycję Urządzenie Aktualizacje w obszarze Automatyczne Zarządzanie urządzeniami na panelu menu po lewej stronie.
- Wybierz kartę Grupy . Na tej stronie zostanie wyświetlona liczba niezgrupowanych urządzeń połączonych z usługą Device Update.
- Wybierz pozycję + Dodaj , aby utworzyć nową grupę.
- Wybierz tag IoT Hub z listy i kliknij pozycję Prześlij.
- Po utworzeniu grupy zostanie zaktualizowany wykres zgodności aktualizacji i listy grup. Na wykresie przedstawiono liczbę urządzeń w różnych stanach zgodności: w przypadku najnowszej aktualizacji, dostępne nowe aktualizacje, Aktualizacje w toku i nie pogrupowane.
Wdrażanie aktualizacji
Nowo utworzona grupa powinna zostać wyświetlona z nową aktualizacją wymienioną w obszarze Dostępne aktualizacje (może być konieczne odświeżenie raz). Wybierz aktualizację.
Upewnij się, że wybrano prawidłową grupę urządzeń jako docelową grupę urządzeń. Wybierz datę rozpoczęcia i godzinę rozpoczęcia wdrożenia, a następnie kliknij pozycję Utwórz wdrożenie.
Przestroga
Ustawienie godziny rozpoczęcia w przeszłości spowoduje natychmiastowe wyzwolenie wdrożenia.
Sprawdź wykres zgodności. Powinna zostać wyświetlona aktualizacja jest teraz w toku.
Po zakończeniu aktualizacji wykres zgodności będzie odzwierciedlać nowy stan aktualizacji.
Wybierz kartę Wdrożenia w górnej części strony Aktualizacje urządzenia .
Wybierz wdrożenie, aby wyświetlić szczegóły wdrożenia. Może być konieczne kliknięcie przycisku Odśwież , dopóki stan nie zmieni się na Powodzenie.
Następne kroki
Zestaw deweloperski został pomyślnie zaktualizowany. Możesz kontynuować programowanie i operację przy użyciu zestawu deweloperskiego.