Uwaga
Dostęp do tej strony wymaga autoryzacji. Może spróbować zalogować się lub zmienić katalogi.
Dostęp do tej strony wymaga autoryzacji. Możesz spróbować zmienić katalogi.
Zestaw narzędzi do testowania szablonu usługi Azure Resource Manager (szablon usługi ARM) sprawdza, czy szablon używa zalecanych rozwiązań. Jeśli szablon nie jest zgodny z zalecanymi rozwiązaniami, zwraca listę ostrzeżeń z sugerowanymi zmianami. Korzystając z zestawu narzędzi do testowania, możesz dowiedzieć się, jak uniknąć typowych problemów podczas tworzenia szablonów. W tym artykule opisano sposób uruchamiania zestawu narzędzi do testowania oraz sposobu dodawania lub usuwania testów. Aby uzyskać więcej informacji na temat uruchamiania testów lub uruchamiania określonego testu, zobacz Parametry testu.
Zestaw narzędzi to zestaw skryptów programu PowerShell, które można uruchamiać za pomocą polecenia w programie PowerShell lub interfejsie wiersza polecenia. Te testy są zaleceniami, ale nie wymaganiami. Możesz zdecydować, które testy są istotne dla celów i dostosować, które testy są uruchamiane.
Zestaw narzędzi zawiera cztery zestawy testów:
- Przypadki testowe dla szablonów ARM
- Przypadki testowe dla plików parametrów
- Przypadki testowe dla createUiDefinition.json
- Przypadki testowe dla wszystkich plików
Uwaga / Notatka
Zestaw narzędzi do testowania jest dostępny tylko dla szablonów ARM. Aby zweryfikować pliki Bicep, użyj lintera Bicep.
Zasoby szkoleniowe
Aby dowiedzieć się więcej na temat zestawu narzędzi do testowania szablonu usługi ARM i uzyskać praktyczne wskazówki, zobacz Weryfikowanie zasobów platformy Azure przy użyciu zestawu narzędzi do testowania szablonu usługi ARM.
Zainstaluj w systemie Windows
Jeśli nie masz jeszcze programu PowerShell, zainstaluj program PowerShell w systemie Windows.
Pobierz najnowszy plik .zip dla zestawu narzędzi do testowania i wyodrębnij go.
Uruchom program PowerShell.
Przejdź do folderu, w którym wyodrębniono zestaw narzędzi do testowania. W tym folderze przejdź do folderu arm-ttk .
Jeśli zasady wykonywania blokują skrypty z Internetu, należy odblokować pliki skryptów. Upewnij się, że jesteś w folderze arm-ttk .
Get-ChildItem *.ps1, *.psd1, *.ps1xml, *.psm1 -Recurse | Unblock-FileZaimportuj moduł.
Import-Module .\arm-ttk.psd1Aby uruchomić testy, użyj następującego polecenia:
Test-AzTemplate -TemplatePath \path\to\template
Instalowanie w systemie Linux
Jeśli nie masz jeszcze programu PowerShell, zainstaluj program PowerShell w systemie Linux.
Pobierz najnowszy plik .zip dla zestawu narzędzi do testowania i wyodrębnij go.
Uruchom program PowerShell.
pwshPrzejdź do folderu, w którym wyodrębniono zestaw narzędzi do testowania. W tym folderze przejdź do folderu arm-ttk .
Jeśli zasady wykonywania blokują skrypty z Internetu, należy odblokować pliki skryptów. Upewnij się, że jesteś w folderze arm-ttk .
Get-ChildItem *.ps1, *.psd1, *.ps1xml, *.psm1 -Recurse | Unblock-FileZaimportuj moduł.
Import-Module ./arm-ttk.psd1Aby uruchomić testy, użyj następującego polecenia:
Test-AzTemplate -TemplatePath /path/to/template
Instalowanie w systemie macOS
Jeśli nie masz jeszcze programu PowerShell, zainstaluj program PowerShell w systemie macOS.
Zainstaluj program
coreutils:brew install coreutilsPobierz najnowszy plik .zip dla zestawu narzędzi do testowania i wyodrębnij go.
Uruchom program PowerShell.
pwshPrzejdź do folderu, w którym wyodrębniono zestaw narzędzi do testowania. W tym folderze przejdź do folderu arm-ttk .
Jeśli zasady wykonywania blokują skrypty z Internetu, należy odblokować pliki skryptów. Upewnij się, że jesteś w folderze arm-ttk .
Get-ChildItem *.ps1, *.psd1, *.ps1xml, *.psm1 -Recurse | Unblock-FileZaimportuj moduł.
Import-Module ./arm-ttk.psd1Aby uruchomić testy, użyj następującego polecenia:
Test-AzTemplate -TemplatePath /path/to/template
Format wyniku
Testy, które przechodzą, są wyświetlane w kolorze zielonym i poprzedzone ciągiem [+].
Testy, które kończą się niepowodzeniem, są wyświetlane na czerwono i poprzedzone ciągiem [-].
Testy z ostrzeżeniem są wyświetlane w kolorze żółtym i poprzedzone ciągiem [?].
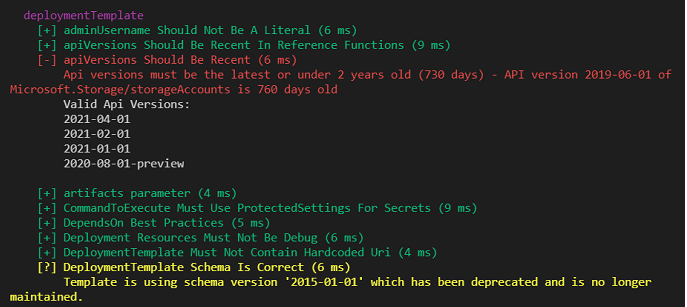
Wyniki tekstowe to:
deploymentTemplate
[+] adminUsername Should Not Be A Literal (6 ms)
[+] apiVersions Should Be Recent In Reference Functions (9 ms)
[-] apiVersions Should Be Recent (6 ms)
Api versions must be the latest or under 2 years old (730 days) - API version 2019-06-01 of
Microsoft.Storage/storageAccounts is 760 days old
Valid Api Versions:
2021-04-01
2021-02-01
2021-01-01
2020-08-01-preview
[+] artifacts parameter (4 ms)
[+] CommandToExecute Must Use ProtectedSettings For Secrets (9 ms)
[+] DependsOn Best Practices (5 ms)
[+] Deployment Resources Must Not Be Debug (6 ms)
[+] DeploymentTemplate Must Not Contain Hardcoded Uri (4 ms)
[?] DeploymentTemplate Schema Is Correct (6 ms)
Template is using schema version '2015-01-01' which has been deprecated and is no longer
maintained.
Parametry testu
Po podaniu parametru -TemplatePath zestaw narzędzi wyszukuje w tym folderze szablon o nazwie azuredeploy.json lub maintemplate.json. Najpierw testuje ten szablon, a następnie testuje wszystkie inne szablony w folderze i jego podfolderach. Inne szablony są testowane jako połączone szablony. Jeśli ścieżka zawiera plik o nazwie createUiDefinition.json, uruchamia testy istotne dla definicji interfejsu użytkownika. Testy są również uruchamiane dla plików parametrów i wszystkich plików JSON w folderze.
Test-AzTemplate -TemplatePath $TemplateFolder
Aby przetestować jeden plik w tym folderze, dodaj -File parametr . Jednak folder musi nadal mieć szablon główny o nazwie azuredeploy.json lub maintemplate.json.
Test-AzTemplate -TemplatePath $TemplateFolder -File cdn.json
Domyślnie wszystkie testy są uruchamiane. Aby określić poszczególne testy do uruchomienia, użyj parametru -Test i podaj nazwę testu. Aby uzyskać nazwy testów, zobacz szablony ARM, pliki parametrów, createUiDefinition.json i wszystkie pliki.
Test-AzTemplate -TemplatePath $TemplateFolder -Test "Resources Should Have Location"
Dostosowywanie testów
Możesz dostosować testy domyślne lub utworzyć własne testy. Jeśli chcesz trwale usunąć test, usuń plik .test.ps1 z folderu.
Zestaw narzędzi zawiera cztery foldery zawierające testy domyślne, które są uruchamiane dla określonych typów plików:
- Szablony ARM: \arm-ttk\testcases\deploymentTemplate
- Pliki parametrów: \arm-ttk\testcases\deploymentParameters
- createUiDefinition.json: \arm-ttk\testcases\CreateUIDefinition
- Wszystkie pliki: \arm-ttk\testcases\AllFiles
Dodawanie testu niestandardowego
Aby dodać własny test, utwórz plik z konwencją nazewnictwa: Your-Custom-Test-Name.test.ps1.
Test może pobrać szablon jako parametr obiektu lub parametr ciągu. Zazwyczaj używasz jednego lub drugiego, ale można użyć obu tych elementów.
Użyj parametru obiektu, gdy musisz uzyskać sekcję szablonu i wykonać iterację po jego właściwościach. Test używający parametru obiektu ma następujący format:
param(
[Parameter(Mandatory=$true,Position=0)]
[PSObject]
$TemplateObject
)
# Implement test logic that evaluates parts of the template.
# Output error with: Write-Error -Message
Obiekt szablonu ma następujące właściwości:
$schemacontentVersionparametersvariablesresourcesoutputs
Na przykład możesz pobrać kolekcję parametrów za pomocą polecenia $TemplateObject.parameters.
Użyj parametru string, gdy musisz wykonać operację ciągu na całym szablonie. Test używający parametru ciągu ma następujący format:
param(
[Parameter(Mandatory)]
[string]
$TemplateText
)
# Implement test logic that performs string operations.
# Output error with: Write-Error -Message
Można na przykład uruchomić wyrażenie regularne parametru ciągu, aby sprawdzić, czy jest używana określona składnia.
Aby dowiedzieć się więcej na temat implementowania testu, zapoznaj się z innymi testami w tym folderze.
Weryfikowanie szablonów dla witryny Azure Marketplace
Aby opublikować ofertę w witrynie Azure Marketplace, użyj zestawu narzędzi do testowania, aby zweryfikować szablony. Gdy twoje szablony przejdą testy weryfikacyjne, Azure Marketplace zatwierdzi twoją ofertę szybciej. Jeśli testy się nie powiodą, oferta nie uzyska certyfikacji.
Ważne
Testy Marketplace zostały dodane w lipcu 2022 r. Zaktualizuj moduł, jeśli masz starszą wersję.
Uruchom testy w twoim środowisku
Po zainstalowaniu zestawu narzędzi i zaimportowaniu modułu uruchom następujące polecenie cmdlet, aby przetestować pakiet:
Test-AzMarketplacePackage -TemplatePath "Path to the unzipped package folder"
Interpretacja wyników
Wyniki testów są zwracane w dwóch częściach. Pierwsza sekcja zawiera testy, które są obowiązkowe. Wyniki tych testów są wyświetlane w sekcji podsumowania.
Ważne
Musisz naprawić wszystkie wyniki oznaczone na czerwono, zanim oferta Marketplace zostanie zaakceptowana. Zalecamy naprawienie wszelkich wyników oznaczonych na żółto.
Wyniki tekstowe to:
Validating nestedtemplates\AzDashboard.json
[+] adminUsername Should Not Be A Literal (210 ms)
[+] artifacts parameter (3 ms)
[+] CommandToExecute Must Use ProtectedSettings For Secrets (201 ms)
[+] Deployment Resources Must Not Be Debug (160 ms)
[+] DeploymentTemplate Must Not Contain Hardcoded Url (13 ms)
[+] Location Should Not Be Hardcoded (31 ms)
[+] Min and Max Value Are Numbers (4 ms)
[+] Outputs Must Not Contain Secrets (9 ms)
[+] Password params must be secure (3 ms)
[+] Resources Should Have Location (2 ms)
[+] Resources Should Not Be Ambiguous (2 ms)
[+] Secure Params In Nested Deployments (205 ms)
[+] Secure String Parameters Cannot Have Default (3 ms)
[+] URIs Should Be Properly Constructed (190 ms)
[+] Variables Must Be Referenced (9 ms)
[+] Virtual Machines Should Not Be Preview (173 ms)
[+] VM Size Should Be A Parameter (165 ms)
Pass : 99
Fail : 3
Total: 102
Validating StartStopV2mkpl_1.0.09302021\anothertemplate.json
[?] Parameters Must Be Referenced (86 ms)
Unreferenced parameter: resourceGroupName
Unreferenced parameter: location
Unreferenced parameter: azureFunctionAppName
Unreferenced parameter: applicationInsightsName
Unreferenced parameter: applicationInsightsRegion
Sekcja poniżej sekcji podsumowania zawiera błędy testów, które można interpretować jako ostrzeżenia. Naprawianie błędów jest opcjonalne, ale zdecydowanie zalecane. Błędy często wskazują na typowe problemy, które powodują błędy podczas instalowania oferty przez klienta.
Aby naprawić testy, postępuj zgodnie z przypadkiem testowym, który ma zastosowanie do Ciebie:
- Przypadek testowy szablonu usługi ARM
- Test dla wszystkich plików
- CreateUiDefinition — przypadek testowy
Prześlij ofertę
Po wprowadzeniu niezbędnych poprawek uruchom ponownie zestaw narzędzi do testowania. Przed przesłaniem oferty do witryny Azure Marketplace upewnij się, że masz zerowe błędy.
Integracja z usługą Azure Pipelines
Zestaw narzędzi do testowania można dodać do usługi Azure Pipeline. Dzięki potokowi możesz uruchomić test za każdym razem, gdy szablon jest aktualizowany, lub uruchamiać go w ramach procesu wdrażania.
Najprostszym sposobem dodania zestawu narzędzi do testowania do potoku jest użycie rozszerzeń innych firm. Dostępne są następujące dwa rozszerzenia:
Możesz też zaimplementować własne zadania. W poniższym przykładzie pokazano, jak pobrać zestaw narzędzi do testowania.
Dla potoku wydawniczego:
{
"environment": {},
"enabled": true,
"continueOnError": false,
"alwaysRun": false,
"displayName": "Download TTK",
"timeoutInMinutes": 0,
"condition": "succeeded()",
"task": {
"id": "e213ff0f-5d5c-4791-802d-52ea3e7be1f1",
"versionSpec": "2.*",
"definitionType": "task"
},
"inputs": {
"targetType": "inline",
"filePath": "",
"arguments": "",
"script": "New-Item '$(ttk.folder)' -ItemType Directory\nInvoke-WebRequest -uri '$(ttk.uri)' -OutFile \"$(ttk.folder)/$(ttk.asset.filename)\" -Verbose\nGet-ChildItem '$(ttk.folder)' -Recurse\n\nWrite-Host \"Expanding files...\"\nExpand-Archive -Path '$(ttk.folder)/*.zip' -DestinationPath '$(ttk.folder)' -Verbose\n\nWrite-Host \"Expanded files found:\"\nGet-ChildItem '$(ttk.folder)' -Recurse",
"errorActionPreference": "stop",
"failOnStderr": "false",
"ignoreLASTEXITCODE": "false",
"pwsh": "true",
"workingDirectory": ""
}
}
Definicja YAML dla potoku:
- pwsh: |
New-Item '$(ttk.folder)' -ItemType Directory
Invoke-WebRequest -uri '$(ttk.uri)' -OutFile "$(ttk.folder)/$(ttk.asset.filename)" -Verbose
Get-ChildItem '$(ttk.folder)' -Recurse
Write-Host "Expanding files..."
Expand-Archive -Path '$(ttk.folder)/*.zip' -DestinationPath '$(ttk.folder)' -Verbose
Write-Host "Expanded files found:"
Get-ChildItem '$(ttk.folder)' -Recurse
displayName: 'Download TTK'
W następnym przykładzie pokazano, jak uruchomić testy.
Dla potoku wydawniczego:
{
"environment": {},
"enabled": true,
"continueOnError": true,
"alwaysRun": false,
"displayName": "Run Best Practices Tests",
"timeoutInMinutes": 0,
"condition": "succeeded()",
"task": {
"id": "e213ff0f-5d5c-4791-802d-52ea3e7be1f1",
"versionSpec": "2.*",
"definitionType": "task"
},
"inputs": {
"targetType": "inline",
"filePath": "",
"arguments": "",
"script": "Import-Module $(ttk.folder)/arm-ttk/arm-ttk.psd1 -Verbose\n$testOutput = @(Test-AzTemplate -TemplatePath \"$(sample.folder)\")\n$testOutput\n\nif ($testOutput | ? {$_.Errors }) {\n exit 1 \n} else {\n Write-Host \"##vso[task.setvariable variable=result.best.practice]$true\"\n exit 0\n} \n",
"errorActionPreference": "continue",
"failOnStderr": "true",
"ignoreLASTEXITCODE": "false",
"pwsh": "true",
"workingDirectory": ""
}
}
Definicja YAML dla potoku:
- pwsh: |
Import-Module $(ttk.folder)/arm-ttk/arm-ttk.psd1 -Verbose
$testOutput = @(Test-AzTemplate -TemplatePath "$(sample.folder)")
$testOutput
if ($testOutput | ? {$_.Errors }) {
exit 1
} else {
Write-Host "##vso[task.setvariable variable=result.best.practice]$true"
exit 0
}
errorActionPreference: continue
failOnStderr: true
displayName: 'Run Best Practices Tests'
continueOnError: true
Dalsze kroki
- Aby dowiedzieć się o testach szablonów, zobacz Przypadki testowe dla szablonów ARM.
- Aby przetestować pliki parametrów, zobacz Przypadki testowe dla plików parametrów.
- Aby uzyskać informacje o testach createUiDefinition, zobacz Przypadki testowe dla createUiDefinition.json.
- Aby dowiedzieć się więcej o testach dla wszystkich plików, zobacz Przypadki testowe dla wszystkich plików.
- Aby zapoznać się z modułem Learn dotyczącym użycia zestawu narzędzi testów, zobacz Walidacja zasobów Azure przy użyciu zestawu narzędzi testów szablonów ARM.