Automatyczne skalowanie jednostek usługi Azure SignalR Service
Ważne
Skalowanie automatyczne jest dostępne tylko w warstwie Premium usługi Azure SignalR Service.
Warstwa Premium usługi Azure SignalR Service obsługuje funkcję automatycznego skalowania, która jest implementacją automatycznego skalowania usługi Azure Monitor. Automatyczne skalowanie umożliwia automatyczne skalowanie liczby jednostek dla usługi SignalR Service w celu dopasowania do rzeczywistego obciążenia usługi. Autoskalowanie może pomóc w optymalizacji wydajności i kosztów aplikacji.
Usługa Azure SignalR dodaje własne metryki usługi. Jednak większość interfejsu użytkownika jest udostępniana i wspólna dla innych usług platformy Azure, które obsługują skalowanie automatyczne. Jeśli dopiero zaczynasz pracować nad tematem metryk usługi Azure Monitor, zapoznaj się z tematem Agregacja metryk usługi Azure Monitor i ich wyświetlanie wyjaśnione przed zagłębianiem się w metryki usługi SignalR Service.
Opis autoskalowania w usłudze SignalR Service
Automatyczne skalowanie umożliwia ustawienie warunków, które dynamicznie zmieniają jednostki przydzielone usłudze SignalR Service podczas działania usługi. Warunki skalowania automatycznego są oparte na metrykach, takich jak obciążenie serwera. Skalowanie automatyczne można również skonfigurować do uruchamiania zgodnie z harmonogramem, na przykład codziennie między określonymi godzinami.
Można na przykład zaimplementować następujące scenariusze skalowania przy użyciu autoskalowania.
- Zwiększ liczbę jednostek, gdy użycie limitu przydziału połączeń powyżej 70%.
- Zmniejsz liczbę jednostek, gdy obciążenie serwera jest mniejsze niż 20%.
- Utwórz harmonogram dodawania kolejnych jednostek w godzinach szczytu i jednostek redukcji w godzinach wolnych.
Wiele czynników wpływa na wydajność usługi SignalR Service. Żadna metryka nie zapewnia pełnego widoku wydajności systemu. Jeśli na przykład wysyłasz dużą liczbę komunikatów, może być konieczne skalowanie w poziomie, mimo że limit przydziału połączenia jest stosunkowo niski. Połączenie użycia przydziału połączeń i obciążenia serwera daje wskazanie ogólnego obciążenia systemu. Obowiązują poniższe wytyczne.
- Skaluj w poziomie, jeśli liczba połączeń wynosi ponad 80–90%. Skalowanie w poziomie przed wyczerpaniem liczby połączeń gwarantuje, że będzie wystarczający bufor do akceptowania nowych połączeń przed zastosowaniem skalowania w poziomie.
- Skaluj w poziomie, jeśli obciążenie serwera wynosi ponad 80–90%. Wczesne skalowanie gwarantuje, że usługa ma wystarczającą pojemność, aby utrzymać wydajność podczas operacji skalowania w poziomie.
Operacja autoskalowania zwykle trwa od 3 do 5 minut po jego wyzwoleniu. Ważne jest, aby nie zmieniać zbyt często jednostek. Dobrą regułą jest umożliwienie 30 minut z poprzedniego autoskalowania przed wykonaniem innej operacji autoskalowania. W niektórych przypadkach może być konieczne eksperymentowanie w celu znalezienia optymalnego interwału autoskalowania.
Niestandardowe ustawienia automatycznego skalowania
Otwórz stronę ustawień skalowania automatycznego:
Przejdź do portalu Azure Portal.
Otwórz stronę usługi SignalR.
Z menu po lewej stronie w obszarze Ustawienia wybierz pozycję Skaluj w poziomie.
Wybierz kartę Konfiguruj . Jeśli masz wystąpienie usługi SignalR w warstwie Premium, zobaczysz dwie opcje wybierania sposobu skalowania zasobu:
- Skalowanie ręczne, które umożliwia ręczne zmienianie liczby jednostek.
- Niestandardowe autoskalowanie, które umożliwia tworzenie warunków autoskalowania na podstawie metryk i/lub harmonogramu czasu.
Wybierz pozycję Autoskaluj niestandardowe. Ta strona służy do zarządzania warunkami autoskalowania dla usługi Azure SignalR.
Domyślny warunek skalowania
Po pierwszym otwarciu niestandardowych ustawień skalowania automatycznego zobaczysz utworzony już domyślny warunek skalowania. Ten warunek skalowania jest wykonywany, gdy żaden z innych warunków skalowania nie jest zgodny z kryteriami ustawionymi dla nich. Nie można usunąć warunku domyślnego, ale możesz zmienić jego nazwę, zmienić reguły i zmienić akcję podjętą przez autoskalację.
Nie można ustawić warunku domyślnego na automatyczne skalowanie w określonych dniach lub zakresie dat. Warunek domyślny obsługuje tylko skalowanie do zakresu jednostek. Aby przeprowadzić skalowanie zgodnie z harmonogramem, należy dodać nowy warunek skalowania.
Autoskalowanie nie zostanie zastosowane do momentu zapisania domyślnego warunku po raz pierwszy po wybraniu opcji Autoskalowanie niestandardowe.
Dodawanie lub zmienianie warunku skalowania
Istnieją dwie opcje skalowania zasobu usługi Azure SignalR:
- Skalowanie na podstawie metryki — skaluj w ramach limitów jednostek na podstawie metryki dynamicznej. Zdefiniowano co najmniej jedną regułę skalowania w celu ustawienia kryteriów używanych do oceny metryki.
- Skalowanie do określonych jednostek — skaluj do określonej liczby jednostek na podstawie zakresu dat lub harmonogramu cyklicznego.
Skalowanie na podstawie metryki
Poniższa procedura przedstawia sposób dodawania warunku zwiększenia liczby jednostek (skalowania w poziomie), gdy użycie przydziału połączenia jest większe niż 70% i zmniejsza liczbę jednostek (skalowanie w poziomie), gdy użycie limitu przydziału połączenia jest mniejsze niż 20%. Przyrosty lub dekrementy są wykonywane między dostępnymi jednostkami.
Na stronie Skalowanie w poziomie wybierz opcję Niestandardowe autoskalowanie dla opcji Wybierz sposób skalowania zasobu.
Wybierz pozycję Skaluj na podstawie metryki dla pozycji Tryb skalowania.
Wybierz pozycję + Dodaj regułę.
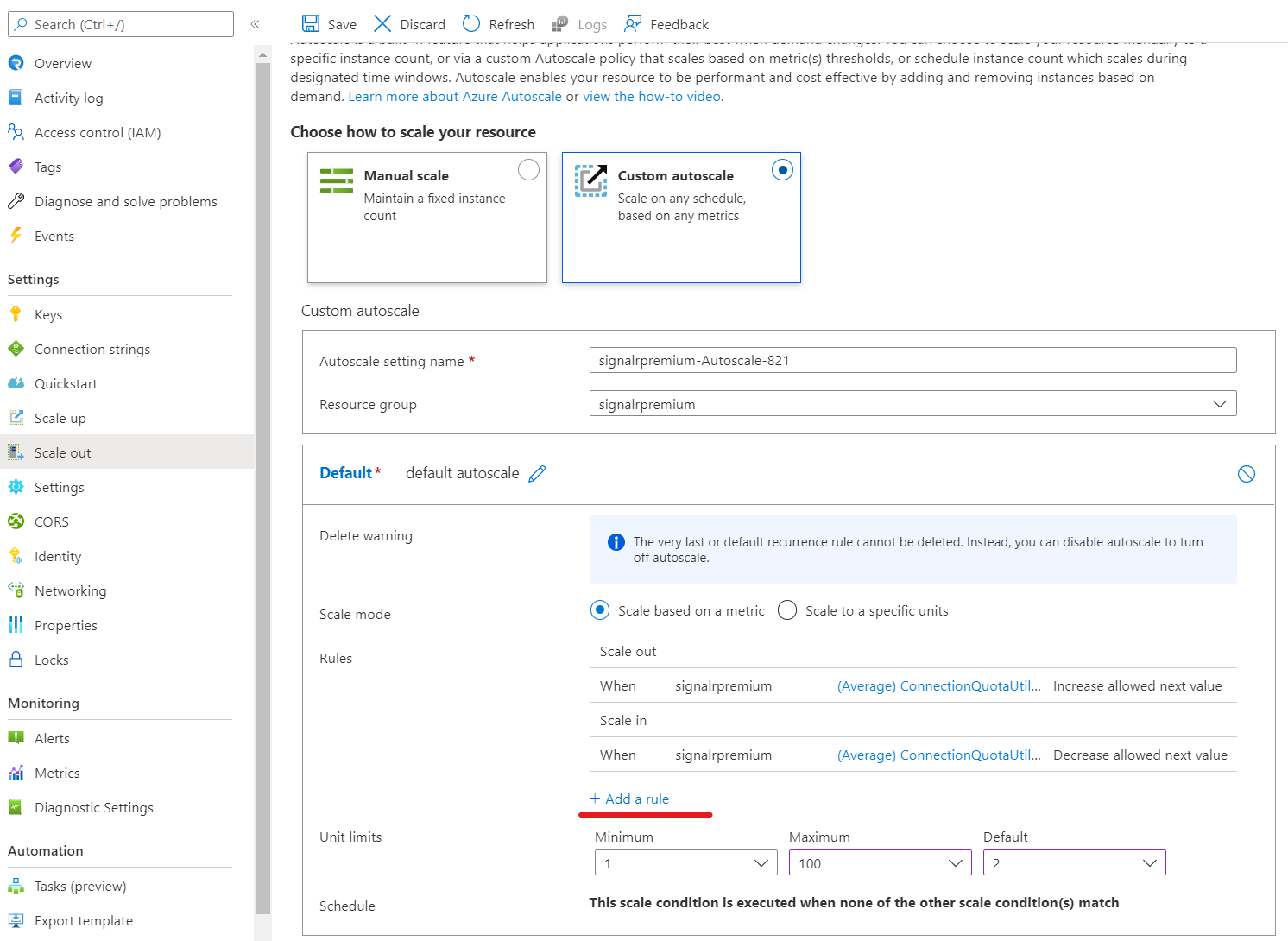
Na stronie Reguła skalowania wykonaj następujące kroki:
- Wybierz metrykę z listy rozwijanej Nazwa metryki. W tym przykładzie jest to użycie limitu przydziału połączeń.
- Wybierz operator i wartości progowe. W tym przykładzie wartość progowa metryki jest większa niż i 70, aby wyzwolić akcję skalowania.
- Wybierz operację w sekcji Akcja. W tym przykładzie jest ustawiona wartość Zwiększ.
- Następnie wybierz pozycję Dodaj
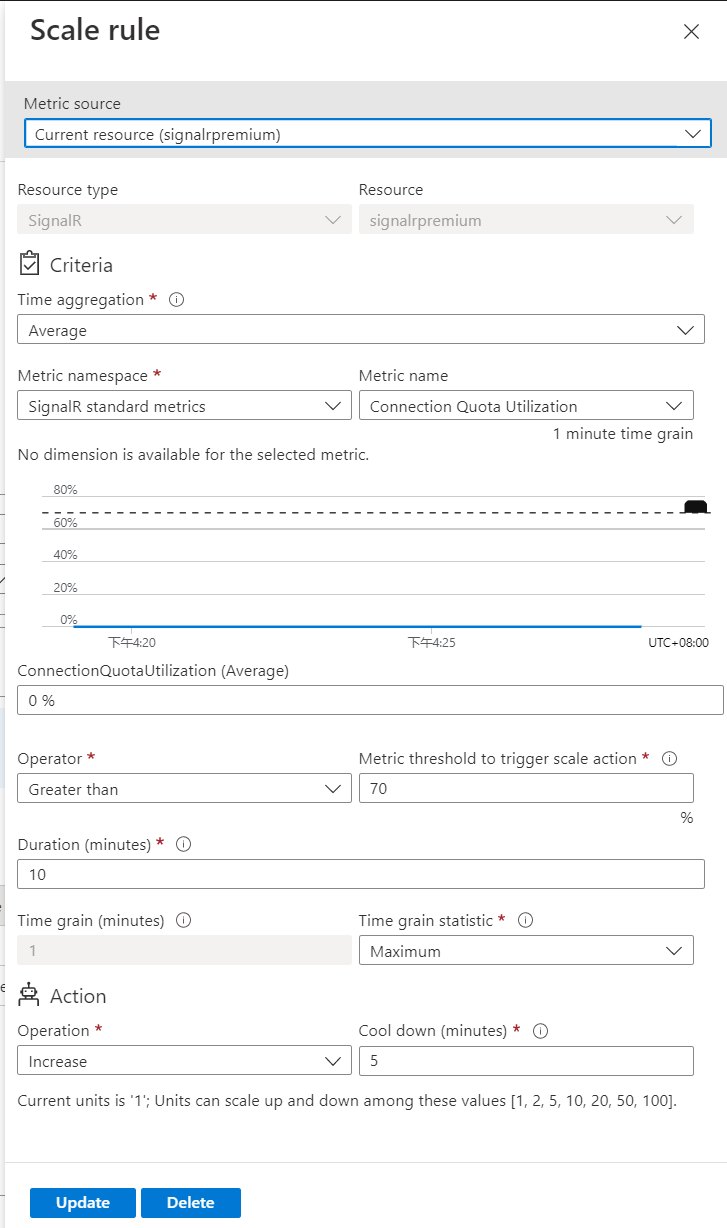
Wybierz ponownie pozycję + Dodaj regułę i wykonaj następujące kroki na stronie Reguły skalowania:
- Wybierz metrykę z listy rozwijanej Nazwa metryki. W tym przykładzie jest to użycie limitu przydziału połączeń.
- Wybierz operator i wartości progowe. W tym przykładzie są one mniejsze niż i 20 , aby próg metryki wyzwalał akcję skalowania.
- Wybierz operację w sekcji Akcja. W tym przykładzie ustawiono wartość Zmniejsz.
- Następnie wybierz pozycję Dodaj
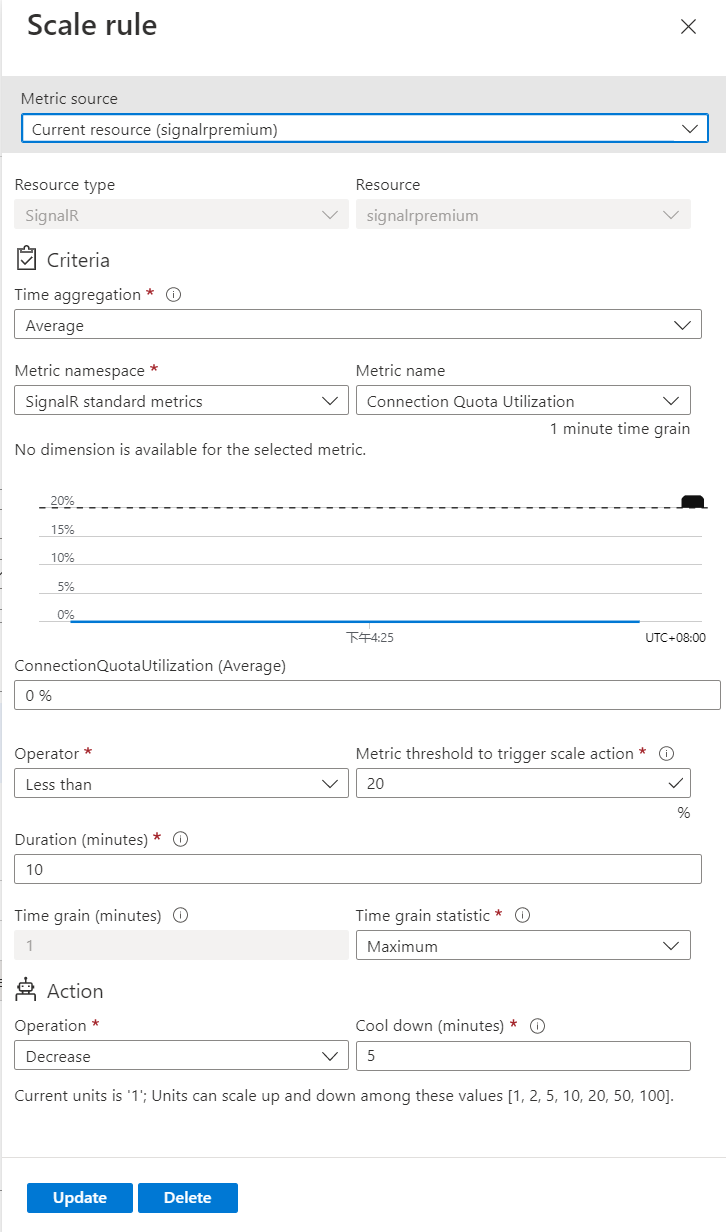
Ustaw minimalną, maksymalną i domyślną liczbę jednostek.
Wybierz pozycję Zapisz na pasku narzędzi, aby zapisać ustawienie autoskalowania.
Skalowanie do określonych jednostek
Wykonaj następujące kroki, aby skonfigurować regułę skalowania do określonego zakresu jednostek.
- Na stronie Skalowanie w poziomie wybierz opcję Niestandardowe autoskalowanie dla opcji Wybierz sposób skalowania zasobu.
- Wybierz pozycję Skaluj do określonych jednostek dla trybu skalowania.
- W obszarze Jednostki wybierz liczbę jednostek domyślnych.
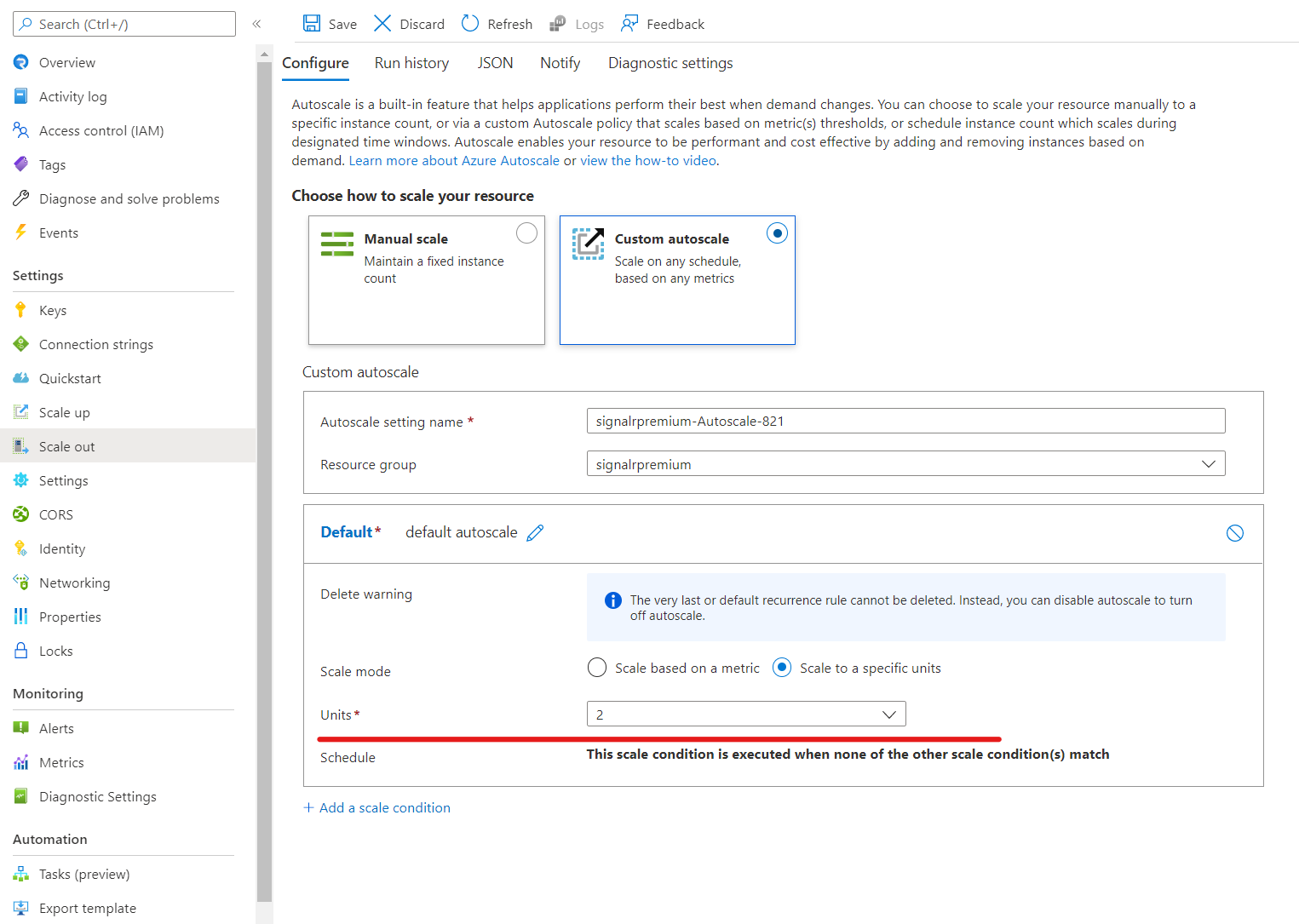
Dodawanie kolejnych warunków
W poprzedniej sekcji pokazano, jak dodać warunek domyślny dla ustawienia autoskalowania. W tej sekcji pokazano, jak dodać więcej warunków do ustawienia autoskalowania.
- Na stronie Skalowanie w poziomie wybierz opcję Niestandardowe autoskalowanie dla opcji Wybierz sposób skalowania zasobu.
- Wybierz pozycję Dodaj warunek skalowania w bloku Domyślny .
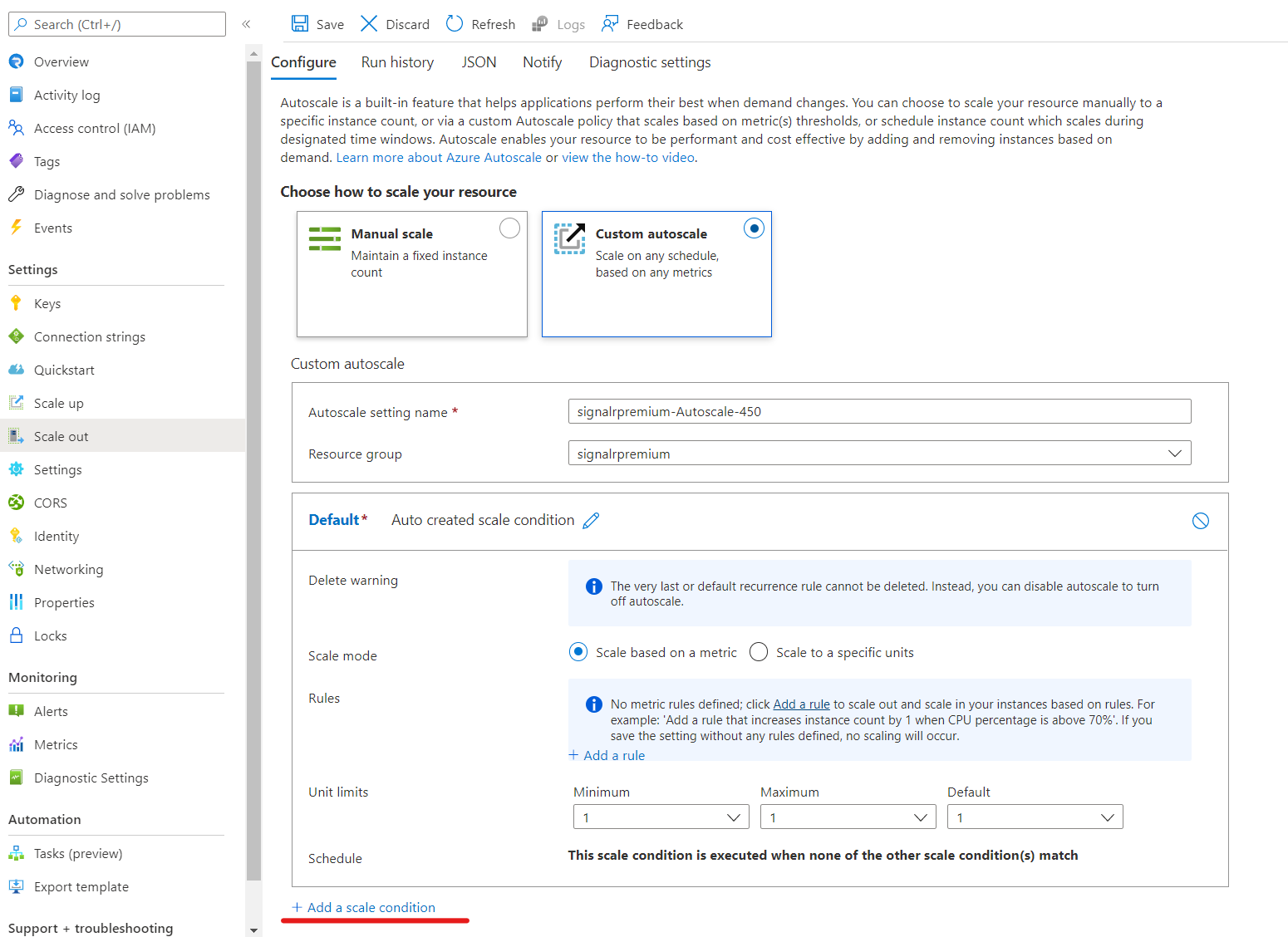
- Upewnij się, że wybrano opcję Skaluj na podstawie metryki .
- Wybierz pozycję + Dodaj regułę, aby dodać regułę w celu zwiększenia liczby jednostek, gdy użycie przydziału połączenia przekroczy 70%. Wykonaj kroki z sekcji warunek domyślny.
- Ustaw minimalną i maksymalną i domyślną liczbę jednostek.
- Można również ustawić harmonogram dla warunku niestandardowego (ale nie na warunku domyślnym). Możesz określić daty rozpoczęcia i zakończenia dla warunku (lub) wybrać określone dni (poniedziałek, wtorek itd.) tygodnia.
- W przypadku wybrania opcji Określ daty rozpoczęcia/zakończenia wybierz strefę czasową, datę rozpoczęcia i godzinę oraz datę i godzinę zakończenia (jak pokazano na poniższej ilustracji), aby warunek był w mocy.
- W przypadku wybrania opcji Powtórz określone dni wybierz dni tygodnia, strefę czasową, godzinę rozpoczęcia i godzinę zakończenia, kiedy warunek ma być stosowany.
Następne kroki
Aby uzyskać więcej informacji na temat zarządzania autoskalowaniem za pomocą interfejsu wiersza polecenia platformy Azure, zobacz az monitor autoscale.