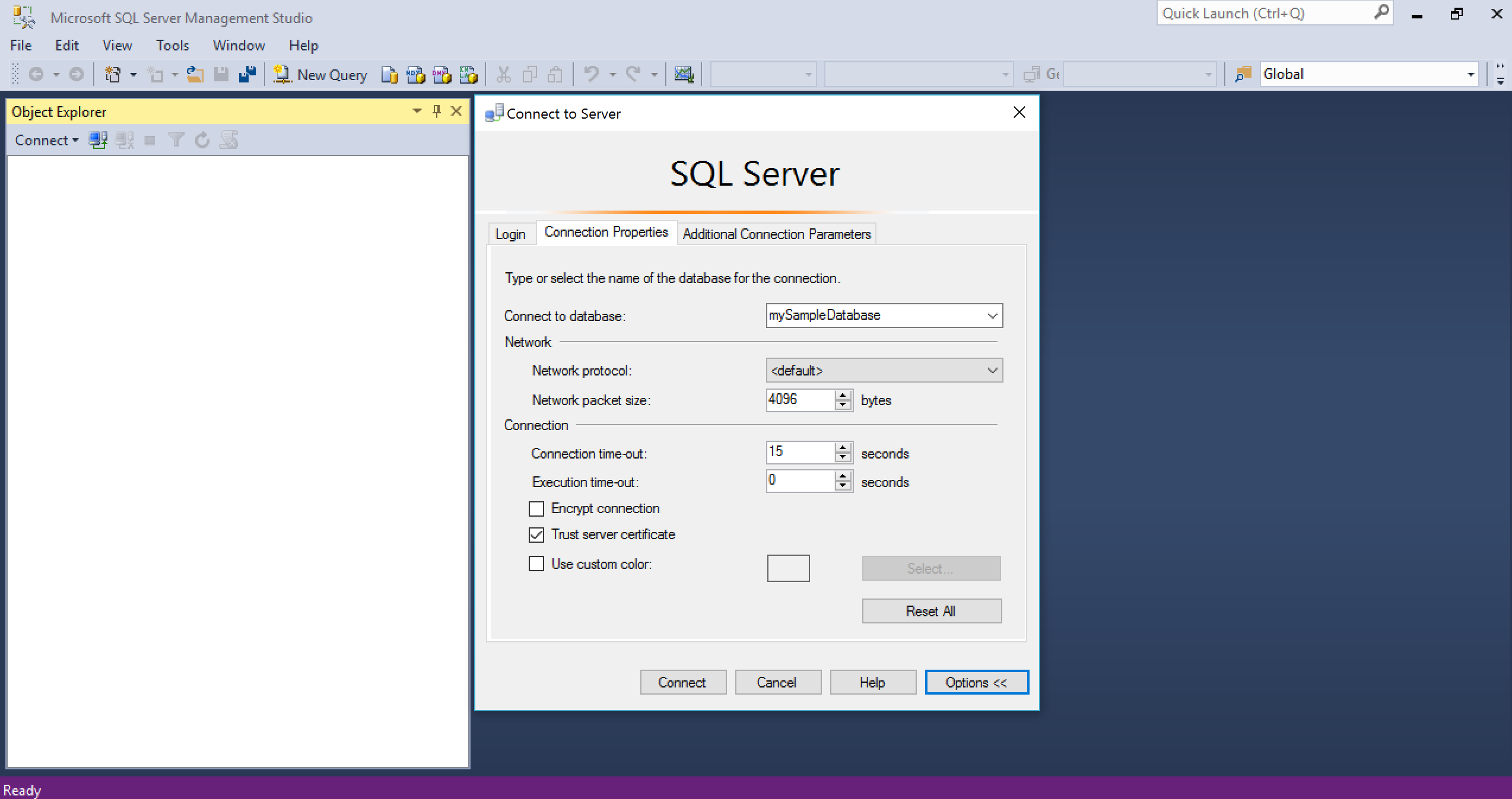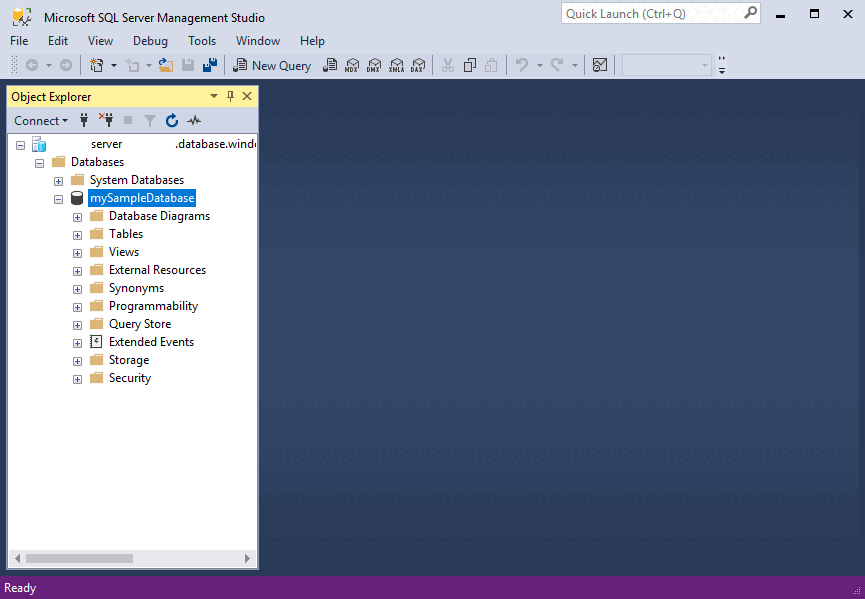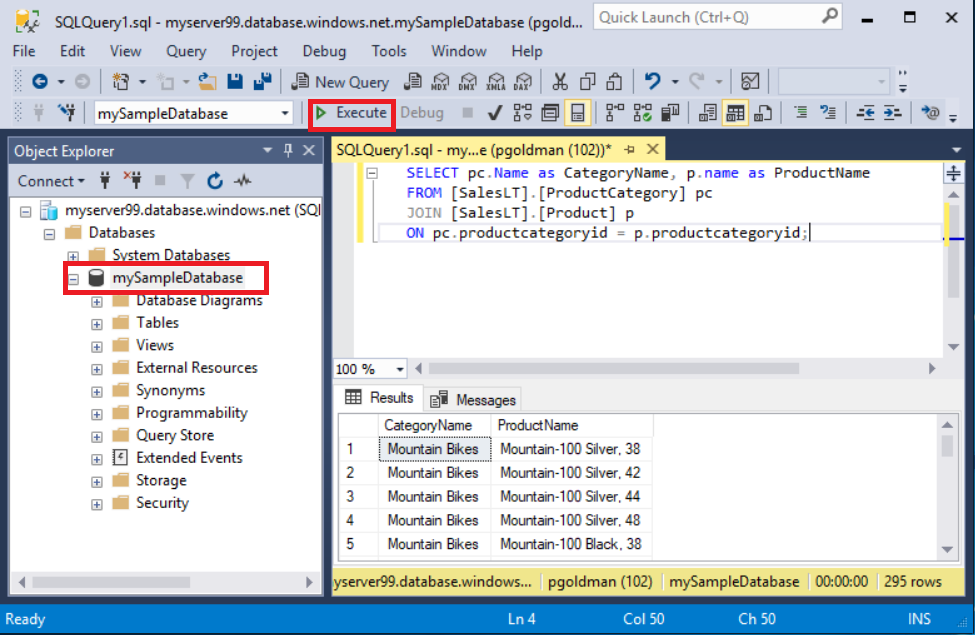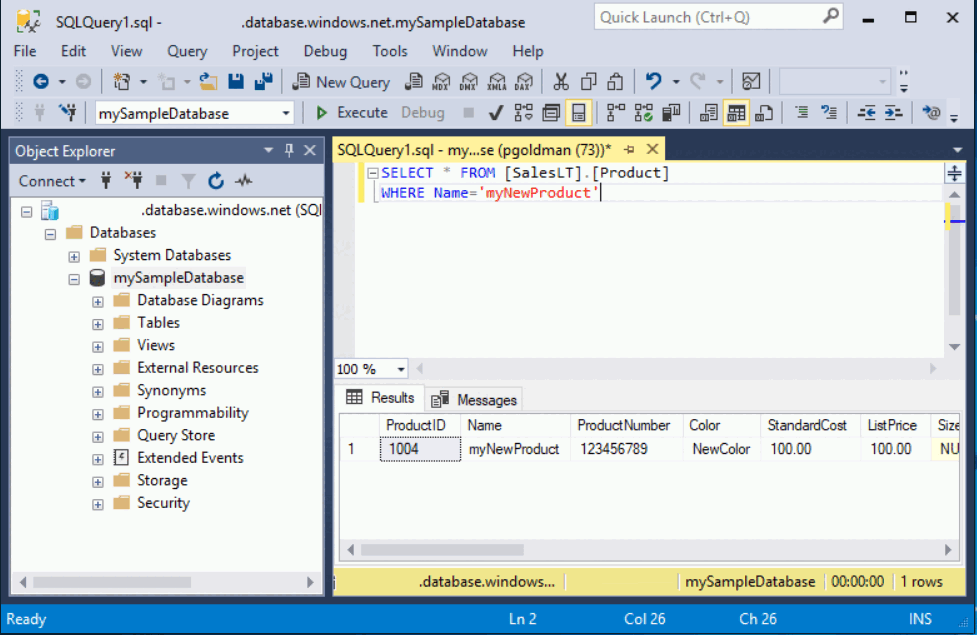Szybki start: nawiązywanie połączenia z usługą Azure SQL Database lub wystąpieniem zarządzanym Azure SQL Database i wykonywanie względem nich zapytań przy użyciu programu SSMS
Dotyczy: Azure SQL Database
Azure SQL Managed Instance
W tym przewodniku Szybki start dowiesz się, jak używać programu SQL Server Management Studio (SSMS) do nawiązywania połączenia z usługą Azure SQL Database lub azure SQL Managed Instance i uruchamiania zapytań.
Wymagania wstępne
Wykonanie czynności opisanych w tym przewodniku Szybki start wymaga następujących elementów:
Baza danych w usłudze Azure SQL Database, usłudze Azure SQL Managed Instance lub programie SQL Server na maszynie wirtualnej platformy Azure. Możesz użyć jednego z tych przewodników Szybki start, aby utworzyć, a następnie skonfigurować zasób:
Akcja SQL Database Wystąpienie zarządzane SQL Program SQL Server na maszynie wirtualnej platformy Azure Utworzenie Portal Portal Portal Interfejs wiersza polecenia Interfejs wiersza polecenia Program PowerShell Program PowerShell Program PowerShell Konfiguruj Reguła zapory bazująca na adresach IP na poziomie serwera
Uwierzytelnianieentra firmy Microsoft 1Łączność z maszyny wirtualnej
Łączność ze środowiska lokalnego
Uwierzytelnianieentra firmy Microsoft 1Łączność z programem SQL Server
Uwierzytelnianieentra firmy Microsoft 1Przykładowa baza danych Przykład AdventureWorksLT Przywracanie lub importowanie aplikacji Adventure Works z pliku BACPAC z usługi GitHub Przywracanie lub importowanie aplikacji Adventure Works z pliku BACPAC z usługi GitHub lub przywracanie importerów na całym świecie lub przywracanie importerów na całym świecie
1 W tym samouczku użyto uwierzytelniania wieloskładnikowego firmy Microsoft (MFA), które wymaga skonfigurowania administratora usługi Microsoft Entra dla zasobu. Jeśli nie skonfigurowano uwierzytelniania usługi Microsoft Entra dla zasobu, możesz zamiast tego użyć uwierzytelniania programu SQL Server, choć jest mniej bezpieczna.
Ważne
Skrypty zamieszczone w tym artykule korzystają z bazy danych Adventure Works. Za pomocą wystąpienia zarządzanego należy zaimportować bazę danych Adventure Works do bazy danych wystąpienia lub zmodyfikować skrypty znajdujące się w tym artykule, aby korzystały z bazy danych Wide World Importers.
Jeśli po prostu chcesz uruchamiać niektóre zapytania ad hoc w usłudze Azure SQL Database bez instalowania programu SSMS, użyj edytora zapytań witryny Azure Portal do wykonywania zapytań dotyczących bazy danych.
Uzyskiwanie informacji o połączeniu z serwerem
Uzyskaj informacje o połączeniu, które należy połączyć z zasobem. Aby ukończyć ten przewodnik Szybki start, potrzebujesz w pełni kwalifikowanej nazwy serwera (dla usługi Azure SQL Database) lub nazwy hosta (dla usługi Azure SQL Managed Instance), nazwy bazy danych i informacji logowania.
Zaloguj się w witrynie Azure Portal.
Przejdź do bazy danych lub wystąpienia zarządzanego, którego chcesz wykonać zapytanie.
Na stronie Przegląd przejrzyj w pełni kwalifikowaną nazwę serwera obok pozycji Nazwa serwera bazy danych w usłudze SQL Database lub w pełni kwalifikowaną nazwę serwera (lub adres IP) obok pozycji Host dla wystąpienia zarządzanego w usłudze SQL Managed Instance lub wystąpienia programu SQL Server na maszynie wirtualnej. Aby skopiować nazwę serwera lub hosta, umieść na niej wskaźnik myszy i wybierz ikonę Kopiuj.
Ważne
- Aby uzyskać informacje o połączeniu dla programu SQL Server na maszynie wirtualnej platformy Azure, zobacz Nawiązywanie połączenia z programem SQL Server
- Serwer nasłuchuje na porcie 1433. Aby można było nawiązać połączenie z serwerem spoza firmowej zapory, ten port w zaporze musi być otwarty.
Nawiązywanie połączenia z bazą danych
W programie SQL Server Management Studio (SSMS) połącz się z bazą danych.
Otwórz program SSMS.
Zostanie wyświetlone okno dialogowe Nawiązywanie połączenia z serwerem. Wprowadź następujące informacje na karcie Logowanie :
Ustawienie Sugerowana wartość Szczegóły Typ serwera Aparat bazy danych Wybierz pozycję Aparat bazy danych (zazwyczaj opcja domyślna). Nazwa serwera W pełni kwalifikowana nazwa serwera Wprowadź nazwę serwera usługi Azure SQL Database lub nazwę hosta usługi Azure SQL Managed Instance . Authentication Microsoft Entra MFA/SQL Server Authentication Ten przewodnik Szybki start używa zalecanego uwierzytelniania wieloskładnikowego firmy Microsoft, ale są dostępne inne opcje uwierzytelniania. Logowanie Identyfikator użytkownika konta serwera Identyfikator użytkownika z konta serwera użytego do utworzenia serwera. Jeśli wybrano usługę Microsoft Entra MFA, logowanie nie jest wymagane. Hasło Hasło konta serwera Hasło z konta serwera użytego do utworzenia serwera. Jeśli wybrano usługę Microsoft Entra MFA, hasło nie jest wymagane. Szyfrowanie Strict (SQL Server 2022 i Azure SQL) Począwszy od programu SQL Server Management Studio 20, narzędzie Strict jest wymagane do nawiązania połączenia z zasobem usługi Azure SQL. Certyfikat serwera zaufania Certyfikat serwera zaufania Zaznacz tę opcję, aby pominąć weryfikację certyfikatu serwera. Wartość domyślna to False (niezaznaczone), która promuje lepsze zabezpieczenia przy użyciu zaufanych certyfikatów. Ta opcja jest domyślnie wybierana po wybraniu pozycji Szyfrowanie ścisłe . Nazwa hosta w certyfikacie Nazwa hosta serwera Wartość podana w tej opcji służy do określania innej, ale oczekiwanej nazwy CN lub SAN w certyfikacie serwera. Wybierz kartę Właściwości połączenia w oknie dialogowym Łączenie z serwerem .
W menu rozwijanym Łączenie z bazą danych wybierz pozycję mySampleDatabase. Wykonanie czynności opisanych w przewodniku Szybki start w sekcji Wymagania wstępne powoduje utworzenie bazy danych AdventureWorksLT o nazwie mySampleDatabase. Jeśli robocza kopia bazy danych AdventureWorks ma inną nazwę niż mySampleDatabase, wybierz ją zamiast tego.
Wybierz pozycję Połącz. Zostanie otwarte okno Eksplorator obiektów.
Aby wyświetlić obiekty bazy danych, rozwiń węzeł Bazy danych, a następnie rozwiń węzeł odpowiedniej bazy danych.
Zapytania o dane
Uruchom następujący kod z instrukcją SELECT języka Transact-SQL, aby wykonać zapytanie o 20 najpopularniejszych produktów według kategorii.
W Eksploratorze obiektów kliknij prawym przyciskiem myszy pozycję mojaPrzykladowaBazaDanych i wybierz opcję Nowe zapytanie. Zostanie otwarte nowe okno zapytania połączone z Twoją bazą danych.
W oknie zapytania wklej następujące zapytanie SQL:
SELECT pc.Name AS CategoryName, p.name AS ProductName FROM [SalesLT].[ProductCategory] AS pc INNER JOIN [SalesLT].[Product] AS p ON pc.productcategoryid = p.productcategoryid;Na pasku narzędzi wybierz pozycję Wykonaj , aby uruchomić zapytanie i pobrać dane z
Producttabel iProductCategory.
Wstawianie danych
Uruchom następujący kod z instrukcją INSERT języka Transact-SQL, aby utworzyć nowy produkt w tabeli SalesLT.Product.
Zastąp poprzednie zapytanie tym.
INSERT INTO [SalesLT].[Product] ([Name], [ProductNumber], [Color], [ProductCategoryID], [StandardCost], [ListPrice], [SellStartDate]) VALUES ('myNewProduct', 123456789, 'NewColor', 1, 100, 100, GETDATE());Wybierz polecenie Wykonaj, aby wstawić nowy wiersz do tabeli
Product. W okienku Komunikaty zostanie wyświetlony komunikat (dotyczy 1 wiersza).
Wyświetlanie wyniku
Zastąp poprzednie zapytanie tym.
SELECT * FROM [SalesLT].[Product] WHERE Name = 'myNewProduct';Wybierz polecenie Wykonaj. Zostanie wyświetlony następujący wynik.
Aktualizowanie danych
Uruchom ten kod UPDATE języka Transact-SQL, aby zmodyfikować nowy produkt.
Zastąp poprzednie zapytanie tym, które zwraca nowy rekord utworzony wcześniej:
UPDATE [SalesLT].[Product] SET [ListPrice] = 125 WHERE Name = 'myNewProduct';Wybierz polecenie Wykonaj, aby zaktualizować określony wiersz w tabeli
Product. W okienku Komunikaty zostanie wyświetlony komunikat (dotyczy 1 wiersza).
Usuwanie danych
Uruchom następujący kod z instrukcją DELETE języka Transact-SQL, aby usunąć nowy produkt.
Zastąp poprzednie zapytanie tym.
DELETE [SalesLT].[Product] WHERE Name = 'myNewProduct';Wybierz polecenie Wykonaj, aby usunąć określony wiersz z tabeli
Product. W okienku Komunikaty zostanie wyświetlony komunikat (dotyczy 1 wiersza).
Opcje uwierzytelniania
Mimo że ten przewodnik Szybki start korzysta z usługi Microsoft Entra MFA, dostępne są inne opcje uwierzytelniania, takie jak:
- Ustawienie domyślne: Podczas nawiązywania połączenia można użyć opcji domyślnej przy użyciu dowolnego trybu uwierzytelniania entra firmy Microsoft, który jest bez hasła i nieinteraktywny.
- Uwierzytelnianie wieloskładnikowe firmy Microsoft: używa interakcyjnego monitu o uwierzytelnienie.
- Tożsamości zarządzane w usłudze Microsoft Entra for Azure SQL: obsługuje dwa typy tożsamości zarządzanych: tożsamość zarządzana przypisana przez system (SMI) i tożsamość zarządzana przypisana przez użytkownika (UMI). Jeśli chcesz użyć tożsamości zarządzanej do nawiązania połączenia z dowolnym produktem SQL z programu SSMS, zainstaluj program SSMS na maszynie wirtualnej platformy Azure. Program SSMS musi znajdować się w kontekście platformy Azure, w którym ma dostęp do żądania tokenu dla tej tożsamości zarządzanej. Produkt SQL musi mieć podmiot zabezpieczeń dla tej tożsamości zarządzanej. Zobacz Używanie przypisanej przez system tożsamości zarządzanej maszyny wirtualnej z systemem Windows w celu uzyskania dostępu do usługi Azure SQL.
- Jednostki usługi Microsoft Entra: użyj jednostki usługi do uwierzytelniania w produkcie SQL z programu SSMS przy użyciu identyfikatora klienta aplikacji i wpisu tajnego.
- Hasło firmy Microsoft Entra: używa nazwy użytkownika i hasła firmy Microsoft w celu nawiązania połączenia z produktem SQL.
- Zintegrowana z firmą Microsoft Entra: używa poświadczeń bieżącego użytkownika systemu Windows do nawiązania połączenia z produktem SQL.
- Uwierzytelnianie programu SQL Server: używa nazwy logowania i hasła programu SQL Server do nawiązywania połączenia z produktem SQL. Ta opcja jest mniej bezpieczna niż uwierzytelnianie firmy Microsoft Entra.
Powiązana zawartość
- SQL Server Management Studio
- Edytor zapytań witryny Azure Portal dla usługi Azure SQL Database
- Szybki start: nawiązywanie połączeń z usługą Azure SQL Database lub Azure SQL Managed Instance przy użyciu programu Visual Studio Code
- Szybki start: nawiązywanie połączenia z bazą danych i wykonywanie zapytań względem bazy danych przy użyciu platformy .NET i języka C# w programie Visual Studio
- Szybki start: wykonywanie zapytań względem bazy danych w usłudze Azure SQL Database lub Azure SQL Managed Instance przy użyciu języka PHP
- Szybki start: wykonywanie zapytań dotyczących bazy danych w usłudze Azure SQL Database lub Azure SQL Managed Instance przy użyciu Node.js
- Używanie języka Java i funkcji JDBC z usługą Azure SQL Database
- Szybki start: wykonywanie zapytań względem bazy danych w usłudze Azure SQL Database lub Azure SQL Managed Instance przy użyciu języka Python
- Szybki start: wykonywanie zapytań względem bazy danych w usłudze Azure SQL Database lub Azure SQL Managed Instance przy użyciu języka Ruby