Szybki start: konfigurowanie połączenia punkt-lokacja z usługą Azure SQL Managed Instance ze środowiska lokalnego
Dotyczy: Azure SQL Managed Instance
W tym przewodniku Szybki start przedstawiono sposób nawiązywania połączenia z usługą Azure SQL Managed Instance przy użyciu programu SQL Server Management Studio (SSMS) z lokalnego komputera klienckiego za pośrednictwem połączenia punkt-lokacja. Aby uzyskać informacje o połączeniach punkt-lokacja, zobacz About Point-to-Site VPN (Informacje o sieci VPN typu punkt-lokacja).
Wymagania wstępne
Ten przewodnik Szybki start:
- Używa zasobów utworzonych w sekcji Tworzenie wystąpienia zarządzanego jako punktu początkowego.
- Wymaga programu PowerShell 5.1 i programu Azure PowerShell 1.4.0 lub nowszego na lokalnym komputerze klienckim. Jeśli to konieczne, zapoznaj się z instrukcjami dotyczącymi instalowania modułu Azure PowerShell.
- Wymaga najnowszej wersji programu SQL Server Management Studio na lokalnym komputerze klienckim.
Dołączanie bramy sieci VPN do sieci wirtualnej
Otwórz program PowerShell na lokalnym komputerze klienckim.
Skopiuj następujący skrypt programu PowerShell, aby dołączyć bramę sieci VPN do sieci wirtualnej usługi SQL Managed Instance utworzonej w przewodniku Szybki start Tworzenie wystąpienia zarządzanego. Ten skrypt używa modułu Az programu Azure PowerShell i wykonuje następujące czynności dla hostów opartych na systemie Windows lub Linux:
Tworzy i instaluje certyfikaty na komputerze klienckim
Oblicza przyszły zakres adresów IP podsieci bramy sieci VPN
Tworzy podsieć bramy
Wdraża szablon usługi Azure Resource Manager, który dołącza bramę sieci VPN do podsieci sieci VPN
$scriptUrlBase = 'https://raw.githubusercontent.com/Microsoft/sql-server-samples/master/samples/manage/azure-sql-db-managed-instance/attach-vpn-gateway' $parameters = @{ subscriptionId = '<subscriptionId>' resourceGroupName = '<resourceGroupName>' virtualNetworkName = '<virtualNetworkName>' certificateNamePrefix = '<certificateNamePrefix>' } Invoke-Command -ScriptBlock ([Scriptblock]::Create((iwr ($scriptUrlBase+'/attachVPNGateway.ps1?t='+ [DateTime]::Now.Ticks)).Content)) -ArgumentList $parameters, $scriptUrlBase
Wklej skrypt w oknie programu PowerShell i podaj wymagane parametry. Wartości dla
<subscriptionId>,<resourceGroup>i<virtualNetworkName>powinny być zgodne z wartościami użytymi w przewodniku Szybki start Tworzenie wystąpienia zarządzanego. Wartość parametru<certificateNamePrefix>może być wybranym ciągiem.Uwaga
Jeśli wystąpi błąd podczas analizowania aparatu programu Internet Explorer, uruchom program Internet Explorer, aby ukończyć początkową konfigurację lub uaktualnić do nowszej wersji programu PowerShell.
Wykonaj skrypt programu PowerShell.
Ważne
Nie kontynuuj, dopóki skrypt programu PowerShell nie zostanie ukończony.
Tworzenie połączenia sieci VPN
Zaloguj się w witrynie Azure Portal.
Otwórz grupę zasobów, w której utworzono bramę sieci wirtualnej, a następnie otwórz zasób bramy sieci wirtualnej.
Wybierz pozycję Konfiguracja połączenia punkt-lokacja, a następnie wybierz pozycję Pobierz klienta sieci VPN.
Na lokalnym komputerze klienckim wyodrębnij pliki z pliku zip, a następnie otwórz folder z wyodrębnionych plików.
Otwórz folder WindowsAmd64 i otwórz plik VpnClientSetupAmd64.exe.
Jeśli zostanie wyświetlony komunikat z systemem Windows chroniony przez komputer , wybierz pozycję Więcej informacji , a następnie wybierz pozycję Uruchom mimo to.
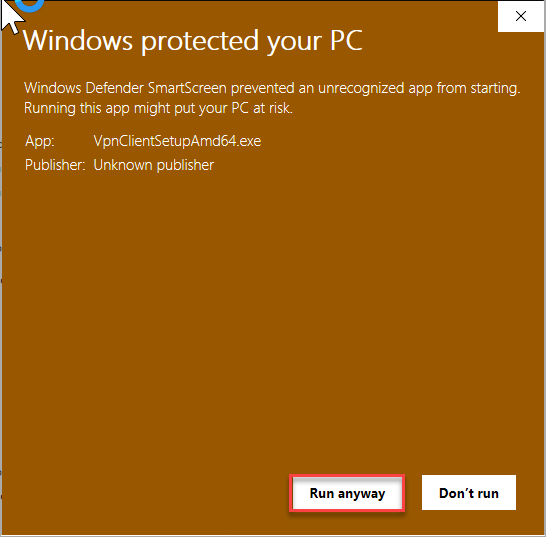
W oknie dialogowym Kontrola konta użytkownika wybierz pozycję Tak , aby kontynuować.
W oknie dialogowym odwołującym się do sieci wirtualnej wybierz pozycję Tak , aby zainstalować klienta sieci VPN dla sieci wirtualnej.
Nawiązywanie połączenia z siecią VPN
Przejdź do sieci VPN w sieci i Internecie na lokalnym komputerze klienckim i wybierz sieć wirtualną wystąpienia zarządzanego SQL, aby nawiązać połączenie z tą siecią wirtualną. Na poniższej ilustracji sieć wirtualna nosi nazwę MyNewVNet:
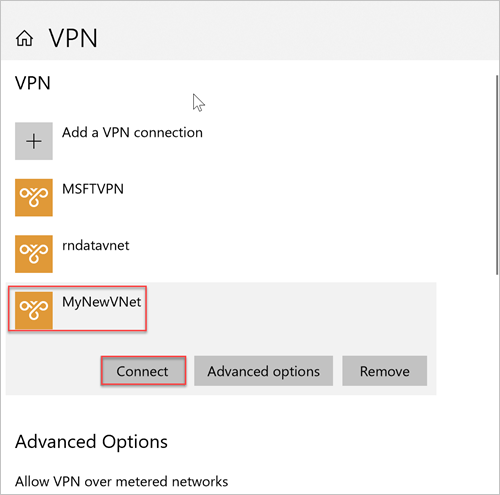
Wybierz pozycję Połącz.
W oknie dialogowym wybierz pozycję Połącz.
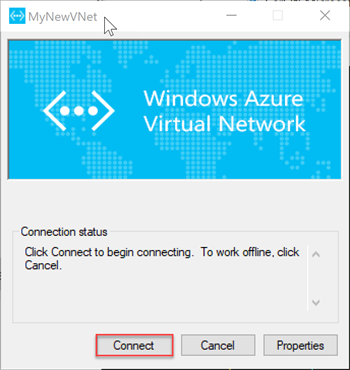
Po wyświetleniu monitu o Menedżer połączeń wymaga podniesionych uprawnień w celu zaktualizowania tabeli tras wybierz pozycję Kontynuuj.
Wybierz pozycję Tak w oknie dialogowym Kontrola konta użytkownika, aby kontynuować.
Nawiązaliśmy połączenie sieci VPN z siecią wirtualną wystąpienia zarządzanego SQL.
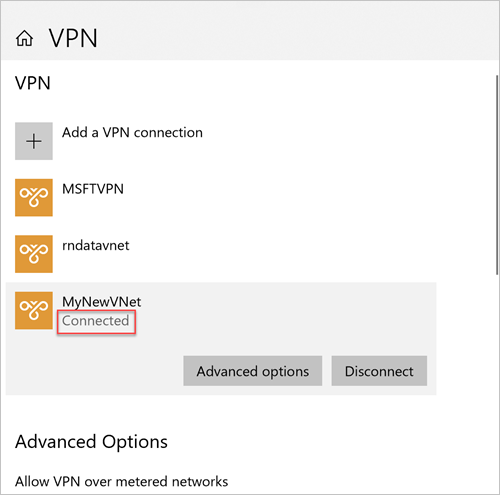
Nawiązywanie połączenia z programem SSMS
Na lokalnym komputerze klienckim otwórz program SQL Server Management Studio (SSMS).
W oknie dialogowym Łączenie z serwerem wprowadź w pełni kwalifikowaną nazwę hosta dla wystąpienia zarządzanego SQL w polu Nazwa serwera.
Wybierz pozycję Uwierzytelnianie programu SQL Server, podaj nazwę użytkownika i hasło, a następnie wybierz pozycję Połącz.
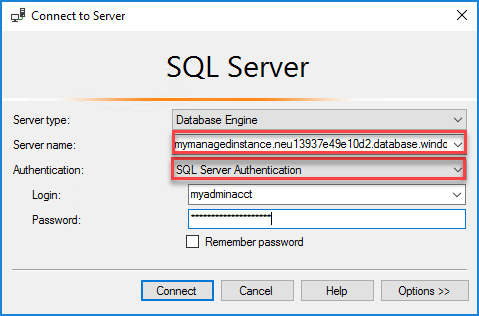
Po nawiązaniu połączenia możesz wyświetlić bazy danych systemu i użytkowników w węźle Bazy danych. Można również wyświetlić różne obiekty w węzłach Security, Server Objects, Replication, Management, SQL Server Agent i XEvent Profiler.
Nie można ustanowić połączenia
Jeśli połączenie działa początkowo, ale po pewnym czasie, podczas próby nawiązania połączenia z siecią VPN zostanie wyświetlony błąd The connection could not be established , wykonaj następujące kroki:
- Otwórz ustawienia sieci VPN systemu Windows.
- Usuń połączenie sieci VPN.
- Powtórz kroki opisane w temacie Tworzenie połączenia sieci VPN, aby pobrać klienta sieci VPN i zainstalować go ponownie.
- Połącz się z siecią VPN.
Następne kroki
- Aby zapoznać się z przewodnikiem Szybki start pokazującym, jak nawiązać połączenie z maszyny wirtualnej platformy Azure, zobacz Konfigurowanie połączenia punkt-lokacja.
- Aby zapoznać się z omówieniem opcji połączenia dla aplikacji, zobacz Łączenie aplikacji z usługą SQL Managed Instance.
- Aby przywrócić istniejącą bazę danych programu SQL Server ze środowiska lokalnego do wystąpienia zarządzanego, możesz użyć usługi Azure Database Migration Service do migracji lub polecenia T-SQL RESTORE w celu przywrócenia z pliku kopii zapasowej bazy danych.
