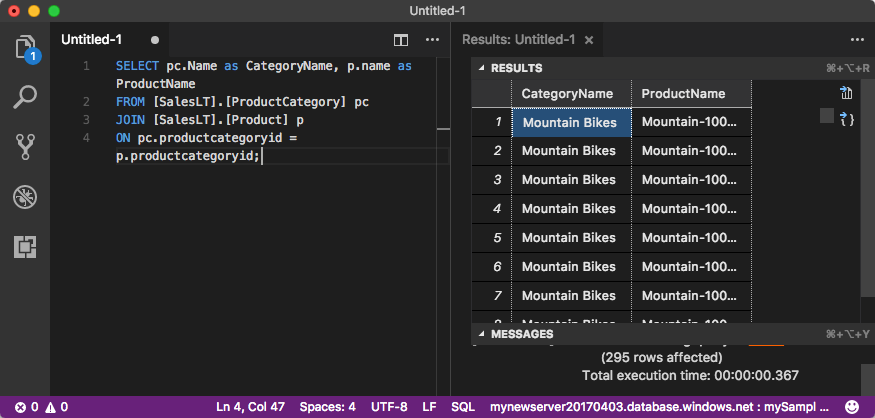Uwaga
Dostęp do tej strony wymaga autoryzacji. Może spróbować zalogować się lub zmienić katalogi.
Dostęp do tej strony wymaga autoryzacji. Możesz spróbować zmienić katalogi.
Dotyczy: Azure SQL Database
Azure SQL Managed Instance
Visual Studio Code jest graficznym edytorem kodu dla systemów Linux, macOS i Windows. Obsługuje rozszerzenia, w tym rozszerzenie mssql do wykonywania zapytań dotyczących programu SQL Server, usługi Azure SQL Database, usługi Azure SQL Managed Instance i bazy danych w usłudze Azure Synapse Analytics. W tym przewodniku Szybki start użyjesz programu Visual Studio Code do nawiązania połączenia z usługą Azure SQL Database lub azure SQL Managed Instance, a następnie uruchomisz instrukcje języka Transact-SQL, aby wysyłać zapytania o dane, wstawiać, aktualizować i usuwać dane.
Wymagania wstępne
Baza danych w usłudze Azure SQL Database lub azure SQL Managed Instance. Aby utworzyć, a następnie skonfigurować bazę danych w usłudze Azure SQL Database, można użyć instrukcji z jednego z tych przewodników Szybki start:
Akcja Azure SQL Database Wystąpienie zarządzane Azure SQL Utworzenie Portal Portal Interfejs wiersza polecenia Interfejs wiersza polecenia Program PowerShell Program PowerShell Konfiguruj Reguła zapory adresów IP na poziomie serwera) Łączność z maszyny wirtualnej Łączność ze środowiska lokalnego Ładowanie danych Załadowane narzędzia Wide World Importers na przewodnik Szybki start Przywracanie bazy danych Wide World Importers Przywracanie lub importowanie firmy Adventure Works z pliku BACPAC z usługi GitHub Ważne
Skrypty zamieszczone w tym artykule korzystają z bazy danych Adventure Works. W przypadku wystąpienia zarządzanego SQL należy zaimportować bazę danych Adventure Works do bazy danych wystąpienia lub zmodyfikować skrypty w tym artykule, aby użyć bazy danych Wide World Importers.
Instalowanie programu Visual Studio Code
Upewnij się, że zainstalowano najnowszą wersję programu Visual Studio Code. Aby uzyskać wskazówki dotyczące instalacji, zobacz Instalowanie programu Visual Studio Code.
Konfigurowanie programu Visual Studio Code
Aby skonfigurować program Visual Studio Code do nawiązywania połączenia z usługą Azure SQL Database lub usługą Azure SQL Managed Instance, należy zainstalować niezbędne rozszerzenia i zależności na podstawie systemu operacyjnego. Wykonaj poniższe kroki, aby rozpocząć pracę z określonym systemem operacyjnym.
Windows
Załaduj rozszerzenie mssql, wykonując następujące kroki:
- Otwórz Visual Studio Code.
- Otwórz okienko Rozszerzenia (lub Ctrl + Shift + X).
sqlWyszukaj i zainstaluj rozszerzenie programu SQL Server (mssql).
Aby uzyskać dodatkowe wskazówki dotyczące instalacji, zobacz mssql for Visual Studio Code.
macOS
W przypadku systemu macOS należy zainstalować protokół OpenSSL, który jest wymaganiem wstępnym dla platformy .NET Core używanego przez rozszerzenie mssql. Otwórz terminal i wprowadź następujące polecenia, aby zainstalować rozwiązania brew i OpenSSL.
ruby -e "$(curl -fsSL https://raw.githubusercontent.com/Homebrew/install/master/install)"
brew update
brew install openssl
mkdir -p /usr/local/lib
ln -s /usr/local/opt/openssl/lib/libcrypto.1.0.0.dylib /usr/local/lib/
ln -s /usr/local/opt/openssl/lib/libssl.1.0.0.dylib /usr/local/lib/
Linux (Ubuntu)
Załaduj rozszerzenie mssql, wykonując następujące kroki:
- Otwórz Visual Studio Code.
- Otwórz okienko Rozszerzenia (lub Ctrl + Shift + X).
sqlWyszukaj i zainstaluj rozszerzenie programu SQL Server (mssql).
Aby uzyskać dodatkowe wskazówki dotyczące instalacji, zobacz mssql for Visual Studio Code.
Uzyskiwanie informacji o połączeniu z serwerem
Uzyskaj informacje o połączeniu potrzebne do nawiązania połączenia z usługą Azure SQL Database. Do przyszłych procedur potrzebne są w pełni kwalifikowana nazwa serwera lub nazwa hosta, nazwa bazy danych i informacje logowania.
Zaloguj się w witrynie Azure Portal.
Przejdź do strony Bazy danych SQL lub Wystąpienia zarządzane SQL.
Na stronie Przegląd przejrzyj w pełni kwalifikowaną nazwę serwera obok pozycji Nazwa serwera dla usługi SQL Database lub w pełni kwalifikowaną nazwę serwera obok pozycji Host dla wystąpienia zarządzanego SQL. Aby skopiować nazwę serwera lub hosta, umieść na niej wskaźnik myszy i wybierz ikonę Kopiuj.
Ustawianie trybu języka na SQL
W programie Visual Studio Code ustaw tryb języka na SQL, aby włączyć polecenia mssql i T-SQL IntelliSense.
Otwórz nowe okno programu Visual Studio Code.
Naciśnij Ctrl + N. Zostanie otwarty nowy plik w postaci zwykłego tekstu.
Wybierz pozycję Zwykły tekst w prawym dolnym rogu paska stanu.
Na liście rozwijanej Wybierz tryb języka, która zostanie otwarta, wybierz pozycję SQL.
Nawiązywanie połączenia z bazą danych
Użyj programu Visual Studio Code, aby nawiązać połączenie z serwerem.
Ważne
Przed kontynuowaniem upewnij się, że masz gotowy serwer i informacje logowania. Jeśli zmienisz fokus z programu Visual Studio Code po rozpoczęciu wprowadzania informacji o profilu połączenia, konieczne będzie ponowne rozpoczęcie procesu tworzenia profilu.
W programie Visual Studio Code naciśnij Ctrl + Shift + P (lub F1), aby otworzyć paletę poleceń.
Wpisz
connect, a następnie wybierz pozycję MS SQL:Connect.Wybierz pozycję + Utwórz profil połączenia.
Postępuj zgodnie z monitami, aby określić właściwości nowego profilu. Po określeniu każdej wartości naciśnij klawisz Enter, aby kontynuować.
Własność Sugerowana wartość Opis Nazwa serwera W pełni kwalifikowana nazwa serwera Na przykład: mojnowyserwer20170313.database.windows.net. Nazwa bazy danych mySampleDatabase Baza danych, z którą ma zostać nawiązane połączenie. Authentication identyfikator logowania SQL W tym samouczku używane jest uwierzytelnianie SQL. Nazwa użytkownika User name Nazwa użytkownika konta administratora serwera, którego użyto do utworzenia serwera. Hasło (identyfikator logowania SQL) Hasło Hasło użytkownika konta administratora serwera, którego użyto do utworzenia serwera. Zapisać hasło? Tak lub Nie Wybierz pozycję Tak , jeśli nie chcesz wprowadzać hasła za każdym razem. Wprowadź nazwę dla tego profilu Nazwa profilu, np. mojPrzykladowyProfil Zapisany profil przyspiesza połączenie podczas kolejnych logowań. W przypadku powodzenia zostanie wyświetlone powiadomienie z informacją o utworzeniu i połączeniu profilu.
Zapytania o dane
Uruchom następującą instrukcję SELECT języka Transact-SQL, aby wykonać zapytanie o 20 najpopularniejszych produktów według kategorii.
W oknie edytora wklej następujące zapytanie SQL.
SELECT pc.Name AS CategoryName, p.name AS ProductName FROM [SalesLT].[ProductCategory] pc INNER JOIN [SalesLT].[Product] p ON pc.ProductCategoryId = p.ProductCategoryId;Naciśnij Ctrl + Shift + E , aby uruchomić zapytanie i wyświetlić wyniki z
Producttabel iProductCategory.
Wstawianie danych
Uruchom następującą instrukcję INSERT języka Transact-SQL, aby dodać nowy produkt do tabeli SalesLT.Product.
Zastąp poprzednie zapytanie tym.
INSERT INTO [SalesLT].[Product] ( [Name], [ProductNumber], [Color], [ProductCategoryID], [StandardCost], [ListPrice], [SellStartDate] ) VALUES ( 'myNewProduct', 123456789, 'NewColor', 1, 100, 100, GETDATE() );Naciśnij Ctrl + Shift + E , aby wstawić nowy wiersz w
Producttabeli.
Aktualizowanie danych
Uruchom następującą instrukcję UPDATE języka Transact-SQL, aby zaktualizować dodany produkt.
Zastąp poprzednie zapytanie następującym:
UPDATE [SalesLT].[Product] SET [ListPrice] = 125 WHERE Name = 'myNewProduct';Naciśnij Ctrl + Shift + E , aby zaktualizować określony wiersz w
Producttabeli.
Usuwanie danych
Uruchom następującą instrukcję DELETE języka Transact-SQL, aby usunąć nowy produkt.
Zastąp poprzednie zapytanie następującym:
DELETE FROM [SalesLT].[Product] WHERE Name = 'myNewProduct';Naciśnij Ctrl + Shift + E , aby usunąć określony wiersz w
Producttabeli.
Powiązana zawartość
- Szybki start: nawiązywanie połączenia z bazą danych w usłudze Azure SQL Database przy użyciu programu SQL Server Management Studio i wykonywanie zapytań o dane
- Nawiązywanie połączenia z danymi i wykonywanie zapytań za pomocą edytora zapytań SQL w witrynie Azure Portal
- Wpis w blogu tworzenie środowiska IDE bazy danych przy użyciu rozszerzenia MSSQL