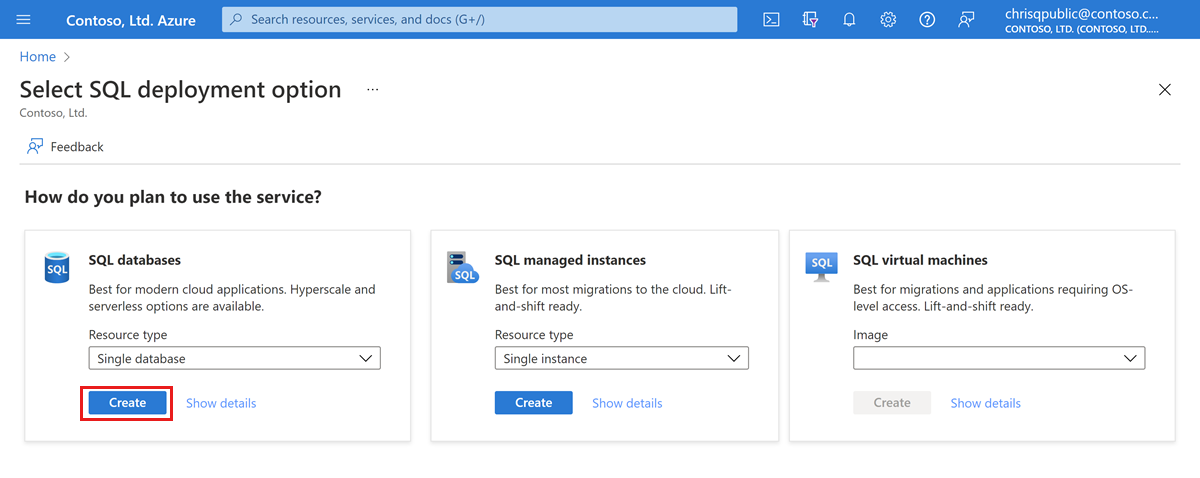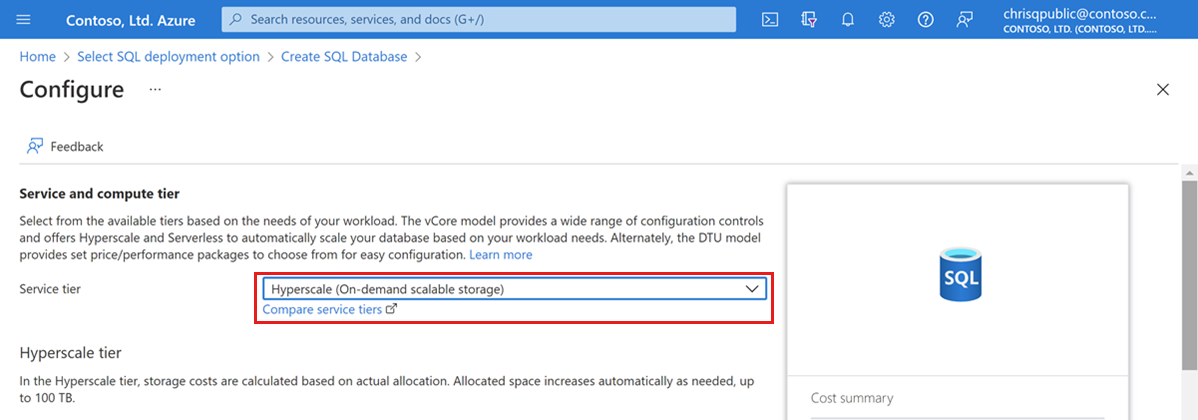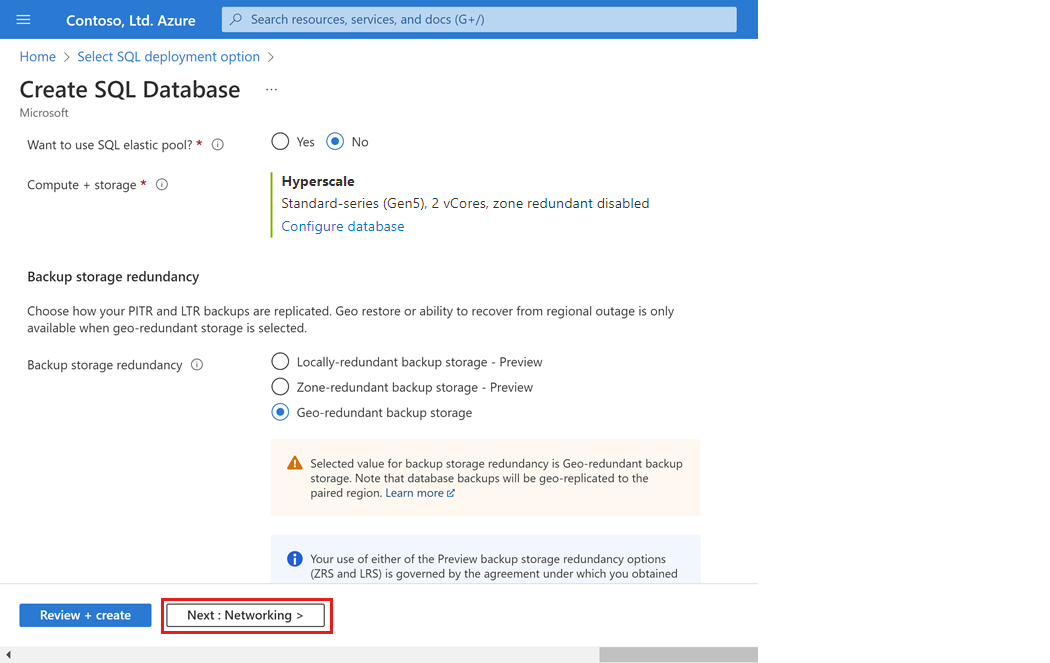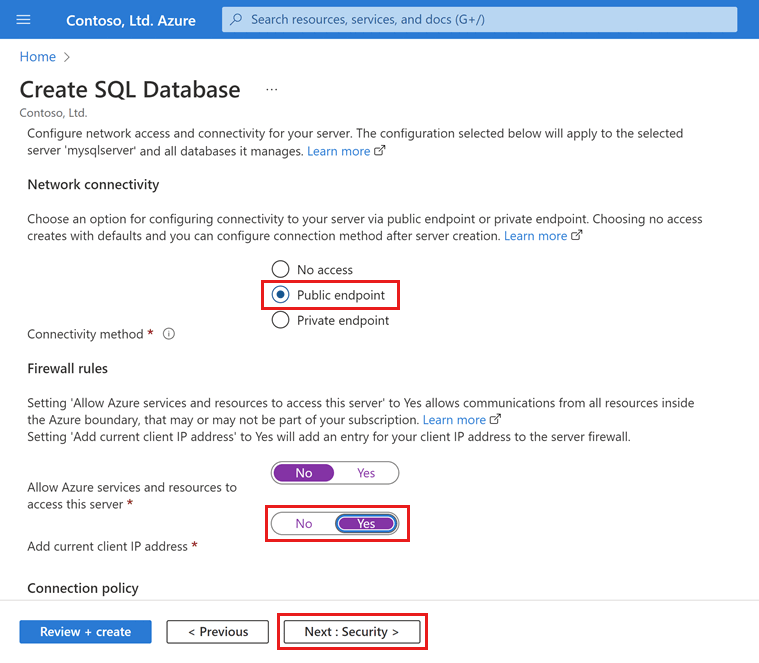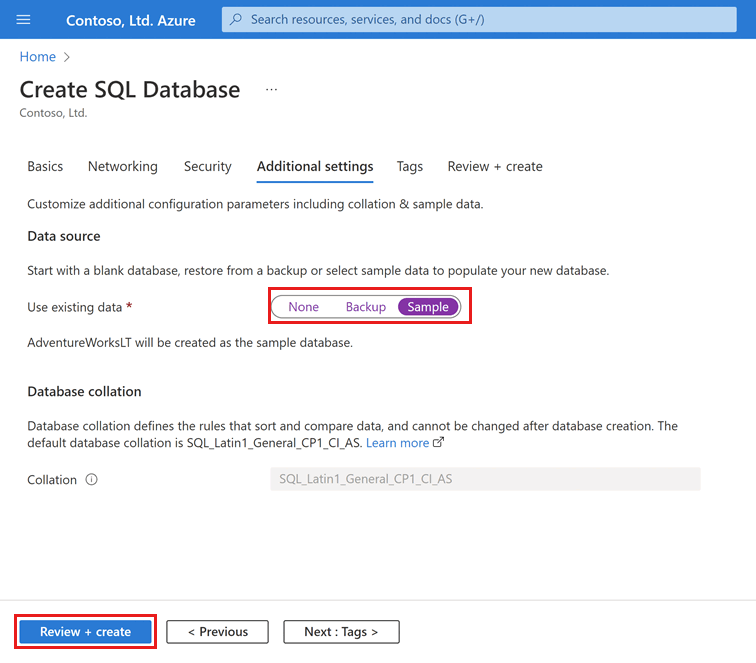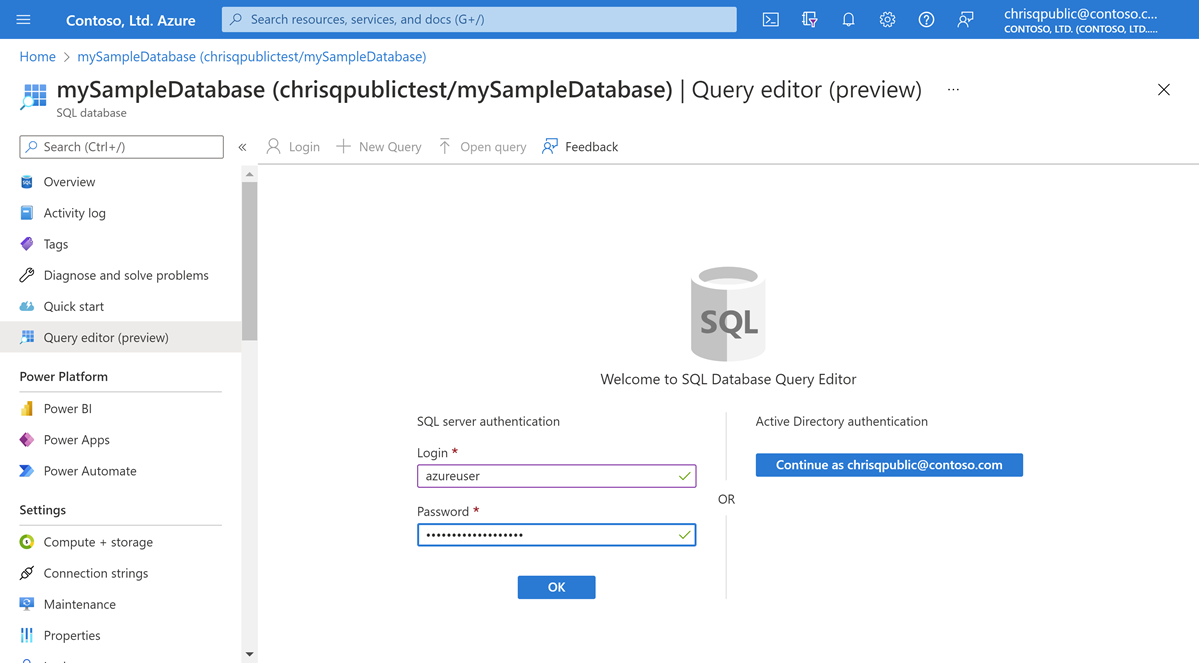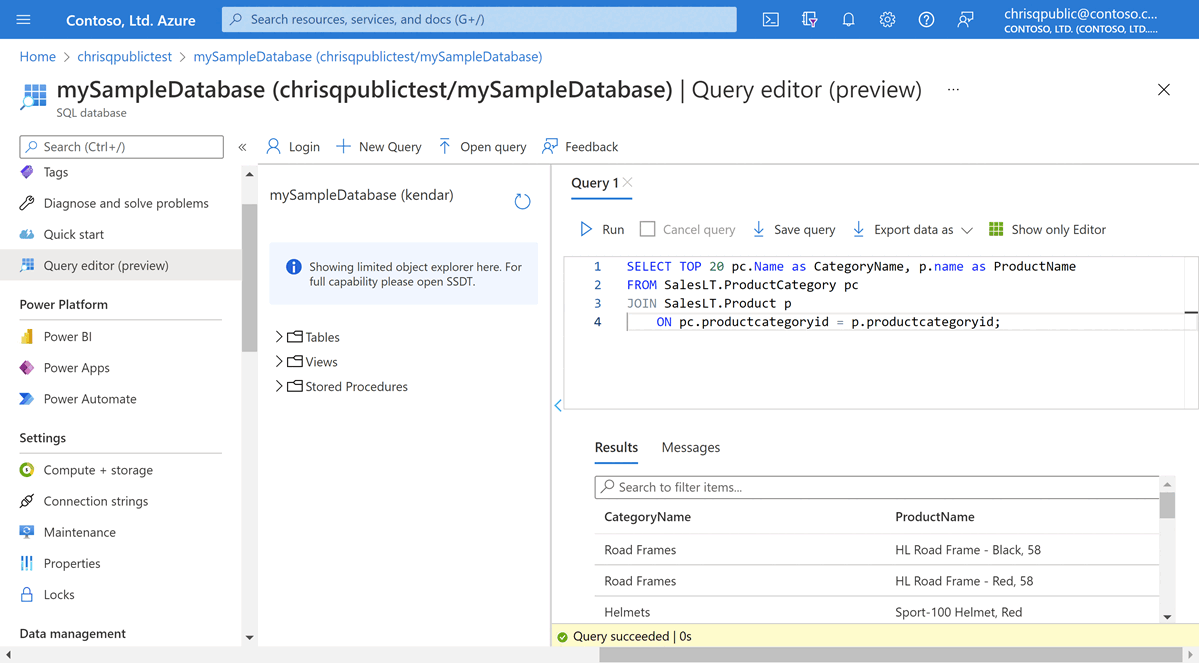Szybki start: tworzenie bazy danych w warstwie Hiperskala w usłudze Azure SQL Database
W tym przewodniku Szybki start utworzysz serwer logiczny na platformie Azure i bazę danych hiperskala w usłudze Azure SQL Database przy użyciu witryny Azure Portal, skryptu programu PowerShell lub skryptu interfejsu wiersza polecenia platformy Azure z opcją utworzenia co najmniej jednej repliki wysokiej dostępności. Jeśli chcesz użyć istniejącego serwera logicznego na platformie Azure, możesz również utworzyć bazę danych w warstwie Hiperskala przy użyciu języka Transact-SQL.
Napiwek
Uproszczone ceny hiperskala usługi SQL Database przybyły w grudniu 2023 r. Aby uzyskać szczegółowe informacje, zapoznaj się z blogiem dotyczącym cennika hiperskala.
Wymagania wstępne
- Aktywna subskrypcja platformy Azure. Jeśli jej nie masz, utwórz bezpłatne konto.
- Najnowsza wersja programu Azure PowerShell lub interfejsu wiersza polecenia platformy Azure, jeśli chcesz skorzystać z przewodnika Szybki start programowo. Alternatywnie możesz ukończyć przewodnik Szybki start w witrynie Azure Portal.
- Jeśli chcesz utworzyć bazę danych w warstwie Hiperskala przy użyciu języka Transact-SQL, wymagany jest istniejący serwer logiczny na platformie Azure. W tym podejściu należy uruchomić język Transact-SQL za pośrednictwem edytora zapytań witryny Azure Portal, programu SQL Server Management Studio (SSMS), narzędzia Azure Data Studio, narzędzia sqlcmd lub wybranego klienta.
Uprawnienia
Aby utworzyć bazy danych za pośrednictwem języka Transact-SQL: CREATE DATABASE wymagane są uprawnienia. Aby utworzyć bazę danych, identyfikator logowania musi być identyfikatorem logowania administratora serwera (utworzonym podczas aprowizowania serwera logicznego usługi Azure SQL Database), administrator firmy Microsoft Entra serwera, członek roli bazy danych dbmanager w programie master. Aby uzyskać więcej informacji, zobacz CREATE DATABASE (TWORZENIE BAZY DANYCH).
Aby tworzyć bazy danych za pośrednictwem witryny Azure Portal, programu PowerShell, interfejsu wiersza polecenia platformy Azure lub interfejsu API REST: wymagane są uprawnienia RBAC platformy Azure, w szczególności rolę Współautor, Współautor bazy danych SQL lub Współautor RBAC programu SQL Server. Aby uzyskać więcej informacji, zobacz Wbudowane role RBAC platformy Azure.
Tworzenie bazy danych w warstwie Hiperskala
Ten przewodnik Szybki start tworzy pojedynczą bazę danych w warstwie usługi Hiperskala.
Aby utworzyć pojedynczą bazę danych w witrynie Azure Portal, ten przewodnik Szybki start rozpoczyna się na stronie azure SQL.
Przejdź do strony Wybierz wdrożenie SQL.
W obszarze Bazy danych SQL pozostaw wartość Typ zasobu ustawioną na Pojedyncza baza danych, a następnie wybierz pozycję Utwórz.
Na karcie Podstawy formularza Tworzenie bazy danych SQL Database w obszarze Szczegóły projektu wybierz odpowiednią subskrypcję platformy Azure.
W obszarze Grupa zasobów wybierz pozycję Utwórz nową, wprowadź myResourceGroup i wybierz przycisk OK.
W polu Nazwa bazy danych wprowadź wartość mySampleDatabase.
W polu Serwer wybierz pozycję Utwórz nowy i wypełnij formularz Nowy serwer następującymi wartościami:
- Nazwa serwera: wprowadź ciąg mysqlserver i dodaj kilka znaków w celu uzyskania unikatowości. Nie można podać dokładnej nazwy serwera do użycia, ponieważ nazwy serwerów muszą być globalnie unikatowe dla wszystkich serwerów na platformie Azure, a nie tylko w ramach subskrypcji. Wprowadź nazwę, taką jak mysqlserver12345, a portal poinformuje Cię, czy jest dostępny.
- Identyfikator logowania administratora serwera: wprowadź wartość azureuser.
- Hasło: wprowadź hasło spełniające wymagania i wprowadź je ponownie w polu Potwierdź hasło .
- Lokalizacja: wybierz lokalizację z listy rozwijanej.
Wybierz przycisk OK.
W obszarze Środowisko obliczeniowe i magazyn wybierz pozycję Skonfiguruj bazę danych.
Ten przewodnik Szybki start tworzy bazę danych w warstwie Hiperskala. W obszarze Warstwa usługi wybierz pozycję Hiperskala.
W obszarze Sprzęt obliczeniowy wybierz pozycję Zmień konfigurację. Przejrzyj dostępne konfiguracje sprzętu i wybierz najbardziej odpowiednią konfigurację bazy danych. W tym przykładzie wybierzemy konfigurację serii Standardowa (Gen5).
Wybierz przycisk OK , aby potwierdzić generowanie sprzętu.
Opcjonalnie dostosuj suwak Rdzenie wirtualne, jeśli chcesz zwiększyć liczbę rdzeni wirtualnych dla bazy danych. W tym przykładzie wybierzemy 2 rdzenie wirtualne.
Dostosuj suwak Repliki pomocnicze o wysokiej dostępności, aby utworzyć jedną replikę wysokiej dostępności ..
Wybierz Zastosuj.
Podczas tworzenia bazy danych w warstwie Hiperskala należy dokładnie rozważyć opcję konfiguracji nadmiarowości magazynu kopii zapasowych. Nadmiarowość magazynu można określić tylko podczas procesu tworzenia bazy danych dla baz danych w warstwie Hiperskala. Możesz wybrać magazyn lokalnie nadmiarowy, strefowo nadmiarowy lub geograficznie nadmiarowy. Wybrana opcja nadmiarowości magazynu będzie używana przez okres istnienia bazy danych dla nadmiarowości magazynu danych i nadmiarowości magazynu kopii zapasowych. Istniejące bazy danych mogą migrować do innej nadmiarowości magazynu przy użyciu kopiowania bazy danych lub przywracania do punktu w czasie.
Wybierz pozycję Dalej: Sieć w dolnej części strony.
Na karcie Sieć w polu Metoda łączności wybierz pozycję Publiczny punkt końcowy.
W obszarze Reguły zapory ustaw wartość Dodaj bieżący adres IP klienta na Wartość Tak. Pozostaw opcję Zezwalaj usługom i zasobom platformy Azure na dostęp do tego serwera ustawionego na nie.
Wybierz pozycję Dalej: Zabezpieczenia w dolnej części strony.
Opcjonalnie włącz usługę Microsoft Defender for SQL.
Wybierz pozycję Dalej: Dodatkowe ustawienia w dolnej części strony.
Na karcie Dodatkowe ustawienia w sekcji Źródło danych w obszarze Użyj istniejących danych wybierz pozycję Przykład. Spowoduje to utworzenie przykładowej bazy danych AdventureWorksLT, więc istnieje kilka tabel i danych do wykonywania zapytań i eksperymentowania, w przeciwieństwie do pustej pustej bazy danych.
Wybierz pozycję Przejrzyj i utwórz w dolnej części strony:
Na stronie Przeglądanie i tworzenie po przejrzeniu wybierz pozycję Utwórz.
Wykonywanie zapytań względem bazy danych
Po utworzeniu bazy danych możesz użyć edytora zapytań (wersja zapoznawcza) w witrynie Azure Portal, aby nawiązać połączenie z bazą danych i wysyłać zapytania o dane. Jeśli wolisz, możesz alternatywnie wykonać zapytanie dotyczące bazy danych , łącząc się z usługą Azure Data Studio, programem SQL Server Management Studio (SSMS) lub klientem wybranym do uruchamiania poleceń języka Transact-SQL (sqlcmd itp.).
W portalu wyszukaj i wybierz pozycję Bazy danych SQL, a następnie wybierz swoją bazę danych z listy.
Na stronie bazy danych wybierz pozycję Edytor zapytań (wersja zapoznawcza) w menu po lewej stronie.
Wprowadź informacje logowania administratora serwera i wybierz przycisk OK.
Jeśli utworzono bazę danych Hiperskala z przykładowej bazy danych AdventureWorksLT, wprowadź następujące zapytanie w okienku Edytor zapytań.
SELECT TOP 20 pc.Name as CategoryName, p.name as ProductName FROM SalesLT.ProductCategory pc JOIN SalesLT.Product p ON pc.productcategoryid = p.productcategoryid;Jeśli utworzono pustą bazę danych przy użyciu przykładowego kodu języka Transact-SQL, wprowadź inne przykładowe zapytanie w okienku Edytor zapytań, takie jak następujące:
CREATE TABLE dbo.TestTable( TestTableID int IDENTITY(1,1) NOT NULL, TestTime datetime NOT NULL, TestMessage nvarchar(4000) NOT NULL, CONSTRAINT PK_TestTable_TestTableID PRIMARY KEY CLUSTERED (TestTableID ASC) ) GO ALTER TABLE dbo.TestTable ADD CONSTRAINT DF_TestTable_TestTime DEFAULT (getdate()) FOR TestTime GO INSERT dbo.TestTable (TestMessage) VALUES (N'This is a test'); GO SELECT TestTableID, TestTime, TestMessage FROM dbo.TestTable; GOWybierz opcję Uruchom, a następnie przejrzyj wyniki zapytania w okienku Wyniki.
Zamknij stronę Edytor zapytań, a następnie kliknij przycisk OK po wyświetleniu monitu o odrzucenie niezapisanych zmian.
Czyszczenie zasobów
Zachowaj grupę zasobów, serwer i pojedynczą bazę danych, aby przejść do następnych kroków i dowiedzieć się, jak nawiązać połączenie z bazą danych i wykonywać względem nich zapytania przy użyciu różnych metod.
Po zakończeniu korzystania z tych zasobów możesz usunąć utworzoną grupę zasobów, co spowoduje również usunięcie serwera i pojedynczej bazy danych.
Aby usunąć grupę myResourceGroup i wszystkie jej zasoby przy użyciu witryny Azure Portal:
- W portalu wyszukaj i wybierz pozycję Grupy zasobów, a następnie wybierz pozycję myResourceGroup z listy.
- Na stronie grupa zasobów wybierz pozycję Usuń grupę zasobów.
- W obszarze Wpisz nazwę grupy zasobów wprowadź myResourceGroup, a następnie wybierz pozycję Usuń.
Powiązana zawartość
Nawiąż połączenie z bazą danych i wykonaj na nich zapytania przy użyciu różnych narzędzi i języków:
- Nawiązywanie połączeń i wykonywanie zapytań przy użyciu programu SQL Server Management Studio
- Nawiązywanie połączeń i wykonywanie zapytań za pomocą usługi Azure Data Studio
Dowiedz się więcej o bazach danych w warstwie Hiperskala w następujących artykułach: