Szybki start: tworzenie lokalnego środowiska deweloperskiego dla usługi Azure SQL Database
Dotyczy: Azure SQL Database
Lokalne środowisko programistyczne usługi Azure SQL Database umożliwia projektowanie, edytowanie, kompilowanie/weryfikowanie, publikowanie i uruchamianie schematów bazy danych w lokalnym emulatorze usługi Azure SQL Database. Dzięki funkcji Projekty bazy danych deweloperzy mogą łatwo publikować projekty bazy danych w usłudze publicznej Azure SQL Database z poziomu środowiska lokalnego, a także zarządzać całym cyklem życia baz danych (na przykład zarządzać dryfami schematów i takimi). W tym przewodniku Szybki start przedstawiono cały przepływ pracy korzystający z lokalnego środowiska programowania usługi Azure SQL Database.
Wymagania wstępne
Aby ukończyć ten przewodnik Szybki start, musisz najpierw skonfigurować lokalne środowisko programistyczne dla usługi Azure SQL Database.
Tworzenie pustego projektu
Aby rozpocząć, utwórz pusty projekt bazy danych lub otwórz istniejący projekt. Kroki opisane w tej sekcji ułatwiają utworzenie nowego pustego projektu, ale można również wykonać następujące czynności:
- Otwórz istniejący projekt, przechodząc do widoku Projekty bazy danych lub wyszukując pozycję Projekty bazy danych: Otwórz istniejący na palecie poleceń.
- Rozpocznij od istniejącej bazy danych, wybierając pozycję Utwórz projekt z bazy danych z poziomu palety poleceń lub menu kontekstowego bazy danych.
- Rozpocznij od specyfikacji OpenAPI/Swagger przy użyciu polecenia Projekty bazy danych: Generowanie projektu SQL na podstawie specyfikacji OpenAPI/Swagger (wersja zapoznawcza) w palecie poleceń.
Kroki tworzenia nowego projektu przy użyciu programu Visual Studio Code lub narzędzia Azure Data Studio są takie same. Aby utworzyć pusty projekt, wykonaj następujące kroki:
Otwórz wybrane narzędzie deweloperskie, azure Data Studio lub Visual Studio Code.
Wybierz pozycję Projekty , a następnie wybierz opcję utworzenia nowego projektu bazy danych. Alternatywnie wyszukaj pozycję Projekty bazy danych: nowe w palecie poleceń.
Wybierz pozycję SQL Database jako typ projektu.
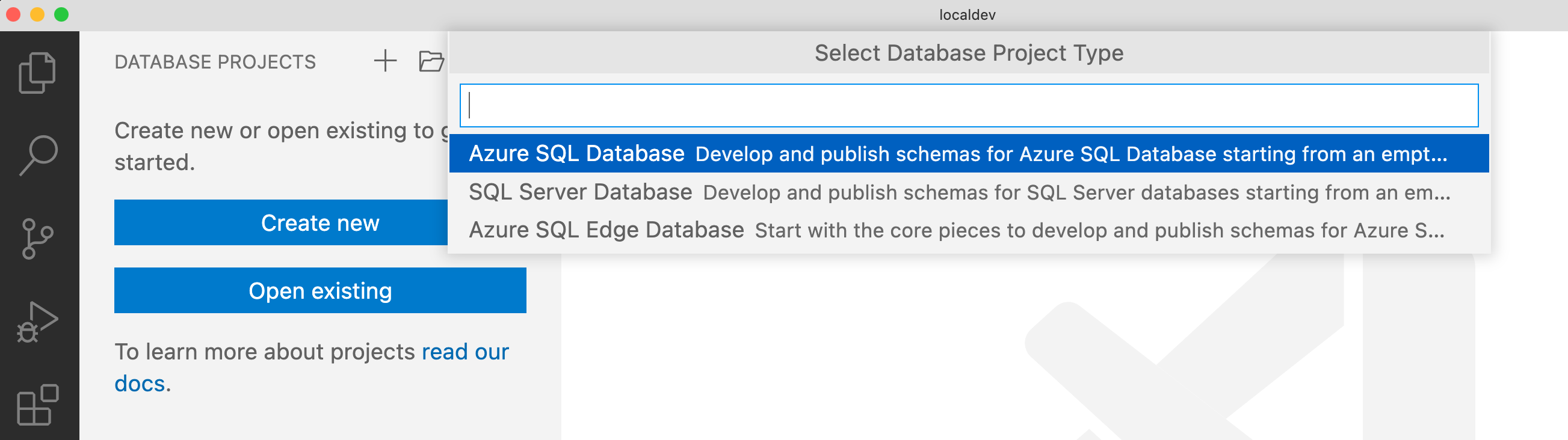
Podaj nazwę nowego projektu usługi SQL Database.
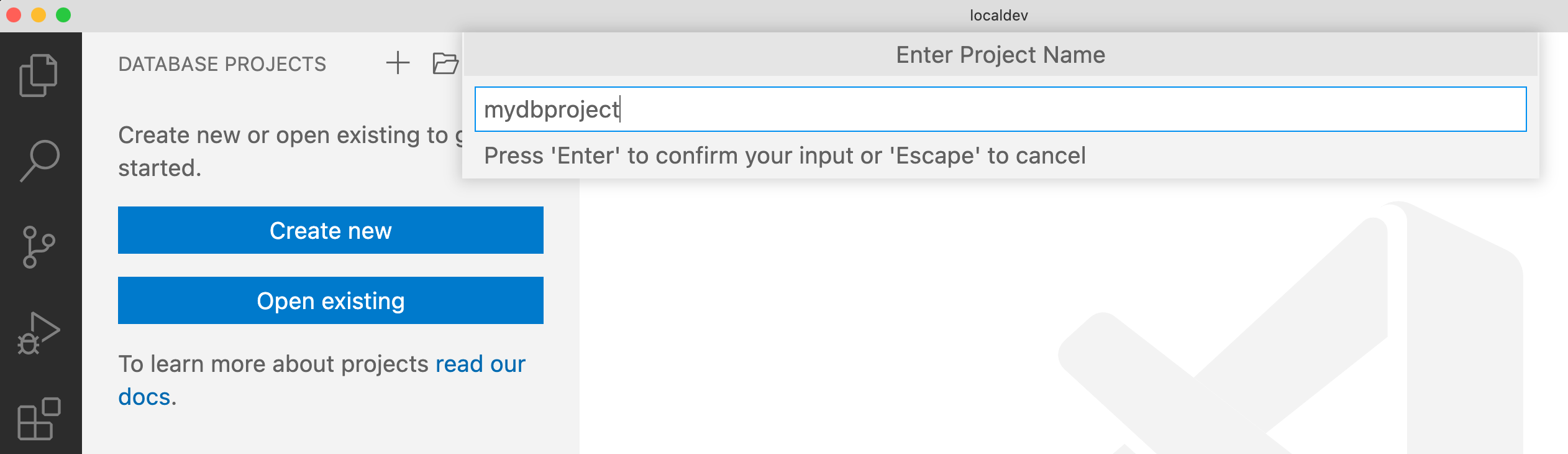
Wybierz projekt projektu usługi SQL Database w stylu zestawu SDK. (Projekt SQL w stylu zestawu SDK jest zalecany, aby był bardziej zwięzły i możliwy do zarządzania podczas pracy z wieloma deweloperami w repozytorium zespołu).
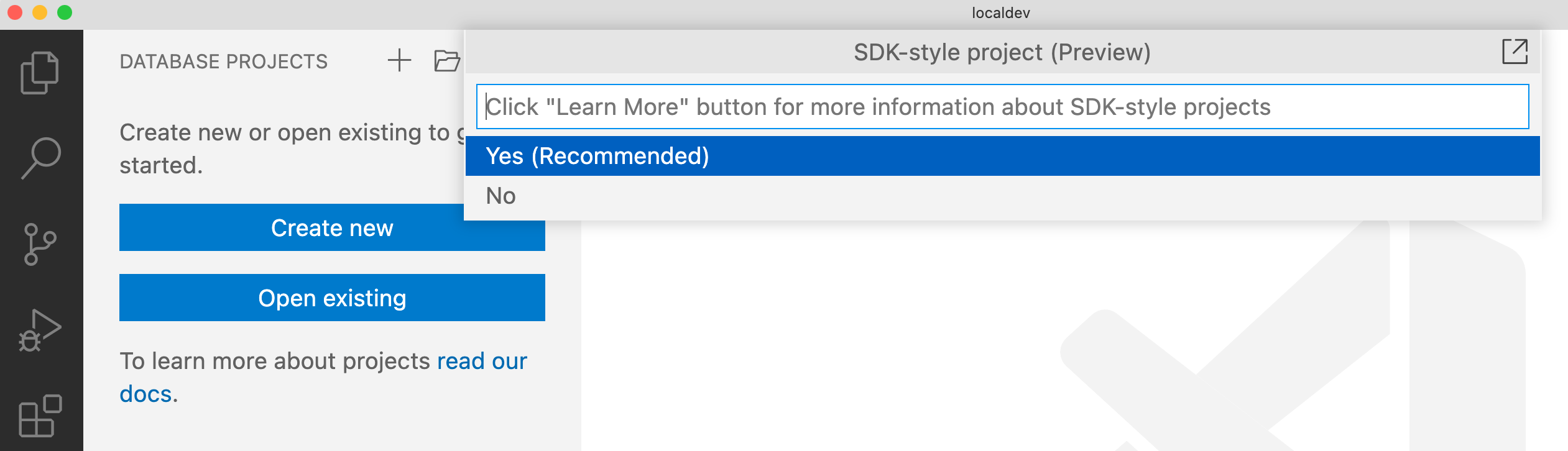
Aby ustawić platformę docelową dla projektu, kliknij prawym przyciskiem myszy nazwę projektu bazy danych i wybierz pozycję Zmień platformę docelową. Wybierz usługę Azure SQL Database jako platformę docelową projektu.
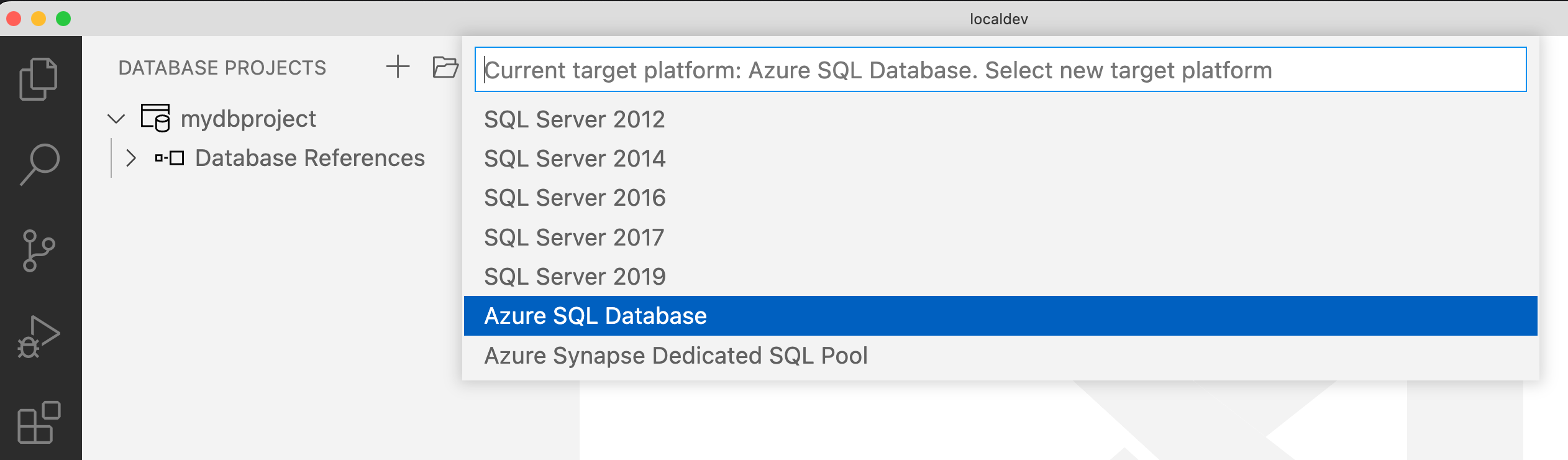
Ustawienie platformy docelowej zapewnia obsługę czasu edycji i kompilacji dla obiektów i skryptów projektu usługi SQL Database. Po wybraniu platformy docelowej program Visual Studio Code wyróżnia problemy ze składnią lub wskazuje, że wybrana platforma korzysta z nieobsługiwanych funkcji.
Opcjonalnie pliki projektu usługi SQL Database można umieścić pod kontrolą źródła wraz z projektami aplikacji.
Dodaj obiekty do projektu bazy danych. Można tworzyć lub zmieniać obiekty bazy danych, takie jak tabele, widoki, procedury składowane i skrypty. Na przykład kliknij prawym przyciskiem myszy nazwę projektu bazy danych i wybierz polecenie Dodaj tabelę, aby dodać tabelę.
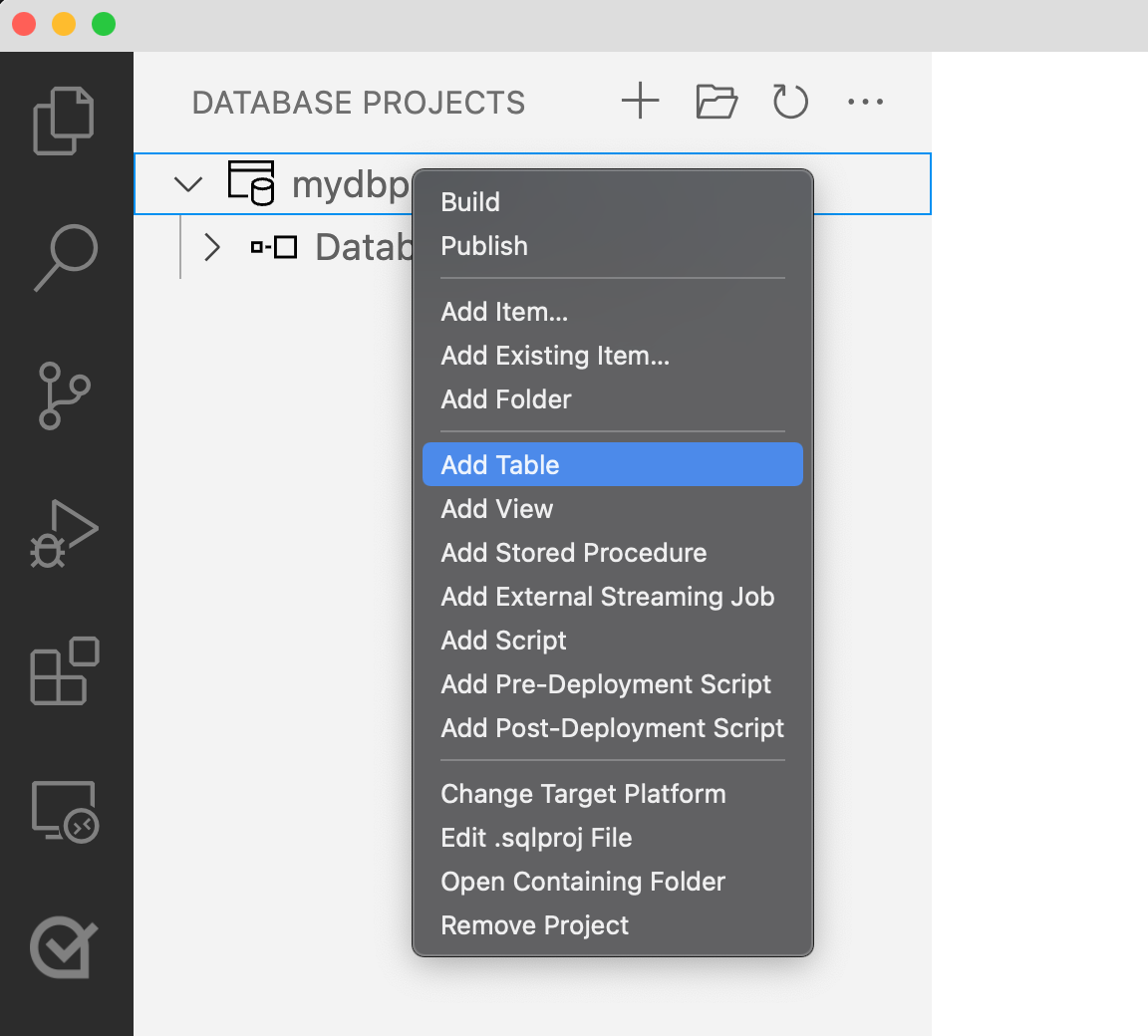
Skompiluj projekt bazy danych, aby sprawdzić, czy będzie działać na platformie usługi Azure SQL Database. Aby skompilować projekt, kliknij prawym przyciskiem myszy nazwę projektu bazy danych i wybierz polecenie Kompiluj.
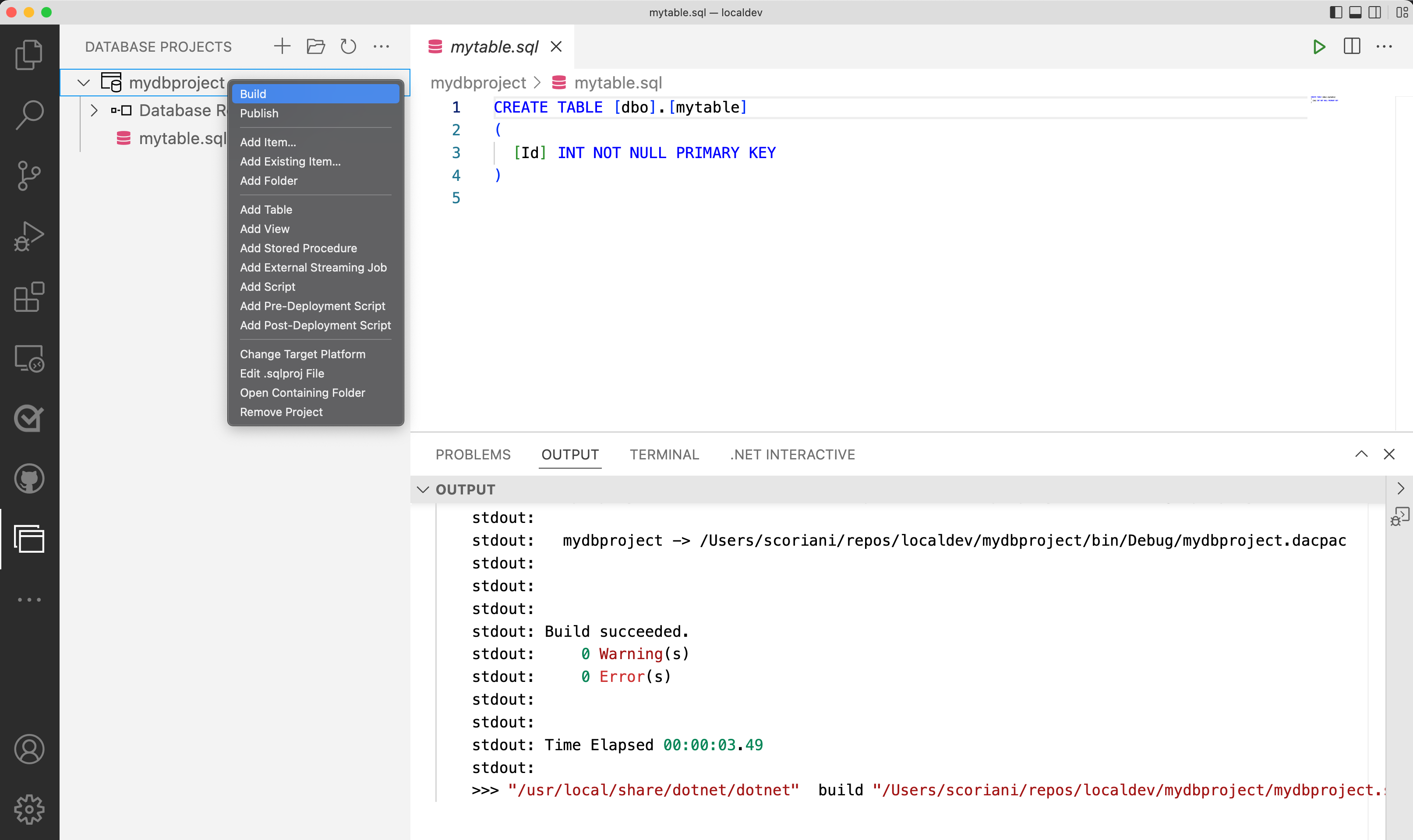
Gdy projekt bazy danych będzie gotowy do przetestowania, opublikuj go w obiekcie docelowym. Aby rozpocząć proces publikowania, kliknij prawym przyciskiem myszy nazwę projektu bazy danych i wybierz pozycję Publikuj.
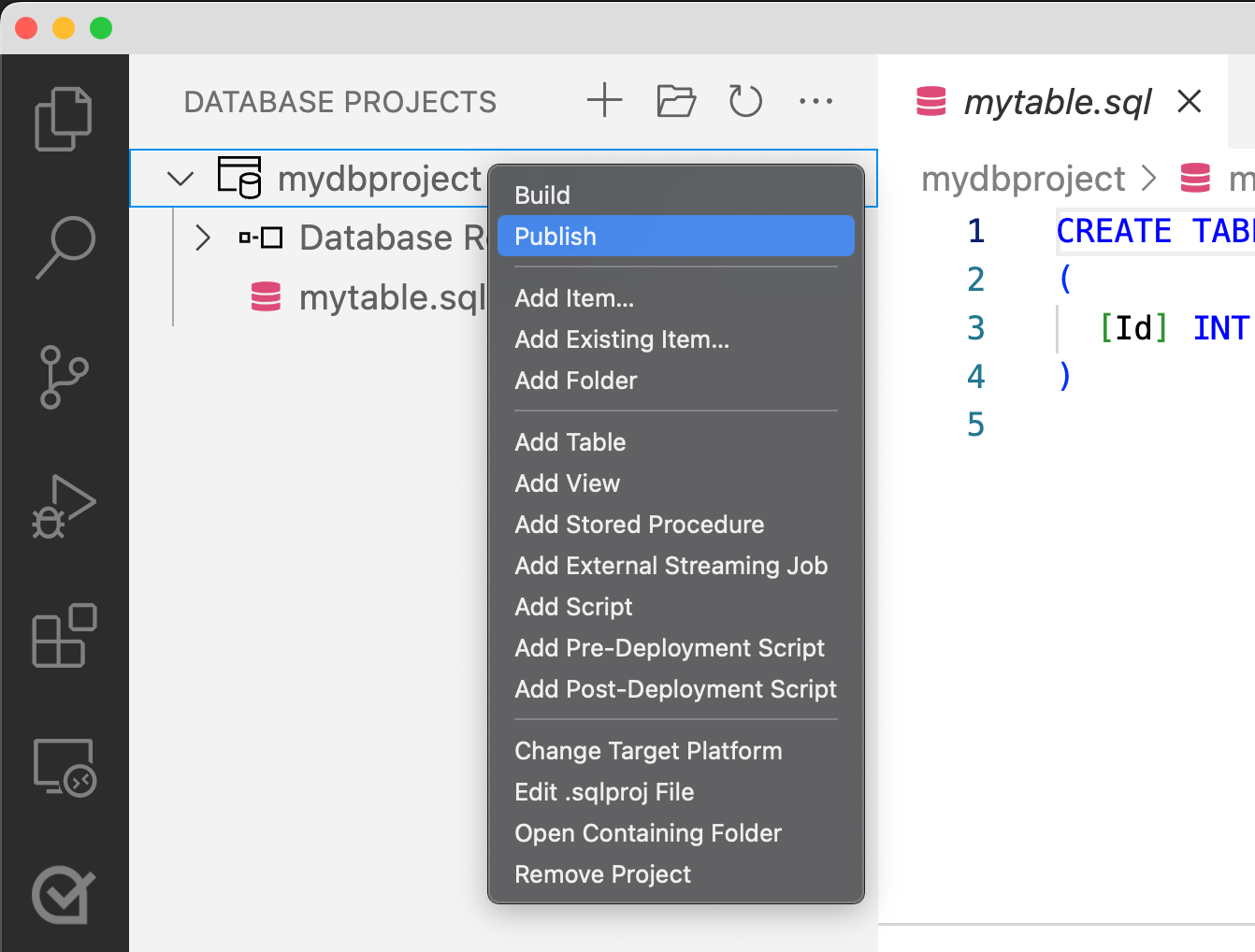
Podczas publikowania możesz zdecydować się na publikowanie na nowym lub istniejącym serwerze. W tym przykładzie wybierzemy pozycję Publikuj w nowym emulatorze usługi Azure SQL Database.
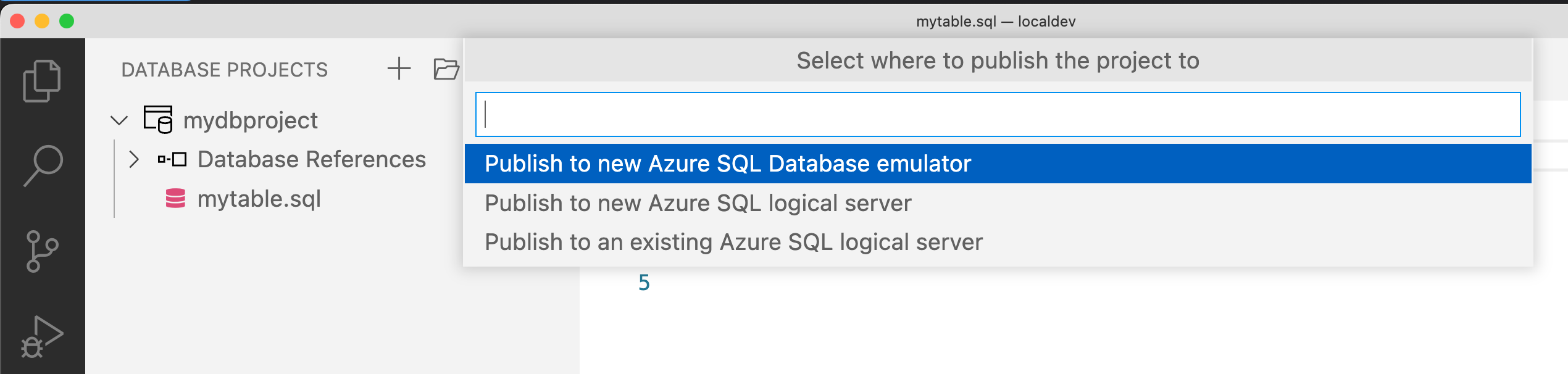
Podczas publikowania w nowym emulatorze usługi Azure SQL Database zostanie wyświetlony monit o wybranie między obrazami lite i pełnymi . Obraz Lite ma zgodność z większością możliwości usługi Azure SQL Database i jest lekkim obrazem, który zajmuje mniej pobierania i tworzenia wystąpień. Pełny obraz zapewnia dostęp do zaawansowanych funkcji, takich jak tabele zoptymalizowane pod kątem pamięci, typy danych geograficznych i inne, ale wymagają więcej zasobów.
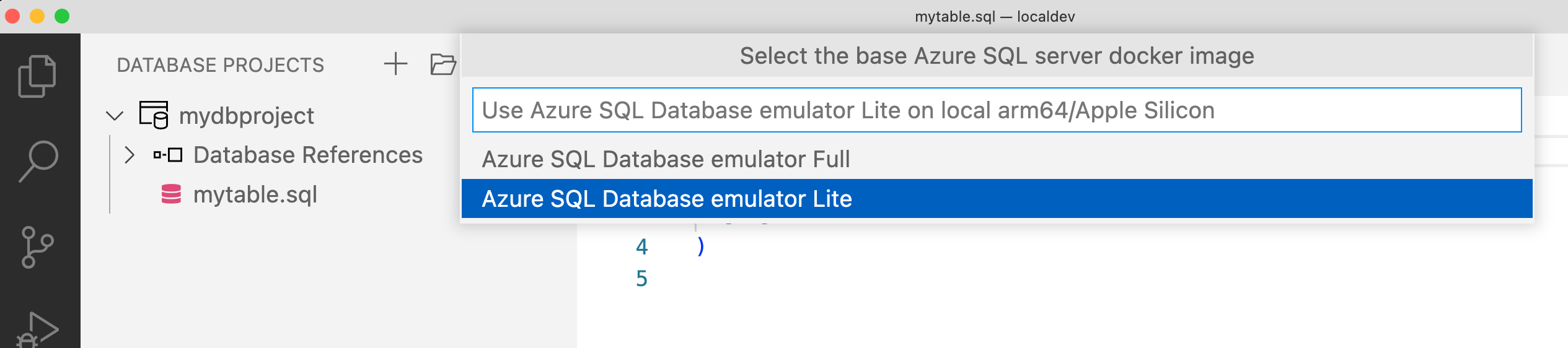
W razie potrzeby można utworzyć dowolną liczbę wystąpień lokalnych na podstawie dostępnych zasobów i zarządzać ich cyklem życia za pomocą poleceń rozszerzenia platformy Docker lub interfejsu wiersza polecenia programu Visual Studio Code.
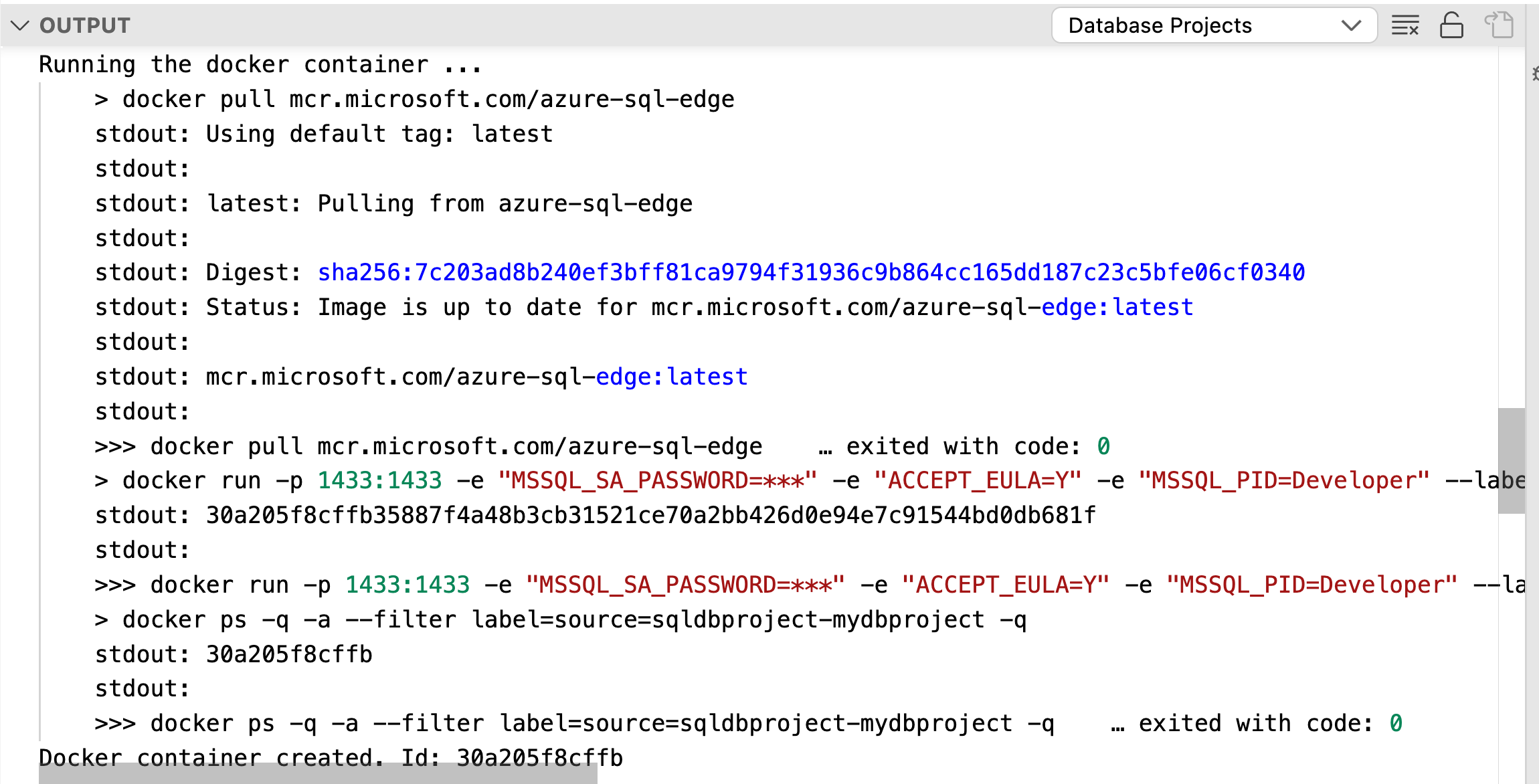
Po uruchomieniu wystąpień projektów bazy danych możesz nawiązać połączenie z rozszerzenia mssql programu Visual Studio Code i przetestować skrypty i zapytania, podobnie jak dowolna zwykła baza danych w usłudze Azure SQL Database.
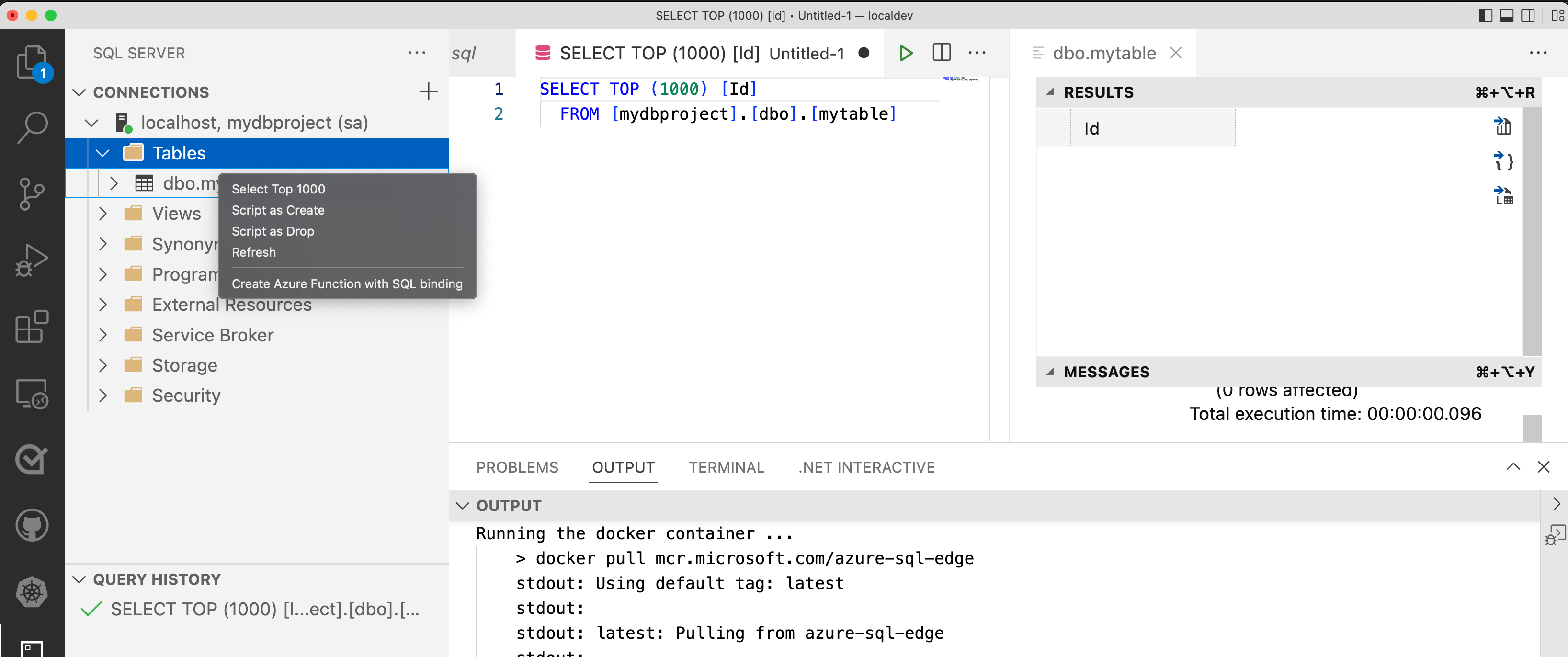
Skompiluj i wdróż projekt Bazy danych w jednym z wystąpień konteneryzowanych uruchomionych na komputerze lokalnym z każdą iterację dodawania lub modyfikowania obiektów w projekcie bazy danych, dopóki nie będzie gotowy.
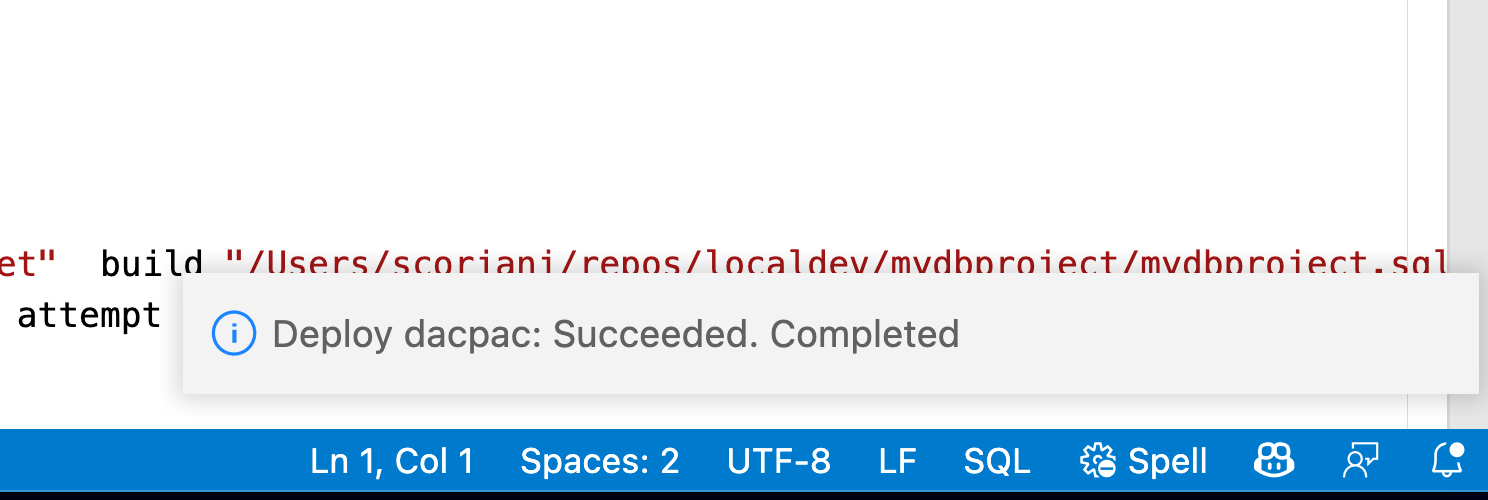
Ostatnim krokiem cyklu życia projektu bazy danych jest opublikowanie ukończonego artefaktu w nowej lub istniejącej bazie danych w usłudze Azure SQL Database przy użyciu rozszerzenia mssql. Kliknij prawym przyciskiem myszy nazwę projektu bazy danych i wybierz polecenie Publikuj. Następnie wybierz miejsce docelowe, w którym chcesz opublikować projekt, na przykład nowy lub istniejący serwer logiczny na platformie Azure.

Następne kroki
Dowiedz się więcej na temat lokalnego środowiska programistycznego dla usługi Azure SQL Database:
- Konfigurowanie lokalnego środowiska programistycznego dla usługi Azure SQL Database
- Tworzenie projektu bazy danych dla lokalnego środowiska programistycznego usługi Azure SQL Database
- Publikowanie projektu bazy danych dla usługi Azure SQL Database w lokalnym emulatorze
- Szybki start: tworzenie lokalnego środowiska deweloperskiego dla usługi Azure SQL Database
- Wprowadzenie do emulatora usługi Azure SQL Database
Opinia
Dostępne już wkrótce: W 2024 r. będziemy stopniowo wycofywać zgłoszenia z serwisu GitHub jako mechanizm przesyłania opinii na temat zawartości i zastępować go nowym systemem opinii. Aby uzyskać więcej informacji, sprawdź: https://aka.ms/ContentUserFeedback.
Prześlij i wyświetl opinię dla