Przygotowywanie wymagań wstępnych programu SQL Server 2016 — link do usługi Azure SQL Managed Instance
Dotyczy: Azure SQL Managed Instance
W tym artykule przedstawiono sposób włączania funkcji Always On z klastrem trybu failover systemu Windows Server (WSFC) w programie SQL Server 2016 jako dodatkowym krokiem przygotowania środowiska do obsługi wystąpienia zarządzanego.
Dodatkowe kroki opisane w tym przewodniku są obowiązkowe tylko dla programu SQL Server 2016, ponieważ ta wersja programu SQL Server nie może włączyć grup dostępności bez klastra trybu failover systemu Windows Server znajdującego się na komputerze z systemem operacyjnym Windows hosta. Minimalnym wymaganiem do włączenia grup dostępności w programie SQL Server 2016 jest utworzenie lokalnego klastra pojedynczego węzła (pojedynczego komputera). Nie ma wielu węzłów, dlatego nie są wymagane żadne dodatkowe serwery SQL. Link może jednak również obsługiwać konfiguracje klastra z wieloma węzłami jako opcjonalne, jeśli masz tego typu środowisko dla dowolnej wersji programu SQL Server (2016-2022).
Instalowanie modułu WSFC w systemie Windows Server
Uruchom następujące polecenie programu PowerShell jako administrator w systemie Windows Server hostując program SQL Server, aby zainstalować moduł klaster trybu failover systemu Windows Server.
# Run as Administrator in PowerShell on Windows Server OS hosting the SQL Server
# This installs WSFC module on the host OS
Install-WindowsFeature -Name Failover-Clustering –IncludeManagementTools
Alternatywnie można użyć Menedżer serwera do zainstalowania modułu WSFC przy użyciu graficznego interfejsu użytkownika.
Tworzenie klastra z jednym węzłem
Następnym krokiem jest utworzenie klastra w systemie operacyjnym Windows hostowania programu SQL Server. Można to osiągnąć przy użyciu dwóch metod:
- Proste polecenie programu PowerShell — ma pewne ograniczenia wymienione poniżej lub
- Aplikacja Menedżera klastra trybu failover — zapewnia pełną elastyczność konfiguracji.
Obie metody zostały opisane poniżej.
Tworzenie klastra przy użyciu programu PowerShell
Najprostszą metodą tworzenia lokalnego klastra z jednym węzłem jest wykonanie prostego polecenia programu PowerShell w systemie operacyjnym Windows Server hostujący program SQL Server. Ta metoda ma ograniczenia, ponieważ jest przeznaczona dla maszyn z jednym serwerem, które nie są przyłączone do domeny. Utworzenie klastra przy użyciu tej metody nie pozwoli na administrowanie nim przy użyciu graficznego interfejsu użytkownika Menedżera klastra trybu failover.
Jeśli potrzebujesz szybkiego sposobu tworzenia klastra z jednym węzłem na maszynie, wykonaj poniższe polecenie programu PowerShell. Wymiana:
<ClusterName>w skryscie z żądaną nazwą klastra. Nazwa powinna być pojedynczym wyrazem bez spacji ani znaków specjalnych (na przykładWSFCluster)
# Run as Administrator in PowerShell on Windows Server OS hosting the SQL Server
# This creates a single-node cluster on the host OS, not joined in the domain
New-Cluster -Name "<ClusterName>" -AdministrativeAccessPoint None -Verbose -Force
W przypadku konieczności usunięcia klastra w przyszłości z jakiegoś powodu można to zrobić tylko za pomocą polecenia Remove-Clusterprogramu PowerShell .
Jeśli klaster został pomyślnie utworzony przy użyciu tej metody, przejdź do sekcji Udzielanie uprawnień w programie SQL Server dla usługi WSFC
Tworzenie klastra przy użyciu aplikacji Menedżera klastra trybu failover
Alternatywnie bardziej elastyczny sposób tworzenia klastra w systemie operacyjnym Windows hostowania programu SQL Server odbywa się za pomocą graficznego interfejsu użytkownika przy użyciu aplikacji Menedżer klastra trybu failover. Wykonaj te kroki:
Znajdź nazwę systemu Windows Server,
hostnamewykonując polecenie w wierszu polecenia.Zapisz dane wyjściowe tego polecenia (przykładowe dane wyjściowe oznaczone na poniższej ilustracji) lub pozostaw to okno otwarte, ponieważ użyjesz tej nazwy w jednym z następnych kroków.
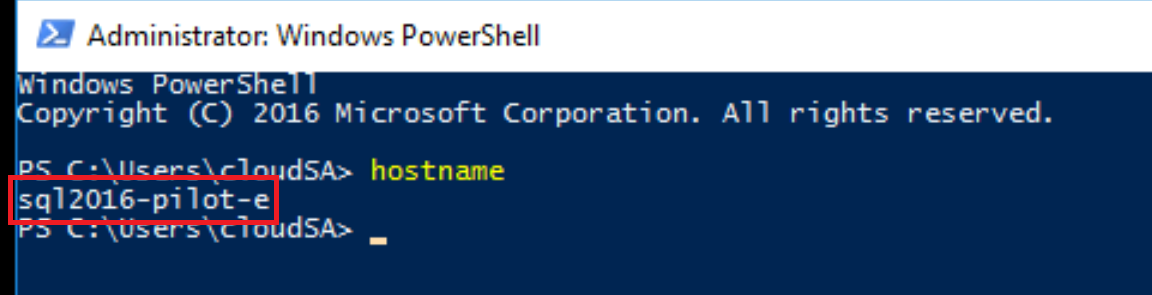
Otwórz Menedżera klastra trybu failover, naciskając systemu Windows + R na klawiaturze, wpisz
%windir%\system32\Cluadmin.msc, a następnie kliknij przycisk OK.- Dostęp do Menedżera klastra trybu failover można również uzyskać, otwierając Menedżer serwera, wybierając pozycję Narzędzia w prawym górnym rogu, a następnie wybierając pozycję Menedżer klastra trybu failover.
W Menedżerze klastra systemu Windows kliknij opcję Utwórz klaster.
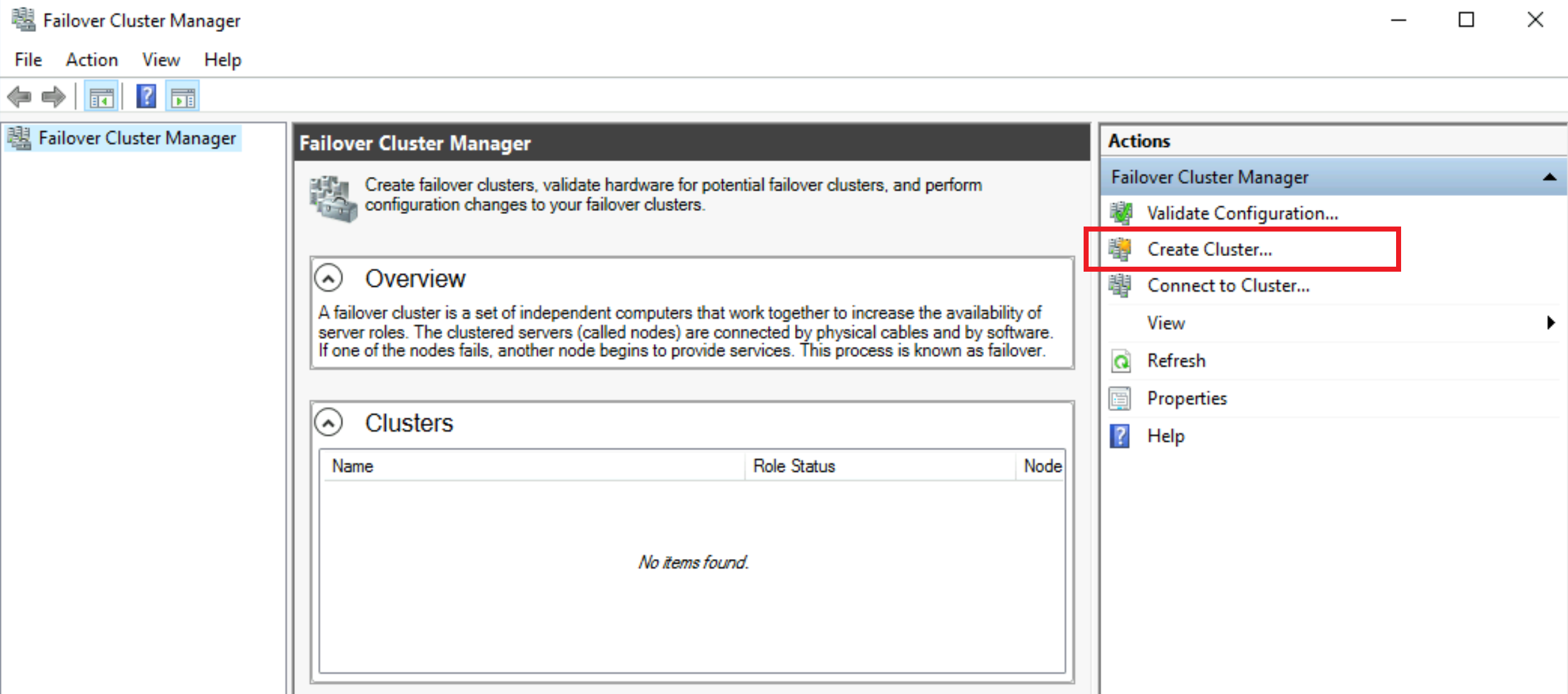
Na ekranie Przed rozpoczęciem kliknij przycisk Dalej.
Na ekranie Wybieranie serwera wprowadź nazwę systemu Windows Server (wpisz lub skopiuj wklej dane wyjściowe z wcześniej wykonanego
hostnamepolecenia), kliknij przycisk Dodaj, a następnie przycisk Dalej.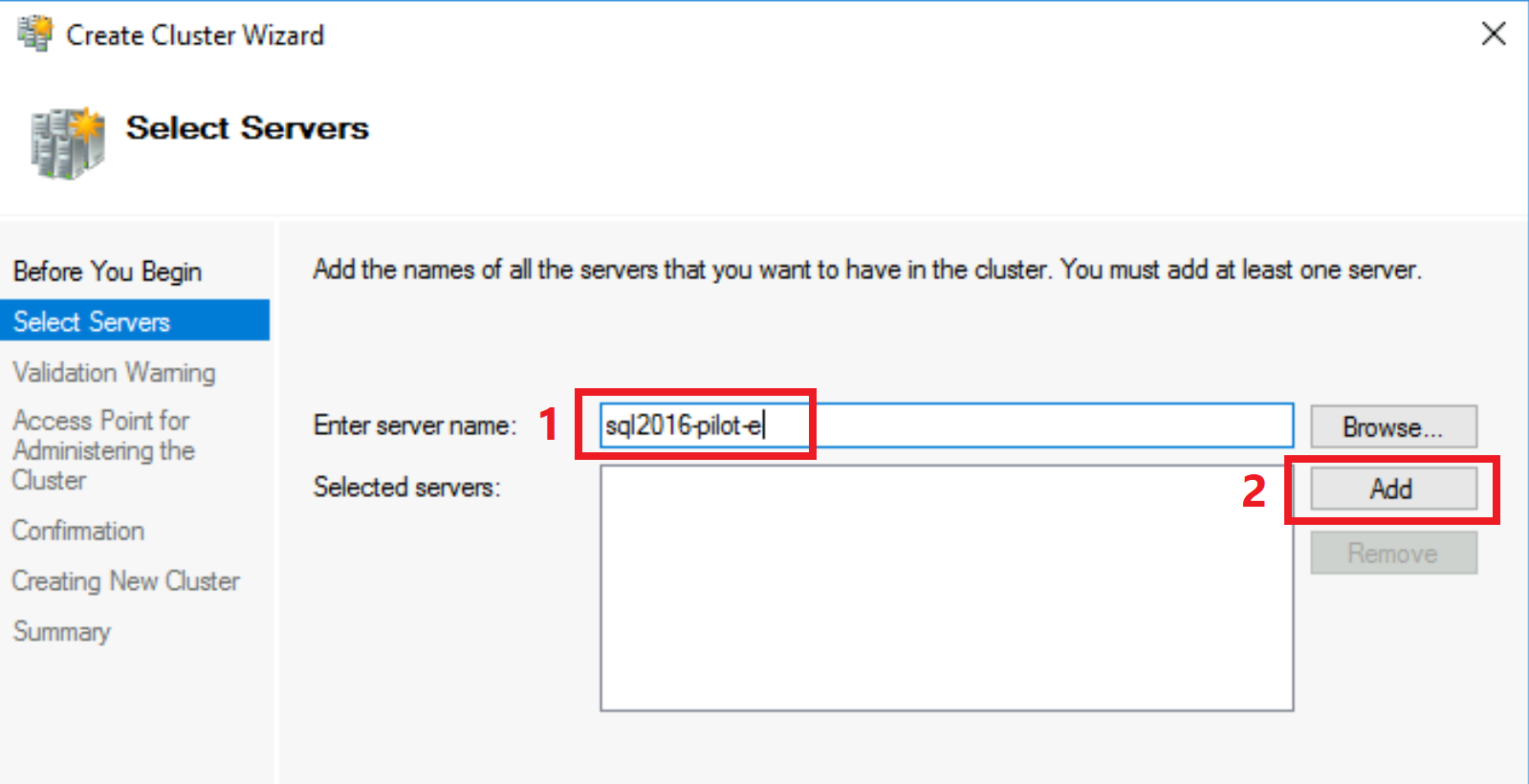
Na ekranie Ostrzeżenie o weryfikacji pozostaw opcję Tak, a następnie kliknij przycisk Dalej.
Na ekranie Przed rozpoczęciem kliknij przycisk Dalej.
Na ekranie Opcje testowania pozostaw opcję Uruchom wszystkie testy, a następnie kliknij przycisk Dalej.
Na ekranie Potwierdzenie kliknij przycisk Dalej.
Na ekranie Walidacja poczekaj na zakończenie walidacji.
Na ekranie Podsumowanie kliknij przycisk Zakończ.
Na ekranie Punkt dostępu do administrowania klastrem wpisz nazwę klastra, na przykład
WSFCluster, a następnie kliknij przycisk Dalej.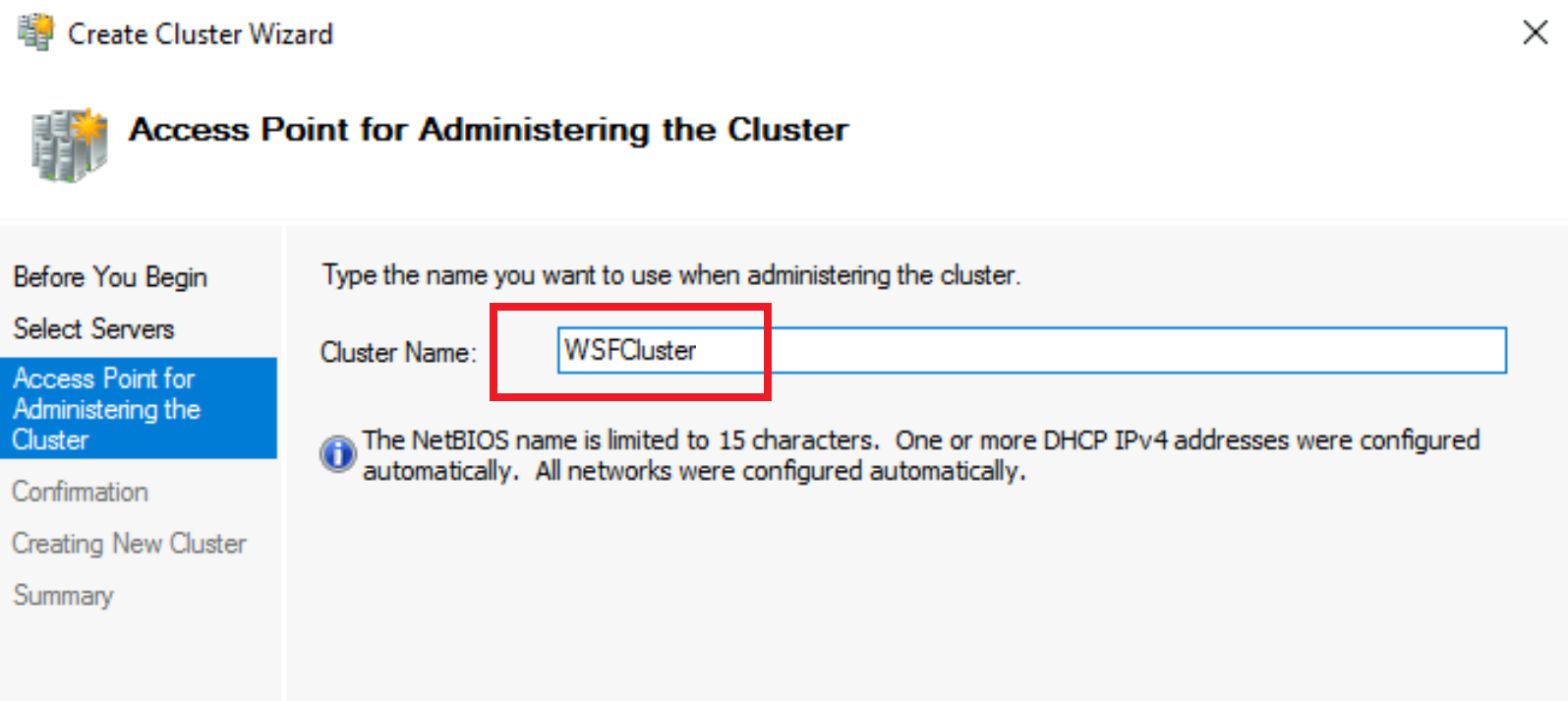
Na ekranie Potwierdzenie kliknij przycisk Dalej.
Na ekranie Tworzenie nowego klastra poczekaj na zakończenie tworzenia.
Na ekranie Podsumowanie kliknij przycisk Zakończ.
W powyższych krokach utworzono lokalny klaster trybu failover systemu Windows Server z jednym węzłem.
Weryfikacja
Aby sprawdzić, czy klaster WSFC z jednym węzłem został utworzony, wykonaj następujące kroki:
W Menedżerze klastra trybu failover kliknij nazwę klastra po lewej stronie i rozwiń ją, klikając strzałkę
>.- W przypadku zamknięcia i ponownego otwarcia Menedżera klastra trybu failover po jego utworzeniu nazwa klastra może nie być widoczna po lewej stronie (zobacz poniższy obraz).
Kliknij pozycję Połącz z klastrem po prawej stronie, wybierz połączenie z usługą
<Cluster on this server...>, a następnie kliknij przycisk OK.Kliknij pozycję Węzły.
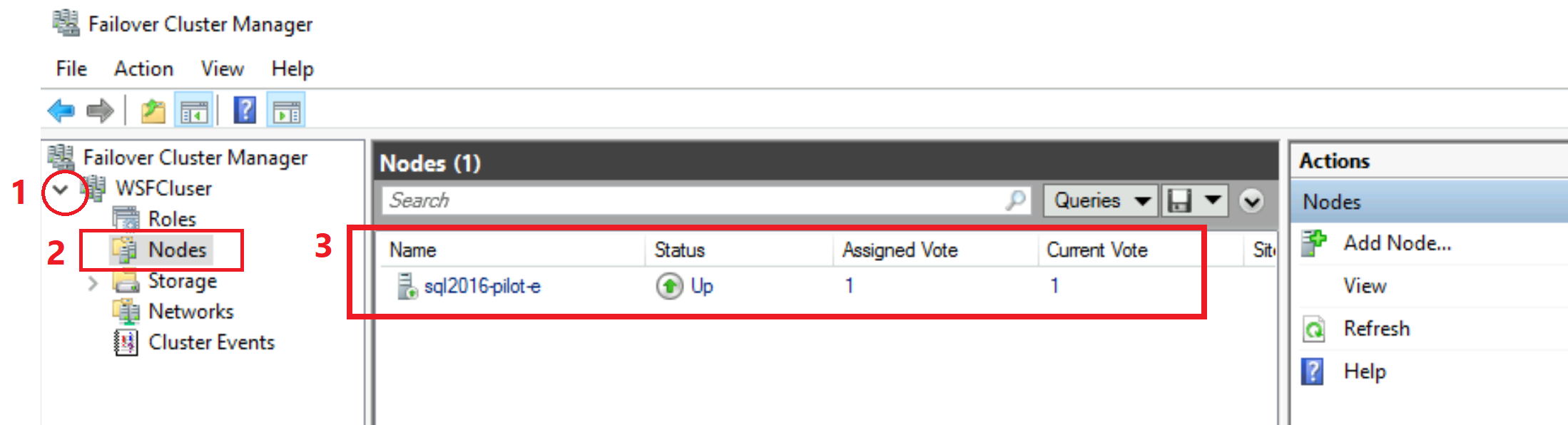
- Powinien być widoczny pojedynczy węzeł maszyny lokalnej dodany do tego klastra, a stan to
Up. Ta weryfikacja potwierdza, że konfiguracja usługi WSFC została ukończona pomyślnie. Teraz możesz zamknąć narzędzie Menedżer klastra trybu failover.
- Powinien być widoczny pojedynczy węzeł maszyny lokalnej dodany do tego klastra, a stan to
Następnie sprawdź, czy w programie SQL Server można włączyć opcję Zawsze włączone, wykonując następujące kroki:
Otwórz Menedżera konfiguracji programu SQL Server
Kliknij dwukrotnie program SQL Server
Kliknij kartę Always On High Availability (Zawsze włączone wysoka dostępność)
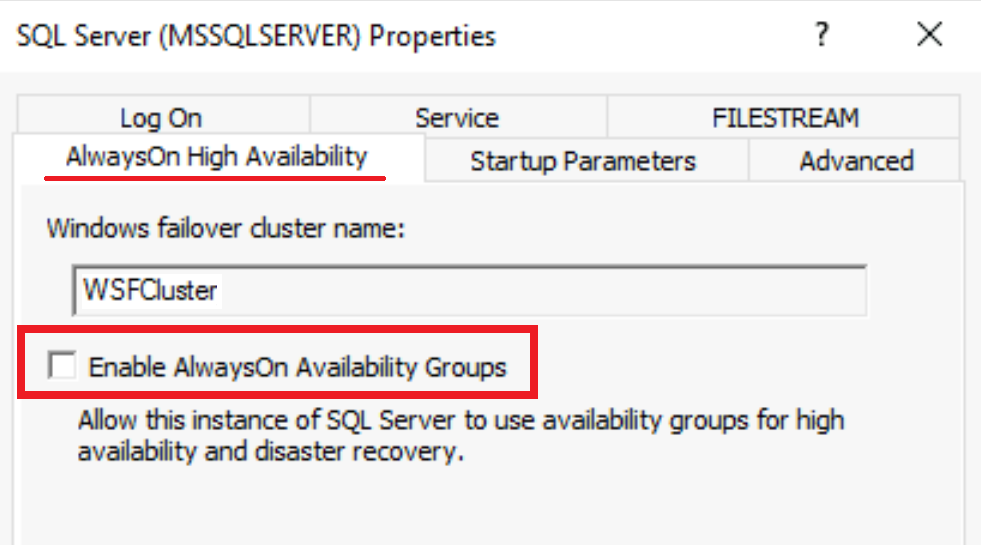
- Powinna być widoczna nazwa utworzonej usługi WSFC. Powinna być dostępna opcja Włącz zawsze włączone grupy dostępności. Ta weryfikacja potwierdza pomyślne ukończenie konfiguracji.
Udzielanie uprawnień w programie SQL Server dla usługi WSFC
Ważne
Przyznawanie uprawnień w programie SQL Server 2016 do konta systemu operacyjnego Windows jest obowiązkowe. Te uprawnienia umożliwiają programowi SQL Server pracę z klastrem trybu failover systemu Windows Server. Bez tych uprawnień tworzenie grupy dostępności w programie SQL Server 2016 zakończy się niepowodzeniem.
Następnie przyznaj uprawnienia w programie SQL Server do NT Authority \ System konta systemu operacyjnego hosta systemu operacyjnego Windows, aby umożliwić tworzenie grup dostępności w programie SQL Server przy użyciu usługi WSFC. Wykonaj następujący skrypt języka T-SQL w programie SQL Server:
- Zaloguj się do programu SQL Server przy użyciu klienta, takiego jak program SSMS
- Wykonaj następujący skrypt języka T-SQL
-- Run on SQL Server
-- Grant permissions to NT Authority \ System to create AG on this SQL Server
GRANT ALTER ANY AVAILABILITY GROUP TO [NT AUTHORITY\SYSTEM]
GO
GRANT CONNECT SQL TO [NT AUTHORITY\SYSTEM]
GO
GRANT VIEW SERVER STATE TO [NT AUTHORITY\SYSTEM]
GO
Następne kroki
- Kontynuuj przygotowanie środowiska dla linku, wracając do włączenia grup dostępności w sekcji programu SQL Server w sekcji Przygotowanie środowiska do przewodnika po linku.
- Aby dowiedzieć się więcej na temat konfigurowania wielu węzłów WSFC (nie jest to obowiązkowe i tylko opcjonalne dla linku), zobacz Tworzenie przewodnika po klastrze trybu failover dla systemu Windows Server.
Opinia
Dostępne już wkrótce: W 2024 r. będziemy stopniowo wycofywać zgłoszenia z serwisu GitHub jako mechanizm przesyłania opinii na temat zawartości i zastępować go nowym systemem opinii. Aby uzyskać więcej informacji, sprawdź: https://aka.ms/ContentUserFeedback.
Prześlij i wyświetl opinię dla