Konfigurowanie wysyłania dzienników dla programu SQL Server na maszynach wirtualnych platformy Azure
Dotyczy: program SQL Server na maszynie wirtualnej platformy Azure
W tym artykule przedstawiono konfigurowanie wysyłania dzienników między dwoma programem SQL Server na maszynach wirtualnych platformy Azure.
Omówienie
Wysyłanie dzienników umożliwia automatyczne wysyłanie kopii zapasowych dziennika transakcji z podstawowej bazy danych na serwerze podstawowym do co najmniej jednej pomocniczej bazy danych na osobnym serwerze pomocniczym. Kopie zapasowe dziennika transakcji są stosowane do każdej z pomocniczych baz danych osobno. Opcjonalny trzeci serwer, znany jako serwer monitora, rejestruje historię i stan operacji tworzenia kopii zapasowych i przywracania, a opcjonalnie zgłasza alerty, jeśli te operacje nie będą wykonywane zgodnie z harmonogramem.
Wysyłanie dzienników jest używane głównie jako rozwiązanie odzyskiwania po awarii i może być łączone z innymi opcjami wysokiej dostępności i odzyskiwania po awarii, w tym zawsze włączonymi grupami dostępności.
Wymagania wstępne
Aby skonfigurować wysyłanie dzienników dla programu SQL Server na maszynach wirtualnych platformy Azure, musisz mieć następujące wymagania wstępne:
Co najmniej dwie maszyny wirtualne platformy Azure przyłączone do domeny z programem SQL Server w tej samej grupie zasobów co konto usługi Azure Storage na potrzeby tworzenia kopii zapasowych dziennika transakcji. Serwer pomocniczy musi znajdować się w tej samej lub nowszej wersji programu SQL Server co podstawowy program SQL Server.
Podstawowa baza danych musi używać pełnego lub zarejestrowanego zbiorczo modelu odzyskiwania. Wysyłanie dziennika przestaje działać, jeśli podstawowa baza danych zostanie przełączona do prostego modelu odzyskiwania.
Konto konfigurujące wysyłanie dziennika musi być członkiem stałej roli serwera sysadmin .
Create Azure File Share (Tworzenie udziału plików platformy Azure)
Kopie zapasowe dziennika transakcji z serwera podstawowego są przechowywane w udziale plików. Przed skonfigurowaniem wysyłania dziennika należy utworzyć udział plików platformy Azure w ramach konta usługi Azure Storage, do którego można uzyskać dostęp zarówno przez serwery podstawowe, jak i pomocnicze.
Aby utworzyć udział plików platformy Azure w witrynie Azure Portal, wykonaj następujące kroki:
Przejdź do grupy zasobów w witrynie Azure Portal i wybierz konto magazynu, które ma być używane do tworzenia kopii zapasowych dziennika transakcji.
W obszarze Magazyn danych wybierz pozycję Udziały plików, a następnie wybierz pozycję +Udział plików, aby utworzyć nowy udział plików.
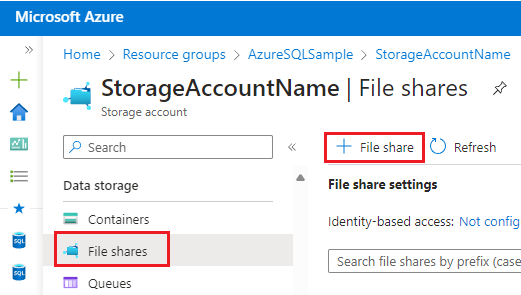
Na karcie Podstawowe podaj nazwę udziału plików, na przykład wysyłanie dziennika. Możesz pozostawić warstwę domyślnie zoptymalizowaną pod kątem transakcji.
(Opcjonalnie) Na karcie Kopia zapasowa użyj pola wyboru , aby włączyć tworzenie kopii zapasowych udziału plików w usłudze Azure Backup.
Wybierz pozycję Przejrzyj i utwórz , aby przejrzeć ustawienia udziału plików, a następnie wybierz pozycję Utwórz , aby utworzyć nowy udział plików.
Tworzenie katalogów kopii zapasowych
Po utworzeniu udziału plików należy utworzyć następujące dwa katalogi:
- Katalog podstawowy do zapisywania kopii zapasowych dziennika w usłudze
- Katalog pomocniczy do kopiowania i przywracania kopii zapasowej dziennika
Aby utworzyć katalogi, wykonaj następujące kroki:
Po utworzeniu udziału plików przez platformę Azure portal powróci do strony Przegląd nowego pliku SMB.
W obszarze Przeglądaj wybierz pozycję + Dodaj katalog. Podaj nazwę nowego katalogu, na przykład log-backups. Wybierz przycisk OK.
Powtórz poprzedni krok, aby dodać drugi katalog, taki jak restore-backups. Wybierz przycisk OK.
Łączenie maszyn wirtualnych z udziałem plików
Po utworzeniu katalogów połącz maszyny wirtualne z udziałem plików.
Aby określić szczegóły połączenia, wybierz pozycję Połącz na stronie Przeglądaj lub Przegląd udziału plików, aby otworzyć okno Łączenie.
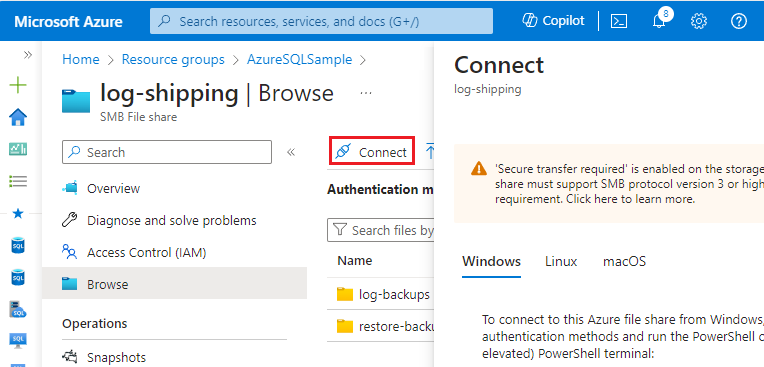
Okno Łączenie zawiera skrypt umożliwiający zasobowi dostęp do udziału plików. Opcjonalnie zmień literę dysku, aby zainstalować udział plików na maszynie wirtualnej. W tym przewodniku jest używany klucz konta magazynu dla maszyny wirtualnej z systemem Windows.
Wybierz pozycję Pokaż skrypt , aby wyświetlić skrypt, skopiować go, a następnie uruchomić go na każdej maszynie wirtualnej z programem SQL Server, na której planujesz skonfigurować wysyłanie dziennika.
Po uruchomieniu skryptu Connect możesz użyć następującego polecenia cmdlet programu PowerShell, aby zweryfikować łączność z portem 445:
Test-NetConnection -ComputerName yourstorageaccount.file.core.windows.net -Port 445
Jeśli test połączenia zakończy się pomyślnie, zobaczysz dane wyjściowe TcpTestSucceeded : Truepolecenia .
Udzielanie programowi SQL Server dostępu do udziału plików
Gdy maszyny wirtualne programu SQL Server mogą pomyślnie nawiązać połączenie z udziałem plików, przyznaj kontu usługi PROGRAMU SQL Server uprawnienie dostępu do udziału plików, tworząc poświadczenia w programie SQL Server przy użyciu adresu URL, nazwy użytkownika i hasła ze skryptu Connect .
Aby utworzyć poświadczenie, włącz xp_cmdshellpolecenie i użyj go do utworzenia poświadczenia przed ponownym wyłączeniem xp_cmdshell .
Aby udzielić kontu usługi PROGRAMU SQL Server dostępu do udziału plików, wykonaj następujące kroki w każdym wystąpieniu programu SQL Server, które ma być używane do wysyłania dzienników:
Nawiąż połączenie z maszyną wirtualną z programem SQL Server przy użyciu konta będącego częścią roli administratora systemu .
Otwórz program SQL Server Management Studio (SSMS) i połącz się z wystąpieniem programu SQL Server.
Otwórz nowe okno zapytania i uruchom następujący kod Języka Transact-SQL zawierający szczegóły klucza magazynu uzyskane w witrynie Azure Portal:
EXEC sp_configure 'show advanced options', 1; RECONFIGURE; exec sp_configure 'xp_cmdshell', 1; RECONFIGURE; GO EXEC xp_cmdshell 'cmdkey /add:"yourstorageaccount.file.core.windows.net" /user:"localhost\yourstorageaccount" /pass:"<yourpasskey>"'; GO EXEC sp_configure 'xp_cmdshell', 0; RECONFIGURE; GOPo wykonaniu polecenia program SSMS potwierdza pomyślne dodanie poświadczeń:
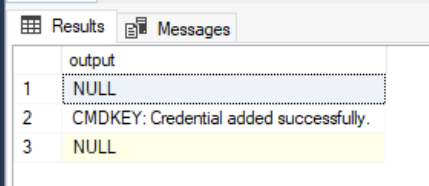
Konfigurowanie wysyłania dziennika
Gdy wystąpienia programu SQL Server będą mogły uzyskać dostęp do udziału plików, użyj programu SQL Server Management Studio (SSMS), aby skonfigurować wysyłanie dzienników.
Aby skonfigurować wysyłanie dziennika, wykonaj następujące kroki:
Połącz się z podstawowym wystąpieniem programu SQL Server.
Kliknij prawym przyciskiem myszy bazę danych, której chcesz użyć jako podstawowej bazy danych w konfiguracji wysyłki dziennika, a następnie wybierz pozycję Właściwości.
W obszarze Wybierz stronę wybierz pozycję Wysyłanie dziennika transakcji.
Zaznacz pole wyboru obok pozycji Włącz jako podstawową bazę danych w konfiguracji wysyłania dziennika.
W obszarze Kopie zapasowe dziennika transakcji wybierz pozycję Ustawienia kopii zapasowej.
W polu Ścieżka sieciowa do folderu kopii zapasowej wpisz ścieżkę sieciową do udziału i katalogu utworzonego dla folderu kopii zapasowej dziennika transakcji.
Na przykład:
\\yourstorageaccount.file.core.windows.net\log-shipping\log-backups.Skonfiguruj opcję Usuń pliki starsze niż i Alert, jeśli żadna kopia zapasowa nie występuje w parametrach zgodnie z potrzebami biznesowymi.
Zwróć uwagę na harmonogram tworzenia kopii zapasowych wymieniony w polu Harmonogram w obszarze Zadanie tworzenia kopii zapasowej. Jeśli chcesz dostosować harmonogram instalacji, wybierz pozycję Harmonogram i dostosuj harmonogram agenta programu SQL Server zgodnie z potrzebami.
Program SQL Server obsługuje kompresję kopii zapasowych. Podczas tworzenia konfiguracji wysyłania dziennika można kontrolować zachowanie kompresji kopii zapasowej kopii zapasowych dzienników, wybierając jedną z następujących opcji: Użyj domyślnego ustawienia serwera, Kompresuj kopię zapasową lub Nie kompresuj kopii zapasowej. Aby uzyskać więcej informacji, zobacz Ustawienia tworzenia kopii zapasowej dziennika transakcji wysyłania dziennika dziennika.
Wybierz OK, aby zapisać ustawienia.
W obszarze Pomocnicze wystąpienia serwera i bazy danych wybierz pozycję Dodaj.
Użyj opcji Połącz , aby nawiązać połączenie z wystąpieniem programu SQL Server, którego chcesz użyć jako serwera pomocniczego.
W polu Pomocnicza baza danych wybierz bazę danych z listy lub wpisz nazwę bazy danych, którą chcesz utworzyć.
Na karcie Inicjowanie pomocniczej bazy danych wybierz opcję, której chcesz użyć do zainicjowania pomocniczej bazy danych.
Uwaga
Jeśli zdecydujesz się na zainicjowanie pomocniczej bazy danych za pomocą programu SSMS z kopii zapasowej bazy danych, pliki danych i dziennika pomocniczej bazy danych zostaną umieszczone w tej samej lokalizacji co pliki danych i plików dziennika
masterbazy danych. Ta lokalizacja może być inna niż lokalizacja plików danych i plików dziennika podstawowej bazy danych.Na karcie Kopiowanie plików w folderze docelowym dla skopiowanych plików wpisz ścieżkę folderu, w którym chcesz skopiować kopie zapasowe dzienników transakcji, takich jak katalog restore-backups utworzony dla udziału plików:
\\yourstorageaccount.file.core.windows.net\log-shipping\restore-backups- Zanotuj harmonogram kopiowania wymieniony w polu Harmonogram w obszarze Zadanie kopiowania. Jeśli chcesz dostosować harmonogram instalacji, wybierz pozycję Harmonogram , a następnie dostosuj harmonogram agenta programu SQL Server zgodnie z potrzebami. Ten harmonogram powinien przybliżyć harmonogram tworzenia kopii zapasowych.
Na karcie Przywracanie w obszarze Stan bazy danych podczas przywracania kopii zapasowych wybierz opcję Brak trybu odzyskiwania lub Tryb wstrzymania.
Ważne
Tryb wstrzymania jest opcją tylko wtedy, gdy wersja serwera podstawowego i pomocniczego jest taka sama. Jeśli wersja główna serwera pomocniczego jest wyższa niż podstawowa, tylko tryb odzyskiwania nie jest dozwolony.
Jeśli wybierzesz tryb wstrzymania, wybierz, czy chcesz odłączyć użytkowników od pomocniczej bazy danych, gdy operacja przywracania jest w toku.
Jeśli chcesz opóźnić proces przywracania na serwerze pomocniczym, wybierz co najmniej czas opóźnienia w obszarze Opóźnienie przywracania kopii zapasowych.
Wybierz próg alertu w obszarze Alert, jeśli nie nastąpi żadne przywracanie.
Zwróć uwagę na harmonogram przywracania wymieniony w polu Harmonogram w obszarze Zadanie przywracania. Jeśli chcesz dostosować harmonogram instalacji, wybierz pozycję Harmonogram , a następnie dostosuj harmonogram agenta programu SQL Server zgodnie z potrzebami. Ten harmonogram powinien przybliżyć harmonogram tworzenia kopii zapasowych.
Wybierz OK, aby zapisać ustawienia.
(Opcjonalnie) W obszarze Monitorowanie wystąpienia serwera zaznacz pole wyboru Użyj wystąpienia serwera monitora, a następnie wybierz pozycję Ustawienia.
Ważne
Aby monitorować konfigurację wysyłania dziennika, należy teraz dodać serwer monitora. Aby dodać serwer monitora później, konfiguracja wysyłki dziennika musi zostać usunięta i zastąpiona nową konfiguracją zawierającą serwer monitora.
Użyj opcji Połącz , aby nawiązać połączenie z wystąpieniem programu SQL Server, którego chcesz użyć jako serwera monitora.
W obszarze Monitorowanie połączeń wybierz metodę połączenia, która ma być używana przez zadania tworzenia kopii zapasowej, kopiowania i przywracania w celu nawiązania połączenia z serwerem monitora.
W obszarze Przechowywanie historii wybierz czas przechowywania rekordu historii wysyłki dziennika.
Wybierz OK, aby zapisać ustawienia.
W oknie dialogowym Właściwości bazy danych użyj przycisku OK, aby rozpocząć proces konfiguracji.
Powiązana zawartość
- Monitorowanie wysyłania dziennika
- Uaktualnianie wysyłania dziennika do programu SQL Server 2016 (Transact-SQL)
- Dodawanie pomocniczej bazy danych do konfiguracji wysyłania dziennika (SQL Server)
- Usuwanie pomocniczej bazy danych z konfiguracji wysyłki dziennika (SQL Server)
- Usuwanie wysyłki dziennika (SQL Server)
- Wyświetlanie raportu wysyłki dziennika (SQL Server Management Studio)
- Przechodzenie w tryb failover do pomocniczej wysyłki dziennika (SQL Server)
