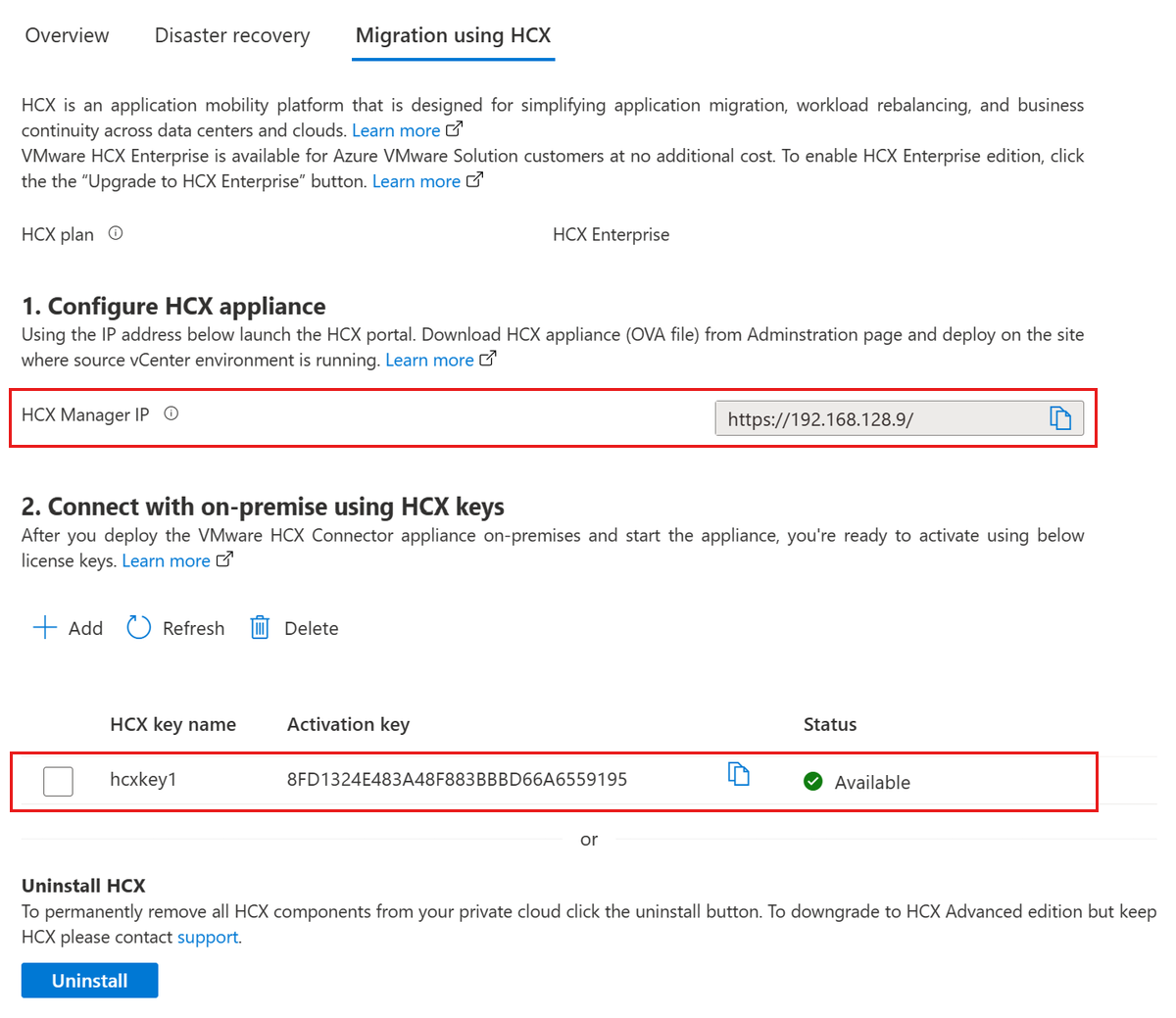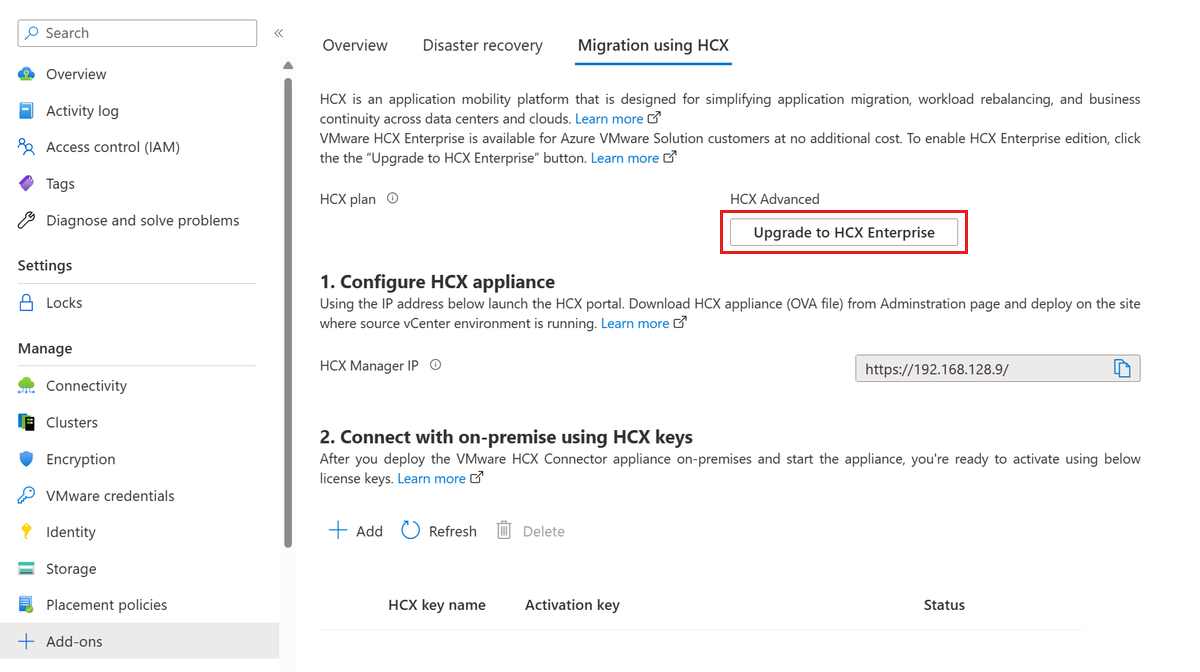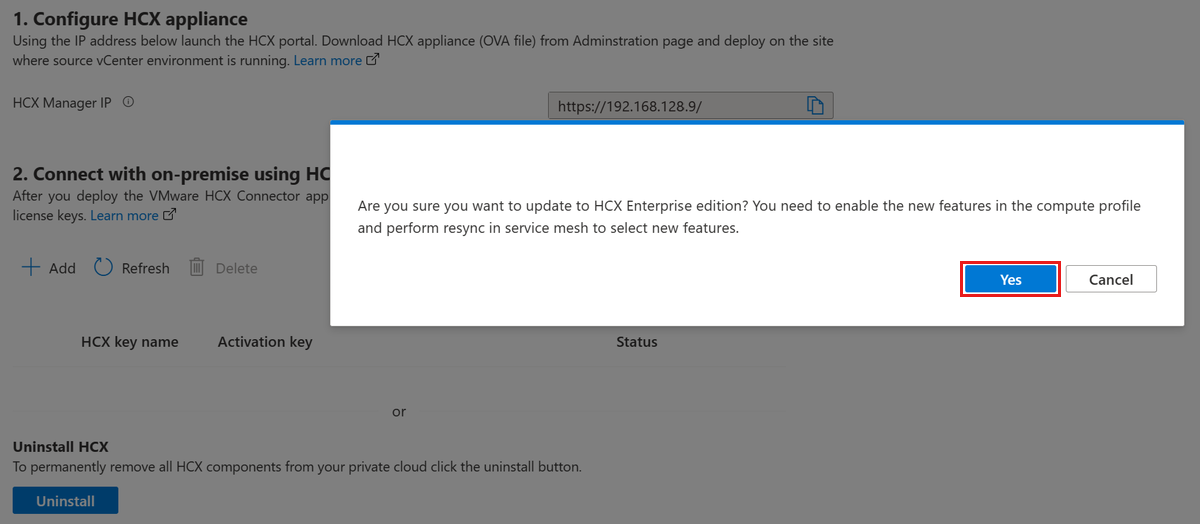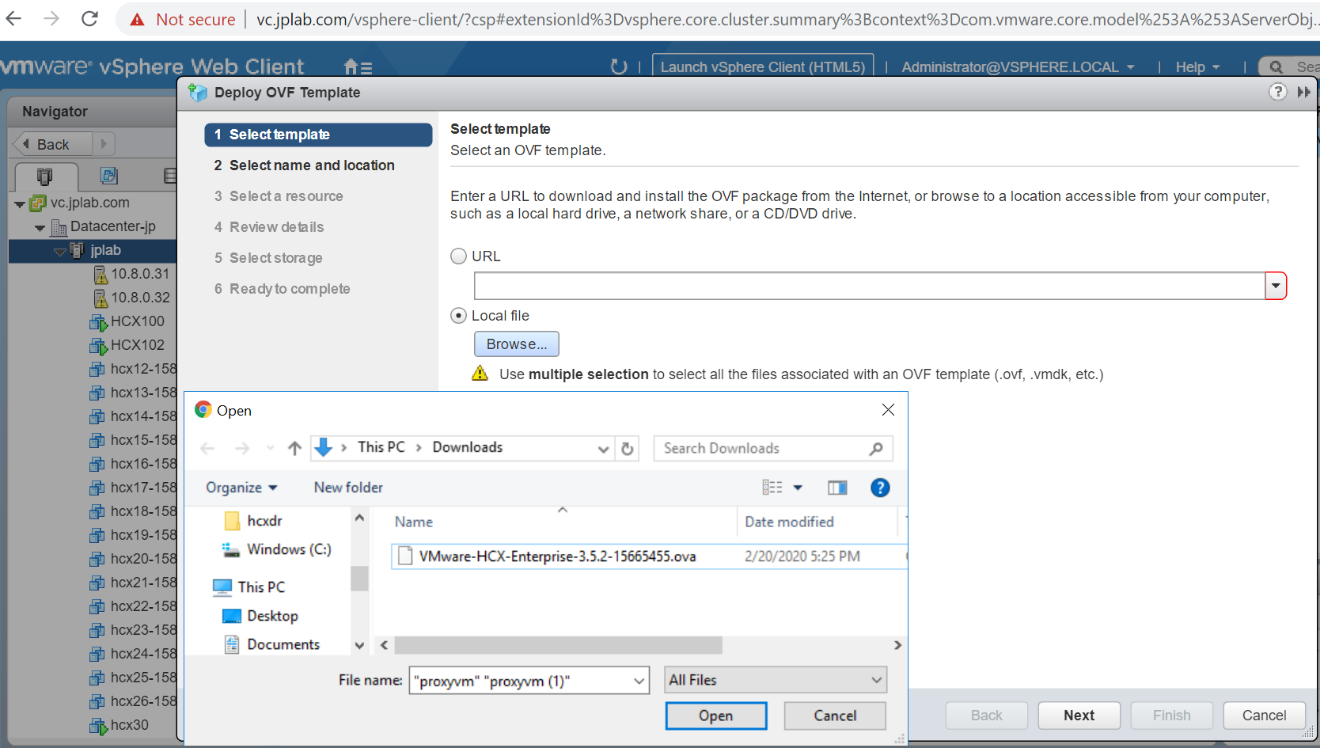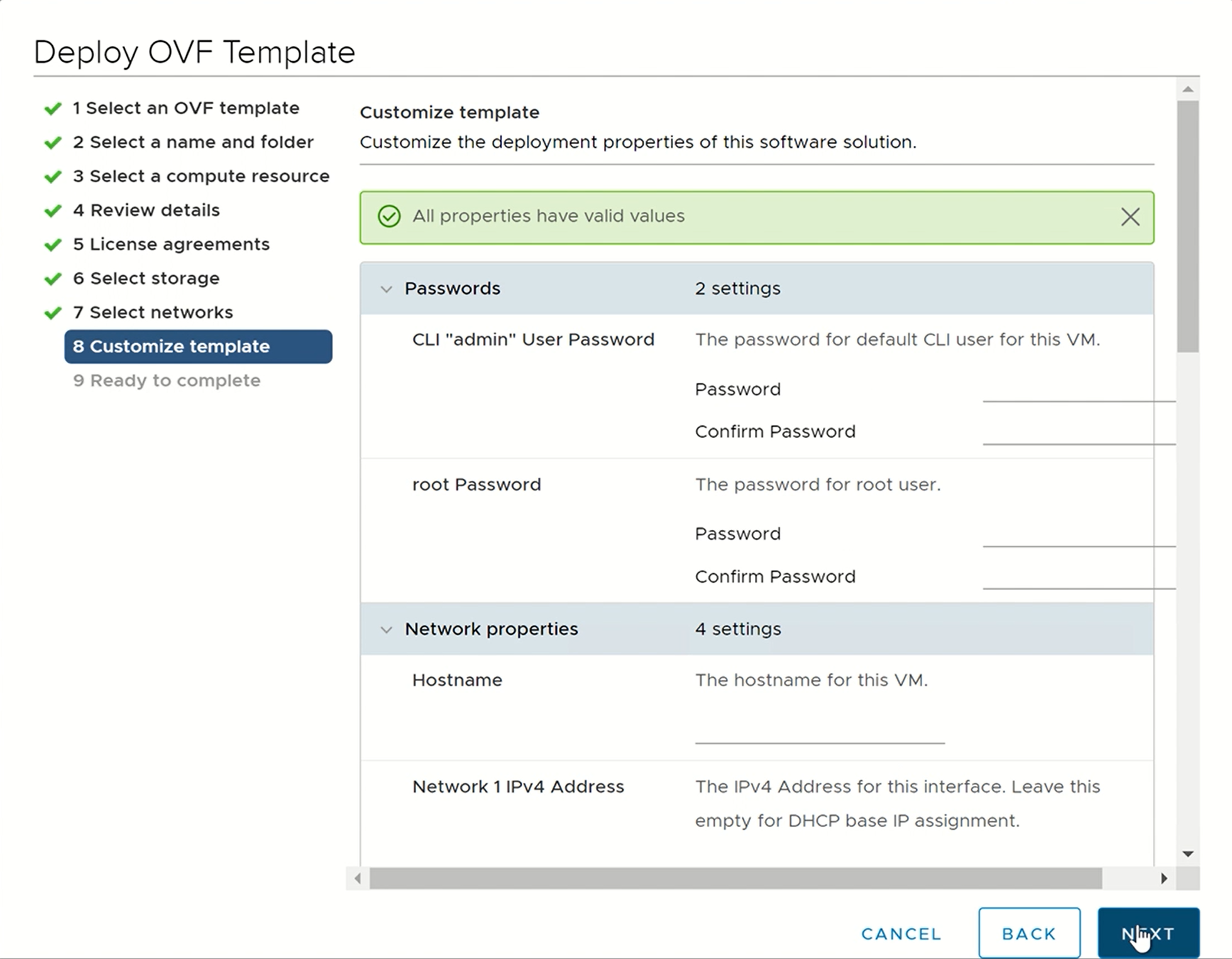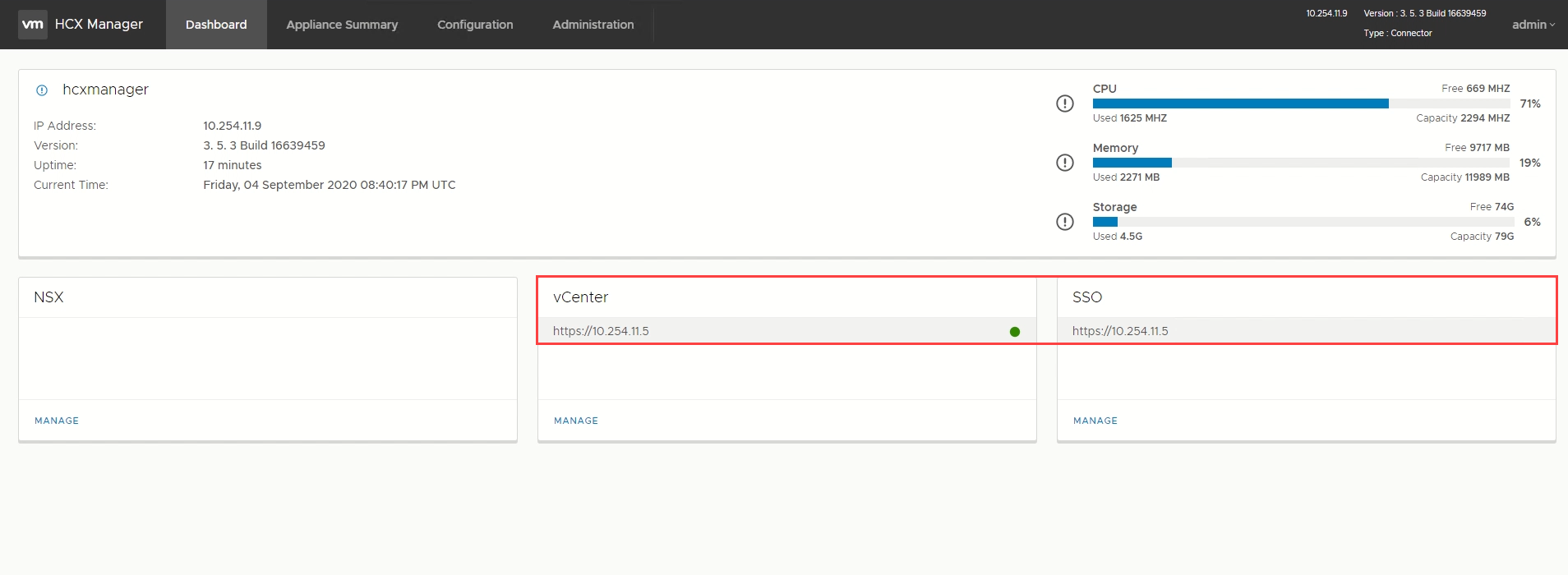Instalowanie i aktywowanie oprogramowania VMware HCX w rozwiązaniu Azure VMware Solution
VMware HCX to platforma mobilności aplikacji przeznaczona do upraszczania migracji aplikacji, ponownego równoważenia obciążeń i optymalizowania odzyskiwania po awarii w centrach danych i chmurach.
Rozwiązanie VMware HCX ma dwie usługi składowe: HCX Cloud Manager i HCX Połączenie or. Te składniki współpracują ze sobą w przypadku operacji VMware HCX.
W tym artykule pokazano, jak zainstalować i aktywować składniki VMware HCX Cloud Manager i VMware HCX Połączenie or.
Menedżer chmury HCX jest zwykle wdrażany jako miejsce docelowe (po stronie chmury), ale może być również używany jako źródło we wdrożeniach chmury-chmura. Połączenie or HCX jest wdrażany w źródle (środowisku lokalnym). Link do pobierania jest udostępniany do wdrażania urządzenia Połączenie or HCX z poziomu usługi HCX Cloud Manager.
W tym artykule przedstawiono również sposób wykonywania następujących zadań:
- Zainstaluj chmurę VMware HCX za pośrednictwem witryny Azure Portal.
- Pobierz i wdróż Połączenie or VMware HCX w środowisku lokalnym.
- Aktywowanie oprogramowania VMware HCX przy użyciu klucza licencji.
Po wdrożeniu rozwiązania HCX wykonaj zalecane następne kroki.
Warunek wstępny
Instalowanie chmury VMware HCX
W chmurze prywatnej usługi Azure VMware Solution wybierz pozycję Zarządzaj>dodatkami.
Wybierz pozycję Rozpocznij dla mobilności obciążeń HCX.
Zaznacz pole wyboru Zgadzam się z warunkami i postanowieniami, a następnie wybierz pozycję Zainstaluj.
Po zainstalowaniu powinien zostać wyświetlony adres IP menedżera HCX i klucze HCX wymagane do parowania lokacji łącznika lokalnego HCX na karcie Migracja przy użyciu rozwiązania HCX .
Ważne
Jeśli po zainstalowaniu klucza HCX nie widzisz, kliknij przycisk DODAJ , aby wygenerować klucz, który można następnie użyć do parowania lokacji.
Wersja licencji VMware HCX
HcX oferuje różne usługi oparte na typie licencji zainstalowanej z systemem. Usługa Advanced zapewnia podstawową łączność i usługi mobilności, aby umożliwić hybrydowe połączenia i usługi migracji. HCX Enterprise oferuje więcej usług niż zapewnia standardowe licencje. Niektóre z tych usług obejmują: Grupy mobilności, replikacja wspomagana w programie vMotion (RAV), sieć zoptymalizowana pod kątem mobilności, wysoka dostępność rozszerzenia sieci, migracja wspomagana przez system operacyjny i inne.
Uwaga
Rozwiązanie VMware HCX Enterprise jest dostępne dla klientów usługi Azure VMware Solution bez dodatkowych kosztów.
Rozwiązanie HCX jest teraz instalowane jako enterprise dla wszystkich nowych instalacji HCX w rozwiązaniu Azure VMware.
Istniejący klienci zaawansowani HCX mogą przeprowadzić uaktualnienie do rozwiązania HCX Enterprise przy użyciu witryny Azure Portal. Wykonaj poniższe kroki, aby przeprowadzić uaktualnienie do rozwiązania HCX Enterprise przy użyciu witryny Azure Portal.
W obszarze Zarządzaj w obszarze nawigacji po lewej stronie wybierz pozycję Dodatki, a następnie kartę Migracja przy użyciu rozwiązania HCX .
Wybierz przycisk Uaktualnij do rozwiązania HCX Enterprise , aby włączyć wersję HCX Enterprise.
Potwierdź aktualizację wersji HCX Enterprise, wybierając pozycję Tak.
Ważne
W przypadku uaktualnienia oprogramowania VMware HCX z zaawansowanego do wersji Enterprise włącz nowe funkcje w profilu obliczeniowym i wykonaj ponowną synchronizację w siatkach usług, aby wybrać nową funkcję, na przykład Replikacja wspomagana w ramach programu vMotion (RAV).
Zmień profil obliczeniowy po uaktualnieniu rozwiązania HCX do rozwiązania HCX Enterprise.
- W interfejsie użytkownika HCX wybierz pozycję Połączenie między infrastrukturą>, a następnie wybierz pozycję Edytuj.
- Wybierz usługi, które mają być aktywowane, takie jak Replikacja asystowana w rozwiązaniu vMotion (RAV) i migracja wspomagana przez system operacyjny, który jest dostępny tylko w przypadku oprogramowania VMware HCX Enterprise.
- Wybierz pozycję Kontynuuj, przejrzyj ustawienia, a następnie wybierz pozycję Zakończ , aby utworzyć profil obliczeniowy.
Jeśli profil obliczeniowy jest używany w siatkach usług, ponownie zsynchronizuj siatkę usługi.
- Przejdź do pozycji Interconnect>Service Mesh.
- Wybierz pozycję Ponownie zsynchronizuj, a następnie sprawdź, czy zmiany są wyświetlane w konfiguracji usługi Service Mesh.
Obniżenie wersji z HCX Enterprise Edition do HCX Advanced jest możliwe bez ponownego wdrażania.
- Sprawdź, czy przywrócono stan konfiguracji zaawansowanej HCX i nie używasz funkcji przedsiębiorstwa.
- Jeśli planujesz obniżenie poziomu, sprawdź, czy nie są używane żadne zaplanowane migracje, usługi przedsiębiorstwa, takie jak RAV i HCX MON, itp. Otwórz wniosek o pomoc techniczną, aby poprosić o obniżenie poziomu.
Pobieranie i wdrażanie lokalnego programu VMware HCX Połączenie or
Wykonaj poniższe kroki, aby pobrać plik VMware HCX Połączenie or OVA, a następnie wdrożyć Połączenie or VMware HCX na lokalnym serwerze vCenter.
Otwórz okno przeglądarki, zaloguj się do menedżera rozwiązania Azure VMware Solution HCX na
https://x.x.x.9porcie 443 przy użyciu cloudadmin@vsphere.local poświadczeń użytkownikaW obszarze Administracja istration>System Aktualizacje wybierz pozycję Zażądaj linku pobierania. Jeśli pole jest wyszarzone, zaczekaj kilka sekund na wygenerowanie linku.
Pobierz lub uzyskaj link dla pliku VMware HCX Połączenie or OVA wdrażanego na lokalnym serwerze vCenter.
W lokalnym serwerze vCenter Wybierz szablon OVF, aby wdrożyć Połączenie or VMware HCX w lokalnym klastrze vSphere.
Przejdź do pliku OVA, który został pobrany, a następnie wybierz pozycję Otwórz.
Wybierz nazwę i lokalizację, a następnie wybierz zasób lub klaster, w którym wdrażasz Połączenie or VMware HCX. Następnie przejrzyj szczegóły i wymagane zasoby, a następnie wybierz pozycję Dalej.
Przejrzyj postanowienia licencyjne, wybierz wymagany magazyn i sieć, a następnie wybierz pozycję Dalej.
Wybierz segment sieci zarządzania VMware HCX zdefiniowany podczas planowania. Następnie kliknij przycisk Dalej.
W obszarze Dostosowywanie szablonu wprowadź wszystkie wymagane informacje, a następnie wybierz pozycję Dalej.
Sprawdź, a następnie wybierz pozycję Zakończ, aby wdrożyć Połączenie or OVA programu VMware HCX.
Ważne
Konieczne będzie ręczne włączenie urządzenia wirtualnego. Po włączeniu zasilania poczekaj 10–15 minut, zanim przejdziesz do następnego kroku.
Aktywowanie oprogramowania VMware HCX
Po wdrożeniu lokalnego rozwiązania VMware HCX Połączenie or OVA i uruchomieniu urządzenia możesz go aktywować. Najpierw musisz uzyskać klucz licencji z portalu usługi Azure VMware Solution i aktywować go w programie VMware HCX Manager. Następnie potrzebny jest klucz dla każdego wdrożonego lokalnego łącznika HCX.
W chmurze prywatnej usługi Azure VMware Solution wybierz pozycję Zarządzaj>migracją>dodatków przy użyciu rozwiązania HCX. Następnie skopiuj klucz aktywacji.

Zaloguj się do lokalnego menedżera VMware HCX pod
https://HCXManagerIP:9443adresem przy użyciuadminpoświadczeń. Upewnij się, że9443numer portu zawiera adres IP menedżera VMware HCX.Napiwek
Podczas wdrażania pliku OVA programu VMware HCX Manager zdefiniowano hasło użytkownika administratora .
W obszarze Licencjonowanie wprowadź klucz dla klucza zaawansowanego HCX i wybierz pozycję Aktywuj.
Ważne
Menedżer VMware HCX musi mieć skonfigurowany otwarty dostęp do Internetu lub serwer proxy.
W lokalizacji centrum danych podaj najbliższą lokalizację instalacji lokalnego menedżera VMware HCX. Następnie wybierz pozycję Kontynuuj.
W polu Nazwa systemu zmodyfikuj nazwę lub zaakceptuj wartość domyślną i wybierz pozycję Kontynuuj.
Wybierz pozycję Tak, kontynuuj.
W Połączenie vCenter podaj nazwę FQDN lub adres IP serwera vCenter oraz odpowiednie poświadczenia, a następnie wybierz pozycję Kontynuuj.
Napiwek
Serwer vCenter to miejsce, w którym wdrożono Połączenie or VMware HCX w centrum danych.
W obszarze Konfigurowanie logowania jednokrotnego/psc podaj nazwę FQDN lub adres IP kontrolera usług platformy, a następnie wybierz pozycję Kontynuuj.
Uwaga
Zazwyczaj jest taka sama jak nazwa FQDN lub adres IP serwera vCenter Server.
Sprawdź, czy wprowadzone informacje są poprawne, a następnie wybierz pozycję Uruchom ponownie.
Uwaga
Po ponownym uruchomieniu wystąpi opóźnienie przed wyświetleniem monitu o następny krok.
Po ponownym uruchomieniu usług na wyświetlonym ekranie zostanie wyświetlony zielony serwer vCenter Server. Zarówno program vCenter Server, jak i logowanie jednokrotne muszą mieć odpowiednie parametry konfiguracji, które powinny być takie same jak na poprzednim ekranie.
Następne kroki
Przejdź do następnego samouczka, aby skonfigurować Połączenie or VMware HCX. Po skonfigurowaniu programu VMware HCX Połączenie or masz środowisko gotowe do produkcji do tworzenia maszyn wirtualnych i migracji.
Konfigurowanie oprogramowania VMware HCX w rozwiązaniu Azure VMware
Odinstalowywanie oprogramowania VMware HCX w rozwiązaniu Azure VMware
Opinia
Dostępne już wkrótce: W 2024 r. będziemy stopniowo wycofywać zgłoszenia z serwisu GitHub jako mechanizm przesyłania opinii na temat zawartości i zastępować go nowym systemem opinii. Aby uzyskać więcej informacji, sprawdź: https://aka.ms/ContentUserFeedback.
Prześlij i wyświetl opinię dla