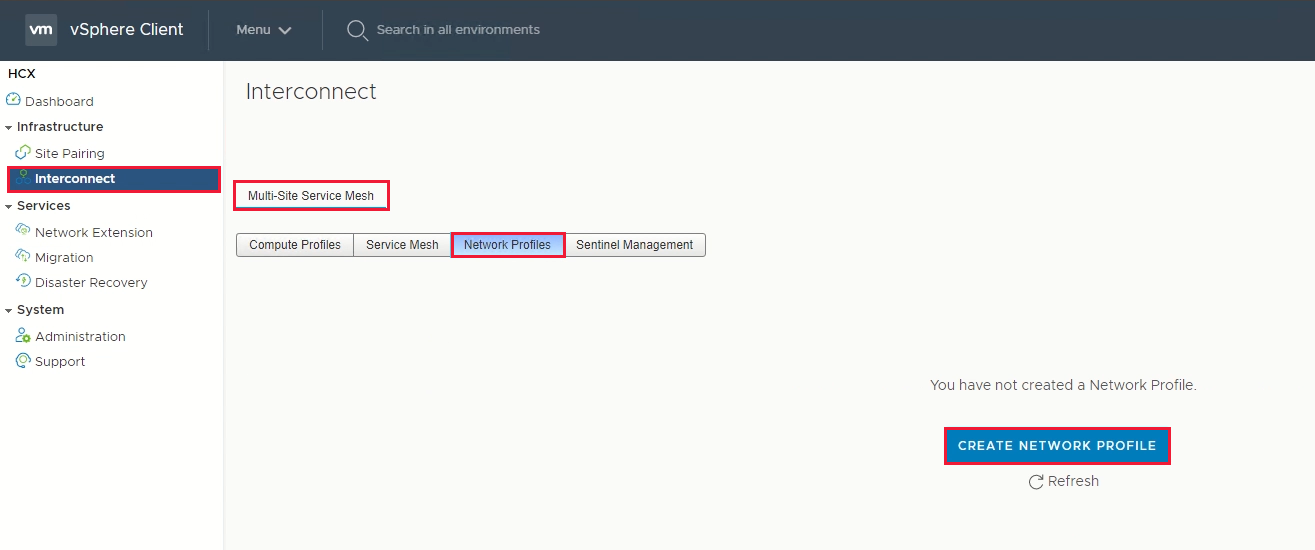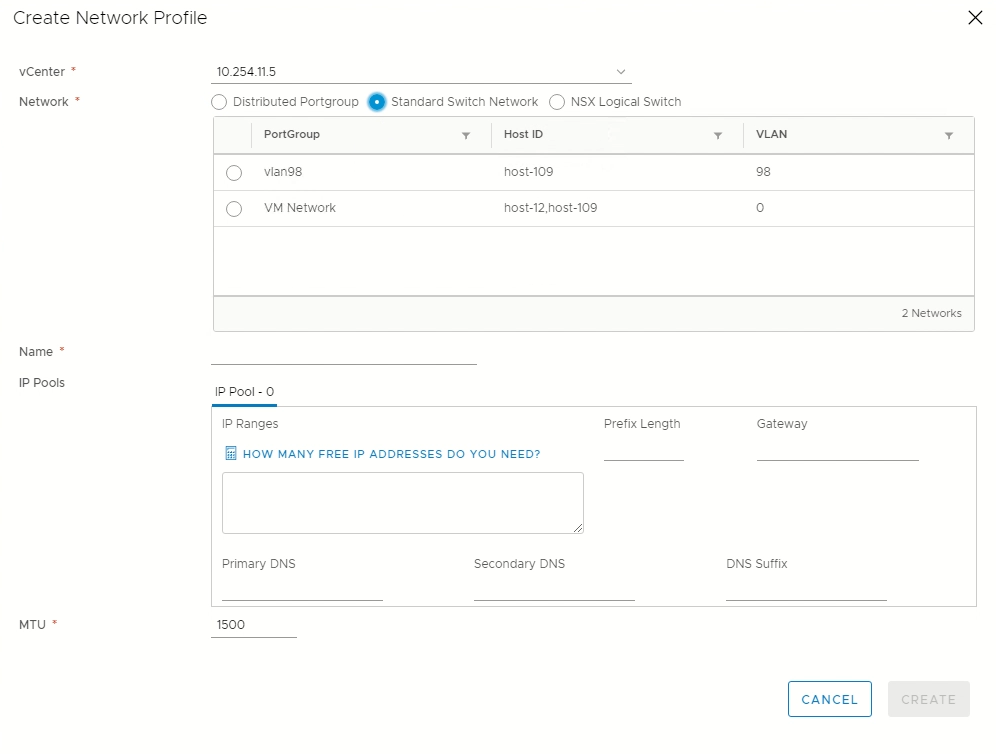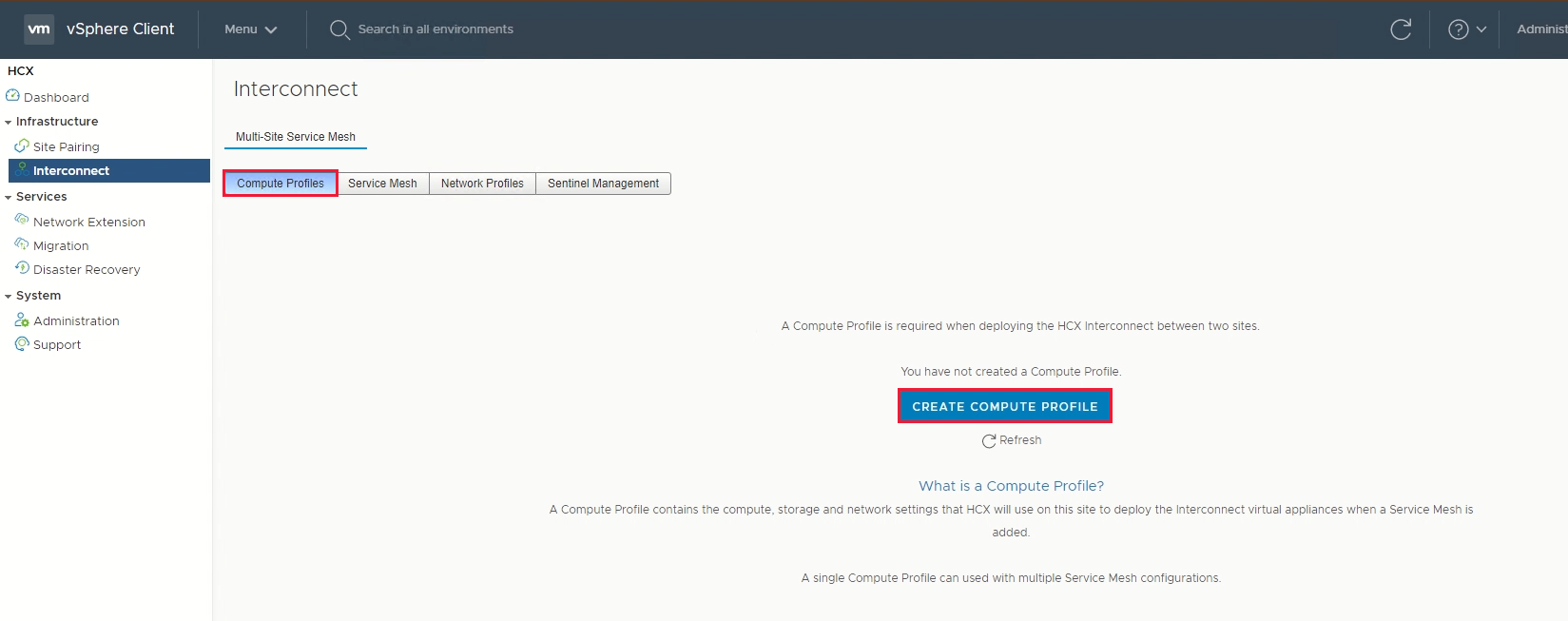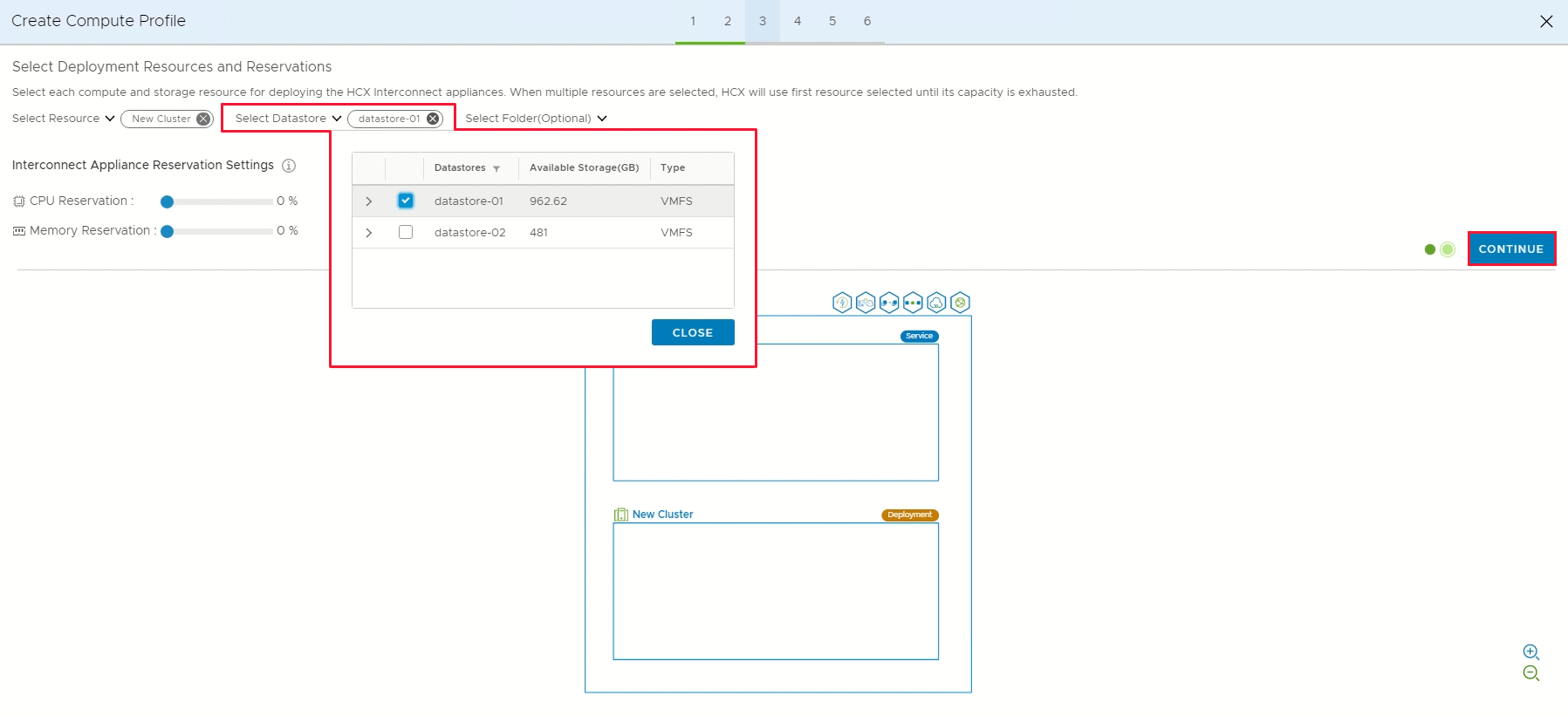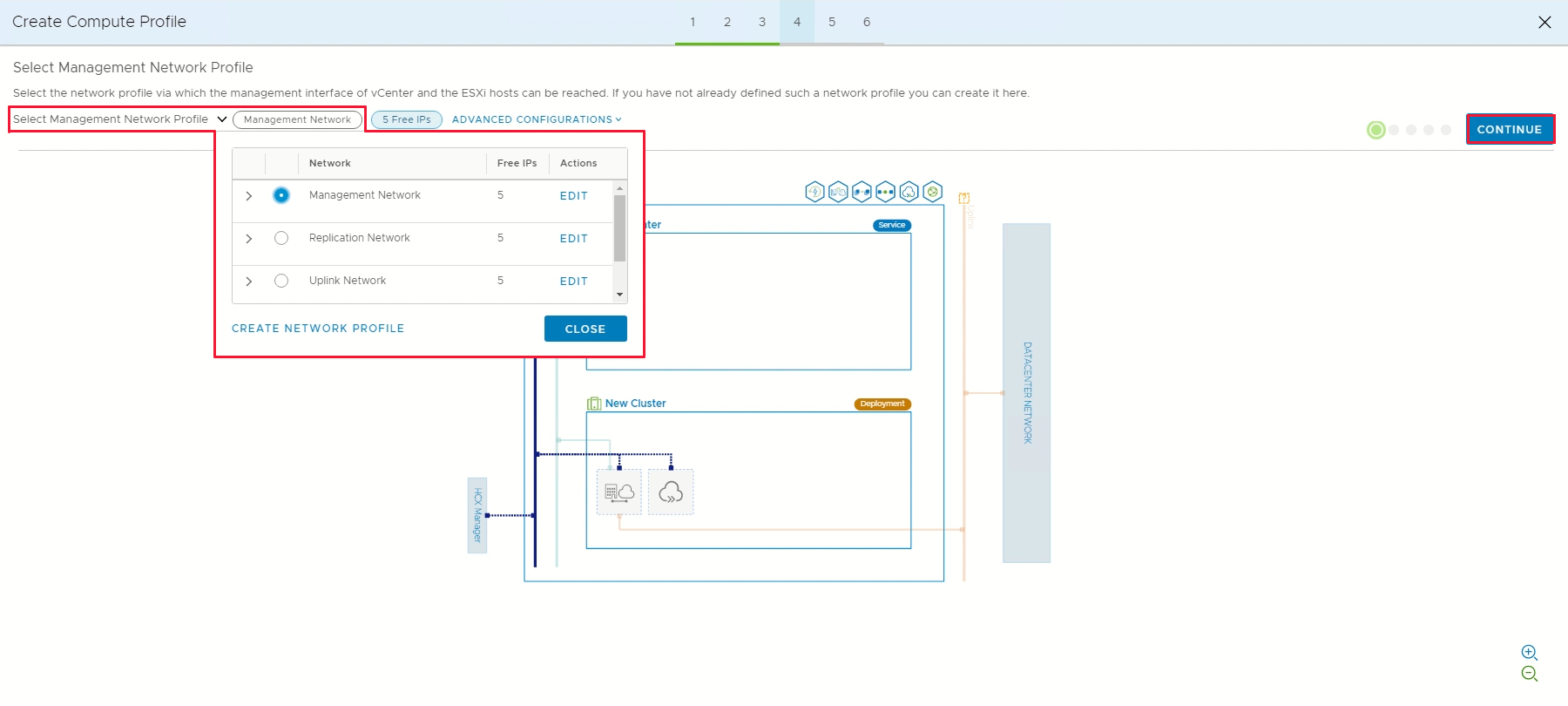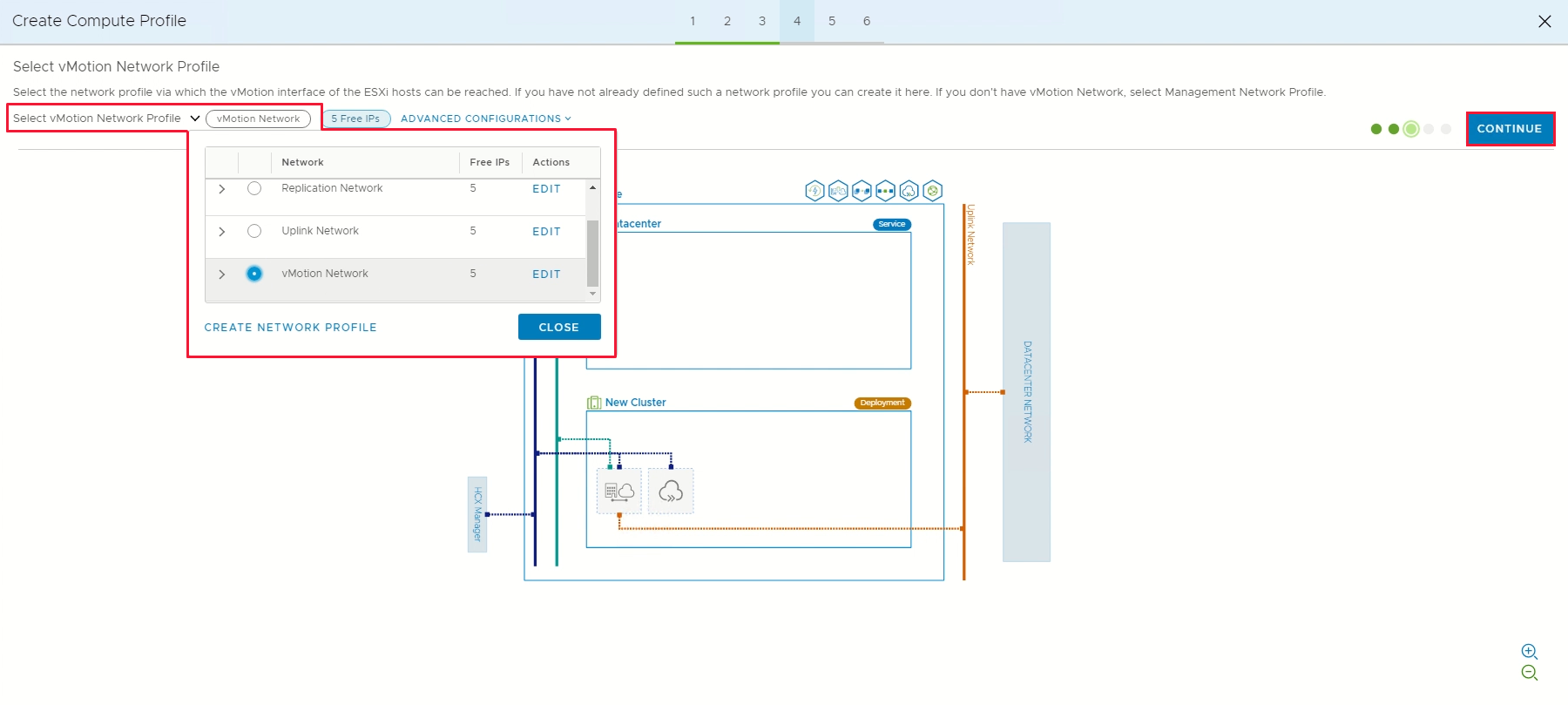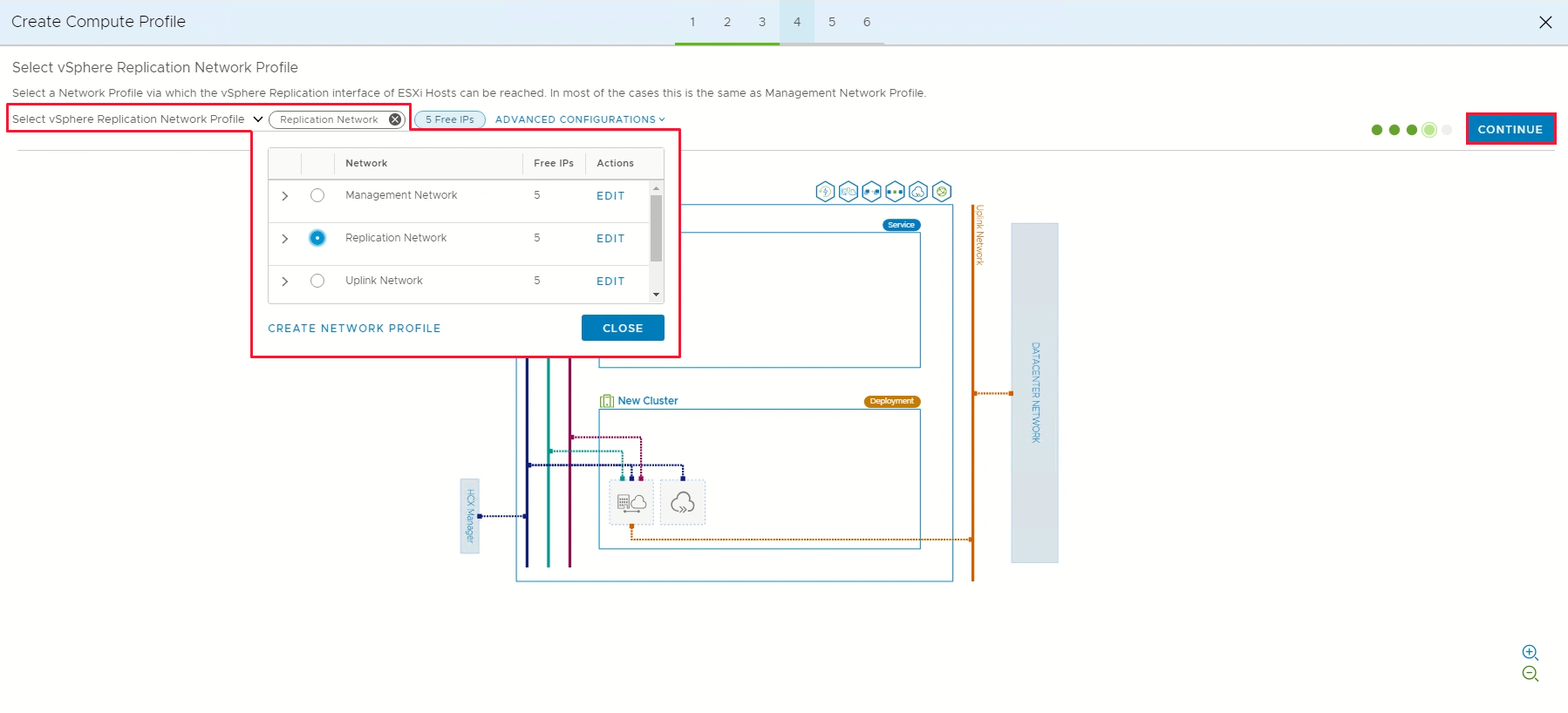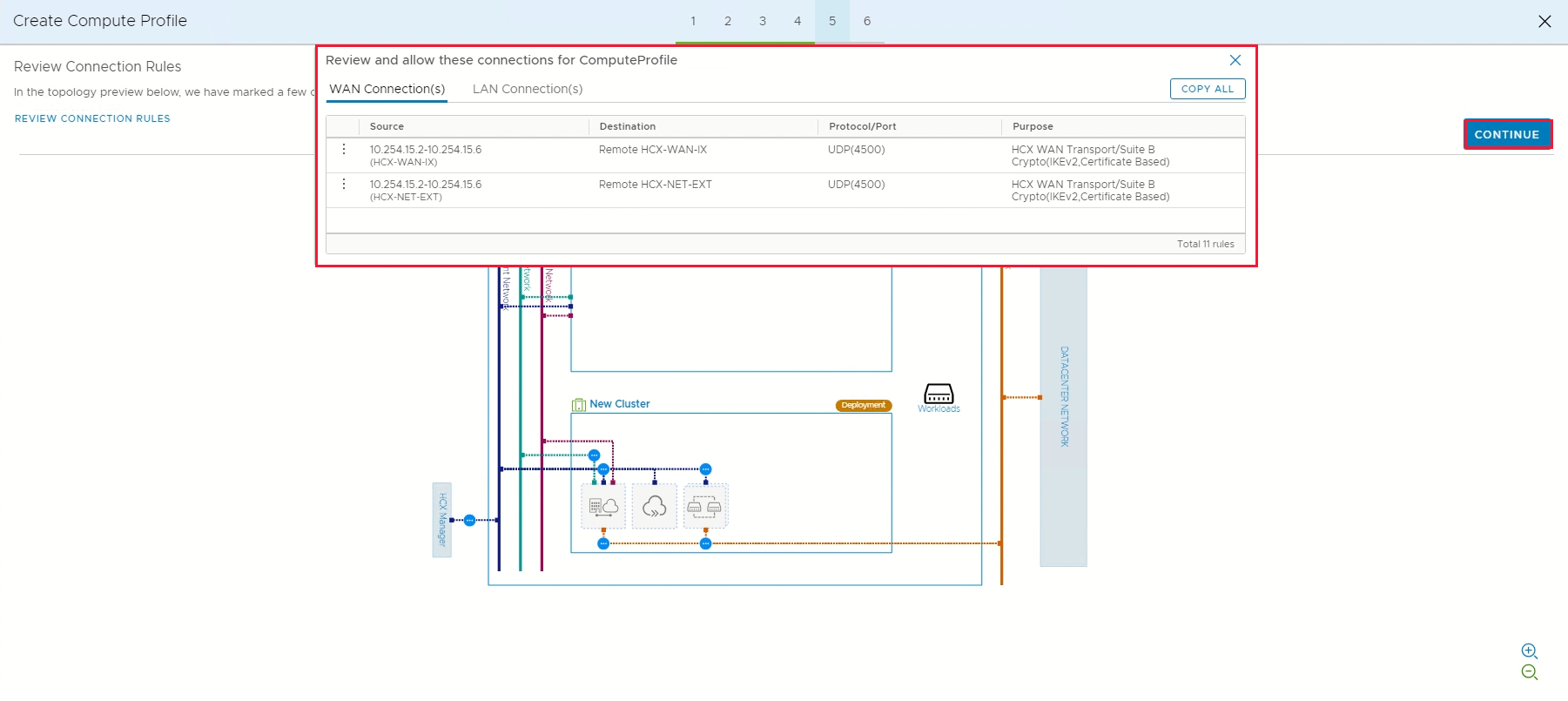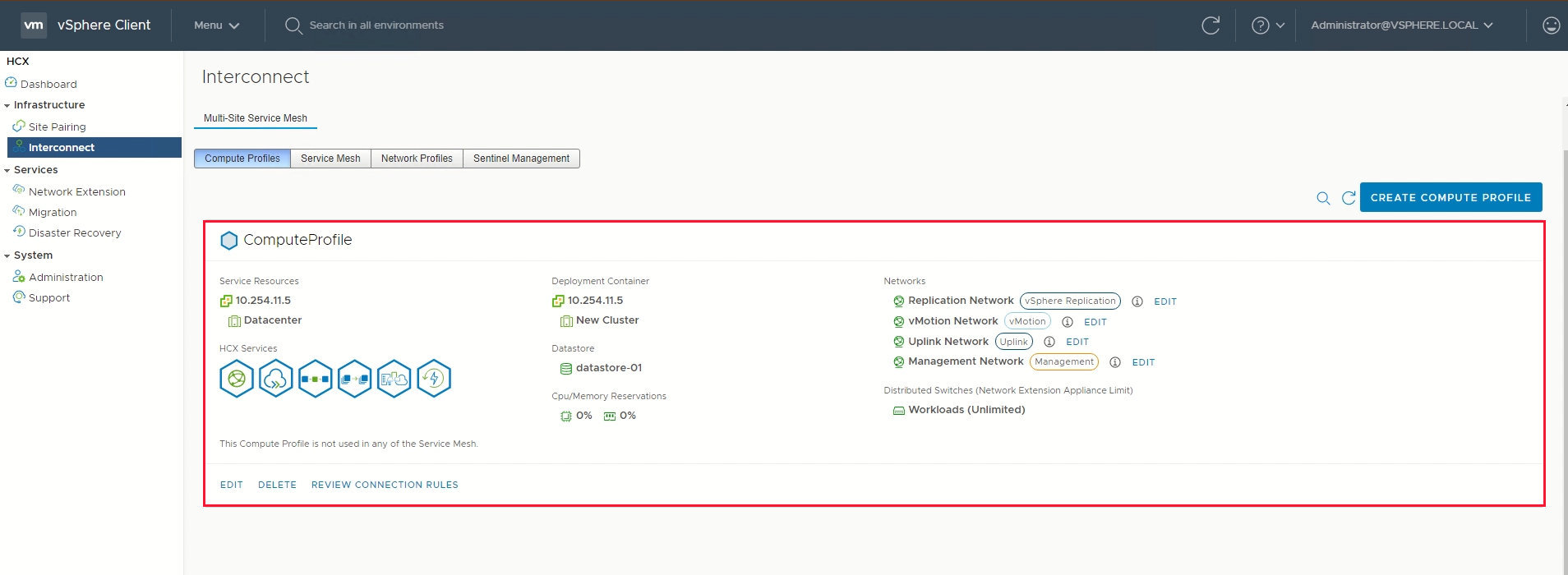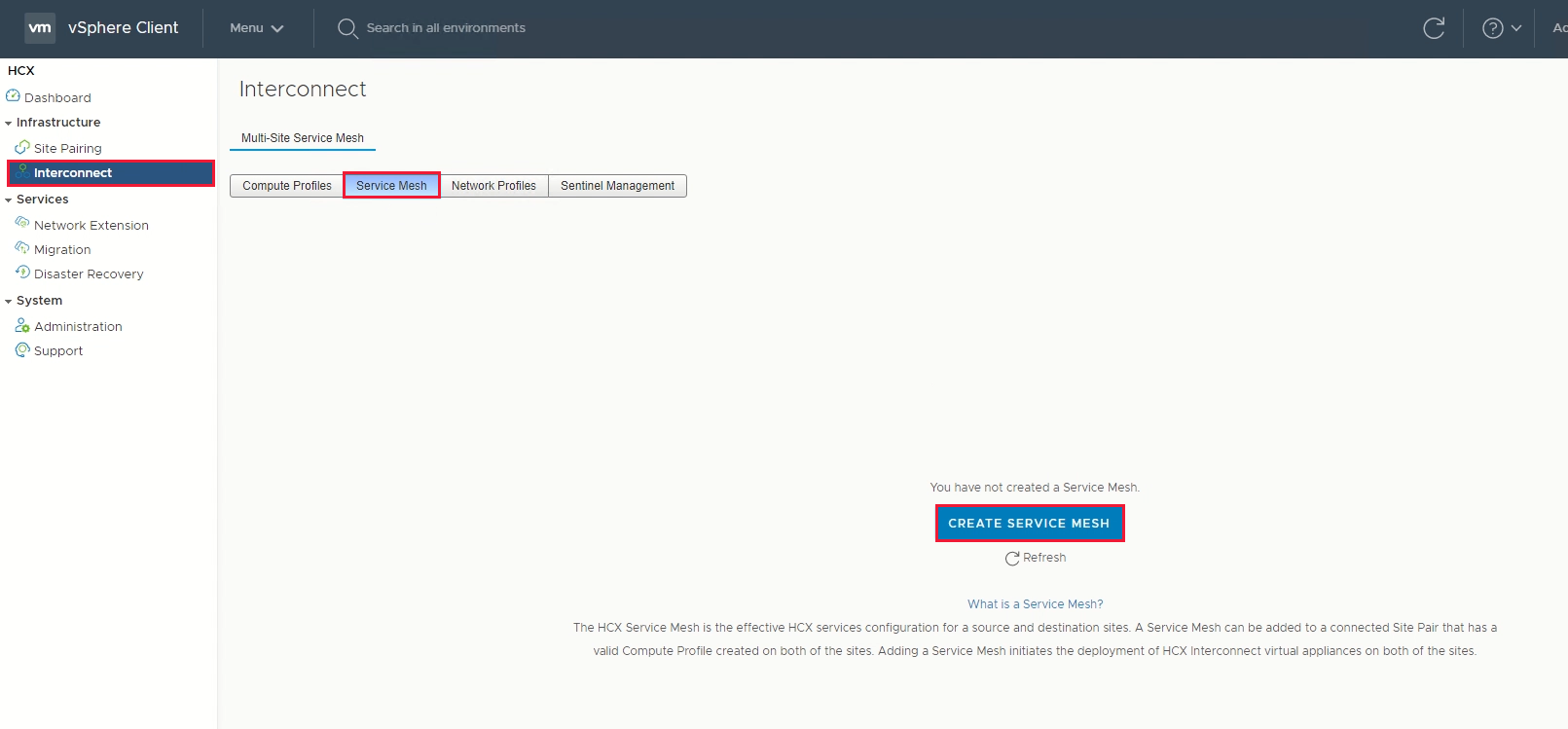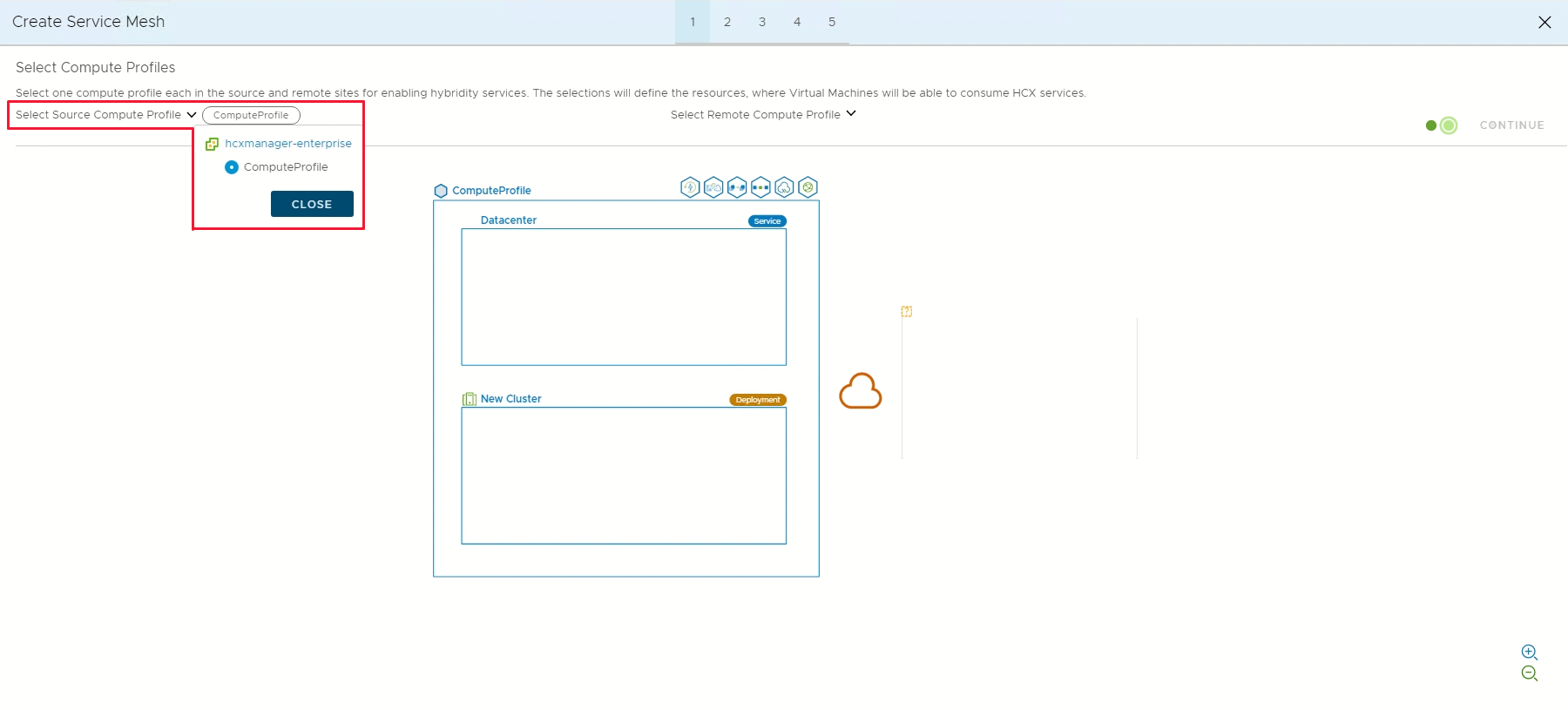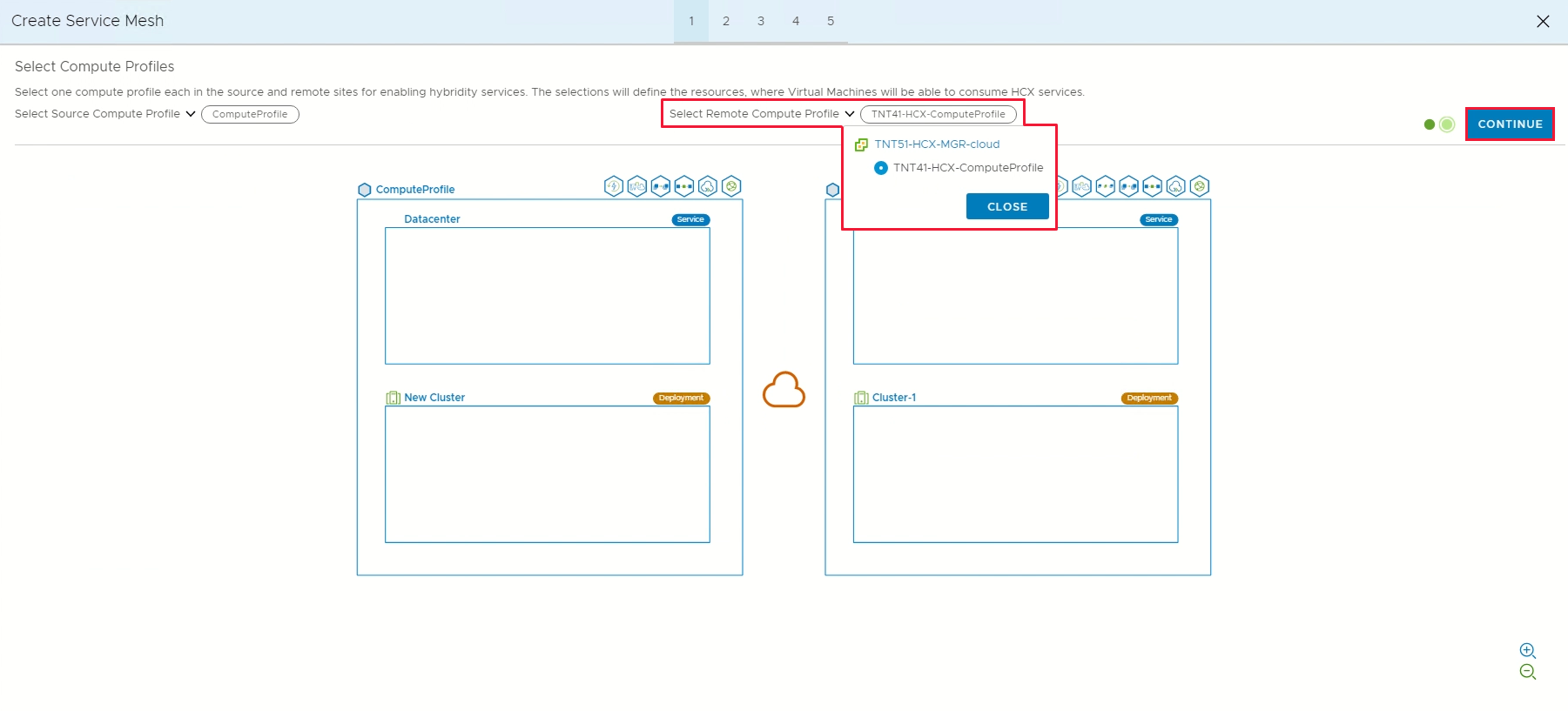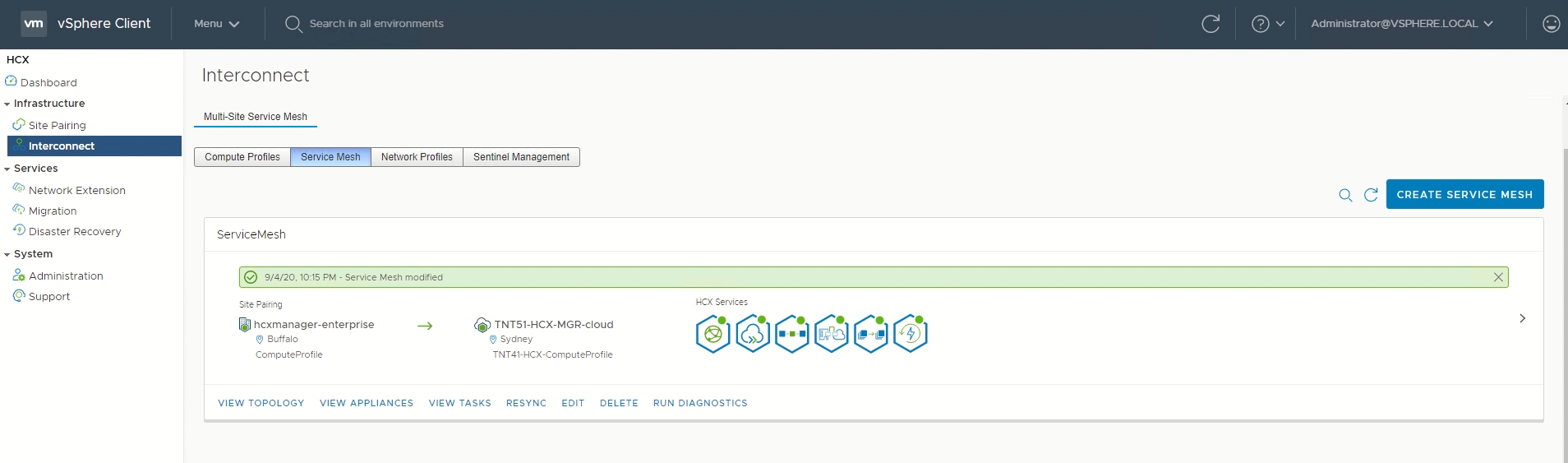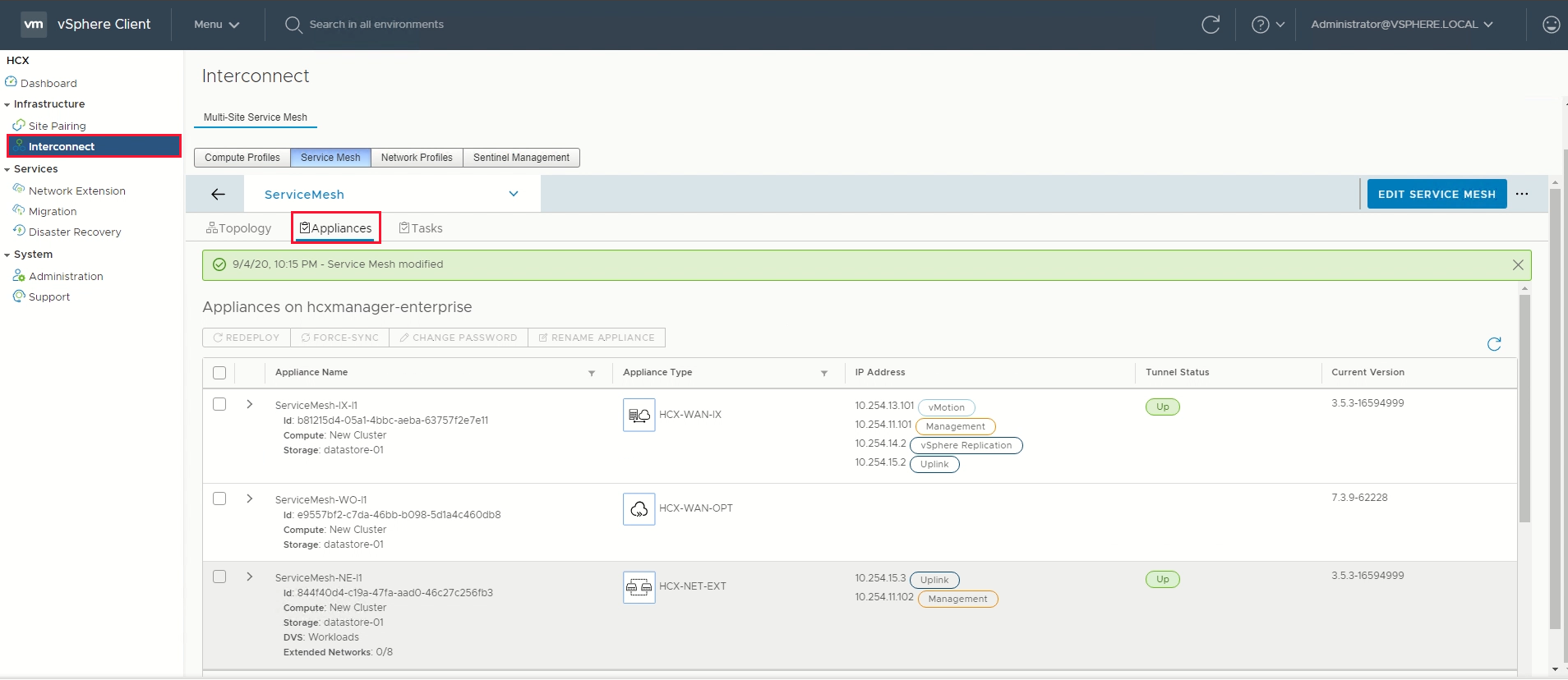Uwaga
Dostęp do tej strony wymaga autoryzacji. Może spróbować zalogować się lub zmienić katalogi.
Dostęp do tej strony wymaga autoryzacji. Możesz spróbować zmienić katalogi.
Po zainstalowaniu dodatku VMware HCX skonfiguruj lokalny łącznik VMware HCX dla chmury prywatnej usługi Azure VMware Solution.
Z tego artykułu dowiesz się, jak wykonywać następujące działania:
- Parowanie lokalnego łącznika systemu VMware HCX z menedżerem chmury usługi HCX w rozwiązaniu Azure VMware
- Konfigurowanie profilu sieciowego, profilu obliczeniowego i siatki usług
- Sprawdzanie stanu urządzenia i sprawdzanie, czy migracja jest możliwa
Po wykonaniu tych kroków będziesz mieć środowisko gotowe do produkcji do tworzenia maszyn wirtualnych i migracji.
Wymagania wstępne
Rozwiązanie VMware HCX Enterprise jest teraz dostępne i obsługiwane w rozwiązaniu Azure VMware Solution bez dodatkowych kosztów. Rozwiązanie HCX Enterprise jest automatycznie instalowane dla wszystkich nowych żądań dodatku HCX, a istniejący klienci zaawansowani HCX mogą przeprowadzić uaktualnienie do rozwiązania HCX Enterprise przy użyciu witryny Azure Portal.
Jeśli planujesz włączyć program VMware HCX MON, upewnij się, że masz następujące elementy:
Przełącznik rozproszony VMware NSX lub vSphere (vDS) w środowisku lokalnym dla rozszerzenia sieci HCX (przełącznik vSphere Standard nie jest obsługiwany).
Co najmniej jeden aktywny rozciągnięty segment sieci.
Spełnij wymagania dotyczące wersji oprogramowania VMware.
Lokalne środowisko vSphere (środowisko źródłowe) spełnia minimalne wymagania.
Usługa Azure ExpressRoute Global Reach jest konfigurowana między obwodami lokalnymi i prywatnymi obwodami usługi ExpressRoute rozwiązania Azure VMware Solution.
Wszystkie wymagane porty są otwarte na potrzeby komunikacji między składnikami lokalnymi i prywatnymi rozwiązaniami Azure VMware Solution.
Zdefiniuj segmenty sieci VMware HCX. Główne przypadki użycia oprogramowania VMware HCX to migracje obciążeń i odzyskiwanie po awarii.
Zapoznaj się z dokumentacją oprogramowania VMware HCX, aby uzyskać informacje na temat korzystania z rozwiązania HCX.
Dodaj parowanie witryn
W centrum danych połącz VMware HCX Cloud Manager w usłudze Azure VMware Solution z VMware HCX Connector.
Ważne
Zgodnie z limitami usługi Azure VMware Solution pojedynczy system menedżera HCX może mieć maksymalnie 25 par lokacji i 10 siatk usług, w tym pary lokacji dla ruchu przychodzącego i wychodzącego.
Zaloguj się do lokalnego serwera vCenter, a następnie w obszarze Narzędzia główne wybierz pozycję HCX.
Pod Infrastruktura wybierz Parowanie lokacji i wybierz opcję Połącz z lokacją zdalną (na środku ekranu).
Wprowadź zanotowany wcześniej
https://x.x.x.9adres URL lub adres IP usługi Azure VMware Solution HCX Cloud Manager oraz poświadczenia użytkownika z rolą CloudAdmin w chmurze prywatnej. Następnie wybierz pozycję Połącz.Uwaga
Aby pomyślnie ustanowić parę witryn:
Łącznik VMware HCX musi mieć możliwość komunikacji z menedżerem HCX Cloud na adresie IP przez port 443.
Konto użytkownika usługi ze źródła tożsamości zewnętrznej, takie jak sieciowa usługa Active Directory, jest zalecane w przypadku połączeń parowania lokacji. Aby uzyskać więcej informacji na temat konfigurowania oddzielnych kont dla połączonych usług, zobacz Access and identity architecture (Architektura dostępu i tożsamości).
Na ekranie zostanie wyświetlone połączenie (parowanie) między usługą VMware HCX Cloud Manager w rozwiązaniu Azure VMware Solution i lokalnym łącznikiem VMware HCX.
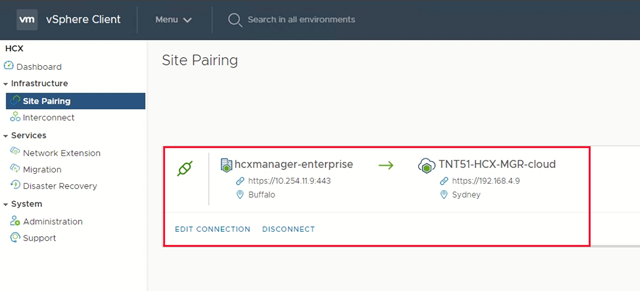
Tworzenie profilów sieciowych
Łącznik VMware HCX wdraża podzestaw urządzeń wirtualnych (zautomatyzowanych), które wymagają wielu segmentów adresów IP. Utwórz profile sieciowe przy użyciu segmentów adresów IP zidentyfikowanych w fazie planowania. Utwórz cztery profile sieciowe:
- Zarządzanie
- vMotion
- Replikacja
- Uplink
Uwaga
- W przypadku rozwiązania Azure VMware Solution połączonego za pośrednictwem sieci VPN ustaw MTU profilu sieciowego uplink na 1350, aby uwzględnić obciążenie protokołu IPsec.
- Domyślnie usługa Azure VMware Solution wykorzystuje MTU o wartości 1500, które jest wystarczające dla większości implementacji ExpressRoute.
- Jeśli dostawca ExpressRoute nie obsługuje ramek jumbo, może być konieczne obniżenie MTU w konfiguracji ExpressRoute.
- Dostosuj ustawienia jednostki MTU w profilach sieciowych łącznika HCX (lokalnego) i rozwiązania HCX Cloud Manager (Azure VMware Solution).
Wybierz w obszarze Infrastruktura pozycję Interconnect>Multi-Site Service Mesh>Profile sieciowe>Utwórz profil sieciowy.
Dla każdego profilu sieciowego wybierz grupę sieci i portów, podaj nazwę i utwórz pulę adresów IP segmentu. Następnie wybierz Utwórz.
pl-PL: Aby uzyskać kompleksowy przegląd tej procedury, obejrzyj wideo Azure VMware Solution: HCX Network Profile.
Tworzenie profilu obliczeniowego
W obszarze Infrastruktura wybierz pozycję Interkonekcja>Profile obliczeniowe>Utwórz profil obliczeniowy.
Wprowadź nazwę profilu i wybierz pozycję Kontynuuj.
Wybierz usługi, które mają być włączone, takie jak migracja, rozszerzenie sieci lub odzyskiwanie po awarii, a następnie wybierz pozycję Kontynuuj.
W obszarze Wybierz zasoby usługi wybierz jeden lub więcej zasobów usługi (klastrów), aby umożliwić działanie wybranych usług VMware HCX.
Po wyświetleniu klastrów w lokalnym centrum danych wybierz pozycję Kontynuuj.
Z Wybierz magazyn danych wybierz zasób pamięci masowej, aby wdrożyć urządzenia VMware HCX Interconnect. Następnie wybierz pozycję Kontynuuj.
Po wybraniu wielu zasobów program VMware HCX używa pierwszego wybranego zasobu do momentu wyczerpania jego pojemności.
W obszarze Wybierz profil sieci zarządzania wybierz profil sieci zarządzania utworzony w poprzednich krokach. Następnie wybierz pozycję Kontynuuj.
Z Wybierz profil sieciowy Uplink, wybierz profil sieciowy Uplink utworzony w poprzedniej procedurze. Następnie wybierz pozycję Kontynuuj.
W obszarze Wybierz profil sieci programu vMotion wybierz profil sieci vMotion utworzony w poprzednich krokach. Następnie wybierz pozycję Kontynuuj.
W obszarze Wybierz profil sieci replikacji vSphere wybierz profil sieci replikacji utworzony w poprzednich krokach. Następnie wybierz pozycję Kontynuuj.
W Wybierz przełączniki rozproszone do rozszerzeń sieciowych wybierz przełączniki, które zawierają maszyny wirtualne do zmigrowania do Azure VMware Solution w rozciągniętej sieci warstwy 2. Następnie wybierz pozycję Kontynuuj.
Uwaga
Jeśli nie migrujesz maszyn wirtualnych w sieciach rozszerzonych warstwy 2 (L2), pomiń ten krok.
Przejrzyj reguły połączeń i wybierz pozycję Kontynuuj.
Wybierz pozycję Zakończ , aby utworzyć profil obliczeniowy.
Aby zapoznać się z kompleksową omówieniem tej procedury, zobacz wideo Azure VMware Solution: Compute Profile (Rozwiązanie Azure VMware: profil obliczeniowy).
Tworzenie siatki usług
Ważne
Upewnij się, że port UDP 4500 jest otwarty między lokalnymi adresami profili sieciowych „uplink” łącznika VMware HCX a adresami profili sieciowych „uplink” rozwiązania Azure VMware Solution HCX Cloud. (Protokół UDP 500 był wymagany w starszych wersjach rozwiązania HCX. Zobacz https://ports.broadcom.com/ , aby uzyskać najnowsze informacje).
W obszarze Infrastruktura wybierz opcję Interconnect>Service Mesh>Utwórz Service Mesh.
Przejrzyj wstępnie wybrane witryny, a następnie wybierz pozycję Kontynuuj.
Uwaga
Jeśli jest to twoja pierwsza konfiguracja siatki usług, nie trzeba modyfikować tego ekranu.
Wybierz źródłowe i zdalne profile obliczeniowe z listy rozwijanej, a następnie wybierz pozycję Kontynuuj.
Wybrane opcje definiują zasoby, w których maszyny wirtualne mogą korzystać z usług VMware HCX.
Uwaga
W centrum danych SDDC w trybie mieszanym z klastrem AV64, wdrażanie urządzeń service mesh na klastrze AV64 nie jest możliwe ani obsługiwane. Niemniej jednak nie utrudnia to przeprowadzania migracji HCX ani rozszerzenia sieci bezpośrednio do klastrów AV64. Kontener wdrożeniowy może być klasterem-1, który będzie hostował urządzenia HCX.
Przejrzyj usługi, które mają być włączone, a następnie wybierz pozycję Kontynuuj.
W obszarze Konfiguracja zaawansowana — przesłanianie profili sieci uplink wybierz pozycję Kontynuuj.
Profile sieciowe pasma łączą się z siecią, za pośrednictwem której można uzyskać dostęp do połączonych urządzeń lokacji zdalnej.
W sekcji Zaawansowana konfiguracja - skalowanie urządzenia rozszerzenia sieci przejrzyj i wybierz Kontynuuj.
Można mieć maksymalnie osiem sieci VLAN na urządzenie, ale można wdrożyć inne urządzenie, aby dodać kolejne osiem sieci VLAN. Musisz również mieć miejsce na adres IP, aby uwzględnić więcej urządzeń i jest to jeden adres IP na urządzenie. Aby uzyskać więcej informacji, zobacz VMware HCX Configuration Limits (Limity konfiguracji oprogramowania VMware HCX).
W obszarze Konfiguracja zaawansowana — Inżynieria ruchu przejrzyj i wprowadź wszelkie niezbędne modyfikacje, a następnie wybierz pozycję Kontynuuj.
Przejrzyj podgląd topologii i wybierz pozycję Kontynuuj.
Wprowadź przyjazną dla użytkownika nazwę dla tej siatki usługi i wybierz pozycję Zakończ , aby zakończyć.
Wybierz pozycję Wyświetl zadania , aby monitorować wdrożenie.
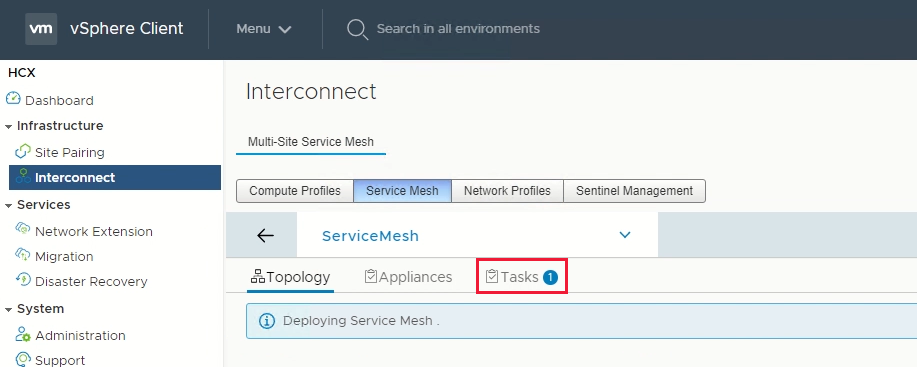
Po pomyślnym zakończeniu wdrażania siatki usług usługi będą wyświetlane jako zielone.
Upewnij się co do kondycji sieci usług, sprawdzając stan urządzenia.
Wybierz Połącz>Urządzenia.
Stan tunelu połączenia wzajemnego HCX powinien być wyświetlany jako UP w kolorze zielonym. Teraz możesz przystąpić do migracji i ochrony maszyn wirtualnych usługi Azure VMware Solution przy użyciu rozwiązania VMware HCX. Rozwiązanie Azure VMware Solution obsługuje migracje obciążeń z rozszerzeniem sieciowym lub bez nich, które umożliwiają migrowanie obciążeń w środowisku vSphere, tworzenie sieci lokalnych i wdrażanie maszyn wirtualnych w tych sieciach. Aby uzyskać więcej informacji, zobacz dokumentację oprogramowania VMware HCX.
Aby uzyskać kompleksowe omówienie tej procedury, obejrzyj film wideo Azure VMware Solution: Service Mesh .
Następne kroki
Po skonfigurowaniu łącznika HCX zapoznaj się z następującymi artykułami: