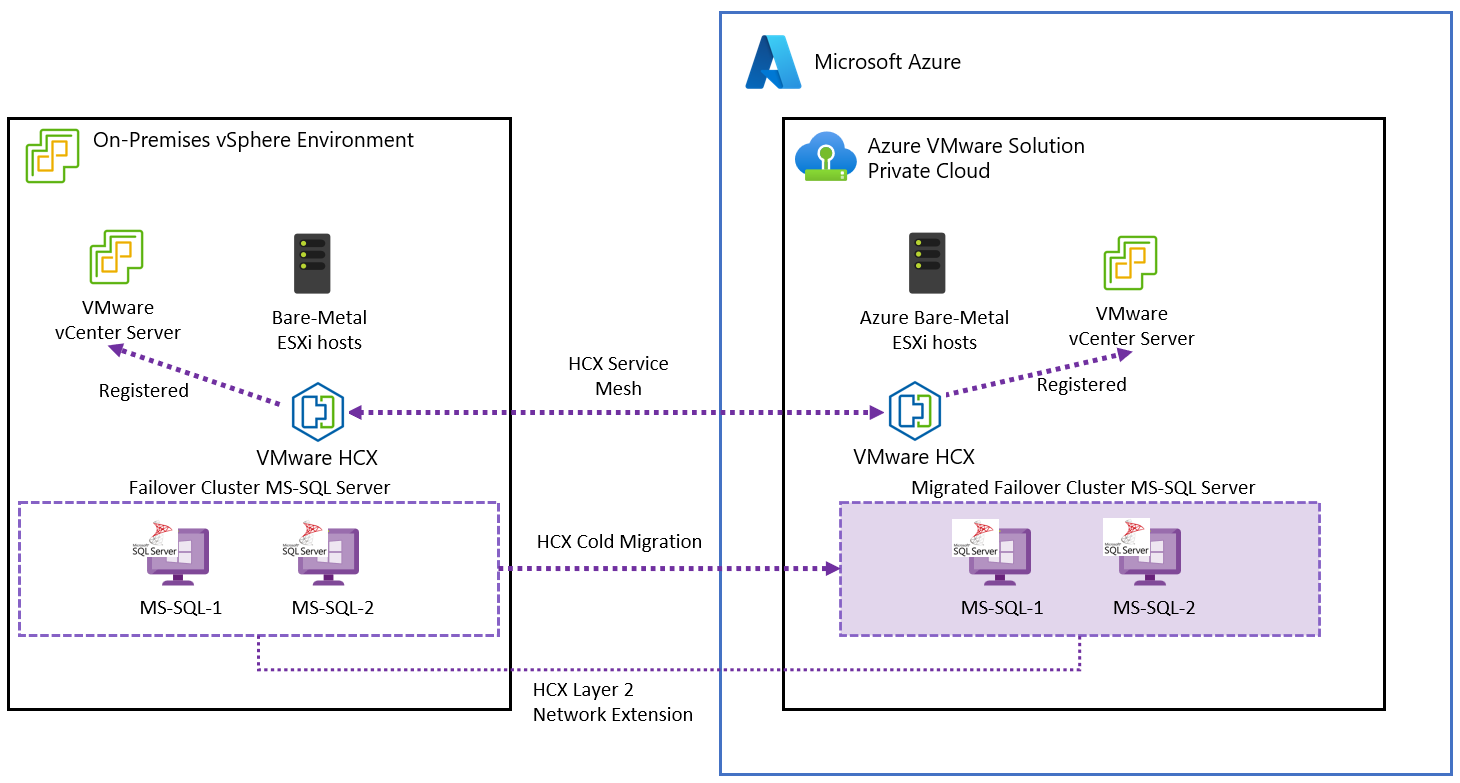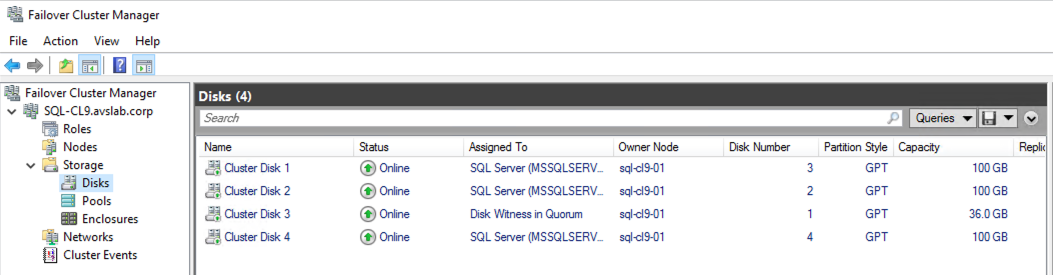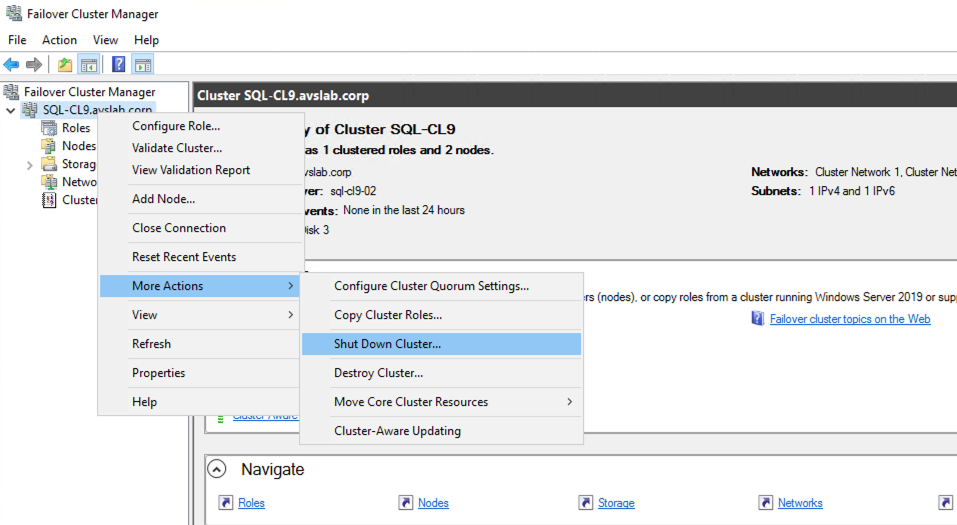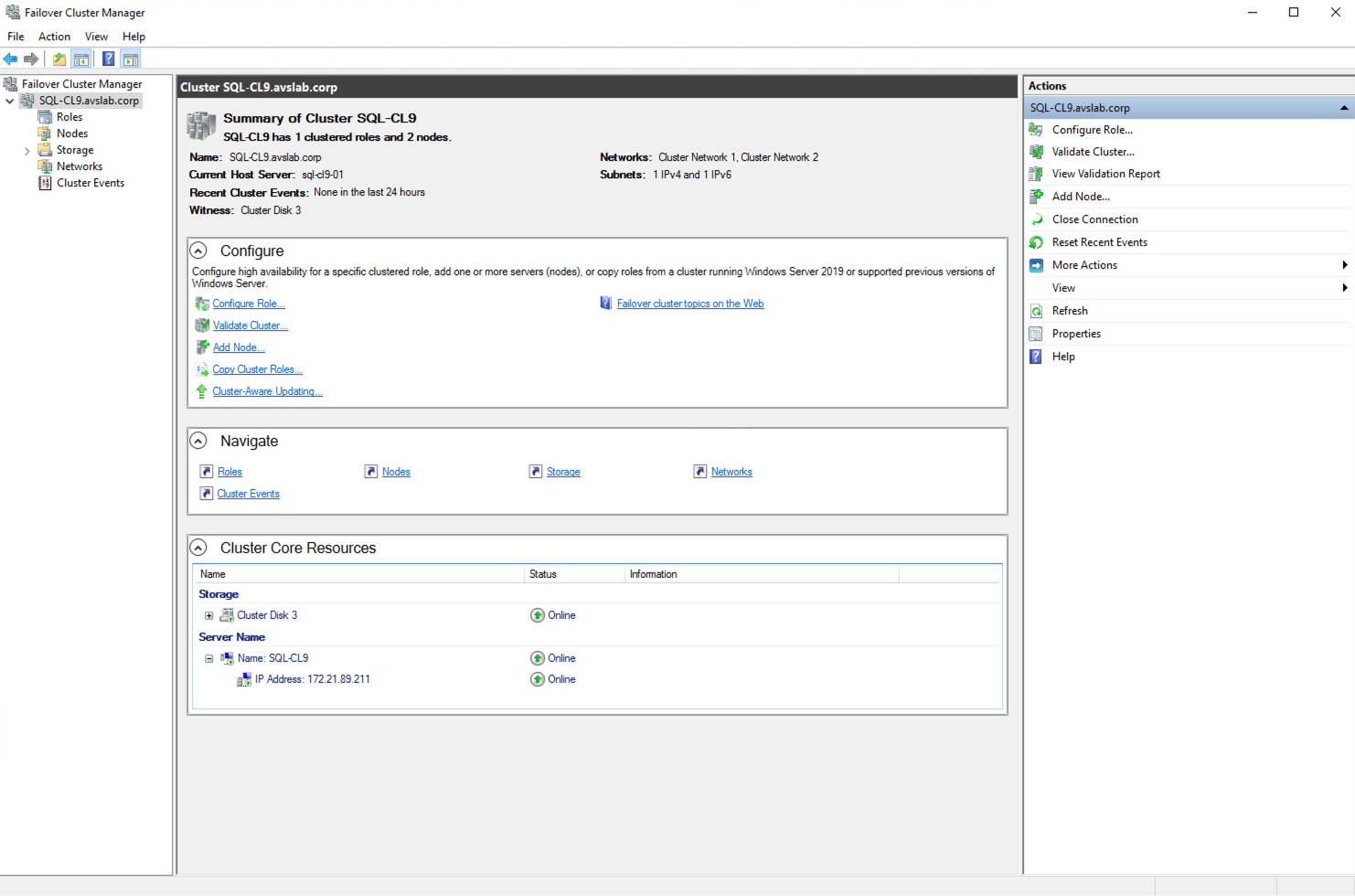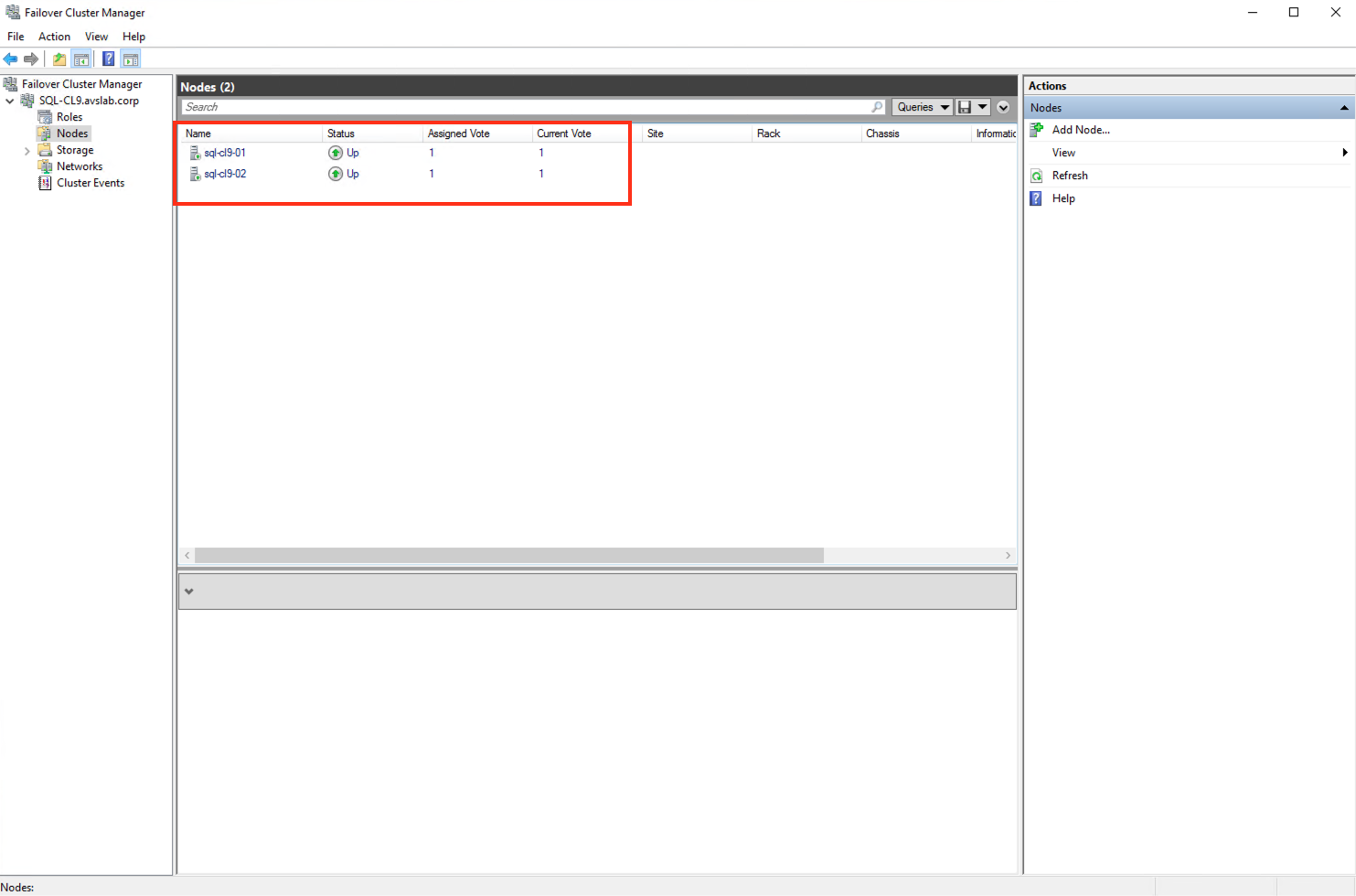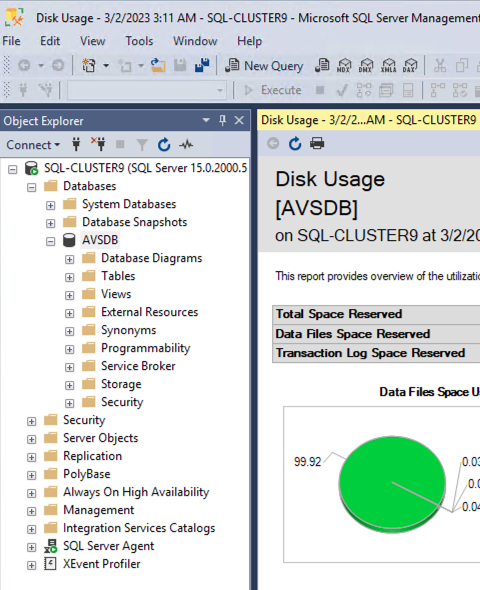Migrowanie zawsze włączonego wystąpienia klastra trybu failover programu SQL Server do rozwiązania Azure VMware
Z tego artykułu dowiesz się, jak przeprowadzić migrację wystąpienia klastra trybu failover programu SQL Server do rozwiązania Azure VMware. Obecnie usługa Azure VMware Solution nie obsługuje trybu połączonego hybrydowego oprogramowania VMware w celu połączenia lokalnego serwera vCenter z jednym uruchomionym w rozwiązaniu Azure VMware Solution. Ze względu na to ograniczenie ten proces wymaga użycia oprogramowania VMware HCX do migracji. Aby uzyskać więcej informacji na temat konfigurowania rozwiązania HCX, zobacz Instalowanie i aktywowanie oprogramowania VMware HCX w rozwiązaniu Azure VMware Solution.
Rozwiązanie VMware HCX nie obsługuje migrowania maszyn wirtualnych z kontrolerami SCSI w trybie udostępniania fizycznego dołączonym do maszyny wirtualnej. Można jednak przezwyciężyć to ograniczenie, wykonując kroki przedstawione w tej procedurze i korzystając z migracji zimnej VMware HCX, aby przenieść różne maszyny wirtualne tworzące klaster.
Uwaga
Ta procedura wymaga pełnego zamknięcia klastra. Ponieważ usługa SQL Server będzie niedostępna podczas migracji, zaplanuj odpowiednio okres przestoju.
Programy Microsoft SQL Server 2019 i 2022 zostały przetestowane z systemami Windows Server 2019 i 2022 Data Center z maszynami wirtualnymi wdrożonym w środowisku lokalnym. Systemy Windows Server i SQL Server zostały skonfigurowane zgodnie z najlepszymi rozwiązaniami i zaleceniami firmy Microsoft i VMware. Lokalna infrastruktura źródłowa to VMware vSphere 7.0 Update 3 i VMware vSAN uruchomione na serwerach Dell PowerEdge i urządzeniach SSD SSD P4800X Firmy Dell.
Wymagania wstępne
- Przejrzyj i zarejestruj konfigurację magazynu i sieci każdego węzła w klastrze.
- Przejrzyj i zarejestruj konfigurację usługi WSFC.
- Obsługa kopii zapasowych wszystkich baz danych programu SQL Server.
- Tworzenie kopii zapasowych maszyn wirtualnych klastra.
- Usuń wszystkie maszyny wirtualne węzła klastra z dowolnych grup i reguł, z których są one częścią rozproszonego harmonogramu zasobów (DRS).
- Rozwiązanie VMware HCX musi być skonfigurowane między lokalnym centrum danych a chmurą prywatną usługi Azure VMware Solution, która uruchamia migrowane obciążenia. Aby uzyskać więcej informacji na temat instalowania oprogramowania VMware HCX, zobacz dokumentację rozwiązania Azure VMware Solution.
- Upewnij się, że wszystkie segmenty sieci używane przez program SQL Server i obciążenia korzystające z niego zostały rozszerzone do chmury prywatnej usługi Azure VMware Solution. Aby sprawdzić ten krok, zobacz Konfigurowanie rozszerzenia sieciowego VMware HCX.
Połączenie VMware HCX za pośrednictwem sieci VPN lub usługi ExpressRoute może służyć jako konfiguracja sieci na potrzeby migracji.
Dzięki rozwiązaniu VMware HCX za pośrednictwem sieci VPN ze względu na ograniczoną przepustowość zazwyczaj nadaje się do obciążeń, które mogą utrzymywać dłuższy czas przestoju (np. środowiska nieprodukcyjne).
W przypadku dowolnego z następujących wystąpień zalecana jest łączność usługi ExpressRoute w przypadku migracji:
- Środowiska produkcyjne
- Obciążenia o dużych rozmiarach baz danych
- Scenariusze, w których istnieje konieczność zminimalizowania przestoju, zaleca się łączność usługi ExpressRoute na potrzeby migracji.
Zagadnienia dotyczące przestojów
Przestój podczas migracji zależy od rozmiaru bazy danych do zmigrowania i szybkości połączenia sieci prywatnej z chmurą platformy Azure. Migracja wystąpień klastra trybu failover programu SQL Server do rozwiązania Azure VMware Solution wymaga pełnego przestoju bazy danych i wszystkich węzłów klastra, jednak należy zaplanować przeprowadzenie migracji poza godzinami szczytu z zatwierdzonym oknem zmiany.
W poniższej tabeli przedstawiono szacowany przestój migracji każdej topologii programu SQL Server.
| Scenariusz | Oczekiwano przestoju | Uwagi |
|---|---|---|
| Wystąpienie autonomiczne programu SQL Server | Niski | Migracja odbywa się przy użyciu programu VMware vMotion, baza danych jest dostępna w czasie migracji, ale nie zaleca się zatwierdzania żadnych krytycznych danych podczas migracji. |
| Zawsze włączona grupa dostępności programu SQL Server | Niski | Replika podstawowa będzie zawsze dostępna podczas migracji pierwszej repliki pomocniczej, a replika pomocnicza stanie się podstawową po początkowym przejściu w tryb failover na platformę Azure. |
| Zawsze włączone wystąpienie klastra trybu failover programu SQL Server | Wys. | Wszystkie węzły klastra są zamykane i migrowane przy użyciu migracji zimnej VMware HCX. Czas przestoju zależy od rozmiaru bazy danych i szybkości sieci prywatnej do chmury platformy Azure. |
Zagadnienia dotyczące kworum klastra trybu failover systemu Windows Server
Klaster trybu failover systemu Windows Server wymaga mechanizmu kworum do obsługi klastra.
Użyj nieparzystnej liczby elementów głosowania, aby osiągnąć przez nieparzystą liczbę węzłów w klastrze lub przy użyciu monitora. Świadków można skonfigurować w trzech różnych formach:
- Monitor dysku
- Monitor udziału plików
- Monitor w chmurze
Jeśli klaster używa monitora dysku, dysk musi zostać zmigrowany z udostępnionym magazynem klastra przy użyciu klastra migracji w trybie failover.
Jeśli klaster używa monitora udziału plikówdziałającego lokalnie, typ monitora dla zmigrowanego klastra zależy od scenariusza rozwiązania Azure VMware:
- Rozszerzenie centrum danych: obsługa lokalnego monitora udziału plików. Obciążenia są dystrybuowane w centrum danych i rozwiązaniu Azure VMware Solution, dlatego łączność między obydwoma urządzeniami powinna być zawsze dostępna. W każdym przypadku należy wziąć pod uwagę ograniczenia przepustowości i odpowiednio zaplanować.
- Wyjście centrum danych: w tym scenariuszu dostępne są dwie opcje. W obu przypadkach można zachować monitor udziału plików lokalnie podczas migracji, jeśli trzeba wykonać wycofywanie.
- Wdróż nowy monitor udziału plików w chmurze prywatnej usługi Azure VMware Solution.
- Wdróż monitor w chmurze uruchomiony w usłudze Azure Blob Storage w tym samym regionie co chmura prywatna usługi Azure VMware Solution.
- Odzyskiwanie po awarii i ciągłość działania: w scenariuszu odzyskiwania po awarii najlepszym i najbardziej niezawodnym rozwiązaniem jest utworzenie monitora w chmurze działającego w usłudze Azure Storage.
- Modernizacja aplikacji: w tym przypadku użycia najlepszym rozwiązaniem jest wdrożenie monitora w chmurze.
Aby uzyskać więcej informacji na temat konfiguracji kworum i zarządzania nimi, zobacz dokumentację klastra trybu failover. Aby uzyskać więcej informacji na temat wdrażania monitora w chmurze w usłudze Azure Blob Storage, zobacz Wdrażanie monitora w chmurze dla klastra trybu failover, aby uzyskać szczegółowe informacje.
Migrowanie klastra trybu failover
W celach ilustracyjnych w tym dokumencie używamy klastra z dwoma węzłami z systemami Windows Server 2019 Datacenter i SQL Server 2019 Enterprise. Systemy Windows Server 2022 i SQL Server 2022 są również obsługiwane w tej procedurze.
Po zamknięciu klienta vSphere drugi węzeł klastra.
Uzyskaj dostęp do pierwszego węzła klastra i otwórz Menedżera klastra trybu failover.
Zamknij pierwszy węzeł klastra.
Z poziomu klienta vSphere zmodyfikuj ustawienia drugiego węzła klastra.
- Usuń wszystkie dyski udostępnione z konfiguracji maszyny wirtualnej.
- Upewnij się, że pole wyboru Usuń pliki z magazynu danych nie jest zaznaczone, ponieważ trwale usuwa dysk z magazynu danych. W takim przypadku należy odzyskać klaster z poprzedniej kopii zapasowej.
- Ustaw opcję Udostępnianie magistrali SCSI z fizycznego na Brak w wirtualnych kontrolerach SCSI używanych do magazynu udostępnionego. Zazwyczaj te kontrolery są typu VMware Paravirtual.
Edytuj ustawienia pierwszej maszyny wirtualnej węzła. Ustaw opcję Udostępnianie magistrali SCSI z fizycznego na Wartość Brak na kontrolerach SCSI.
Z poziomu klienta vSphere przejdź do obszaru wtyczki HCX. W obszarze Usługi wybierz pozycję Migracja migracji>.
- Wybierz drugą maszynę wirtualną węzła.
- Ustaw klaster vSphere w zdalnej chmurze prywatnej, hostuje zmigrowane maszyny wirtualne lub maszyny wirtualne programu SQL Server jako kontener obliczeniowy.
- Wybierz magazyn danych vSAN jako magazyn zdalny.
- Wybierz folder, jeśli chcesz umieścić maszyny wirtualne w określonym folderze. Nie jest to obowiązkowe, ale zalecane jest oddzielenie różnych obciążeń w chmurze prywatnej usługi Azure VMware Solution.
- Zachowaj ten sam format co źródło.
- Wybierz pozycję Migracja na zimno jako profil migracji.
- W obszarze Opcje rozszerzonewybierz pozycję Migruj atrybuty niestandardowe.
- Sprawdź, czy segmenty sieci lokalnej mają poprawny zdalny segment rozproszony na platformie Azure.
- Wybierz pozycję Zweryfikuj i upewnij się, że wszystkie testy zostały ukończone ze stanem przekazania. Najczęstszym błędem jest jeden z nich związany z konfiguracją magazynu. Sprawdź ponownie, czy nie ma kontrolerów SCSI z ustawieniem udostępniania fizycznego.
- Wybierz pozycję Przejdź , a migracja inicjuje.
Powtórz ten sam proces dla pierwszego węzła.
Uzyskaj dostęp do klienta VMware Solution vSphere i zmodyfikuj pierwsze ustawienia węzła i ustaw z powrotem na fizyczną magistralę SCSI współużytkowania kontrolera SCSI lub kontrolerów zarządzających dyskami udostępnionymi.
Edytuj ustawienia węzła 2 w kliencie vSphere.
- Ustaw udostępnianie magistrali SCSI z powrotem na fizyczne w kontrolerze SCSI zarządzającym magazynem udostępnionym.
- Dodaj dyski udostępnione klastra do węzła jako dodatkowy magazyn. Przypisz je do drugiego kontrolera SCSI.
- Upewnij się, że wszystkie konfiguracje magazynu są takie same jak zarejestrowane przed migracją.
Włącz maszynę wirtualną pierwszego węzła.
Uzyskaj dostęp do pierwszej maszyny wirtualnej węzła za pomocą konsoli zdalnej programu VMware.
Włącz drugą maszynę wirtualną węzła.
Uzyskaj dostęp do drugiej maszyny wirtualnej węzła z konsoli zdalnej programu VMware.
Za pomocą programu SQL Server Management Studio połącz się z nazwą sieci zasobów klastra programu SQL Server. Upewnij się, że wszystkie bazy danych są w trybie online i są dostępne.
Sprawdź łączność z programem SQL Server z innych systemów i aplikacji w infrastrukturze. Sprawdź, czy wszystkie aplikacje korzystające z bazy danych lub baz danych nadal mogą uzyskiwać do nich dostęp.
Więcej informacji
- Włącz Korzyść użycia hybrydowego platformy Azure dla programu SQL Server w rozwiązaniu Azure VMware Solution.
- Tworzenie zasad umieszczania w rozwiązaniu Azure VMware Solution
- Dokumentacja klastra trybu failover systemu Windows Server
- Dokumentacja programu Microsoft SQL Server 2019
- Dokumentacja programu Microsoft SQL Server 2022
- Dokumentacja techniczna systemu Windows Server
- Planowanie wdrożeń programu SQL Server o wysokiej dostępności o znaczeniu krytycznym za pomocą programu VMware vSphere
- Microsoft SQL Server w programie VMware vSphere Availability and Recovery Options (Opcje dostępności i odzyskiwania oprogramowania VMware vSphere)
- VMware KB 100 2951 — Wskazówki do konfigurowania programu Microsoft SQL Server na maszynie wirtualnej
- Microsoft SQL Server 2019 w badaniu wydajności programu VMware vSphere 7.0
- Tworzenie architektury programu Microsoft SQL Server w programie VMware vSphere — przewodnik po najlepszych rozwiązaniach
- Konfiguracja klastra trybu failover systemu Windows Server w programie VMware vSphere 7.0