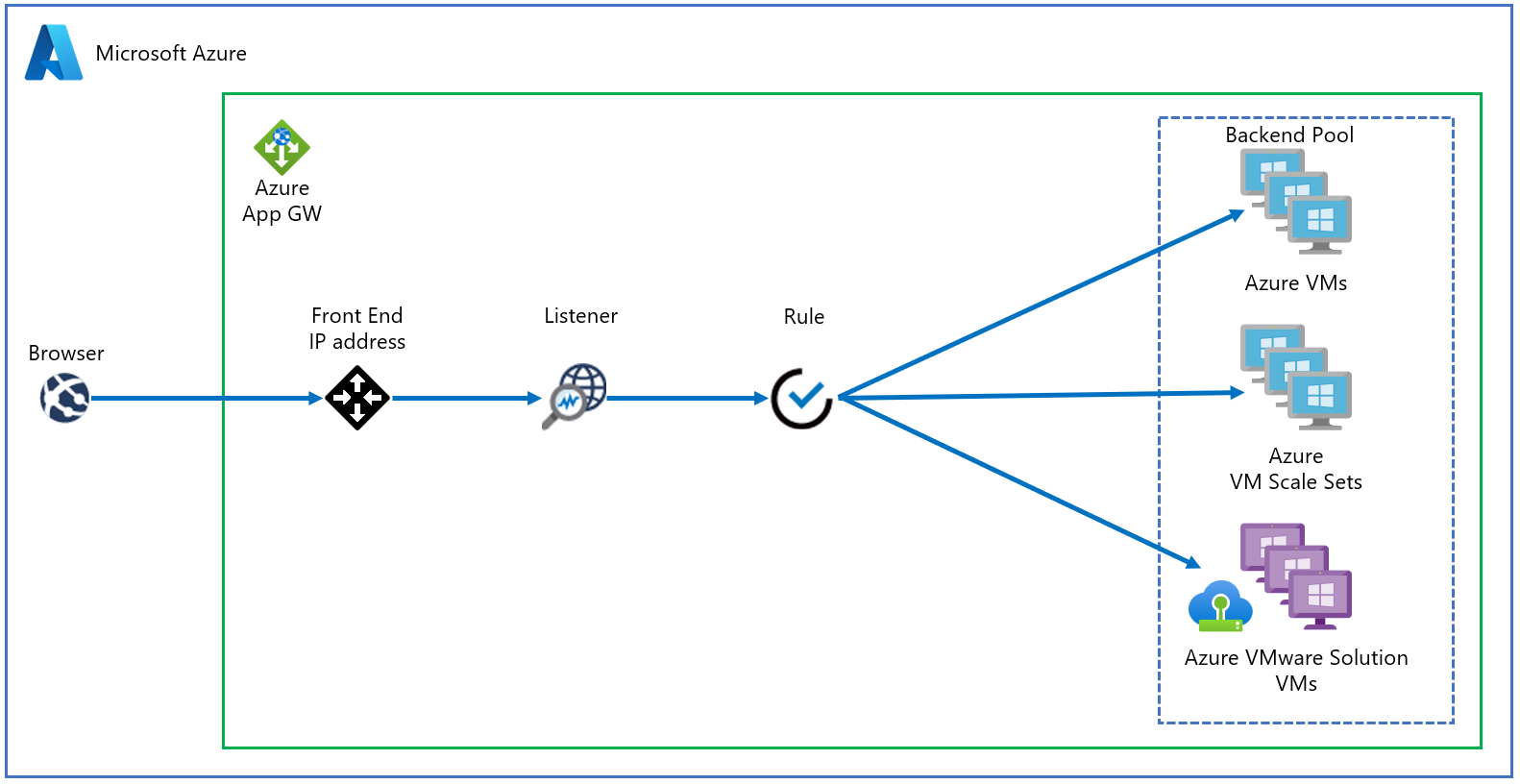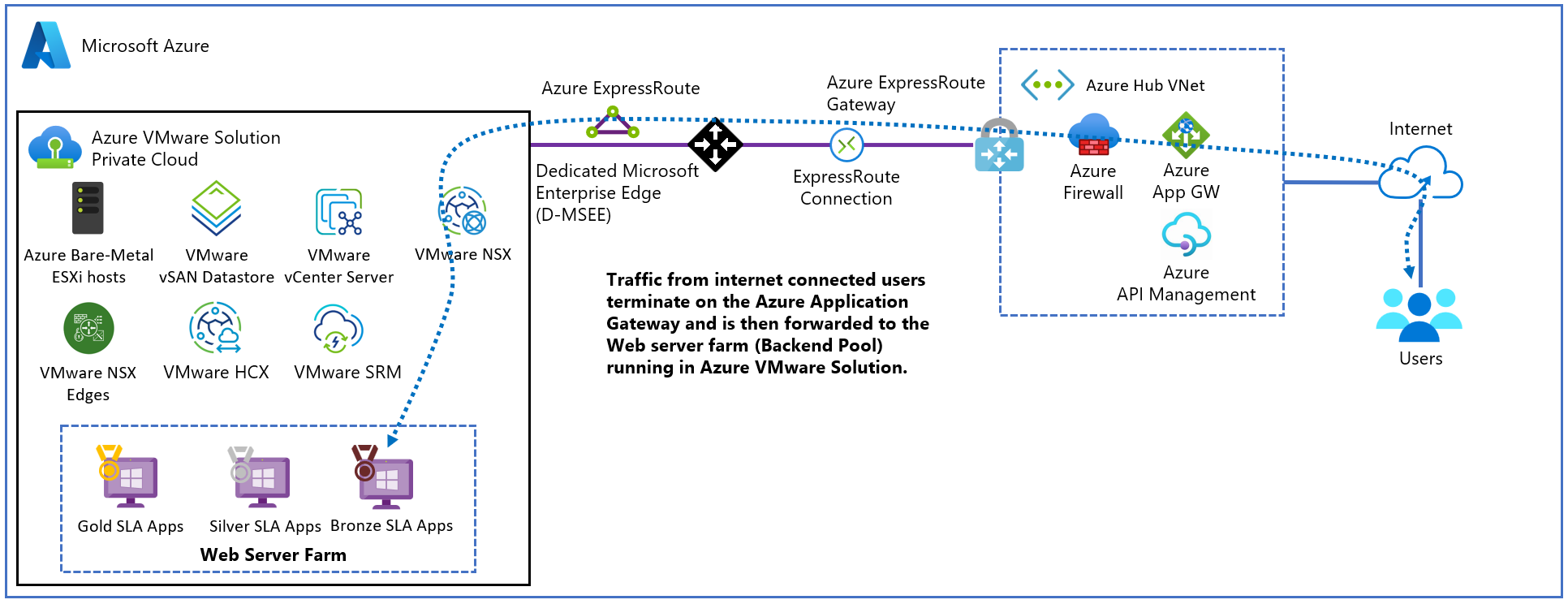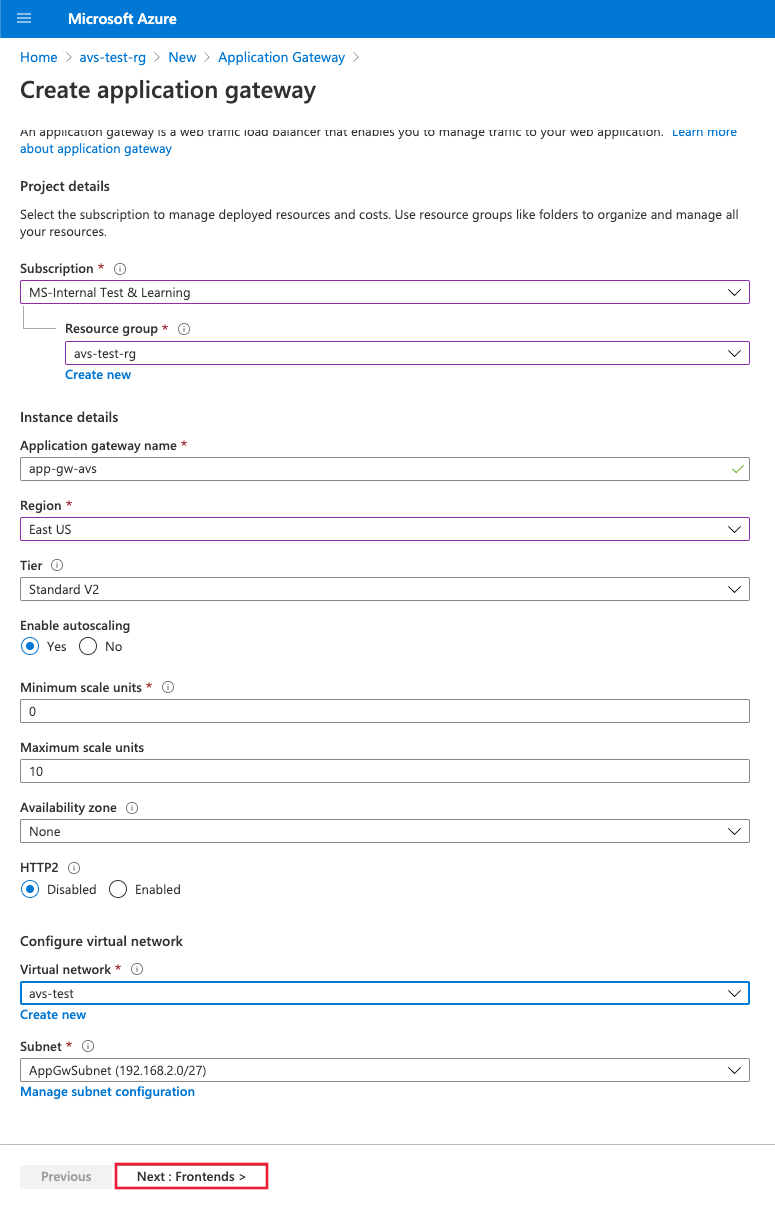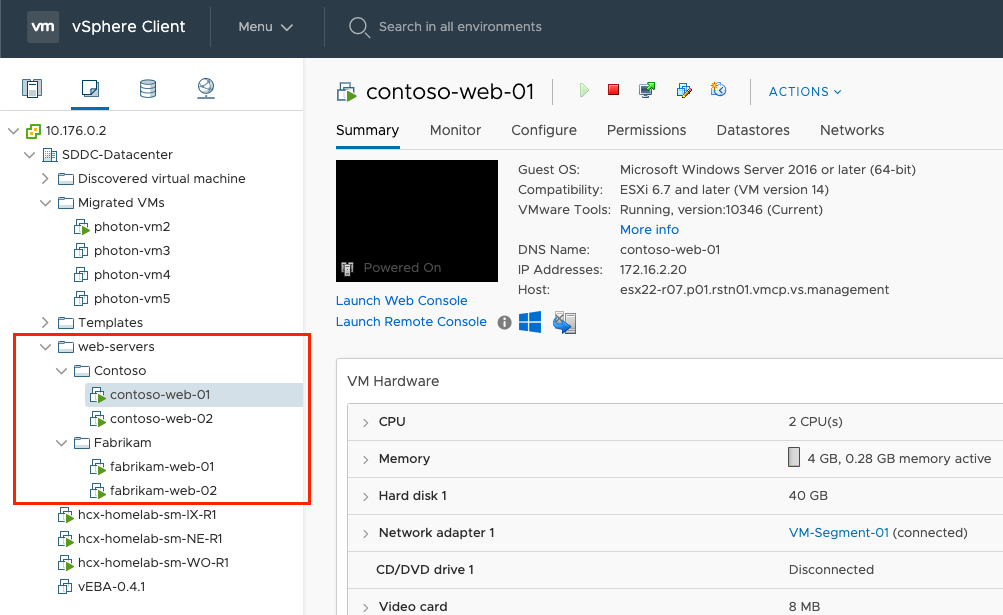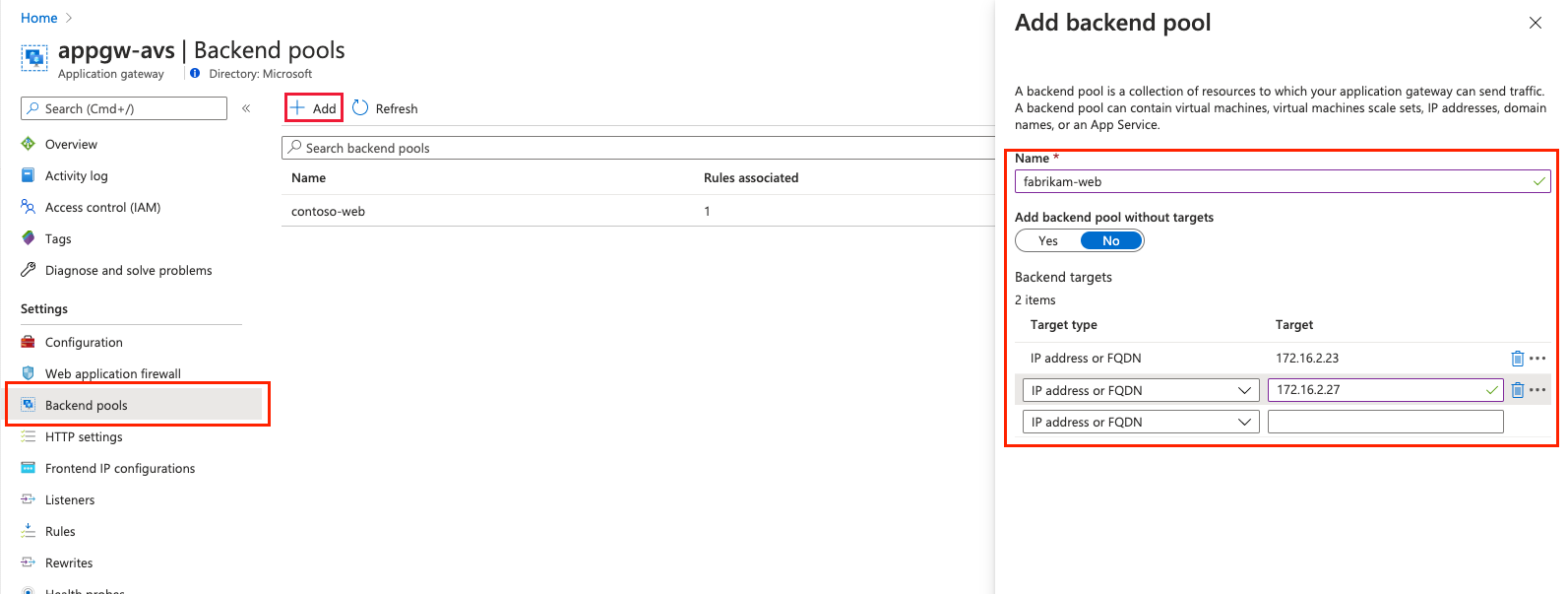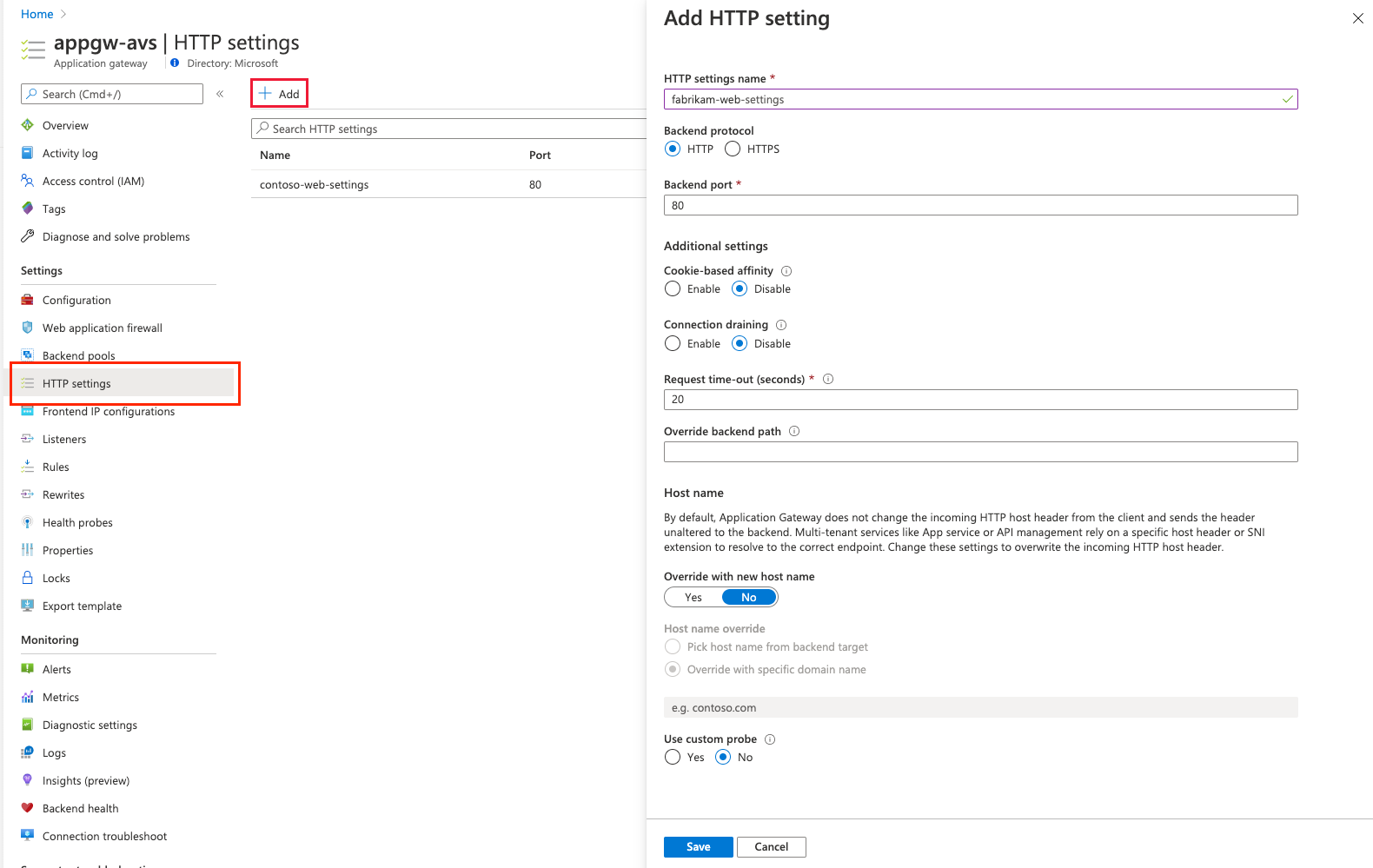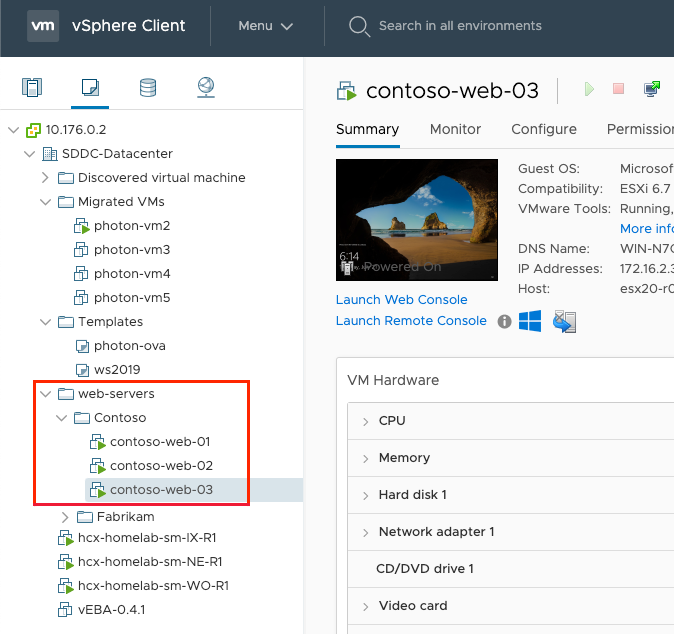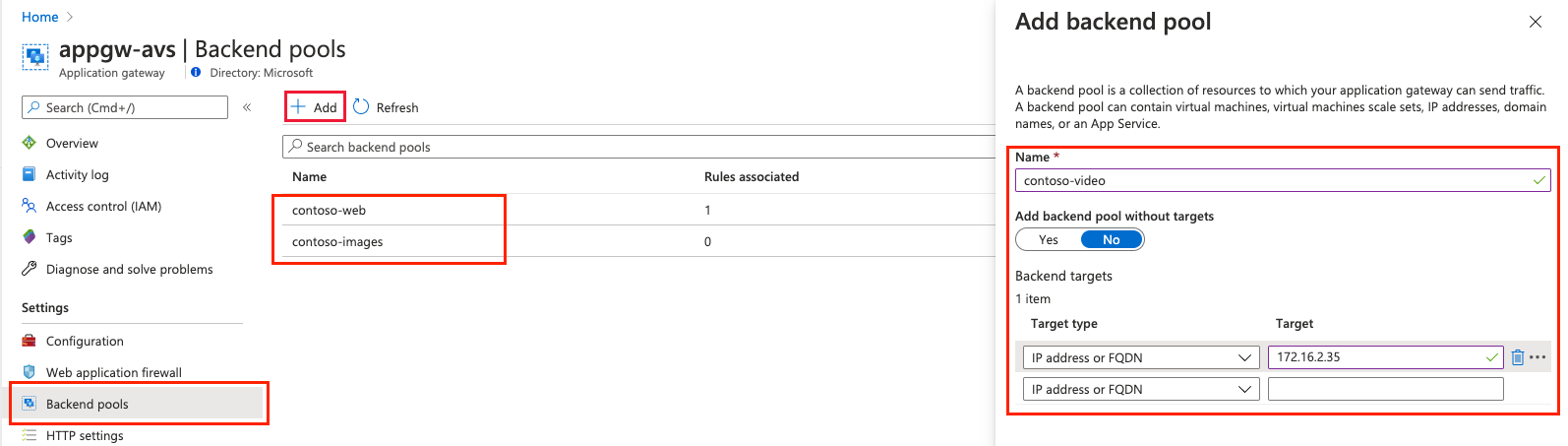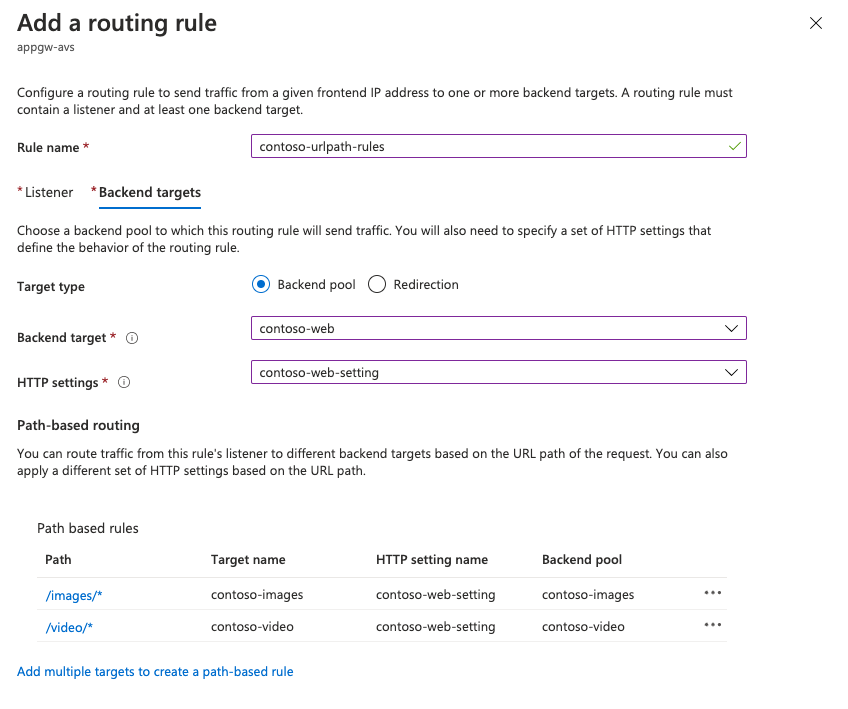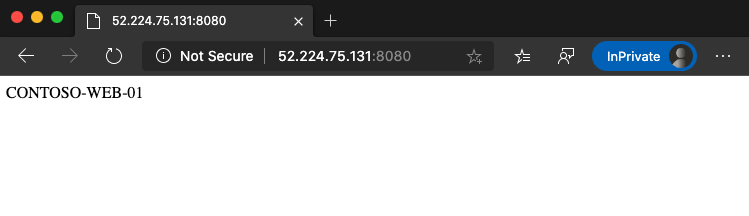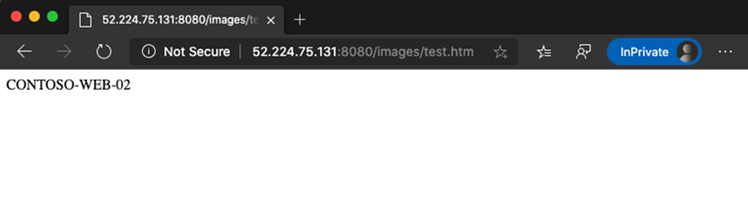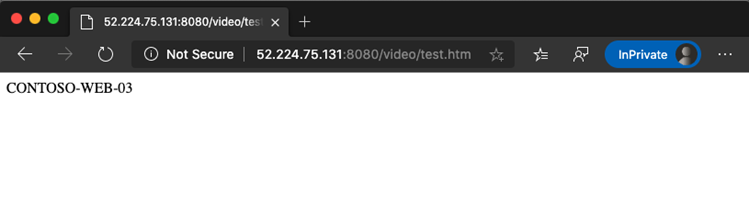Ochrona aplikacji internetowych w usłudze Azure VMware Solution za pomocą usługi aplikacja systemu Azure Gateway
aplikacja systemu Azure Gateway to moduł równoważenia obciążenia ruchu internetowego warstwy 7, który umożliwia zarządzanie ruchem do aplikacji internetowych oferowanych zarówno w rozwiązaniu Azure VMware Solution w wersji 1.0, jak i 2.0. Obie wersje przetestowane przy użyciu aplikacji internetowych działających w usłudze Azure VMware Solution.
Możliwości obejmują:
- Koligacja sesji oparta na plikach cookie
- Routing oparty na adresach URL
- Zapora aplikacji internetowej
Aby uzyskać pełną listę funkcji, zobacz aplikacja systemu Azure Funkcje bramy.
W tym artykule pokazano, jak używać usługi Application Gateway przed farmą serwerów internetowych w celu ochrony aplikacji internetowej działającej w usłudze Azure VMware Solution.
Topologia
Na diagramie przedstawiono sposób użycia usługi Application Gateway do ochrony maszyn wirtualnych IaaS platformy Azure, zestawów skalowania maszyn wirtualnych platformy Azure lub serwerów lokalnych. Usługa Application Gateway traktuje maszyny wirtualne usługi Azure VMware Solution jako serwery lokalne.
Ważne
aplikacja systemu Azure Gateway jest preferowaną metodą uwidaczniania aplikacji internetowych działających na maszynach wirtualnych usługi Azure VMware Solution.
Na diagramie przedstawiono scenariusz testowania używany do weryfikowania usługi Application Gateway za pomocą aplikacji internetowych usługi Azure VMware Solution.
Wystąpienie usługi Application Gateway jest wdrażane w centrum w dedykowanej podsieci z publicznym adresem IP platformy Azure. Zalecane jest aktywowanie usługi Azure DDoS Protection dla sieci wirtualnej. Serwer internetowy jest hostowany w prywatnej chmurze rozwiązania Azure VMware Solution za bramami NSX T0 i T1. Ponadto rozwiązanie Azure VMware Solution używa usługi ExpressRoute Global Reach w celu umożliwienia komunikacji z systemami koncentratorów i lokalnych.
Wymagania wstępne
- Konto platformy Azure z aktywną subskrypcją.
- Wdrożona i uruchomiona chmura prywatna usługi Azure VMware Solution.
Wdrażanie i konfiguracja
W witrynie Azure Portal wyszukaj pozycję Application Gateway i wybierz pozycję Utwórz bramę aplikacji.
Podaj podstawowe szczegóły, jak na poniższym rysunku; następnie wybierz pozycję Dalej: frontony>.
Wybierz typ adresu IP frontonu. W przypadku opcji publicznej wybierz istniejący publiczny adres IP lub utwórz nowy. Wybierz pozycję Dalej: zaplecza>.
Uwaga
Tylko standardowe i standardowe jednostki SKU zapory aplikacji internetowej (WAF) są obsługiwane w przypadku frontonów prywatnych.
Dodaj pulę zaplecza maszyn wirtualnych uruchomionych w infrastrukturze usługi Azure VMware Solution. Podaj szczegóły serwerów internetowych uruchomionych w chmurze prywatnej usługi Azure VMware Solution i wybierz pozycję Dodaj. Następnie wybierz pozycję Dalej: Konfiguracja>.
Na karcie Konfiguracja wybierz pozycję Dodaj regułę routingu.
Na karcie Odbiornik podaj szczegóły odbiornika. Jeśli wybrano protokół HTTPS, musisz podać certyfikat z pliku PFX lub istniejącego certyfikatu usługi Azure Key Vault.
Wybierz kartę Elementy docelowe zaplecza i wybierz wcześniej utworzoną pulę zaplecza. W polu Ustawienia PROTOKOŁU HTTP wybierz pozycję Dodaj nowy.
Skonfiguruj parametry ustawień protokołu HTTP. Wybierz Dodaj.
Jeśli chcesz skonfigurować reguły oparte na ścieżkach, wybierz pozycję Dodaj wiele obiektów docelowych, aby utworzyć regułę opartą na ścieżkach.
Dodaj regułę opartą na ścieżkach i wybierz pozycję Dodaj. Powtórz, aby dodać więcej reguł opartych na ścieżkach.
Po zakończeniu dodawania reguł opartych na ścieżkach ponownie wybierz pozycję Dodaj, a następnie wybierz pozycję Dalej: Tagi>.
Dodaj tagi, a następnie wybierz pozycję Dalej: Przejrzyj i utwórz>.
Walidacja jest uruchamiana w usłudze Application Gateway. Jeśli to się powiedzie, wybierz pozycję Utwórz , aby wdrożyć.
Przykłady konfiguracji
Teraz skonfiguruj usługę Application Gateway przy użyciu maszyn wirtualnych usługi Azure VMware Solution jako pul zaplecza w następujących przypadkach użycia:
Hostowanie wielu witryn
Ta procedura przedstawia sposób definiowania pul adresów zaplecza przy użyciu maszyn wirtualnych działających w prywatnej chmurze usługi Azure VMware Solution w istniejącej bramie aplikacji.
Uwaga
W tej procedurze przyjęto założenie, że masz wiele domen, więc użyjemy przykładów www.contoso.com i www.contoso2.com.
W chmurze prywatnej utwórz dwie różne pule maszyn wirtualnych. Jeden reprezentuje firmę Contoso i drugą contoso2.
Użyliśmy systemu Windows Server 2016 z zainstalowaną rolą Internet Information Services (IIS). Po zainstalowaniu maszyn wirtualnych uruchom następujące polecenia programu PowerShell, aby skonfigurować usługi IIS na każdej maszynie wirtualnej.
Install-WindowsFeature -Name Web-Server Add-Content -Path C:\inetpub\wwwroot\Default.htm -Value $($env:computername)W istniejącym wystąpieniu bramy aplikacji wybierz pozycję Pule zaplecza z menu po lewej stronie, wybierz pozycję Dodaj i wprowadź szczegóły nowych pul. Wybierz pozycję Dodaj w okienku po prawej stronie.
W sekcji Odbiorniki utwórz nowy odbiornik dla każdej witryny internetowej. Wprowadź szczegóły dla każdego odbiornika i wybierz pozycję Dodaj.
Po lewej stronie wybierz pozycję Ustawienia PROTOKOŁU HTTP i wybierz pozycję Dodaj w okienku po lewej stronie. Wypełnij szczegóły, aby utworzyć nowe ustawienie HTTP, a następnie wybierz pozycję Zapisz.
Utwórz reguły w sekcji Reguły w menu po lewej stronie. Skojarz każdą regułę z odpowiednim odbiornikiem. Wybierz Dodaj.
Skonfiguruj odpowiednie ustawienia puli zaplecza i protokołu HTTP. Wybierz Dodaj.
Przetestuj połączenie. Otwórz preferowaną przeglądarkę i przejdź do różnych witryn internetowych hostowanych w środowisku usługi Azure VMware Solution.
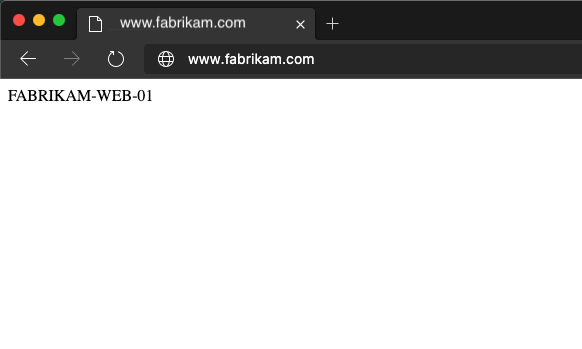
Routing według adresu URL
Poniższe kroki definiują pule adresów zaplecza przy użyciu maszyn wirtualnych działających w chmurze prywatnej usługi Azure VMware Solution. Chmura prywatna znajduje się w istniejącej bramie aplikacji. Następnie utworzysz reguły routingu, które zapewniają, że ruch internetowy dociera do odpowiednich serwerów w pulach.
W chmurze prywatnej utwórz pulę maszyn wirtualnych reprezentującą farmę internetową.
W celu zilustrowania tego samouczka użyto systemu Windows Server 2016 z zainstalowaną rolą usług IIS. Po zainstalowaniu maszyn wirtualnych uruchom następujące polecenia programu PowerShell, aby skonfigurować usługi IIS dla każdego samouczka maszyny wirtualnej.
Pierwsza maszyna wirtualna contoso-web-01 hostuje główną witrynę internetową.
Install-WindowsFeature -Name Web-Server Add-Content -Path C:\inetpub\wwwroot\Default.htm -Value $($env:computername)Druga maszyna wirtualna contoso-web-02 hostuje witrynę obrazów.
Install-WindowsFeature -Name Web-Server New-Item -Path "C:\inetpub\wwwroot\" -Name "images" -ItemType "directory" Add-Content -Path C:\inetpub\wwwroot\images\test.htm -Value $($env:computername)Trzecia maszyna wirtualna contoso-web-03 hostuje witrynę wideo.
Install-WindowsFeature -Name Web-Server New-Item -Path "C:\inetpub\wwwroot\" -Name "video" -ItemType "directory" Add-Content -Path C:\inetpub\wwwroot\video\test.htm -Value $($env:computername)Dodaj trzy nowe pule zaplecza w istniejącym wystąpieniu bramy aplikacji.
- Wybierz pozycję Pule zaplecza w menu po lewej stronie.
- Wybierz pozycję Dodaj i wprowadź szczegóły pierwszej puli contoso-web.
- Dodaj jedną maszynę wirtualną jako docelową.
- Wybierz Dodaj.
- Powtórz ten proces dla contoso-images i contoso-video, dodając jedną unikatową maszynę wirtualną jako docelową.
W sekcji Odbiorniki utwórz nowy odbiornik typu Basic przy użyciu portu 8080.
W obszarze nawigacji po lewej stronie wybierz pozycję Ustawienia PROTOKOŁU HTTP i wybierz pozycję Dodaj w okienku po lewej stronie. Wypełnij szczegóły, aby utworzyć nowe ustawienie HTTP, a następnie wybierz pozycję Zapisz.
Utwórz reguły w sekcji Reguły w menu po lewej stronie i skojarz każdą regułę z wcześniej utworzonym odbiornikiem. Następnie skonfiguruj główną pulę zaplecza i ustawienia PROTOKOŁU HTTP, a następnie wybierz pozycję Dodaj.
Przetestuj konfigurację. Uzyskaj dostęp do bramy aplikacji w witrynie Azure Portal i skopiuj publiczny adres IP w sekcji Przegląd .
Następne kroki
Teraz, gdy omówiono korzystanie z usługi Application Gateway w celu ochrony aplikacji internetowej działającej w rozwiązaniu Azure VMware Solution, dowiedz się więcej o:
- Konfigurowanie bramy aplikacja systemu Azure dla różnych scenariuszy.
- Wdrażanie usługi Traffic Manager w celu równoważenia obciążeń usługi Azure VMware Solution.
- Integrowanie usługi Azure NetApp Files z obciążeniami opartymi na rozwiązaniu VMware.
- Ochrona zasobów platformy Azure w sieciach wirtualnych.