Tworzenie kopii zapasowych maszyn wirtualnych VMware za pomocą usługi Azure Backup Server
W tym artykule opisano sposób tworzenia kopii zapasowych maszyn wirtualnych VMware działających na hostach VMware ESXi/vCenter Server na platformie Azure przy użyciu usługi Azure Backup Server (MABS).
Przepływ pracy ochrony maszyn wirtualnych VMware
Aby chronić maszynę wirtualną VMware przy użyciu usługi Azure Backup, musisz:
- Skonfiguruj bezpieczny kanał, aby usługa Azure Backup Server mogła komunikować się z serwerami VMware za pośrednictwem protokołu HTTPS.
- Skonfiguruj konto programu VMware używane przez usługę Azure Backup Server do uzyskiwania dostępu do serwera VMware.
- Dodaj poświadczenia konta do usługi Azure Backup.
- Dodaj serwer vCenter lub ESXi do usługi Azure Backup Server.
- Skonfiguruj grupę ochrony zawierającą maszyny wirtualne VMware, których kopię zapasową chcesz utworzyć, określ ustawienia kopii zapasowej i zaplanuj tworzenie kopii zapasowej.
Diagram pomocy technicznej
Ta sekcja zawiera obsługiwane scenariusze ochrony maszyn wirtualnych VMware.
Obsługiwane funkcje programu VMware
Usługa MABS udostępnia następujące funkcje podczas tworzenia kopii zapasowych maszyn wirtualnych VMware:
- Kopia zapasowa bez agenta: usługa MABS nie wymaga zainstalowania agenta na serwerze vCenter lub ESXi w celu utworzenia kopii zapasowej maszyny wirtualnej. Zamiast tego wystarczy podać adres IP lub w pełni kwalifikowaną nazwę domeny (FQDN) i poświadczenia logowania używane do uwierzytelniania serwera VMware za pomocą usługi MABS.
- Zintegrowana kopia zapasowa w chmurze: usługa MABS chroni obciążenia na dysku i w chmurze. Przepływ pracy tworzenia kopii zapasowych i odzyskiwania usługi MABS ułatwia zarządzanie długoterminowym przechowywaniem i tworzeniem kopii zapasowych poza siedzibą firmy.
- Wykrywanie i ochrona maszyn wirtualnych zarządzanych przez program vCenter: usługa MABS wykrywa i chroni maszyny wirtualne wdrożone na serwerze VMware (serwer vCenter lub ESXi). Wraz ze wzrostem rozmiaru wdrożenia użyj programu vCenter do zarządzania środowiskiem VMware. Usługa MABS wykrywa również maszyny wirtualne zarządzane przez program vCenter, co umożliwia ochronę dużych wdrożeń.
- Automatyczna ochrona na poziomie folderu: program vCenter umożliwia organizowanie maszyn wirtualnych w folderach maszyn wirtualnych. Usługa MABS wykrywa te foldery i umożliwia ochronę maszyn wirtualnych na poziomie folderu i obejmuje wszystkie podfoldery. W przypadku ochrony folderów usługa MABS chroni nie tylko maszyny wirtualne w tym folderze, ale także chroni maszyny wirtualne dodane później. Usługa MABS wykrywa codziennie nowe maszyny wirtualne i automatycznie je chroni. Podczas organizowania maszyn wirtualnych w folderach cyklicznych usługa MABS automatycznie wykrywa i chroni nowe maszyny wirtualne wdrożone w folderach cyklicznych.
- Usługa MABS chroni maszyny wirtualne przechowywane na dysku lokalnym, sieciowym systemie plików (NFS) lub magazynie klastra.
- Usługa MABS chroni maszyny wirtualne migrowane na potrzeby równoważenia obciążenia: ponieważ maszyny wirtualne są migrowane na potrzeby równoważenia obciążenia, usługa MABS automatycznie wykrywa i kontynuuje ochronę maszyn wirtualnych.
- Usługa MABS może odzyskiwać pliki/foldery z maszyny wirtualnej z systemem Windows bez odzyskiwania całej maszyny wirtualnej, co ułatwia szybsze odzyskiwanie niezbędnych plików.
Obsługiwane wersje usługi MABS
| Wersje usługi MABS | Obsługiwane wersje maszyn wirtualnych VMware na potrzeby tworzenia kopii zapasowych |
|---|---|
| USŁUGA MABS v4 | Serwer VMware 8.0, 7.0, 6.7 lub 6.5 (wersja licencjonowana) |
| MABS v3 UR2 | Serwer VMware 7.0, 6.7, 6.5 lub 6.0 (wersja licencjonowana) |
| MABS v3 UR1 | VMware Server 6.7, 6.5, 6.0 lub 5.5 (wersja licencjonowana) |
Wymagania wstępne i ograniczenia
Przed rozpoczęciem tworzenia kopii zapasowej maszyny wirtualnej VMware zapoznaj się z poniższą listą ograniczeń i wymagań wstępnych.
- Jeśli używasz usługi MABS do ochrony serwera vCenter (działającego w systemie Windows) jako systemu Windows Server przy użyciu nazwy FQDN serwera, nie można chronić tego serwera vCenter jako serwera VMware przy użyciu nazwy FQDN serwera.
- Jako obejście można użyć statycznego adresu IP programu vCenter Server.
- Jeśli chcesz użyć nazwy FQDN, należy zatrzymać ochronę jako system Windows Server, usunąć agenta ochrony, a następnie dodać go jako serwer VMware przy użyciu nazwy FQDN.
- Jeśli używasz programu vCenter do zarządzania serwerami ESXi w swoim środowisku, dodaj program vCenter (a nie ESXi) do grupy ochrony usługi MABS.
- Nie można utworzyć kopii zapasowej migawek użytkownika przed pierwszą kopią zapasową usługi MABS. Gdy usługa MABS ukończy pierwszą kopię zapasową, możesz utworzyć kopię zapasową migawek użytkowników.
- Usługa MABS nie może chronić maszyn wirtualnych VMware za pomocą dysków przekazywanych i fizycznych mapowań nieprzetworzonych urządzeń (pRDM).
- Usługa MABS nie może wykrywać ani chronić aplikacji VMware vApps.
- Usługa MABS nie może chronić maszyn wirtualnych VMware przy użyciu istniejących migawek.
- Usługa MABS w wersji 4 nie obsługuje funkcji DataSets dla oprogramowania VMware 8.0.
Przed rozpoczęciem
- Sprawdź, czy używasz wersji programu vCenter/ESXi obsługiwanej na potrzeby tworzenia kopii zapasowych. Zapoznaj się z macierzą obsługi tutaj.
- Upewnij się, że skonfigurowaliśmy usługę Azure Backup Server. Jeśli jeszcze tego nie zrobisz, przed rozpoczęciem zrób to . Należy uruchomić usługę Azure Backup Server z najnowszymi aktualizacjami.
- Upewnij się, że są otwarte następujące porty sieciowe:
- PROTOKÓŁ TCP 443 między usługą MABS i programem vCenter
- Tcp 443 i TCP 902 między hostem MABS i ESXi
Tworzenie bezpiecznego połączenia z serwerem vCenter
Domyślnie usługa Azure Backup Server komunikuje się z serwerami VMware za pośrednictwem protokołu HTTPS. Aby skonfigurować połączenie HTTPS, pobierz certyfikat urzędu certyfikacji programu VMware i zaimportuj go na serwerze usługi Azure Backup Server.
Zanim rozpoczniesz
- Jeśli nie chcesz używać protokołu HTTPS, możesz wyłączyć walidację certyfikatu HTTPS dla wszystkich serwerów VMware.
- Zazwyczaj nawiąż połączenie z przeglądarki na maszynie usługi Azure Backup Server z serwerem vCenter/ESXi przy użyciu klienta internetowego vSphere. Przy pierwszym wykonaniu tej czynności połączenie nie jest bezpieczne i zostanie wyświetlone następujące polecenie.
- Ważne jest, aby zrozumieć, jak usługa Azure Backup Server obsługuje kopie zapasowe.
- W pierwszym kroku usługa Azure Backup Server wykonuje kopie zapasowe danych w magazynie na dysku lokalnym. Usługa Azure Backup Server używa puli magazynów, zestawu dysków i woluminów, na których usługa Azure Backup Server przechowuje punkty odzyskiwania dysków dla chronionych danych. Pula magazynów może być bezpośrednio dołączona do magazynu (DAS), sieci SAN fibre channel lub urządzenia magazynu iSCSI albo sieci SAN. Ważne jest, aby upewnić się, że masz wystarczający magazyn na potrzeby lokalnej kopii zapasowej danych maszyny wirtualnej VMware.
- Następnie usługa Azure Backup Server wykonuje kopię zapasową z magazynu dysków lokalnych na platformę Azure.
- Uzyskaj pomoc , aby dowiedzieć się, ile miejsca do magazynowania potrzebujesz. Te informacje są przeznaczone dla programu DPM, ale mogą być również używane dla usługi Azure Backup Server.
Konfigurowanie certyfikatu
Skonfiguruj bezpieczny kanał w następujący sposób:
W przeglądarce w usłudze Azure Backup Server wprowadź adres URL klienta internetowego vSphere. Jeśli strona logowania nie zostanie wyświetlona, sprawdź ustawienia połączenia i serwera proxy przeglądarki.
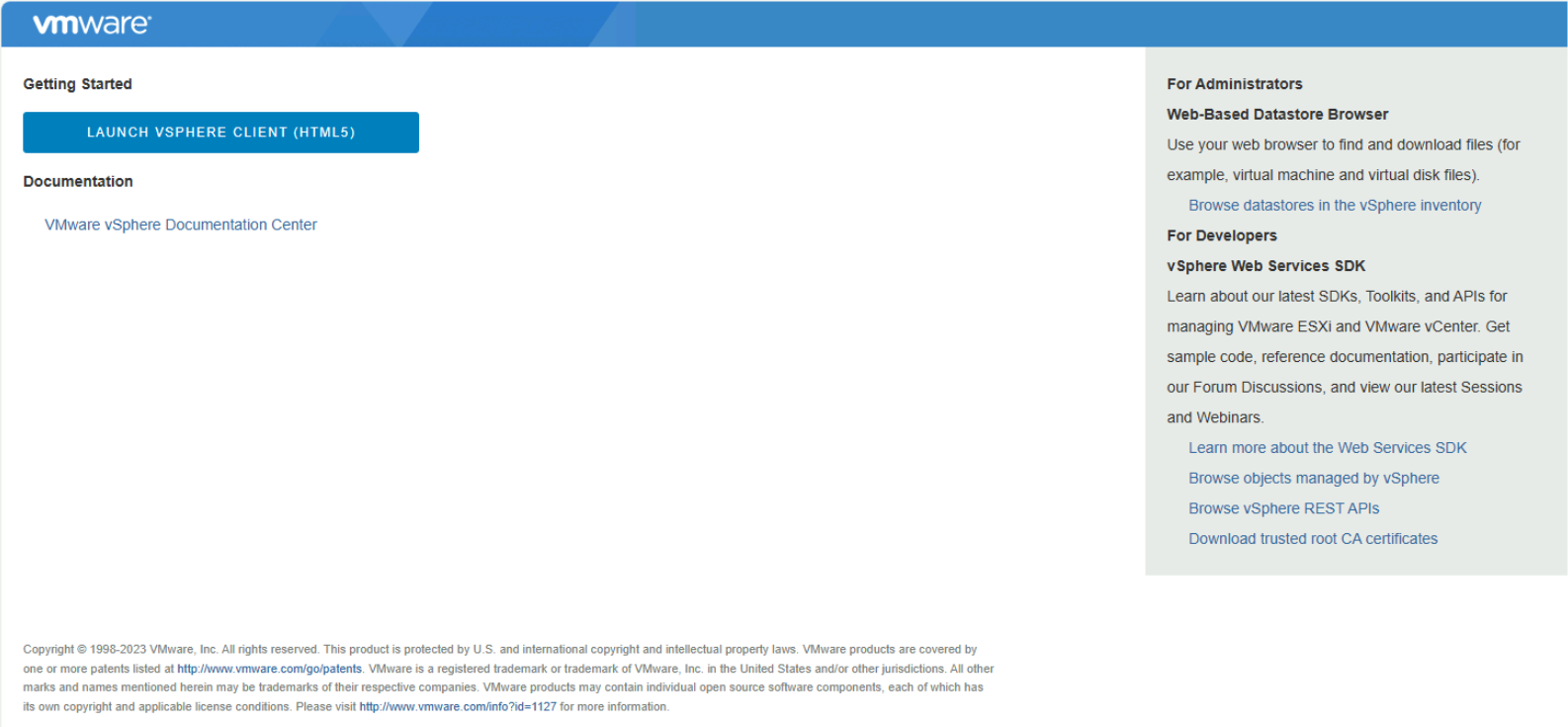
Na stronie logowania klienta internetowego vSphere wybierz pozycję Pobierz zaufane certyfikaty głównego urzędu certyfikacji.
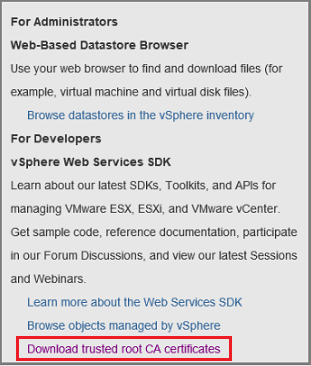
Pobierany jest plik o nazwie download . W zależności od przeglądarki zostanie wyświetlony komunikat z pytaniem, czy otworzyć lub zapisać plik.

Zapisz plik na maszynie usługi Azure Backup Server przy użyciu rozszerzenia .zip.
Kliknij prawym przyciskiem myszy download.zip>Wyodrębnij wszystko. Plik .zip wyodrębnia jego zawartość do folderu certs , który zawiera:
- Plik certyfikatu głównego z rozszerzeniem rozpoczynającym się od sekwencji numerowanej, takiej jak .0 i .1.
- Plik listy CRL ma rozszerzenie, które rozpoczyna się od sekwencji, takiej jak
.r0lub.r1. Plik listy CRL jest skojarzony z certyfikatem.

W folderze certs kliknij prawym przyciskiem myszy plik >certyfikatu głównego Zmień nazwę.
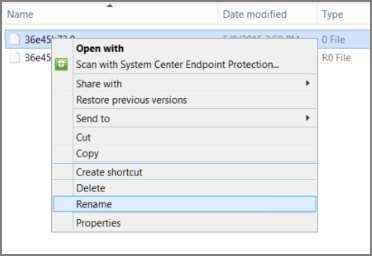
Zmień rozszerzenie certyfikatu głównego na .crt i potwierdź. Ikona pliku zmienia się na taki, który reprezentuje certyfikat główny.
Kliknij prawym przyciskiem myszy certyfikat główny, a następnie z menu podręcznego wybierz polecenie Zainstaluj certyfikat.
W Kreatorze importu certyfikatów wybierz pozycję Maszyna lokalna jako miejsce docelowe certyfikatu, a następnie wybierz przycisk Dalej. Upewnij się, że zostanie wyświetlony monit, czy chcesz zezwolić na zmiany na komputerze.
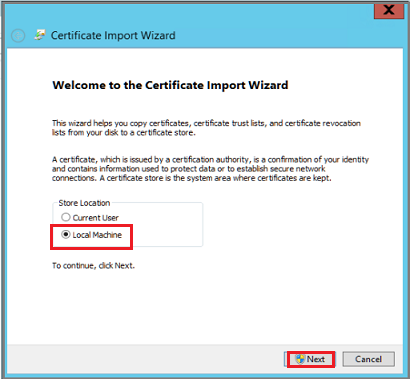
Na stronie Magazyn certyfikatów wybierz pozycję Umieść wszystkie certyfikaty w następującym magazynie, a następnie wybierz pozycję Przeglądaj, aby wybrać magazyn certyfikatów.
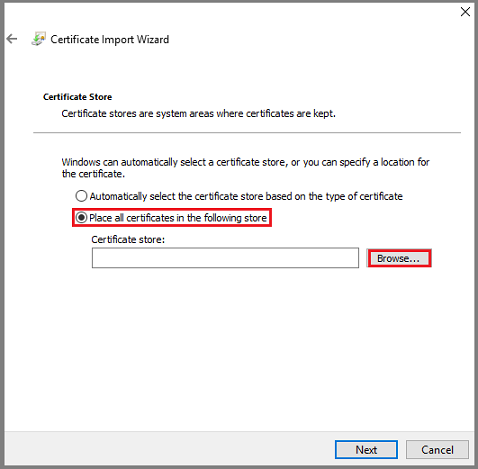
W obszarze Wybierz magazyn certyfikatów wybierz pozycję Zaufane główne urzędy certyfikacji jako folder docelowy certyfikatów, a następnie wybierz przycisk OK.
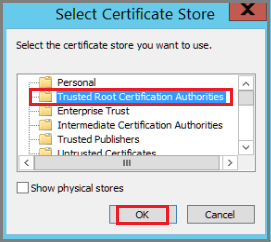
Po ukończeniu pracy Kreatora importowania certyfikatów zweryfikuj folder, a następnie wybierz pozycję Zakończ.
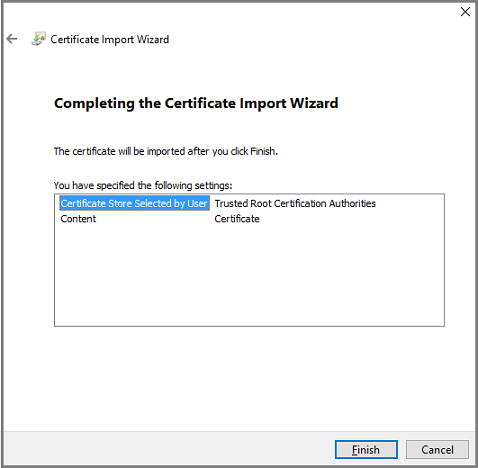
Po potwierdzeniu importowania certyfikatu zaloguj się do programu vCenter Server, aby potwierdzić, że połączenie jest bezpieczne.
Wyłączanie weryfikacji certyfikatu HTTPS
Jeśli masz bezpieczne granice w organizacji i nie chcesz używać protokołu HTTPS między serwerami VMware i maszyną usługi Azure Backup Server, wyłącz protokół HTTPS w następujący sposób:
Skopiuj i wklej następujący tekst do pliku .txt.
Windows Registry Editor Version 5.00 [HKEY_LOCAL_MACHINE\SOFTWARE\Microsoft\Microsoft Data Protection Manager\VMWare] "IgnoreCertificateValidation"=dword:00000001Zapisz plik na maszynie usługi Azure Backup Server z nazwą DisableSecureAuthentication.reg.
Kliknij dwukrotnie plik, aby aktywować wpis rejestru.
Tworzenie roli VMware
Usługa Azure Backup Server wymaga konta użytkownika z uprawnieniami dostępu do hosta v-Center Server/ESXi. Utwórz rolę VMware z określonymi uprawnieniami, a następnie skojarz konto użytkownika z rolą.
Zaloguj się do serwera vCenter (lub hosta ESXi, jeśli nie używasz programu vCenter Server).
W okienku Nawigator wybierz pozycję Administracja istration.
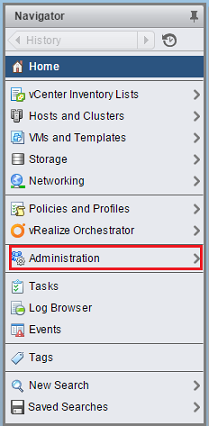
Na Administracja istration>Roles (Role) wybierz ikonę dodawania roli (symbol +).
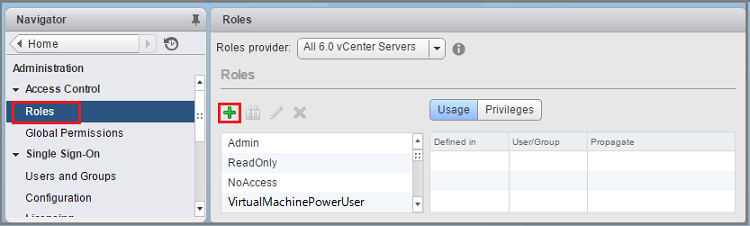
W obszarze Utwórz nazwę roli>wprowadź wartość Kopia zapasowa Administracja Role. Nazwa roli może być dowolna, ale powinna być rozpoznawalna dla celu roli.
Wybierz uprawnienia podsumowane w poniższej tabeli, a następnie wybierz przycisk OK. Nowa rola zostanie wyświetlona na liście w panelu Role .
- Wybierz ikonę obok etykiety nadrzędnej, aby rozwinąć element nadrzędny i wyświetlić uprawnienia podrzędne.
- Aby wybrać uprawnienia VirtualMachine, należy przejść kilka poziomów do nadrzędnej hierarchii podrzędnej.
- Nie musisz wybierać wszystkich uprawnień podrzędnych w ramach uprawnień nadrzędnych.
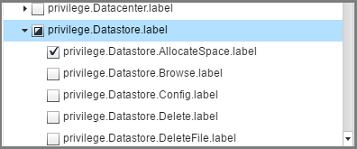
Uprawnienia roli
W poniższej tabeli przedstawiono uprawnienia, które należy przypisać do utworzonego konta użytkownika:
| Uprawnienia dla konta użytkownika programu vCenter 6.5 | Uprawnienia dla konta użytkownika programu vCenter 6.7 (i nowszych) |
|---|---|
Datastore cluster.Configure a datastore cluster |
Datastore cluster.Configure a datastore cluster |
Datastore.AllocateSpace |
Datastore.AllocateSpace |
Datastore.Browse datastore |
Datastore.Browse datastore |
Datastore.Low-level file operations |
Datastore.Low-level file operations |
Global.Disable methods |
Global.Disable methods |
Global.Enable methods |
Global.Enable methods |
Global.Licenses |
Global.Licenses |
Global.Log event |
Global.Log event |
Global.Manage custom attributes |
Global.Manage custom attributes |
Global.Set custom attribute |
Global.Set custom attribute |
Host.Local operations.Create virtual machine |
Host.Local operations.Create virtual machine |
Network.Assign network |
Network.Assign network |
Resource. Assign virtual machine to resource pool |
Resource. Assign virtual machine to resource pool |
vApp.Add virtual machine |
vApp.Add virtual machine |
vApp.Assign resource pool |
vApp.Assign resource pool |
vApp.Unregister |
vApp.Unregister |
VirtualMachine.Configuration. Add Or Remove Device |
VirtualMachine.Configuration. Add Or Remove Device |
Virtual machine.Configuration.Disk lease |
Virtual machine.Configuration.Acquire disk lease |
Virtual machine.Configuration.Add new disk |
Virtual machine.Configuration.Add new disk |
Virtual machine.Configuration.Advanced |
Virtual machine.Configuration.Advanced configuration |
Virtual machine.Configuration.Disk change tracking |
Virtual machine.Configuration.Toggle disk change tracking |
Virtual machine.Configuration.Host USB device |
Virtual machine.Configuration.Configure Host USB device |
Virtual machine.Configuration.Extend virtual disk |
Virtual machine.Configuration.Extend virtual disk |
Virtual machine.Configuration.Query unowned files |
Virtual machine.Configuration.Query unowned files |
Virtual machine.Configuration.Swapfile placement |
Virtual machine.Configuration.Change Swapfile placement |
Virtual machine.Guest Operations.Guest Operation Program Execution |
Virtual machine.Guest Operations.Guest Operation Program Execution |
Virtual machine.Guest Operations.Guest Operation Modifications |
Virtual machine.Guest Operations.Guest Operation Modifications |
Virtual machine.Guest Operations.Guest Operation Queries |
Virtual machine.Guest Operations.Guest Operation Queries |
Virtual machine .Interaction .Device connection |
Virtual machine .Interaction .Device connection |
Virtual machine .Interaction .Guest operating system management by VIX API |
Virtual machine .Interaction .Guest operating system management by VIX API |
Virtual machine .Interaction .Power Off |
Virtual machine .Interaction .Power Off |
Virtual machine .Inventory.Create new |
Virtual machine .Inventory.Create new |
Virtual machine .Inventory.Remove |
Virtual machine .Inventory.Remove |
Virtual machine .Inventory.Register |
Virtual machine .Inventory.Register |
Virtual machine .Provisioning.Allow disk access |
Virtual machine .Provisioning.Allow disk access |
Virtual machine .Provisioning.Allow file access |
Virtual machine .Provisioning.Allow file access |
Virtual machine .Provisioning.Allow read-only disk access |
Virtual machine .Provisioning.Allow read-only disk access |
Virtual machine .Provisioning.Allow virtual machine download |
Virtual machine .Provisioning.Allow virtual machine download |
Virtual machine .Snapshot management. Create snapshot |
Virtual machine .Snapshot management. Create snapshot |
Virtual machine .Snapshot management.Remove Snapshot |
Virtual machine .Snapshot management.Remove Snapshot |
Virtual machine .Snapshot management.Revert to snapshot |
Virtual machine .Snapshot management.Revert to snapshot |
Uwaga
W poniższej tabeli wymieniono uprawnienia dla kont użytkowników programu vCenter 6.0 i programu vCenter 5.5.
| Uprawnienia dla konta użytkownika programu vCenter 6.0 | Uprawnienia dla konta użytkownika programu vCenter 5.5 |
|---|---|
Datastore.AllocateSpace |
Network.Assign |
Global.Manage custom attributes |
Datastore.AllocateSpace |
Global.Set custom attribute |
VirtualMachine.Config.ChangeTracking |
Host.Local operations.Create virtual machine |
VirtualMachine.State.RemoveSnapshot |
Network. Assign network |
VirtualMachine.State.CreateSnapshot |
Resource. Assign virtual machine to resource pool |
VirtualMachine.Provisioning.DiskRandomRead |
Virtual machine.Configuration.Add new disk |
VirtualMachine.Interact.PowerOff |
Virtual machine.Configuration.Advanced |
VirtualMachine.Inventory.Create |
Virtual machine.Configuration.Disk change tracking |
VirtualMachine.Config.AddNewDisk |
Virtual machine.Configuration.Host USB device |
VirtualMachine.Config.HostUSBDevice |
Virtual machine.Configuration.Query unowned files |
VirtualMachine.Config.AdvancedConfig |
Virtual machine.Configuration.Swapfile placement |
VirtualMachine.Config.SwapPlacement |
Virtual machine.Interaction.Power Off |
Global.ManageCustomFields |
Virtual machine.Inventory. Create new |
|
Virtual machine.Provisioning.Allow disk access |
|
Virtual machine.Provisioning. Allow read-only disk access |
|
Virtual machine.Snapshot management.Create snapshot |
|
Virtual machine.Snapshot management.Remove Snapshot |
Tworzenie konta programu VMware
Aby utworzyć konto programu VMware, wykonaj następujące kroki:
W okienku Nawigator programu vCenter Server wybierz pozycję Użytkownicy i grupy. Jeśli nie używasz programu vCenter Server, utwórz konto na odpowiednim hoście ESXi.
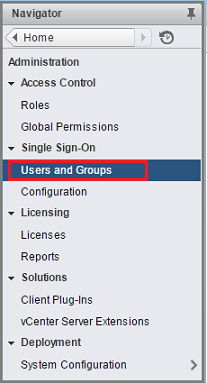
Zostanie wyświetlony panel Użytkownicy i grupy programu vCenter.
W okienku Użytkownicy i grupy programu vCenter wybierz kartę Użytkownicy , a następnie wybierz ikonę dodawania użytkowników (symbol +).
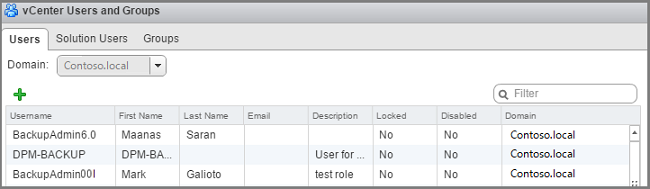
W oknie dialogowym Nowy użytkownik dodaj informacje o >użytkowniku OK. W tej procedurze nazwa użytkownika to Kopia zapasowa Administracja.
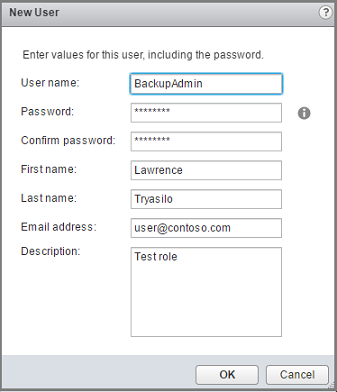
Aby skojarzyć konto użytkownika z rolą, w okienku Nawigator wybierz pozycję Uprawnienia globalne.
W okienku Uprawnienia globalne wybierz kartę Zarządzaj , a następnie wybierz ikonę dodawania (symbol +).
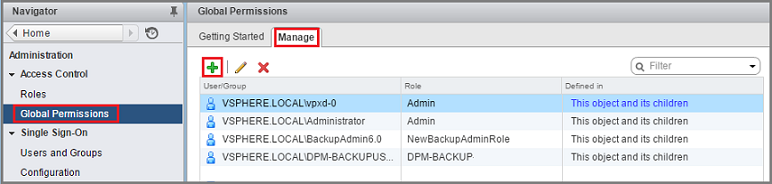
W obszarze Globalny katalog główny uprawnień — Dodaj uprawnienie wybierz pozycję Dodaj , aby wybrać użytkownika lub grupę.
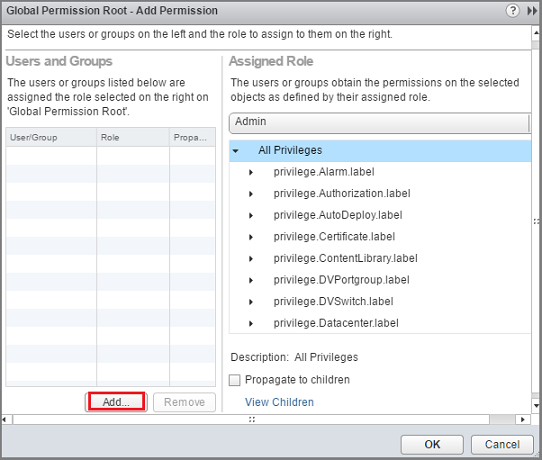
W obszarze Wybierz użytkowników/grupy wybierz pozycję Kopia zapasowa Administracja> Dodaj. W obszarze Użytkownicy format domeny\nazwy użytkownika jest używany dla konta użytkownika. Jeśli chcesz użyć innej domeny, wybierz ją z listy Domena . Wybierz przycisk OK , aby dodać wybranych użytkowników do okna dialogowego Dodawanie uprawnień .
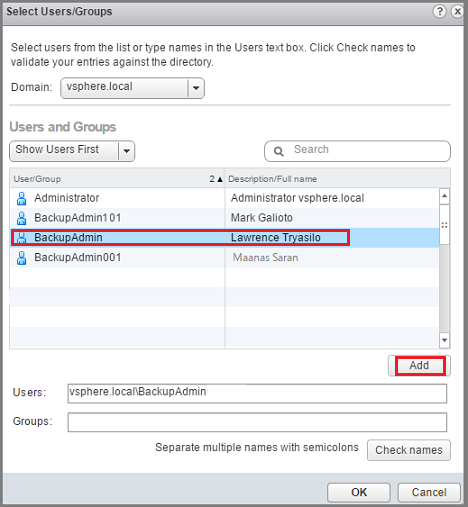
Na liście rozwijanej Przypisana rola wybierz pozycję Kopia zapasowa Administracja Role>OK.
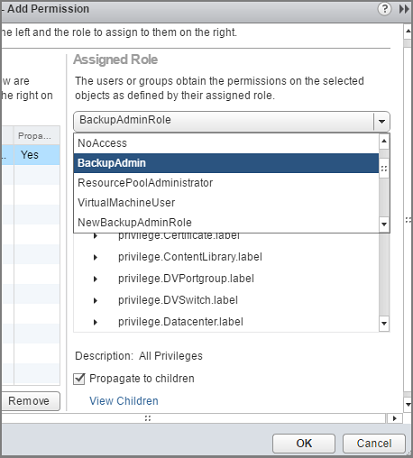
Na karcie Zarządzanie w okienku Uprawnienia globalne nowe konto użytkownika i skojarzona rola są wyświetlane na liście.
Dodawanie konta w usłudze Azure Backup Server
Aby dodać konto na serwerze Azure Backup Server, wykonaj następujące kroki:
Otwórz usługę Azure Backup Server.
Jeśli nie możesz znaleźć ikony na pulpicie, otwórz usługę Microsoft Azure Backup z listy aplikacji.

W konsoli usługi Azure Backup Server wybierz pozycję Zarządzanie serwerami>>produkcyjnymi Zarządzanie programem VMware.
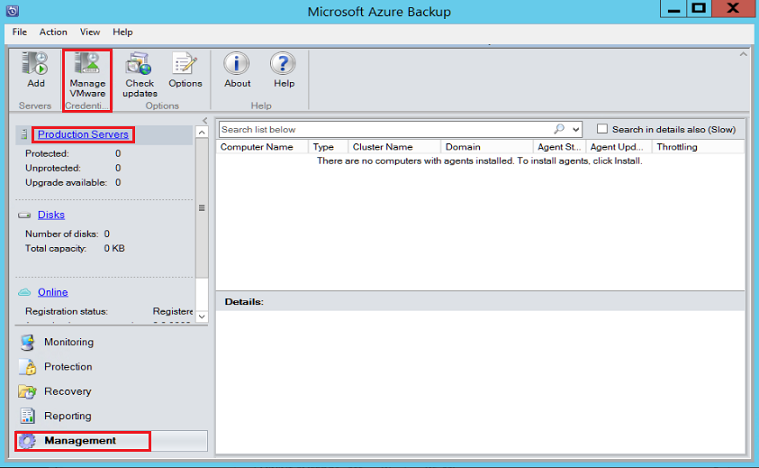
W oknie dialogowym Zarządzanie poświadczeniami wybierz pozycję Dodaj.
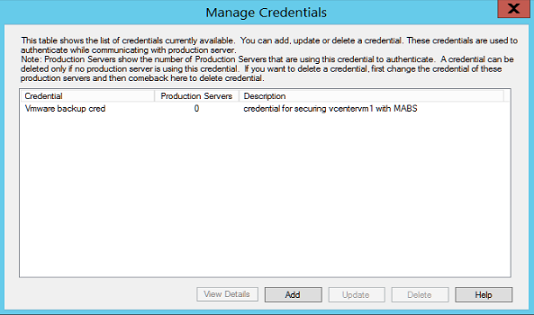
W obszarze Dodawanie poświadczeń wprowadź nazwę i opis nowego poświadczenia, a następnie określ nazwę użytkownika i hasło zdefiniowane na serwerze VMware. Nazwa, poświadczenie contoso Vcenter służy do identyfikowania poświadczeń w tej procedurze. Jeśli serwer VMware i usługa Azure Backup Server nie są w tej samej domenie, określ domenę w nazwie użytkownika.
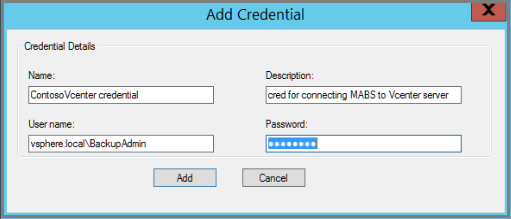
Wybierz pozycję Dodaj , aby dodać nowe poświadczenia.
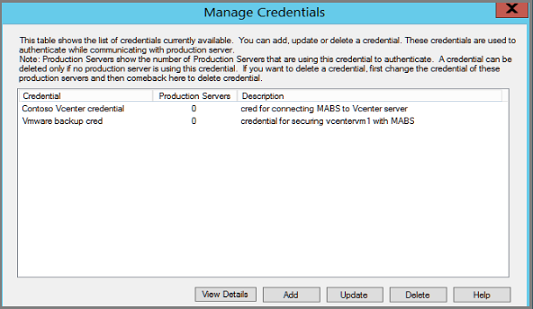
Dodawanie programu vCenter Server
Aby dodać serwer vCenter Server do usługi Azure Backup Server, wykonaj następujące kroki:
W konsoli usługi Azure Backup Server wybierz pozycję Zarządzanie serwerami>>produkcyjnymi Dodaj.
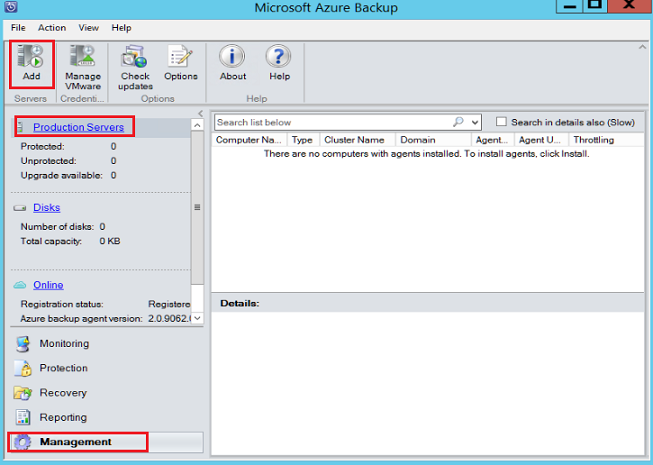
Na stronie Kreator>dodawania serwera produkcyjnego wybierz pozycję Typ serwera produkcyjnego, wybierz pozycję Serwery VMware, a następnie wybierz przycisk Dalej.
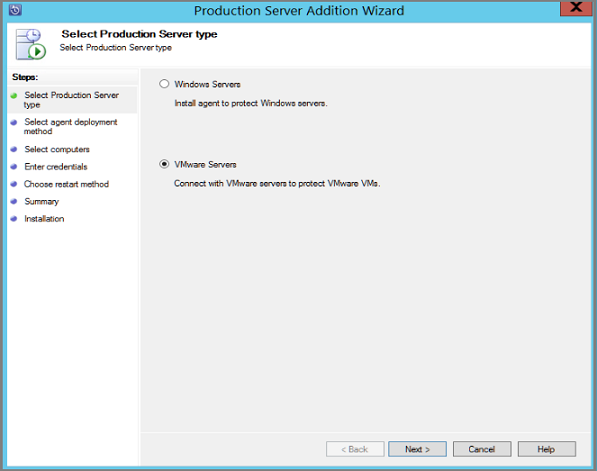
W obszarze Wybierz komputery w obszarze Nazwa serwera/Adres IP określ nazwę FQDN lub adres IP serwera VMware. Jeśli wszystkie serwery ESXi są zarządzane przez to samo vCenter, określ nazwę vCenter. W przeciwnym razie dodaj hosta ESXi.
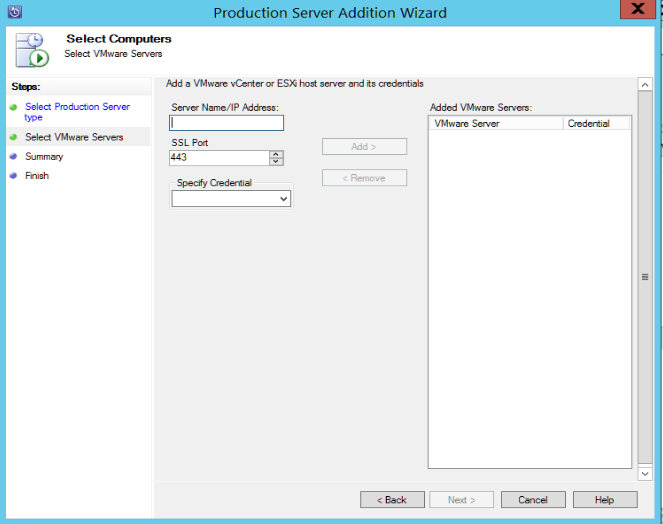
Na porcie SSL wprowadź port używany do komunikowania się z serwerem VMware. 443 jest portem domyślnym, ale można go zmienić, jeśli serwer VMware nasłuchuje na innym porcie.
Na stronie Określ poświadczenia wybierz utworzone wcześniej poświadczenia.
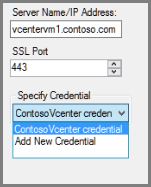
Wybierz pozycję Dodaj , aby dodać serwer VMware do listy serwerów. Następnie kliknij przycisk Dalej.
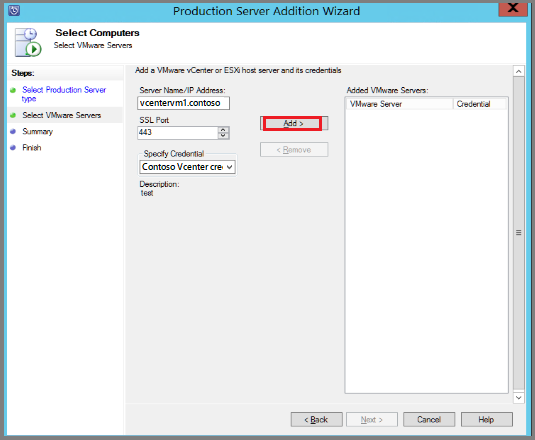
Na stronie Podsumowanie wybierz pozycję Dodaj, aby dodać serwer VMware do usługi Azure Backup Server. Nowy serwer jest dodawany natychmiast, na serwerze VMware nie jest wymagany żaden agent.
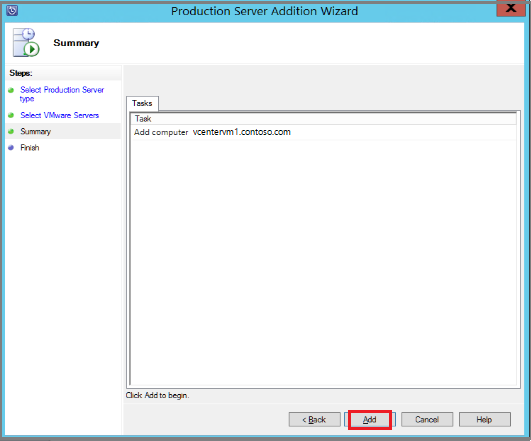
Sprawdź ustawienia na stronie Zakończenie .
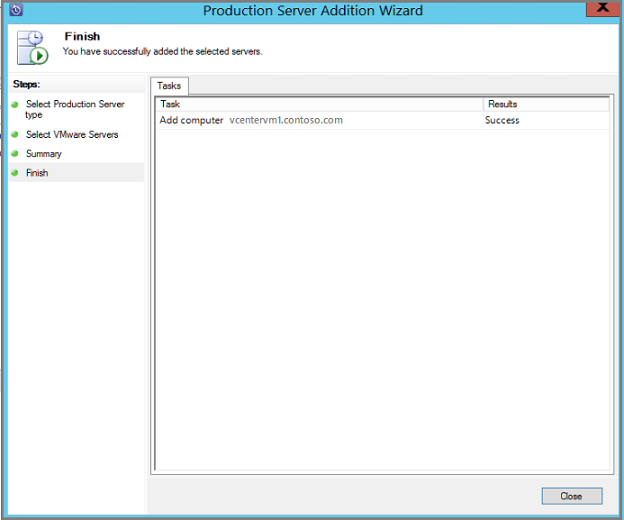
Jeśli masz wiele hostów ESXi, które nie są zarządzane przez serwer vCenter lub masz wiele wystąpień programu vCenter Server, należy ponownie uruchomić kreatora, aby dodać serwery.
Konfigurowanie grupy ochrony
Aby dodać maszyny wirtualne VMware do tworzenia kopii zapasowych. Grupy ochrony zbierają wiele maszyn wirtualnych i stosują te same ustawienia przechowywania danych i tworzenia kopii zapasowych do wszystkich maszyn wirtualnych w grupie, wykonaj następujące kroki:
W konsoli usługi Azure Backup Server wybierz pozycję Ochrona>nowa.
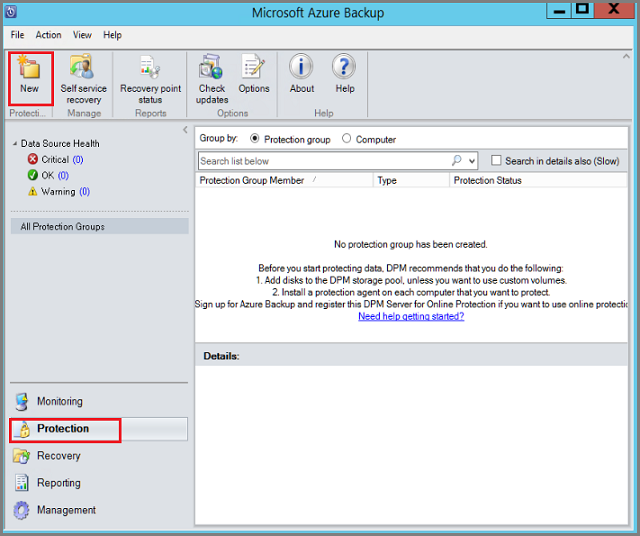
Na stronie powitalnej Kreatora tworzenia nowej grupy ochrony wybierz pozycję Dalej.
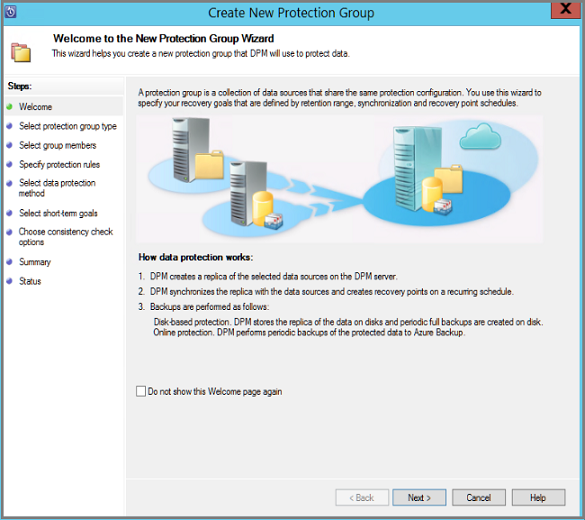
Na stronie Wybierz typ grupy ochrony wybierz pozycję Serwery , a następnie wybierz przycisk Dalej. Zostanie wyświetlona strona Wybieranie członków grupy.
W obszarze Wybierz członków grupy wybierz maszyny wirtualne (lub foldery maszyn wirtualnych), których kopię zapasową chcesz utworzyć. Następnie kliknij przycisk Dalej.
- Po wybraniu folderu lub maszyn wirtualnych lub folderów wewnątrz tego folderu są również wybrane do tworzenia kopii zapasowej. Możesz usunąć zaznaczenie folderów lub maszyn wirtualnych, których nie chcesz tworzyć kopii zapasowej.
Jeśli kopia zapasowa maszyny wirtualnej lub folderu jest już tworzona, nie można jej wybrać. Gwarantuje to, że zduplikowane punkty odzyskiwania nie są tworzone dla maszyny wirtualnej.
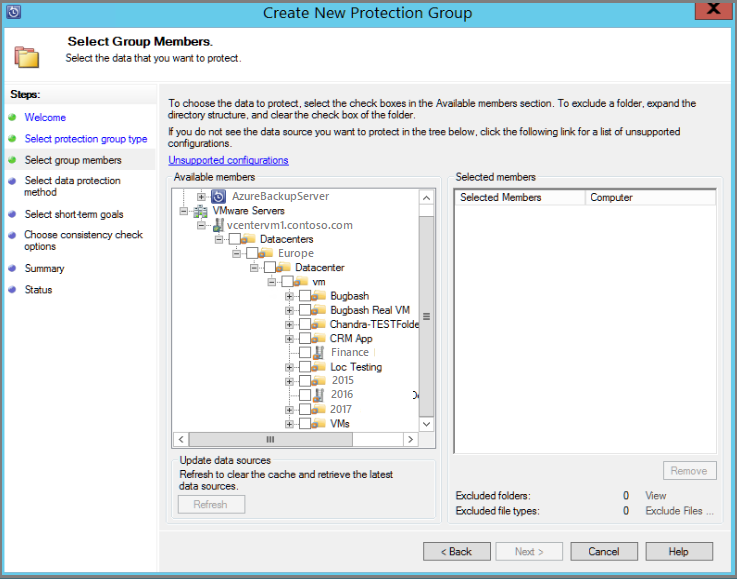
Na stronie Wybierz metodę ochrony danych wprowadź nazwę grupy ochrony i ustawienia ochrony. Aby utworzyć kopię zapasową na platformie Azure, ustaw krótkoterminową ochronę na Dysk i włącz ochronę online. Następnie kliknij przycisk Dalej.
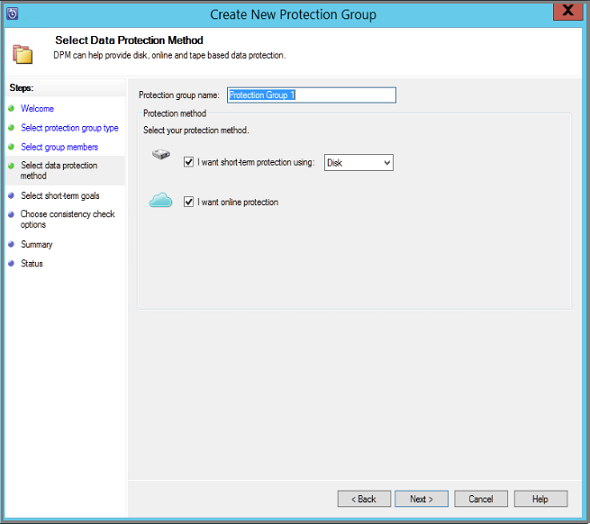
W obszarze Określ cele krótkoterminowe określ, jak długo chcesz przechowywać kopie zapasowe danych na dysku.
- W obszarze Zakres przechowywania określ, ile dni powinny być przechowywane punkty odzyskiwania dysku.
- W obszarze Częstotliwość synchronizacji określ częstotliwość wykonywania punktów odzyskiwania dysku.
Jeśli nie chcesz ustawiać interwału tworzenia kopii zapasowej, możesz sprawdzić opcję Tuż przed punktem odzyskiwania, aby kopia zapasowa została uruchomiona tuż przed zaplanowaniem każdego punktu odzyskiwania.
Krótkoterminowe kopie zapasowe to pełne kopie zapasowe, a nie przyrostowe.
Wybierz pozycję Modyfikuj , aby zmienić godziny/daty, kiedy są wykonywane krótkoterminowe kopie zapasowe.
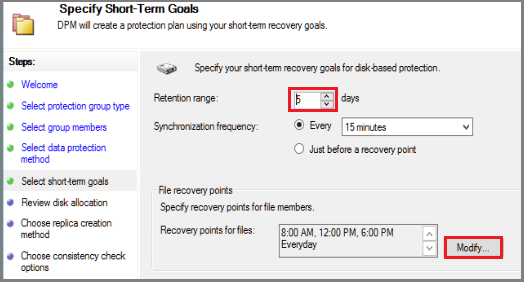
W obszarze Przejrzyj alokację dysku przejrzyj miejsce na dysku udostępnione dla kopii zapasowych maszyn wirtualnych. dla maszyn wirtualnych.
- Zalecane alokacje dysków są oparte na określonym zakresie przechowywania, typie obciążenia i rozmiarze chronionych danych. Wprowadź wymagane zmiany, a następnie wybierz przycisk Dalej.
- Rozmiar danych: rozmiar danych w grupie ochrony.
- Miejsce na dysku: zalecana ilość miejsca na dysku dla grupy ochrony. Jeśli chcesz zmodyfikować to ustawienie, należy przydzielić łączną ilość miejsca, która jest nieco większa niż szacowana wielkość każdego źródła danych.
- Kolokacja danych: jeśli włączysz kolokację, wiele źródeł danych w ochronie może mapować na wolumin pojedynczej repliki i punktu odzyskiwania. Kolokacja nie jest obsługiwana dla wszystkich obciążeń.
- Automatyczne zwiększanie: jeśli włączysz to ustawienie, jeśli dane w grupie chronionej przerastają początkową alokację, usługa Azure Backup Server próbuje zwiększyć rozmiar dysku o 25 procent.
- Szczegóły puli magazynów: pokazuje stan puli magazynów, w tym łączny i pozostały rozmiar dysku.
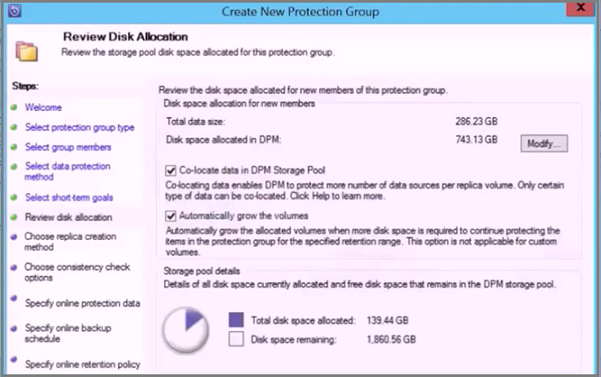
Na stronie Wybierz metodę tworzenia repliki określ sposób tworzenia początkowej kopii zapasowej, a następnie wybierz przycisk Dalej.
- Wartość domyślna to Automatycznie za pośrednictwem sieci i Teraz.
- Jeśli używasz wartości domyślnej, zalecamy określenie czasu poza szczytem. Wybierz pozycję Później i określ dzień i godzinę.
- W przypadku dużych ilości danych lub mniej niż optymalnych warunków sieciowych rozważ replikowanie danych w trybie offline przy użyciu nośnika wymiennego.
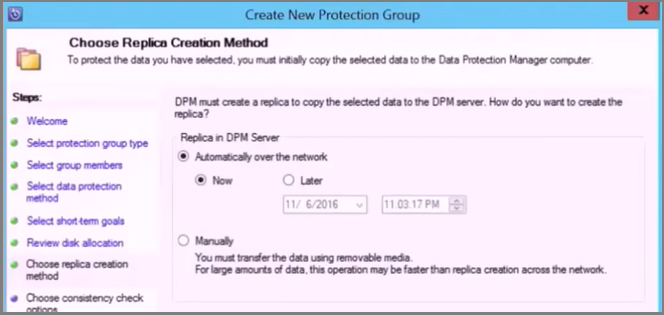
W obszarze Opcje sprawdzania spójności wybierz, jak i kiedy zautomatyzować sprawdzanie spójności. Następnie kliknij przycisk Dalej.
- Sprawdzanie spójności można uruchamiać, gdy dane repliki stają się niespójne lub zgodnie z ustalonym harmonogramem.
- Jeśli nie chcesz konfigurować automatycznych testów spójności, możesz uruchomić ręczne sprawdzanie. W tym celu kliknij prawym przyciskiem myszy grupę >ochrony Przeprowadź sprawdzanie spójności.
Na stronie Określanie danych ochrony online wybierz maszyny wirtualne lub foldery maszyn wirtualnych, dla których chcesz utworzyć kopię zapasową. Możesz wybrać członków indywidualnie lub wybrać pozycję Wybierz wszystko , aby wybrać wszystkich członków. Następnie kliknij przycisk Dalej.
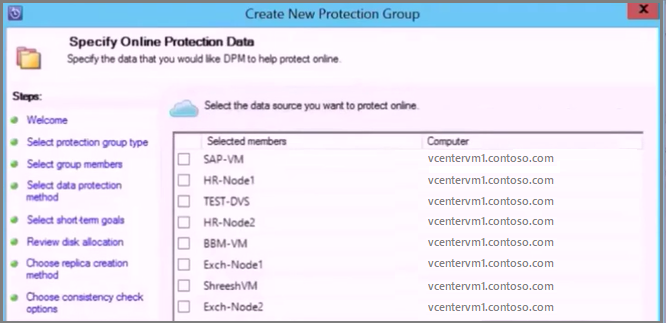
Na stronie Określanie harmonogramu tworzenia kopii zapasowych online określ, jak często chcesz utworzyć kopię zapasową danych z magazynu lokalnego na platformę Azure.
- Punkty odzyskiwania w chmurze dla danych zostaną wygenerowane zgodnie z harmonogramem. Następnie kliknij przycisk Dalej.
- Po wygenerowaniu punktu odzyskiwania zostanie on przeniesiony do magazynu usługi Recovery Services na platformie Azure.
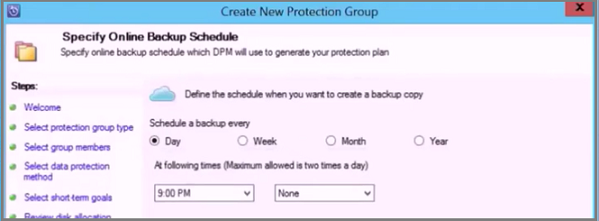
Na stronie Określanie zasad przechowywania w trybie online określ, jak długo chcesz zachować punkty odzyskiwania utworzone na podstawie kopii zapasowych codziennie/co tydzień/co miesiąc/rok do platformy Azure. następnie wybierz pozycję Dalej.
- Nie ma limitu czasu na czas przechowywania danych na platformie Azure.
- Jedynym ograniczeniem jest to, że nie można mieć więcej niż 9999 punktów odzyskiwania na wystąpienie chronione. W tym przykładzie chronione wystąpienie jest serwerem VMware.
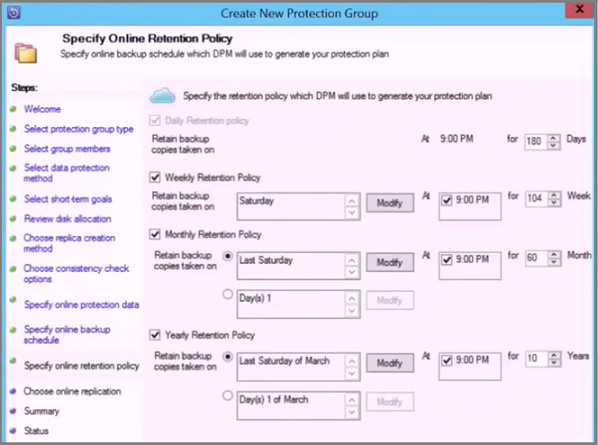
Na stronie Podsumowanie przejrzyj ustawienia, a następnie wybierz pozycję Utwórz grupę.
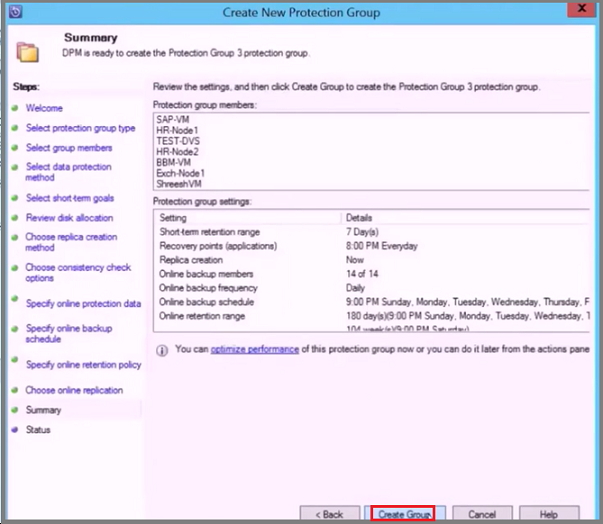
Równoległe kopie zapasowe programu VMware
Uwaga
Ta funkcja ma zastosowanie w przypadku usługi MABS V3 UR1 (i nowszych).
W przypadku wcześniejszych wersji usługi MABS równoległe kopie zapasowe były wykonywane tylko w grupach ochrony. Dzięki usłudze MABS V3 UR1 (i nowszym) wszystkie kopie zapasowe maszyn wirtualnych VMware w ramach jednej grupy ochrony są równoległe, co prowadzi do szybszego tworzenia kopii zapasowych maszyn wirtualnych. Wszystkie zadania replikacji różnicowej programu VMware są uruchamiane równolegle. Domyślnie liczba zadań do uruchomienia równolegle jest ustawiona na 8.
Liczbę zadań można zmodyfikować przy użyciu klucza rejestru, jak pokazano poniżej (domyślnie nie ma go domyślnie):
Ścieżka klucza: HKLM\Software\Microsoft\Microsoft Data Protection Manager\Configuration\ MaxParallelIncrementalJobs
Typ klucza: DWORD (32-bitowy) VMware.
Dane: number Wartość powinna być liczbą (dziesiętną) maszyn wirtualnych wybranych dla równoległej kopii zapasowej.
Uwaga
Liczbę zadań można zmodyfikować na wyższą wartość. Jeśli ustawisz liczbę zadań na 1, zadania replikacji będą uruchamiane szeregowo. Aby zwiększyć liczbę do wyższej wartości, należy wziąć pod uwagę wydajność programu VMware. Rozważ liczbę używanych zasobów i dodatkowe użycie wymagane na serwerze VMWare vSphere Server i określ liczbę zadań replikacji różnicowej, które mają być uruchamiane równolegle. Ponadto ta zmiana wpłynie tylko na nowo utworzone grupy ochrony. W przypadku istniejących grup ochrony należy tymczasowo dodać kolejną maszynę wirtualną do grupy ochrony. Powinno to odpowiednio zaktualizować konfigurację grupy ochrony. Tę maszynę wirtualną można usunąć z grupy ochrony po zakończeniu procedury.
VMware vSphere 6.7, 7.0 i 8.0
Aby utworzyć kopię zapasową programu vSphere 6.7, 7.0 i 8.0, wykonaj następujące kroki:
- Włączanie protokołu TLS 1.2 na serwerze USŁUGI MABS
Uwaga
W przypadku nowszych wersji programu VMware 6.7 włączono protokół TLS jako protokół komunikacyjny.
- Ustaw klucze rejestru w następujący sposób:
Windows Registry Editor Version 5.00
[HKEY_LOCAL_MACHINE\SOFTWARE\WOW6432Node\Microsoft\.NETFramework\v2.0.50727]
"SystemDefaultTlsVersions"=dword:00000001
"SchUseStrongCrypto"=dword:00000001
[HKEY_LOCAL_MACHINE\SOFTWARE\WOW6432Node\Microsoft\.NETFramework\v4.0.30319]
"SystemDefaultTlsVersions"=dword:00000001
"SchUseStrongCrypto"=dword:00000001
[HKEY_LOCAL_MACHINE\SOFTWARE\Microsoft\.NETFramework\v2.0.50727]
"SystemDefaultTlsVersions"=dword:00000001
"SchUseStrongCrypto"=dword:00000001
[HKEY_LOCAL_MACHINE\SOFTWARE\Microsoft\.NETFramework\v4.0.30319]
"SystemDefaultTlsVersions"=dword:00000001
"SchUseStrongCrypto"=dword:00000001
Wykluczanie dysku z kopii zapasowej maszyny wirtualnej VMware
W przypadku usługi MABS V3 UR1 (i nowszych) można wykluczyć określony dysk z kopii zapasowej maszyny wirtualnej VMware. Skrypt konfiguracji ExcludeDisk.ps1 znajduje się w pliku C:\Program Files\Microsoft Azure Backup Server\DPM\DPM\bin folder.
Aby skonfigurować wykluczenie dysku, wykonaj następujące kroki:
Identyfikowanie maszyny wirtualnej VMware i szczegółów dysku, które mają zostać wykluczone
W konsoli programu VMware przejdź do pozycji Ustawienia maszyny wirtualnej, dla których chcesz wykluczyć dysk.
Wybierz dysk, który chcesz wykluczyć, i zanotuj ścieżkę dla tego dysku.
Na przykład aby wykluczyć dysk twardy 2 z maszyny TestVM4, ścieżka dla dysku twardego 2 to [datastore1] TestVM4/TestVM4_1.vmdk.
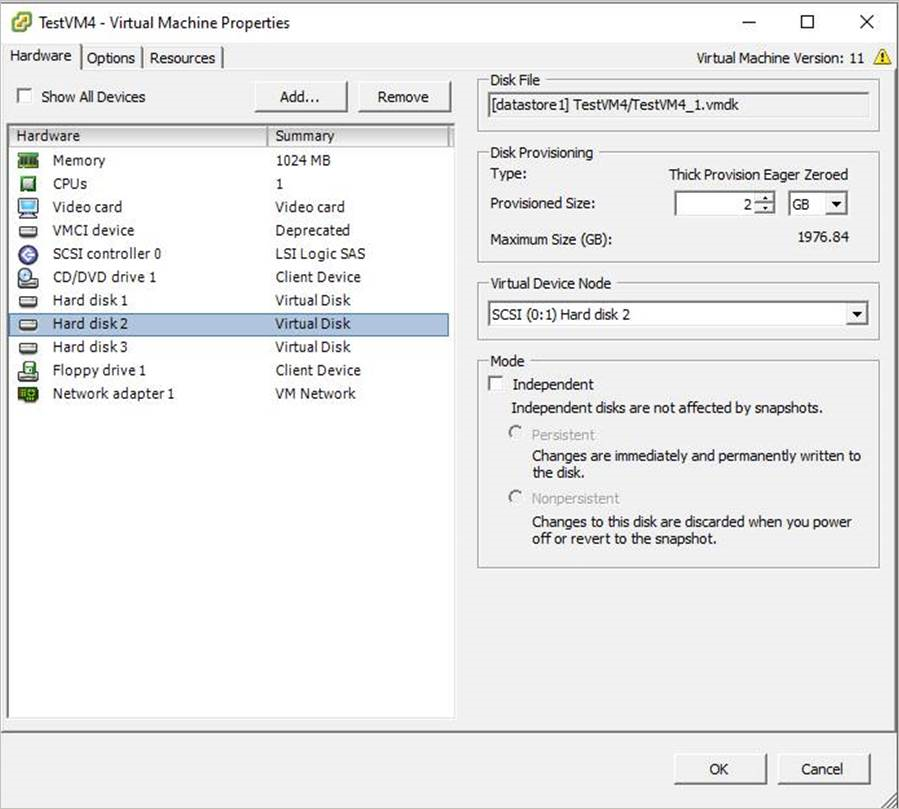
Konfigurowanie serwera USŁUGI MABS
Przejdź do serwera USŁUGI MABS, na którym skonfigurowano maszynę wirtualną VMware do ochrony w celu skonfigurowania wykluczenia dysku.
Uzyskaj szczegółowe informacje o hoście VMware chronionym na serwerze USŁUGI MABS.
$psInfo = get-DPMProductionServer $psInfoServerName ClusterName Domain ServerProtectionState ---------- ----------- ------ --------------------- Vcentervm1 Contoso.COM NoDatasourcesProtectedWybierz hosta VMware i wyświetl listę maszyn wirtualnych ochrony dla hosta VMware.
$vmDsInfo = get-DPMDatasource -ProductionServer $psInfo[0] -Inquire $vmDsInfoComputer Name ObjectType -------- ---- ---------- Vcentervm1 TestVM2 VMware Vcentervm1 TestVM1 VMware Vcentervm1 TestVM4 VMwareWybierz maszynę wirtualną, dla której chcesz wykluczyć dysk.
$vmDsInfo[2]Computer Name ObjectType -------- ---- ---------- Vcentervm1 TestVM4 VMwareAby wykluczyć dysk, przejdź do
Binfolderu i uruchom skrypt ExcludeDisk.ps1 z następującymi parametrami:Uwaga
Przed uruchomieniem tego polecenia zatrzymaj usługę DPMRA na serwerze USŁUGI MABS. W przeciwnym razie skrypt zwraca powodzenie, ale nie aktualizuje listy wykluczeń. Przed zatrzymaniem usługi upewnij się, że nie ma żadnych zadań w toku.
Aby dodać/usunąć dysk z wykluczenia, uruchom następujące polecenie:
./ExcludeDisk.ps1 -Datasource $vmDsInfo[0] [-Add|Remove] "[Datastore] vmdk/vmdk.vmdk"Przykład:
Aby dodać wykluczenie dysku dla maszyny testowej TestVM4, uruchom następujące polecenie:
C:\Program Files\Microsoft Azure Backup Server\DPM\DPM\bin> ./ExcludeDisk.ps1 -Datasource $vmDsInfo[2] -Add "[datastore1] TestVM4/TestVM4\_1.vmdk"Creating C:\Program Files\Microsoft Azure Backup Server\DPM\DPM\bin\excludedisk.xml Disk : [datastore1] TestVM4/TestVM4\_1.vmdk, has been added to disk exclusion list.Sprawdź, czy dysk został dodany do wykluczenia.
Aby wyświetlić istniejące wykluczenie dla określonych maszyn wirtualnych, uruchom następujące polecenie:
./ExcludeDisk.ps1 -Datasource $vmDsInfo[0] [-view]Przykład
C:\Program Files\Microsoft Azure Backup Server\DPM\DPM\bin> ./ExcludeDisk.ps1 -Datasource $vmDsInfo[2] -view<VirtualMachine> <UUID>52b2b1b6-5a74-1359-a0a5-1c3627c7b96a</UUID> <ExcludeDisk>[datastore1] TestVM4/TestVM4\_1.vmdk</ExcludeDisk> </VirtualMachine>Po skonfigurowaniu ochrony tej maszyny wirtualnej wykluczony dysk nie będzie wyświetlany podczas ochrony.
Uwaga
Jeśli wykonujesz te kroki dla już chronionej maszyny wirtualnej, należy ręcznie uruchomić sprawdzanie spójności po dodaniu dysku do wykluczenia.
Usuwanie dysku z wykluczenia
Aby usunąć dysk z wykluczenia, uruchom następujące polecenie:
C:\Program Files\Microsoft Azure Backup Server\DPM\DPM\bin> ./ExcludeDisk.ps1 -Datasource $vmDsInfo[2] -Remove "[datastore1] TestVM4/TestVM4\_1.vmdk"
ApplicationQuiesceFault
Powrót do kopii zapasowych spójnych na poziomie awarii dla maszyn wirtualnych VMware
Kopie zapasowe spójne na poziomie aplikacji dla maszyn wirtualnych VMware z systemem Windows mogą zakończyć się niepowodzeniem z powodu błędu ApplicationQuiesceFault , jeśli:
- Dostawcy usługi VSS na maszynie wirtualnej nie są w stanie stabilnym.
- Maszyna wirtualna jest obciążona dużym obciążeniem.
Aby rozwiązać ten błąd tworzenia stanu spoczynku i ponowić próbę utworzenia kopii zapasowej spójnej na poziomie awarii aplikacji, użyj następującego klucza rejestru na serwerze USŁUGI MABS z systemem V4 UR1 lub nowszym:
Name - FailbackToCrashConsistentBackup DWORD = 1
Path- SOFTWARE\\MICROSOFT\\MICROSOFT DATA PROTECTION MANAGER\\VMWare
Następne kroki
Aby rozwiązać problemy podczas konfigurowania kopii zapasowych, zapoznaj się z przewodnikiem rozwiązywania problemów z usługą Azure Backup Server.