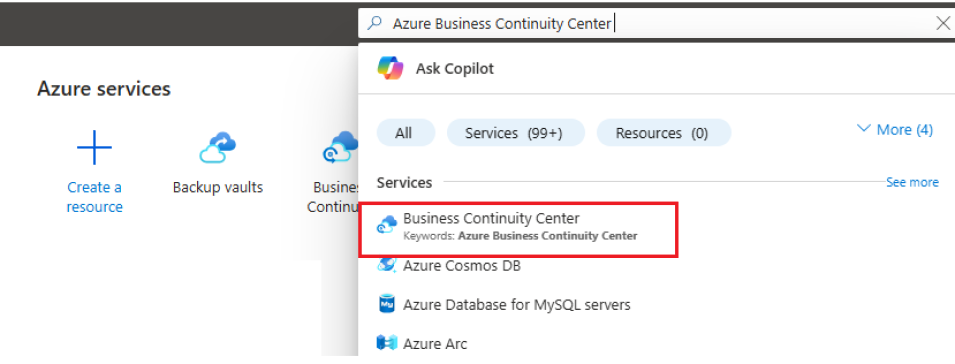Uwaga
Dostęp do tej strony wymaga autoryzacji. Może spróbować zalogować się lub zmienić katalogi.
Dostęp do tej strony wymaga autoryzacji. Możesz spróbować zmienić katalogi.
Dotyczy: MABS v4.
W tym artykule wyjaśniono, jak przygotować środowisko do tworzenia kopii zapasowych obciążeń przy użyciu usługi Microsoft Azure Backup Server (MABS). Za pomocą usługi Azure Backup Server można chronić obciążenia aplikacji, takie jak maszyny wirtualne funkcji Hyper-V, maszyny wirtualne VMware, lokalne maszyny wirtualne platformy Azure, program Microsoft SQL Server, program SharePoint Server, program Microsoft Exchange i klienci systemu Windows z jednej konsoli.
Uwaga
Aby dowiedzieć się więcej na temat tworzenia kopii zapasowych serwerów VMware za pomocą usługi Azure Backup Server, zobacz artykuł Używanie usługi Azure Backup Server do tworzenia kopii zapasowej serwera VMware. Aby dowiedzieć się więcej o możliwościach zabezpieczeń, zapoznaj się z dokumentacją funkcji zabezpieczeń usługi Azure Backup.
Usługa MABS wdrożona na maszynie wirtualnej platformy Azure może tworzyć kopie zapasowe maszyn wirtualnych na platformie Azure, ale powinna znajdować się w tej samej domenie, aby włączyć operację tworzenia kopii zapasowej. Proces tworzenia kopii zapasowej maszyny wirtualnej platformy Azure pozostaje taki sam jak tworzenie kopii zapasowych maszyn wirtualnych lokalnie, ale wdrażanie usługi MABS na platformie Azure ma pewne ograniczenia. Aby uzyskać więcej informacji na temat ograniczeń, zobacz DPM as an Azure virtual machine (Program DPM jako maszyna wirtualna platformy Azure).
Uwaga
Platforma Azure ma dwa modele wdrażania do tworzenia zasobów i pracy z nimi: usługi Resource Manager i klasycznej. Ten artykuł zawiera informacje i procedury dotyczące przywracania maszyn wirtualnych wdrożonych przy użyciu modelu usługi Resource Manager.
Usługa Azure Backup Server dziedziczy większość funkcji tworzenia kopii zapasowych obciążeń z programu Data Protection Manager (DPM). Ten artykuł zawiera linki do dokumentacji programu DPM w celu wyjaśnienia niektórych funkcji udostępnionych. Mimo że usługa Azure Backup Server udostępnia wiele takich samych funkcji jak program DPM, usługa Azure Backup Server nie tworzy kopii zapasowej na taśmie ani nie integruje się z programem System Center.
Wybieranie platformy instalacyjnej
Pierwszym krokiem w kierunku skonfigurowania i uruchomienia usługi Azure Backup Server jest skonfigurowanie systemu Windows Server. Serwer może znajdować się na platformie Azure lub lokalnie.
- Aby chronić obciążenia lokalne, serwer MABS musi znajdować się na miejscu i być połączony z domeną.
- Aby chronić obciążenia uruchomione na maszynach wirtualnych platformy Azure, serwer MABS musi znajdować się na platformie Azure, działać jako maszyna wirtualna i być połączony z domeną.
Korzystanie z serwera na platformie Azure
Podczas wybierania serwera do uruchamiania usługi Azure Backup Server zaleca się rozpoczęcie od obrazu galerii systemu Windows Server 2022 Datacenter lub Windows Server 2019 Datacenter. Artykuł Tworzenie pierwszej maszyny wirtualnej z systemem Windows w witrynie Azure Portal zawiera samouczek dotyczący rozpoczynania pracy z zalecaną maszyną wirtualną na platformie Azure, nawet jeśli nigdy wcześniej nie używasz platformy Azure. Zalecane minimalne wymagania dotyczące maszyny wirtualnej serwera powinny być następujące: Standard_A4_v2 z czterema rdzeniami i 8 GB pamięci RAM.
Ochrona obciążeń za pomocą usługi Azure Backup Server ma wiele niuansów. Macierz ochrony MABS pomaga wyjaśnić te niuanse. Przed wdrożeniem maszyny przeczytaj ten artykuł całkowicie.
Korzystanie z serwera lokalnego
Jeśli nie chcesz uruchamiać serwera podstawowego na platformie Azure, możesz uruchomić serwer na maszynie wirtualnej funkcji Hyper-V, maszynie wirtualnej VMware lub hoście fizycznym. Zalecane minimalne wymagania dotyczące sprzętu serwera to dwa rdzenie i 8 GB pamięci RAM. Obsługiwane systemy operacyjne są wymienione w poniższej tabeli:
| System operacyjny | Platforma | jednostka magazynowa |
|---|---|---|
| Windows Server 2022 | 64-bitowy | Standardowy, Centrum danych, Podstawowy |
| Windows Server 2019 | 64-bitowy | Standardowy, Centrum danych, Podstawowy |
Możesz zrealizować deduplikację magazynu DPM przy użyciu funkcji deduplikacji w systemie Windows Server. Dowiedz się więcej o tym, jak program DPM i deduplikacja współpracują ze sobą podczas wdrażania na maszynach wirtualnych funkcji Hyper-V.
Uwaga
Usługa Azure Backup Server została zaprojektowana do uruchamiania na dedykowanym serwerze jednofunkcyjnym. Nie można zainstalować usługi Azure Backup Server na:
- Komputer działa jako kontroler domeny
- Komputer, na którym jest zainstalowana rola serwera aplikacji
- Komputer, który jest serwerem zarządzania programu System Center Operations Manager
- Komputer, na którym jest uruchomiony program Exchange Server
- Komputer, który jest węzłem systemu
Instalowanie usługi Azure Backup Server nie jest obsługiwane w systemie Windows Server Core lub Microsoft Hyper-V Server.
Zawsze dołączaj usługę Azure Backup Server do domeny. Przeniesienie istniejącej maszyny usługi Azure Backup Server do nowej domeny po wdrożeniu nie jest obsługiwane.
Niezależnie od tego, czy wysyłasz dane kopii zapasowej na platformę Azure, czy przechowujesz je lokalnie, usługa Azure Backup Server musi być zarejestrowana w magazynie usługi Recovery Services.
Uwaga
Jeśli wystąpią trudności z zarejestrowaniem się w magazynie lub innych błędach, upewnij się, że masz zainstalowanego agenta MARS w wersji 2.0.9249.0 lub nowszej. Jeśli nie, zalecamy zainstalowanie najnowszej wersji z tego miejsca.
Utwórz magazyn usług Recovery Services
Magazyn usługi Recovery Services to jednostka zarządzania, która przechowuje punkty odzyskiwania tworzone w czasie i udostępnia interfejs do wykonywania operacji związanych z tworzeniem kopii zapasowych. Te operacje obejmują wykonywanie kopii zapasowych na żądanie, wykonywanie przywracania i tworzenie zasad tworzenia kopii zapasowych.
Aby utworzyć magazyn usług odzyskiwania:
Zaloguj się w witrynie Azure Portal.
Wyszukaj Centrum Ciągłości Działania, a następnie przejdź do pulpitu nawigacyjnego Centrum Ciągłości Działania.
W okienku Magazyn wybierz pozycję +Magazyn.
Wybierz Magazyn usługi Recovery Services>Kontynuuj.
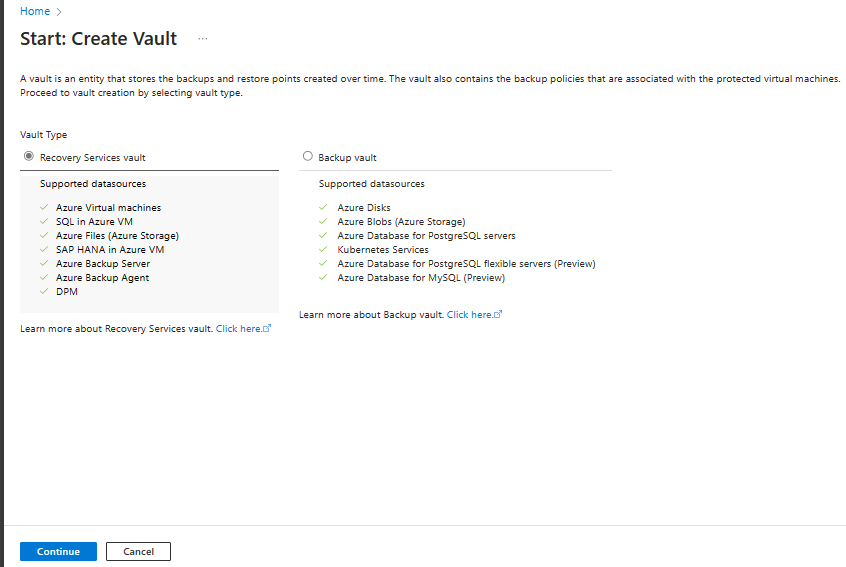
W okienku Magazyn usługi Recovery Services vault wprowadź następujące wartości:
Subskrypcja: wybierz subskrypcję, której chcesz użyć. Jeśli jesteś członkiem tylko jednej subskrypcji, zostanie wyświetlona jej nazwa. Jeśli nie masz pewności, która subskrypcja ma być używana, użyj subskrypcji domyślnej. Większa liczba opcji do wyboru jest dostępna tylko w przypadku, gdy konto służbowe jest skojarzone z więcej niż jedną subskrypcją platformy Azure.
Grupa zasobów: użyj istniejącej grupy zasobów lub utwórz nową. Aby wyświetlić listę dostępnych grup zasobów w ramach subskrypcji, wybierz pozycję Użyj istniejącej, a następnie wybierz zasób z listy rozwijanej. Aby utworzyć nową grupę zasobów, wybierz pozycję Utwórz nową, a następnie wprowadź nazwę. Aby uzyskać więcej informacji na temat grup zasobów, zobacz Omówienie usługi Azure Resource Manager.
Nazwa magazynu: wprowadź przyjazną nazwę, aby zidentyfikować magazyn. Nazwa musi być unikalna w subskrypcji platformy Azure. Podaj nazwę zawierającą od 2 do 50 znaków. Nazwa musi rozpoczynać się od litery i składać się tylko z liter, cyfr i łączników.
Region: wybierz region geograficzny skarbca. Aby utworzyć magazyn w celu ochrony dowolnego źródła danych, magazyn musi znajdować się w tym samym regionie co źródło danych.
Ważne
Jeśli nie masz pewności co do lokalizacji źródła danych, zamknij okno. Przejdź do listy zasobów w portalu. Jeśli Twoje źródła danych znajdują się w wielu regionach, utwórz magazyn usługi Recovery Services dla każdego regionu. Utwórz magazyn w pierwszej lokalizacji przed utworzeniem magazynu w innej lokalizacji. Nie trzeba określać kont magazynu do przechowywania danych backupu. Magazyn usługi Recovery Services i usługa Azure Backup obsługują je automatyczne.
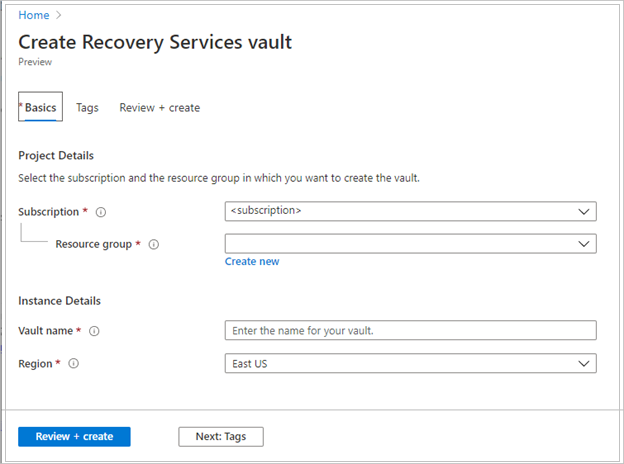
Po podaniu wartości wybierz pozycję Przejrzyj i utwórz.
Aby zakończyć tworzenie magazynu usługi Recovery Services, wybierz Utwórz.
Utworzenie skarbca usług Recovery Services może zająć trochę czasu. Monitoruj powiadomienia o stanie w obszarze Powiadomienia w prawym górnym rogu. Po utworzeniu skrytki pojawi się ona na liście skrytek usługi Recovery Services. Jeśli sejf nie jest wyświetlany, wybierz Odśwież.
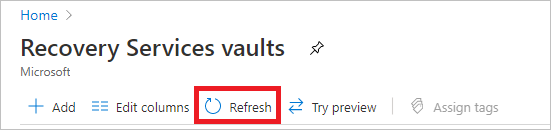
Uwaga
Usługa Azure Backup obsługuje teraz niezmienne magazyny, które pomagają zagwarantować, że nie można usunąć punktów odzyskiwania po utworzeniu przed ich wygaśnięciem zgodnie z zasadami tworzenia kopii zapasowych. Niezmienność może być nieodwracalna w celu zapewnienia maksymalnej ochrony danych kopii zapasowej z różnych zagrożeń, w tym ataków wymuszających okup i złośliwych podmiotów. Dowiedz się więcej.
Ustaw replikację magazynu
Opcja replikacji magazynu pozwala wybrać pomiędzy geograficznie nadmiarowym przechowywaniem a lokalnie nadmiarowym przechowywaniem. Domyślnie sejfy usługi Recovery Services używają geograficznie zduplikowanej pamięci masowej. Jeśli ten magazyn jest magazynem podstawowym, pozostaw opcję magazynu ustawioną na magazyn geograficznie nadmiarowy. Wybierz magazyn lokalnie nadmiarowy, jeśli chcesz skorzystać z tańszej, ale mniej trwałej opcji. Przeczytaj więcej na temat opcji magazynu geograficznie nadmiarowego, lokalnie nadmiarowego i strefowo nadmiarowego w omówieniu replikacji usługi Azure Storage.
Aby dokonać edycji ustawień replikacji przechowywania:
W okienku Skarbiec usług Recovery Services wybierz nowy skarbiec. W sekcji Ustawienia wybierz pozycję Właściwości.
W obszarze Właściwości w obszarze Konfiguracja kopii zapasowej wybierz pozycję Aktualizuj.
Wybierz typ replikacji magazynu, a następnie kliknij Zapisz.
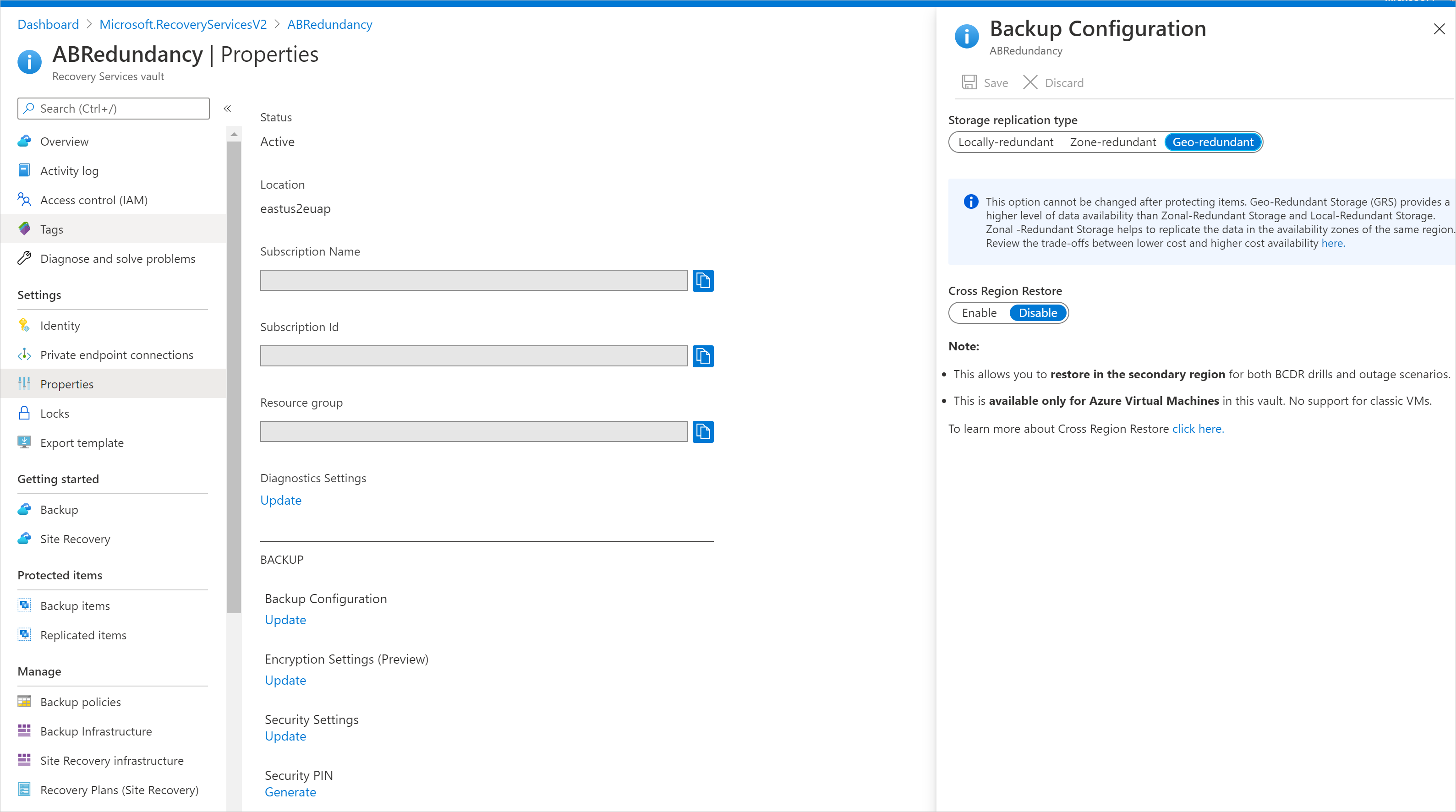
Pakiet oprogramowania
Pobieranie pakietu oprogramowania
Zaloguj się w witrynie Azure Portal.
Jeśli masz już otwarty magazyn usługi Recovery Services, przejdź do kroku 3. Jeśli nie masz otwartego skarbca usług Recovery Services, ale znajdujesz się w portalu Azure, w menu głównym wybierz pozycję Przeglądaj.
Na liście zasobów wpisz Usługi odzyskiwania.
Po rozpoczęciu pisania zawartość listy będzie filtrowana w oparciu o wpisywane dane. Po wyświetleniu Skarbce usług odzyskiwania, wybierz je.
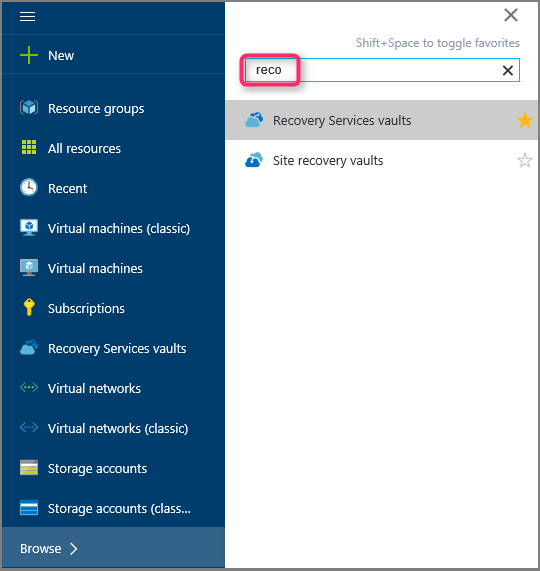
Zostanie wyświetlona lista magazynów Usług odzyskiwania.
Z listy skarbców Usług odzyskiwania wybierz skarbiec.
Zostanie otwarty pulpit nawigacyjny wybranego magazynu.
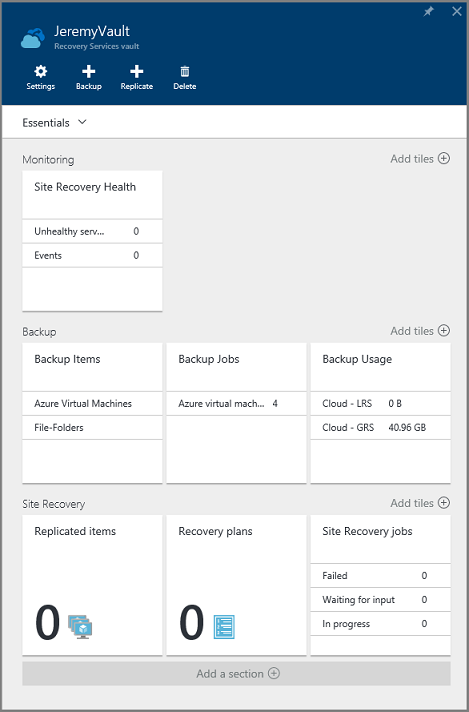
Domyślnie zostanie otwarte okienko Ustawienia . Jeśli jest zamknięta, wybierz pozycję Ustawienia , aby otworzyć okienko ustawień.
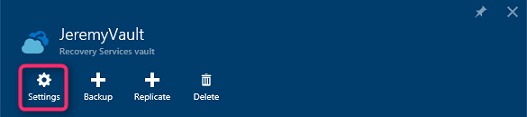
Wybierz pozycję Kopia zapasowa , aby otworzyć kreatora Wprowadzenie.
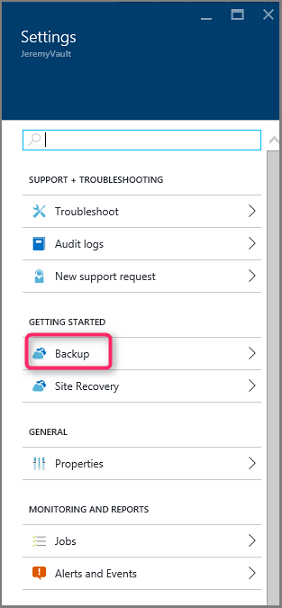
W otwartym okienku Wprowadzenie do tworzenia kopii zapasowychCele kopii zapasowej zostaną automatycznie wybrane.
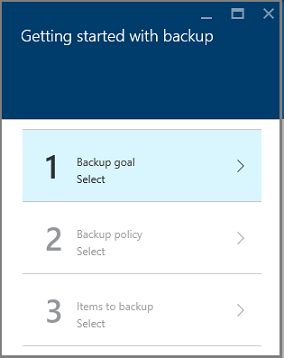
W okienku Cel kopii zapasowej, z menu Gdzie jest uruchamiane twoje obciążenie, wybierz pozycję Na miejscu.
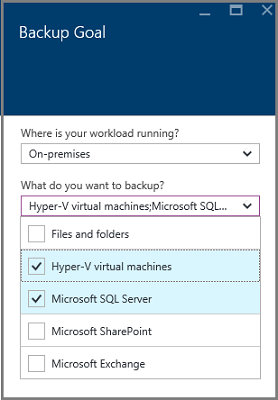
Z menu rozwijanego Co chcesz utworzyć kopię zapasową? wybierz obciążenia, które chcesz chronić przy użyciu usługi Azure Backup Server, a następnie wybierz przycisk OK.
Kreator Rozpoczęcie pracy z kopiami zapasowymi przełącza opcję Przygotowywanie infrastruktury na tworzenie kopii zapasowych obciążeń na platformie Azure.
Uwaga
Jeśli chcesz utworzyć kopię zapasową tylko plików i folderów, zalecamy skorzystanie z agenta usługi Azure Backup i wykonanie wskazówek zawartych w artykule Pierwsze spojrzenie: tworzenie kopii zapasowych plików i folderów. Jeśli zamierzasz chronić więcej niż pliki i foldery lub planujesz rozszerzyć potrzeby ochrony w przyszłości, wybierz te obciążenia.
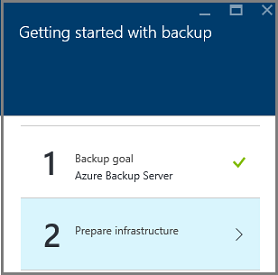
W otwartym okienku Przygotowywanie infrastruktury wybierz link Pobierz dla pozycji Zainstaluj serwer usługi Azure Backup i Pobierz poświadczenia magazynu. Poświadczenia skarbca używane są podczas rejestrowania Azure Backup Server w magazynie usługi Recovery Services. Linki prowadzą do Centrum pobierania, w którym można pobrać pakiet oprogramowania.
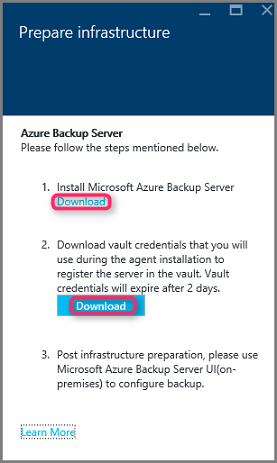
Wybierz wszystkie pliki i wybierz przycisk Dalej. Pobierz wszystkie pliki pochodzące ze strony pobierania usługi Microsoft Azure Backup i umieść wszystkie pliki w tym samym folderze.
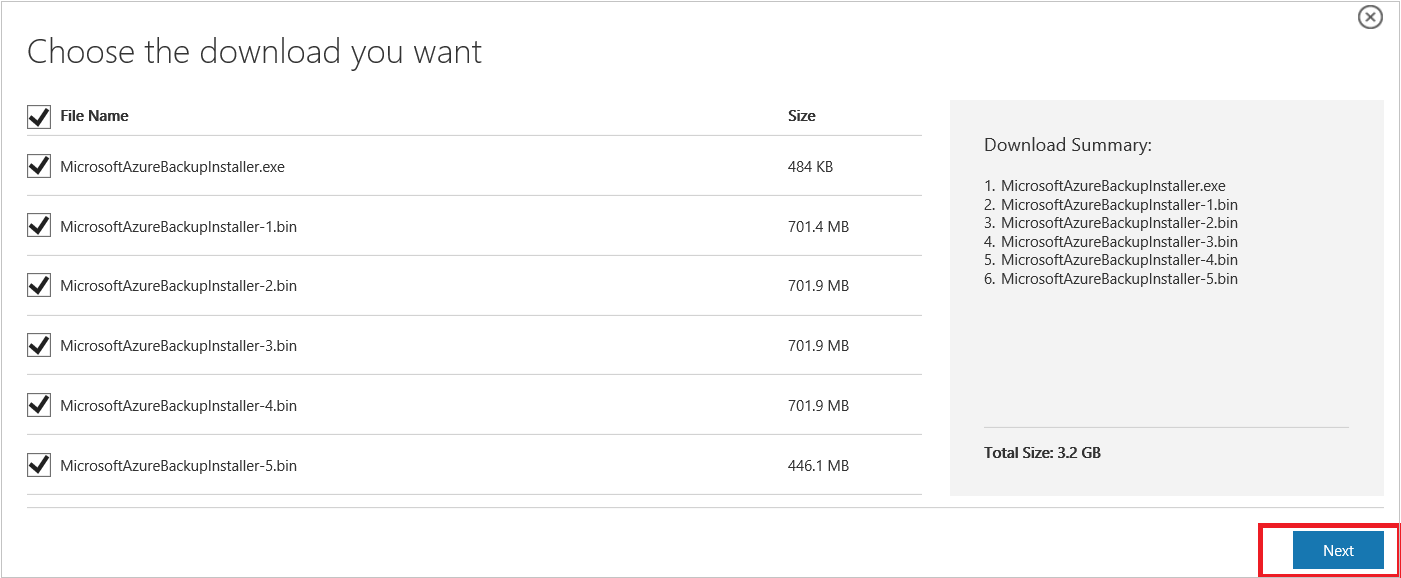
Ponieważ rozmiar pobierania wszystkich plików razem wynosi > 3 GB, na łączu o przepustowości 10 Mb/s pobieranie może potrwać do 60 minut.
Wyodrębnianie pakietu oprogramowania
Po pobraniu wszystkich plików wybierz pozycję MicrosoftAzureBackupInstaller.exe. Spowoduje to uruchomienie Kreatora instalacji usługi Microsoft Azure Backup w celu wyodrębnienia plików instalacyjnych do lokalizacji określonej przez Ciebie. Kontynuuj pracę w kreatorze i wybierz przycisk Wyodrębnij, aby rozpocząć proces wyodrębniania.
Ostrzeżenie
Do wyodrębnienia plików instalacyjnych wymagane jest co najmniej 4 GB wolnego miejsca.
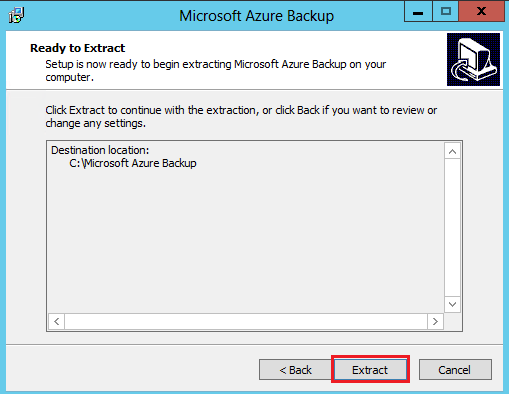
Po zakończeniu procesu wyodrębniania zaznacz pole wyboru, aby uruchomić świeżo wyodrębnione setup.exe , aby rozpocząć instalowanie programu Microsoft Azure Backup Server i wybierz przycisk Zakończ .
Instalowanie pakietu oprogramowania
Wybierz pozycję Microsoft Azure Backup Server, aby uruchomić kreatora instalacji.
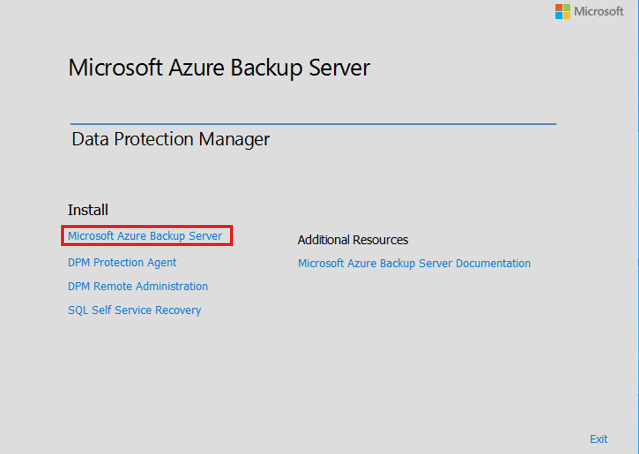
Na ekranie powitalnym wybierz pozycję Dalej.
Spowoduje to przejście do sekcji Kontrole wymagań wstępnych. Na tym ekranie wybierz pozycję Sprawdź , aby określić, czy zostały spełnione wymagania wstępne dotyczące sprzętu i oprogramowania dla usługi Azure Backup Server. Jeśli wszystkie wymagania wstępne zostały spełnione pomyślnie, zostanie wyświetlony komunikat informujący, że maszyna spełnia wymagania. Kliknij przycisk Next (Dalej).
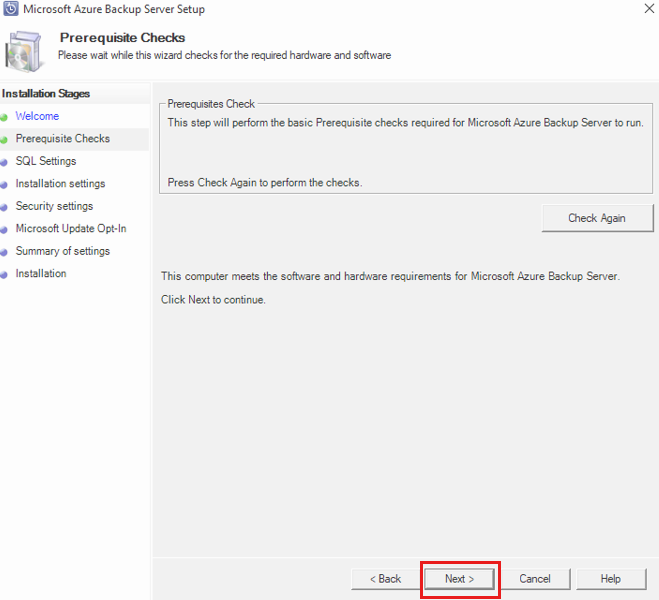
Pakiet instalacyjny usługi Azure Backup Server jest dołączony do odpowiednich plików binarnych programu SQL Server. Podczas uruchamiania nowej instalacji usługi Azure Backup Server wybierz opcję Zainstaluj nowe wystąpienie programu SQL Server przy użyciu tej instalacji i wybierz przycisk Sprawdź i zainstaluj . Po pomyślnym zainstalowaniu wymagań wstępnych wybierz przycisk Dalej.
Uwaga
Jeśli chcesz użyć własnego serwera SQL, obsługiwane wersje programu SQL Server to SQL Server 2022 i 2019. Wszystkie wersje programu SQL Server powinny być w wersji 64-bitowej w warstwie Standardowa lub Enterprise. Usługa Azure Backup Server nie będzie działać ze zdalnym wystąpieniem programu SQL Server. Wystąpienie używane przez usługę Azure Backup Server musi być lokalne. Jeśli używasz istniejącego serwera SQL dla usługi MABS, konfiguracja usługi MABS obsługuje tylko użycie nazwanych wystąpień programu SQL Server.
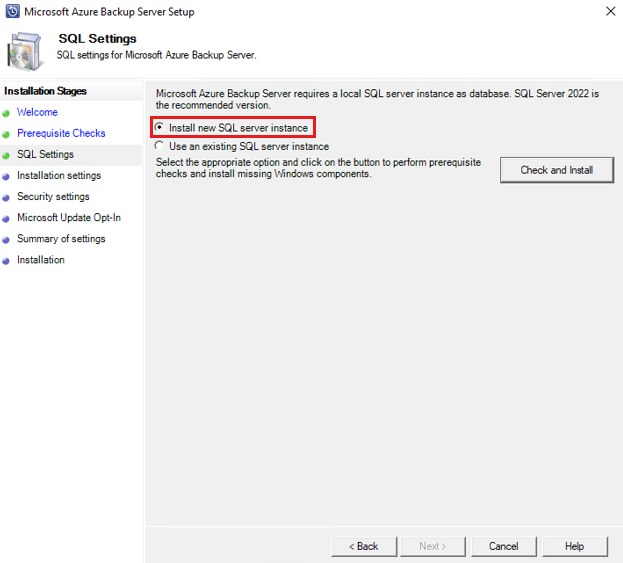
Jeśli wystąpi błąd z zaleceniem ponownego uruchomienia maszyny, zrób to i wybierz pozycję Sprawdź ponownie. Jeśli występują jakiekolwiek problemy z konfiguracją sql, skonfiguruj ponownie program SQL zgodnie z wytycznymi SQL i spróbuj ponownie zainstalować/uaktualnić usługę MABS przy użyciu istniejącego wystąpienia programu SQL.
Konfiguracja ręczna
Jeśli używasz własnego wystąpienia SQL, upewnij się, że dodano builtin\Administrators do roli sysadmin w bazie danych master.
Konfiguracja usług SSRS przy użyciu języka SQL
Jeśli używasz własnej wersji programu SQL 2019 lub 2022 z MABS V4 (Microsoft Azure Backup Server), musisz ręcznie skonfigurować SSRS. Po skonfigurowaniu usług SSRS upewnij się, że właściwość IsInitialized usług SSRS jest ustawiona na wartość True. W przypadku ustawienia wartości True usługa MABS zakłada, że usługa SSRS jest już skonfigurowana i pominie konfigurację usług SSRS.
Użyj następujących wartości dla konfiguracji usług SSRS:
- Konto usługi: "Użyj wbudowanego konta" powinno być Network Service
- Adres URL usługi sieci Web: "Katalog wirtualny" powinien mieć wartość ReportServer_<SQLInstanceName>
- Baza danych: DatabaseName powinna mieć wartość ReportServer$<SQLInstanceName>
- Adres URL portalu internetowego: "Katalog wirtualny" powinien mieć wartość Reports_<SQLInstanceName>
Dowiedz się więcej o konfiguracji usług SSRS.
Uwaga
Licencjonowanie programu SQL Server używanego jako baza danych usługi MABS podlega warunkom usług online firmy Microsoft (OST). Zgodnie z OST, program SQL Server dołączony do usługi MABS może być używany tylko jako baza danych dla usługi MABS.
Podaj lokalizację instalacji plików usługi Microsoft Azure Backup Server i wybierz pozycję Dalej.
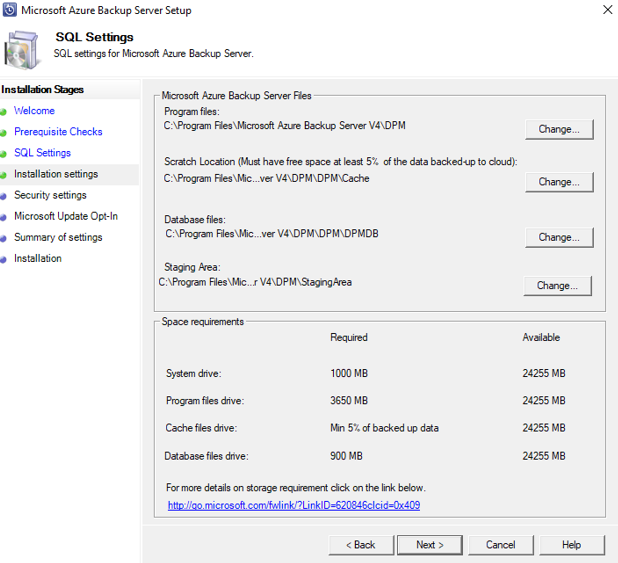
Lokalizacja scratch jest wymagana do tworzenia kopii zapasowej na platformie Azure. Upewnij się, że lokalizacja zapasowa wynosi co najmniej 5% danych, których kopia zapasowa ma zostać utworzona w chmurze. W celu ochrony dysku należy skonfigurować oddzielne dyski po zakończeniu instalacji. Aby uzyskać więcej informacji na temat pul dyskowych, zobacz Przygotowanie przestrzeni dyskowej.
Wymagania dotyczące pojemności magazynu dyskowego zależą przede wszystkim od rozmiaru chronionych danych, dziennego rozmiaru punktu odzyskiwania, oczekiwanego tempa wzrostu danych woluminu i celów zakresu przechowywania. Zalecamy, aby magazyn dysku był dwukrotnie większy niż chronione dane. Przyjęto założenie, że dzienny rozmiar punktu odzyskiwania wynosi 10% rozmiaru chronionych danych i 10-dniowego zakresu przechowywania. Aby uzyskać dobre oszacowanie rozmiaru, zapoznaj się z planowaniem pojemności DPM.
Podaj silne hasło dla kont użytkowników lokalnych z ograniczeniami i wybierz pozycję Dalej.
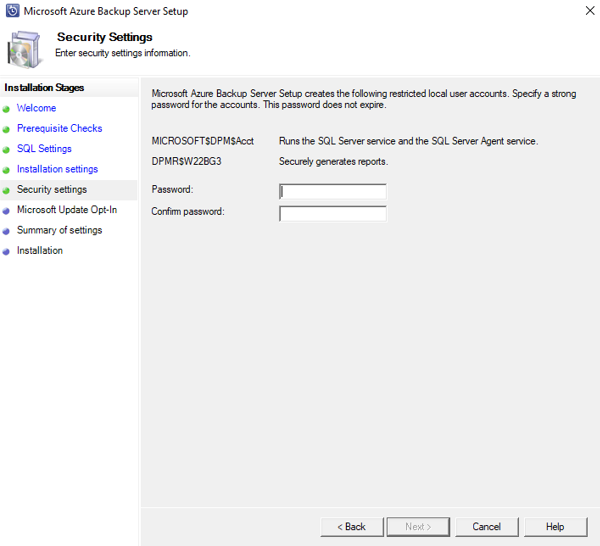
Wybierz, czy chcesz użyć usługi Microsoft Update , aby sprawdzić dostępność aktualizacji, a następnie wybierz przycisk Dalej.
Uwaga
Zalecamy przekierowanie usługi Windows Update do usługi Microsoft Update, która oferuje zabezpieczenia i ważne aktualizacje dla systemu Windows i innych produktów, takich jak Microsoft Azure Backup Server.
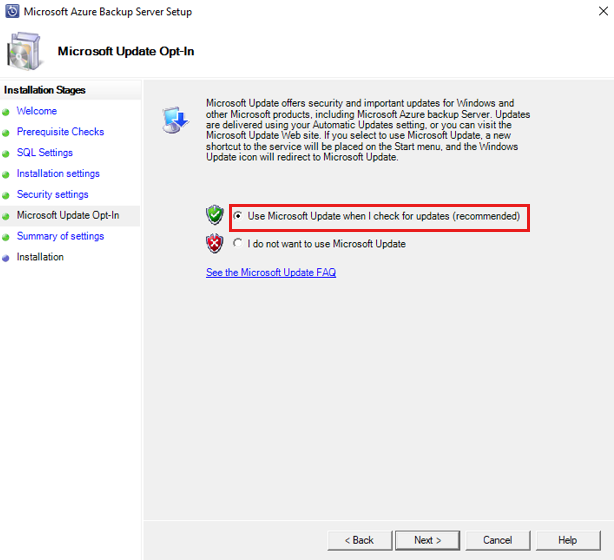
Przejrzyj podsumowanie ustawień i wybierz pozycję Zainstaluj.
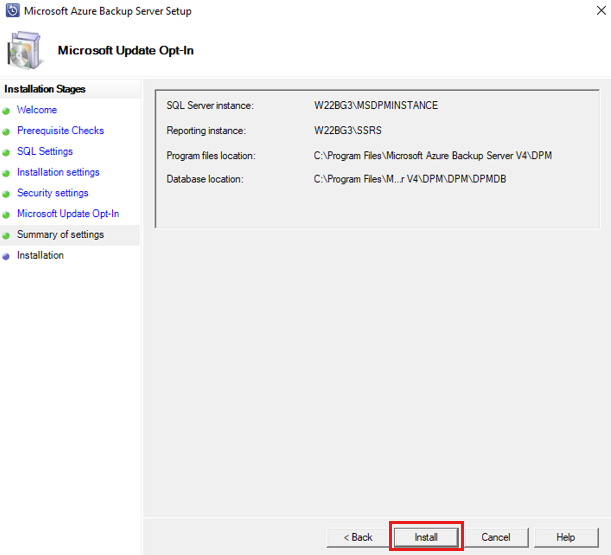
Instalacja odbywa się w fazach. W pierwszej fazie agent usług Microsoft Azure Recovery Services jest zainstalowany na serwerze. Kreator sprawdza również łączność z Internetem. Jeśli łączność z Internetem jest dostępna, możesz kontynuować instalację. Jeśli nie, musisz podać szczegóły serwera proxy, aby nawiązać połączenie z Internetem.
Ważne
Jeśli wystąpią błędy podczas rejestracji skarbca, upewnij się, że używasz najnowszej wersji agenta MARS zamiast wersji spakowanej z serwerem MABS. Najnowszą wersję można pobrać z tego miejsca i zastąpić plik MARSAgentInstaller.exe w folderze MARSAgent w wyodrębnionej ścieżce przed instalacją i rejestracją na nowych serwerach.
Następnym krokiem jest skonfigurowanie agenta usług Microsoft Azure Recovery Services. W ramach konfiguracji należy podać poświadczenia magazynu, aby zarejestrować maszynę w usłudze Recovery Services Vault. Udostępnisz również hasło do szyfrowania/odszyfrowywania danych wysyłanych między platformą Azure a środowiskiem lokalnym. Możesz automatycznie wygenerować hasło lub podać własne 16-znakowe hasło. Kontynuuj z kreatorem, aż agent zostanie skonfigurowany.
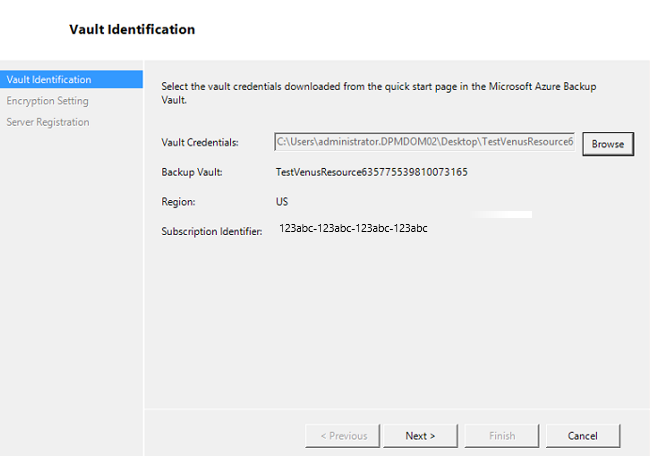
Po pomyślnym zakończeniu rejestracji serwera usługi Microsoft Azure Backup kreator instalacji przejdzie do instalacji i konfiguracji programu SQL Server oraz składników usługi Azure Backup Server. Po zakończeniu instalacji składnika programu SQL Server składniki usługi Azure Backup Server są instalowane.
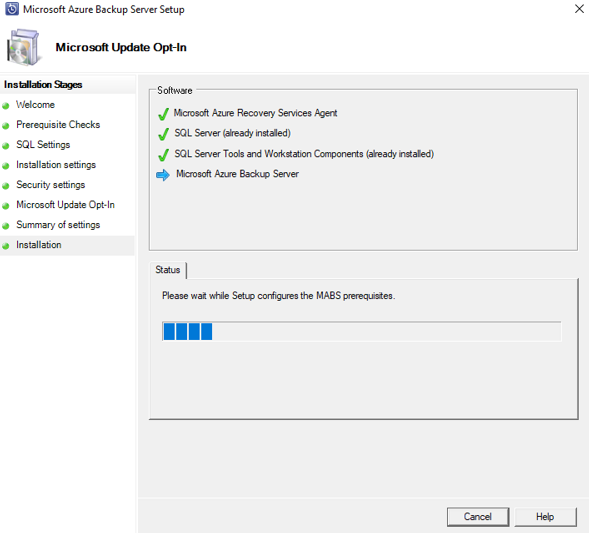
Po zakończeniu kroku instalacji zostaną również utworzone ikony pulpitu produktu. Kliknij dwukrotnie ikonę, aby uruchomić produkt.
Dodaj magazyn kopii zapasowych
Pierwsza kopia zapasowa jest przechowywana w magazynie dołączonym do maszyny usługi Azure Backup Server. Aby uzyskać więcej informacji na temat dodawania dysków, zobacz Konfigurowanie pul magazynów i miejsca na dyski.
Uwaga
Musisz dodać magazyn kopii zapasowych, nawet jeśli planujesz wysyłać dane na platformę Azure. W bieżącej architekturze usługi Azure Backup Server magazyn usługi Azure Backup przechowuje drugą kopię danych, podczas gdy magazyn lokalny przechowuje pierwszą (i obowiązkową) kopię zapasową.
Instalowanie i aktualizowanie agenta ochrony programu Data Protection Manager
Usługa MABS używa agenta ochrony programu System Center Data Protection Manager. Poniżej przedstawiono procedurę instalowania agenta ochrony na serwerach ochrony.
W poniższych sekcjach opisano sposób aktualizowania agentów ochrony dla komputerów klienckich.
W konsoli administratora serwera kopii zapasowych wybierz pozycję >.
W okienku wyświetlania wybierz komputery klienckie, dla których chcesz zaktualizować agenta ochrony.
Uwaga
Kolumna Aktualizacje agenta wskazuje, kiedy aktualizacja agenta ochrony jest dostępna dla każdego chronionego komputera. W okienku Akcje akcja Aktualizuj jest dostępna tylko wtedy, gdy jest zaznaczony komputer chroniony, a aktualizacje są dostępne.
Aby zainstalować zaktualizowanych agentów ochrony na wybranych komputerach, w okienku Akcje wybierz pozycję Aktualizuj.
W przypadku komputera klienckiego, który nie jest połączony z siecią, dopóki komputer nie zostanie połączony z siecią, w kolumnie Stan agenta jest wyświetlany stan Oczekiwanie na aktualizację.
Po połączeniu komputera klienckiego z siecią w kolumnie Aktualizacje agenta dla tego komputera klienckiego jest wyświetlany stan Aktualizowanie.
Przenoszenie usługi MABS na nowy serwer
Poniżej przedstawiono procedurę przenoszenia usługi MABS na nowy serwer przy zachowaniu magazynu. Można to zrobić tylko wtedy, gdy wszystkie dane są w nowoczesnym magazynie kopii zapasowych.
Ważne
- Nowa nazwa serwera musi mieć taką samą nazwę jak oryginalne wystąpienie usługi Azure Backup Server. Nie można zmienić nazwy nowego wystąpienia usługi Azure Backup Server, jeśli chcesz użyć poprzedniej puli magazynu i bazy danych MABS (DPMDB), aby zachować punkty odzyskiwania.
- Musisz mieć kopię zapasową bazy danych MABS (DPMDB). Będzie ona potrzebna do przywrócenia bazy danych.
W okienku wyświetlania wybierz komputery klienckie, dla których chcesz zaktualizować agenta ochrony.
Zamknij oryginalny serwer usługi Azure Backup lub przełącz go w tryb offline.
Zresetuj konto komputera w usłudze Active Directory.
Zainstaluj system Windows Server na nowej maszynie i nadaj mu taką samą nazwę maszyny jak oryginalny serwer usługi Azure Backup.
Dołącz do domeny.
Zainstaluj serwer Azure Backup Server w wersji 4 lub nowszej (przenieś dyski puli dyskowej MABS ze starego serwera i zaimportuj).
Przywróć bazę danych DPMDB wykonaną w kroku 1.
Dołącz pamięć masową z oryginalnego serwera kopii zapasowej do nowego serwera.
Z poziomu programu SQL przywróć bazę danych DPMDB.
Uruchom narzędzie CMD (jako administrator) na nowym serwerze. Przejdź do lokalizacji instalacji Microsoft Azure Backup i folderu bin.
Przykład ścieżki:
C:\windows\system32>cd "c:\Program Files\Microsoft Azure Backup\DPM\DPM\bin\"Aby nawiązać połączenie z usługą Azure Backup, uruchom polecenie
DPMSYNC -SYNC.Jeśli dodano nowe dyski do puli magazynów programu DPM zamiast przenosić stare, uruchom polecenie
DPMSYNC -Reallocatereplica.
Łączność sieciowa
Usługa Azure Backup Server wymaga łączności z usługą Azure Backup, aby produkt działał pomyślnie. Aby sprawdzić, czy maszyna ma łączność z platformą Azure, użyj Get-DPMCloudConnection polecenia cmdlet w konsoli programu PowerShell usługi Azure Backup Server. Jeśli dane wyjściowe polecenia cmdlet mają wartość TRUE, łączność istnieje, w przeciwnym razie nie ma łączności.
Jednocześnie subskrypcja platformy Azure musi być w dobrej kondycji. Aby sprawdzić stan subskrypcji i zarządzać nią, zaloguj się do portalu subskrypcji.
Gdy znasz stan łączności i subskrypcji platformy Azure, możesz użyć poniższej tabeli, aby dowiedzieć się, jaki wpływ ma to na oferowaną funkcję tworzenia i przywracania kopii zapasowych.
| Stan łączności | Subskrypcja platformy Azure | Kopia zapasowa do Azure | Tworzenie kopii zapasowej na dysku | Przywracanie z platformy Azure | Przywracanie z dysku |
|---|---|---|---|---|---|
| Połączono | Aktywne | Dozwolone | Dozwolone | Dozwolone | Dozwolone |
| Połączono | Wygasłe | Zatrzymana | Zatrzymana | Dozwolone | Dozwolone |
| Połączono | Cofnięcie aprowizacji | Zatrzymana | Zatrzymana | Zatrzymane i usunięte punkty odzyskiwania platformy Azure | Zatrzymana |
| Utracono łączność > 15 dni | Aktywne | Zatrzymana | Zatrzymana | Dozwolone | Dozwolone |
| Utracono łączność > 15 dni | Wygasłe | Zatrzymana | Zatrzymana | Dozwolone | Dozwolone |
| Utracono łączność > 15 dni | Cofnięcie aprowizacji | Zatrzymana | Zatrzymana | Zatrzymane i usunięte punkty odzyskiwania platformy Azure | Zatrzymana |
Odzyskiwanie po utracie łączności
Jeśli komputer ma ograniczony dostęp do Internetu, upewnij się, że ustawienia zapory na maszynie lub serwerze proxy zezwalają na następujące adresy URL i adresy IP:
Adresy URL
www.msftncsi.com*.Microsoft.com*.WindowsAzure.com*.microsoftonline.com*.windows.netwww.msftconnecttest.comwww.msftconnecttest.com*.blob.core.windows.net*.queue.core.windows.net*.blob.storage.azure.net
Adresy IP
- 20.190.128.0/18
- 40.126.0.0/18
Jeśli używasz komunikacji równorzędnej firmy Microsoft usługi ExpressRoute, wybierz następujące usługi/regiony:
- Microsoft Entra ID (12076:5060)
- Region platformy Microsoft Azure (zgodnie z lokalizacją magazynu usługi Recovery Services)
- Azure Storage (zgodnie z lokalizacją skarbca Recovery Services)
Aby uzyskać więcej informacji, zobacz Wymagania dotyczące routingu usługi ExpressRoute.
Po przywróceniu łączności z platformą Azure na maszynie usługi Azure Backup Server operacje, które można wykonać, są określane przez stan subskrypcji platformy Azure. W powyższej tabeli znajdują się szczegółowe informacje o operacjach dozwolonych, gdy maszyna ma wartość "Połączono".
Obsługa stanów subskrypcji
Możesz pobrać subskrypcję platformy Azure ze stanu Wygasłe lub Anulowano aprowizowaną na aktywny stan. Jednak ma to pewne konsekwencje dla zachowania produktu, gdy stan nie jest aktywny:
- Zdeprowizowana subskrypcja traci swoją funkcjonalność w okresie, w którym aprowizacja jest cofnięta. Po włączeniu opcji Aktywne funkcje produktu kopii zapasowej/przywracania są przywracane. Dane kopii zapasowej na dysku lokalnym można również pobrać, jeśli były przechowywane z wystarczająco dużym okresem przechowywania. Jednak dane kopii zapasowej na platformie Azure są nieodwracalnie utracone po wprowadzeniu subskrypcji w stan dezaktywacji.
- Wygasła subskrypcja traci funkcjonalność tylko do momentu ponownego utworzenia aktywnej subskrypcji. Wszystkie kopie zapasowe zaplanowane przez okres, w jakim subskrypcja wygasła, nie zostaną uruchomione.
Uaktualnianie usługi MABS
Aby uaktualnić usługę MABS, wykonaj poniższe procedury.
Uaktualnianie z programu MABS w wersji 3 do wersji 4
Uwaga
Program MABS V3 nie jest wymaganiem wstępnym w przypadku instalowania usługi MABS W wersji 4. Można jednak zaktualizować do wersji MABS V4 tylko z wersji MABS V3 (RTM, Update Rollup 1 i Update Rollup 2).
Aby uaktualnić usługę MABS, wykonaj następujące kroki:
Aby uaktualnić system operacyjny z programu MABS w wersji 3 do usługi MABS w wersji 4, uaktualnij system operacyjny do systemu Windows Server 2022 lub Windows Server 2019 w razie potrzeby.
Uaktualnij serwer. Kroki są podobne do instalacji. Jednak w przypadku ustawień SQL uzyskasz opcję uaktualnienia wystąpienia SQL do programu SQL 2022 lub użycia własnego wystąpienia programu SQL Server.
Uwaga
Nie wyłączaj systemu, gdy wystąpienie SQL jest aktualizowane. Zamknięcie spowoduje odinstalowanie wystąpienia raportowania SQL i próba ponownego uaktualnienia usługi MABS zakończy się niepowodzeniem.
Zaktualizuj agentów ochrony na serwerach chronionych.
Kopie zapasowe powinny być kontynuowane bez konieczności ponownego uruchamiania serwerów produkcyjnych.
Teraz możesz rozpocząć ochronę danych. Jeśli uaktualniasz do nowoczesnego magazynu kopii zapasowych, podczas procesu ochrony możesz również wybrać woluminy, w których chcesz przechowywać kopie zapasowe, oraz sprawdzić, czy nie ma niedostatecznie przydzielonego miejsca. Dowiedz się więcej.
Zwiększanie maksymalnej liczby równoległych kopii zapasowych online
Możesz zwiększyć maksymalną liczbę równoległych zadań kopii zapasowych online z domyślnego 8 do konfigurowalnego limitu 20 przy użyciu następujących kluczy rejestru (jeśli podstawowa przepustowość sprzętu i sieci może ją obsługiwać).
Poniższy przykład zwiększa limit do 12 zadań.
[HKEY_LOCAL_MACHINE\Software\Microsoft\Windows Azure Backup\DbgSettings\OnlineBackup]"MaxParallelBackupJobs"=dword:0000000C
[HKEY_LOCAL_MACHINE\Software\Microsoft\Microsoft Data Protection Manager\Configuration\DPMTaskController\MaxRunningTasksThreshold]"6e7c76f4-a832-4418-a772-8e58fd7466cb"=dword:0000000C
Rozwiązywanie problemów
Jeśli serwer usługi Microsoft Azure Backup kończy się niepowodzeniem z błędami podczas fazy instalacji (lub tworzenia kopii zapasowej lub przywracania), zapoznaj się z tym dokumentem kodów błędów, aby uzyskać więcej informacji.
Możesz również zapoznać się z często zadawanych pytań dotyczących usługi Azure Backup.
Następne kroki
Szczegółowe informacje na temat przygotowywania środowiska dla programu DPM można znaleźć tutaj. Zawiera również informacje o obsługiwanych konfiguracjach, na których można wdrożyć i używać usługi Azure Backup Server. Do wykonywania różnych operacji można użyć serii poleceń cmdlet programu PowerShell.
Korzystając z tych artykułów, możesz lepiej zrozumieć ochronę obciążeń przy użyciu usługi Microsoft Azure Backup Server.