Uwaga
Dostęp do tej strony wymaga autoryzacji. Może spróbować zalogować się lub zmienić katalogi.
Dostęp do tej strony wymaga autoryzacji. Możesz spróbować zmienić katalogi.
Ten artykuł zawiera wskazówki dotyczące rozwiązywania problemów, które ułatwiają diagnozowanie przyczyny niskiej wydajności tworzenia kopii zapasowych plików i folderów podczas korzystania z usługi Azure Backup. Jeśli używasz agenta usługi Azure Backup do tworzenia kopii zapasowych plików, proces tworzenia kopii zapasowej może trwać dłużej niż oczekiwano. To opóźnienie może być spowodowane przez co najmniej jedną z następujących przyczyn:
- Na komputerze, z którego wykonywana jest kopia zapasowa, występują problemy z wydajnością.
- Inny proces lub oprogramowanie antywirusowe zakłóca proces usługi Azure Backup.
- Agent kopii zapasowej jest uruchomiony na maszynie wirtualnej platformy Azure.
- Tworzysz kopię zapasową dużej liczby (milionów) plików.
Przed rozpoczęciem rozwiązywania problemów zalecamy pobranie i zainstalowanie najnowszego agenta usługi Azure Backup. Wprowadzamy częste aktualizacje agenta kopii zapasowej, aby rozwiązać różne problemy, dodać funkcje i poprawić wydajność.
Zdecydowanie zalecamy również przejrzenie często zadawanych pytań dotyczących usługi Azure Backup , aby upewnić się, że nie występują żadne typowe problemy z konfiguracją.
Jeśli Twój problem z Azure nie został omówiony w tym artykule, odwiedź fora dyskusyjne Azure w witrynach Microsoft Q & A i Stack Overflow. Możesz zgłosić swój problem na tych forach lub napisać do @AzureSupport na Twitterze. Możesz również przesłać żądanie pomocy technicznej dotyczącej platformy Azure. Aby przesłać wniosek o pomoc techniczną, na stronie pomoc techniczna platformy Azure wybierz pozycję Uzyskaj pomoc techniczną.
Przyczyna: Zadanie tworzenia kopii zapasowej uruchomione w trybie niezoptymalizowanym
Agent MARS może uruchomić zadanie tworzenia kopii zapasowej w trybie zoptymalizowanym przy użyciu dziennika zmian USN (numer sekwencji aktualizacji) lub w trybie niezoptymalizowanym, sprawdzając zmiany w katalogach lub plikach poprzez skanowanie całego woluminu.
Tryb niezoptymalizowany jest powolny, ponieważ agent musi skanować każdy plik na woluminie i porównać je z metadanymi w celu określenia zmienionych plików.
Aby to sprawdzić, otwórz pozycję Szczegóły zadania w konsoli agenta MARS i sprawdź stan, aby sprawdzić, czy jest wyświetlany komunikat Transferowanie danych (niezoptymalizowane, może zająć więcej czasu), jak pokazano poniżej:
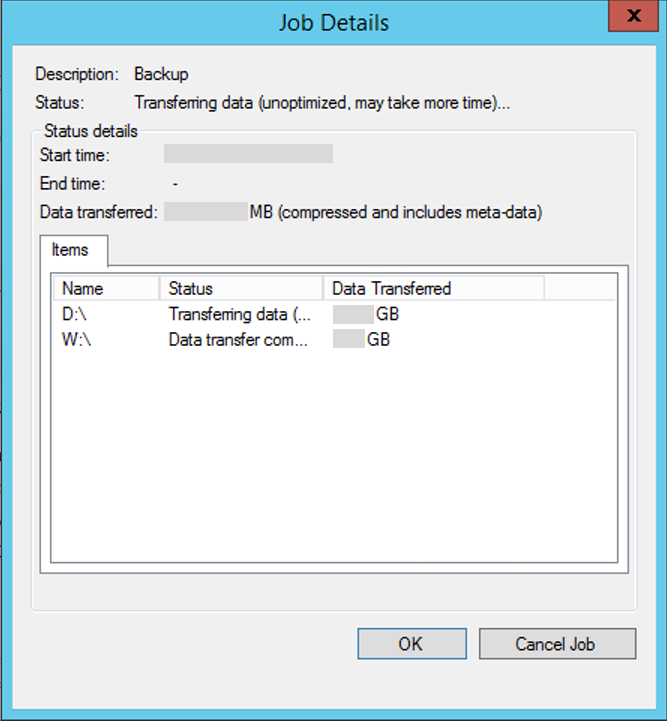
Następujące warunki mogą spowodować uruchomienie zadania tworzenia kopii zapasowej w trybie niezoptymalizowanym:
- Pierwsza kopia zapasowa (znana również jako replikacja początkowa) zawsze będzie działać w trybie niezoptymalizowanym
- Jeśli poprzednie zadanie tworzenia kopii zapasowej zakończy się niepowodzeniem, następne zaplanowane zadanie tworzenia kopii zapasowej zostanie uruchomione jako niezoptymalizowane.
Przyczyna: Wąskie gardła wydajności na komputerze
Wąskie gardła na komputerze, z którego tworzy się kopia zapasowa, mogą powodować opóźnienia. Na przykład możliwość odczytu lub zapisu na dysku przez komputer albo dostępna przepustowość wysyłania danych przez sieć może powodować wąskie gardła.
System Windows udostępnia wbudowane narzędzie o nazwie Performance Monitor (Perfmon) do wykrywania tych wąskich gardeł.
Poniżej przedstawiono niektóre liczniki wydajności i zakresy, które mogą być pomocne w diagnozowaniu wąskich gardeł w celu uzyskania optymalnych kopii zapasowych.
| Licznik | Status |
|---|---|
| Dysk logiczny (dysk fizyczny) —%idle | |
| Dysk logiczny (dysk fizyczny) —%Avg. Odczyt lub zapis na sekundę dysku | |
| Dysk logiczny (dysk fizyczny) — bieżąca długość kolejki dysku (dla wszystkich wystąpień) | 80 żądań przez ponad 6 minut |
| Pamięć — bajty w puli niestronicowanej | |
| Bajty stronicowane w puli pamięci | |
| Dostępne w pamięci megabajty | |
| Procesor — czas%Processor (wszystkie wystąpienia) |
Uwaga
Jeśli ustalisz, że infrastruktura jest winowajcą, zalecamy regularne defragmentowanie dysków w celu uzyskania lepszej wydajności.
Przyczyna: Inny proces lub oprogramowanie antywirusowe zakłócające działanie usługi Azure Backup
Widzieliśmy kilka wystąpień, w których inne procesy w systemie Windows negatywnie wpływały na wydajność procesu agenta usługi Azure Backup. Jeśli na przykład używasz zarówno agenta usługi Azure Backup, jak i innego programu do tworzenia kopii zapasowych danych lub jeśli oprogramowanie antywirusowe jest uruchomione i ma blokadę plików do utworzenia kopii zapasowej, wiele blokad w plikach może spowodować rywalizację. W takiej sytuacji tworzenie kopii zapasowej może zakończyć się niepowodzeniem lub zadanie może trwać dłużej niż oczekiwano.
Najlepszym zaleceniem w tym scenariuszu jest wyłączenie innego programu kopii zapasowej w celu sprawdzenia, czy czas tworzenia kopii zapasowej agenta usługi Azure Backup się zmienia. Zwykle upewnienie się, że wiele zadań tworzenia kopii zapasowej nie jest uruchomionych w tym samym czasie, jest wystarczające, aby zapobiec ich wpływowi na siebie nawzajem.
Jeśli na serwerze zainstalowano oprogramowanie antywirusowe, dodaj reguły wykluczania do skanowania antywirusowego:
- Każdy plik i folder w lokalizacjach folderów scratch i bin —
<InstallPath>\Scratch\*i<InstallPath>\Bin\*. - cbengine.exe
Przyczyna: Agent kopii zapasowej uruchomiony na maszynie wirtualnej platformy Azure
Jeśli używasz agenta kopii zapasowej na maszynie wirtualnej, wydajność będzie niższa niż po uruchomieniu go na maszynie fizycznej. Jest to oczekiwane z powodu ograniczeń liczby operacji we/wy na sekundę. Można jednak zoptymalizować wydajność, przełączając dyski danych, których kopia zapasowa jest tworzona w usłudze Azure Premium Storage. Pracujemy nad rozwiązaniem tego problemu, a poprawka będzie dostępna w przyszłej wersji.
Przyczyna: Tworzenie kopii zapasowej dużej liczby (milionów) plików
Przeniesienie dużej ilości danych potrwa dłużej niż przeniesienie mniejszej ilości danych. W niektórych przypadkach czas tworzenia kopii zapasowej jest związany nie tylko z rozmiarem danych, ale także liczbą plików lub folderów. Jest to szczególnie istotne, gdy tworzone są kopie zapasowe milionów małych plików, od kilku bajtów do kilku kilobajtów.
Takie zachowanie występuje, ponieważ podczas tworzenia kopii zapasowych danych i przenoszenia ich na platformę Azure platforma Azure jednocześnie kataloguje pliki. W niektórych rzadkich scenariuszach operacja wykazu może trwać dłużej niż oczekiwano.
Poniższe wskaźniki mogą pomóc zrozumieć, gdzie występują zatory wydajności, i podjąć odpowiednie działania nad kolejnymi krokami.
- Interfejs użytkownika pokazuje postęp transferu danych. Dane są nadal przesyłane. Przepustowość sieci lub rozmiar danych mogą powodować opóźnienia.
- Interfejs użytkownika nie pokazuje postępu transferu danych. Otwórz dzienniki znajdujące się w folderze C:\Program Files\Microsoft Azure Recovery Services Agent\Temp, a następnie sprawdź wpis FileProvider::EndData w dziennikach. Ten wpis oznacza, że transfer danych zakończył się, a operacja wykazu jest wykonywana. Nie anuluj zadań tworzenia kopii zapasowej. Zamiast tego poczekaj trochę dłużej na zakończenie operacji katalogu. Jeśli problem będzie się powtarzać, skontaktuj się z pomocą techniczną platformy Azure.
Jeśli próbujesz utworzyć kopię zapasową dużych dysków, zaleca się użycie urządzenia Azure Data Box na potrzeby pierwszej kopii zapasowej (replikacja początkowa). Jeśli nie możesz użyć urządzenia Data Box, wszelkie przejściowe problemy z siecią występujące w środowisku podczas długich transferów danych za pośrednictwem sieci mogą powodować błędy tworzenia kopii zapasowych. Aby zabezpieczyć się przed tymi awariami, możesz dodać kilka folderów do początkowej kopii zapasowej i zachować przyrostowe dodawanie kolejnych folderów do momentu pomyślnego utworzenia kopii zapasowej wszystkich folderów na platformie Azure. Kolejne przyrostowe kopie zapasowe będą stosunkowo szybsze.