Tworzenie kopii zapasowej w trybie offline usługi Azure Backup przy użyciu usługi Azure Data Box
W tym artykule opisano sposób użycia urządzenia Azure Data Box do rozmieszczania dużych danych początkowych kopii zapasowych w trybie offline z agenta MARS do magazynu usługi Recovery Services.
Usługa Azure Data Box umożliwia rozmieszczanie dużych początkowych kopii zapasowych usługi Microsoft Azure Recovery Services (MARS) w trybie offline (bez używania sieci) do magazynu usługi Recovery Services. Ten proces pozwala zaoszczędzić czas i przepustowość sieci, która w przeciwnym razie będzie zużywać duże ilości danych kopii zapasowych w trybie online za pośrednictwem sieci o dużym opóźnieniu. Tworzenie kopii zapasowej w trybie offline na podstawie usługi Azure Data Box zapewnia dwie odrębne zalety tworzenia kopii zapasowej w trybie offline na podstawie usługi Azure Import/Export:
- Nie ma potrzeby kupowania własnych dysków i łączników zgodnych z platformą Azure. Usługa Azure Data Box dostarcza dyski skojarzone z wybraną jednostkę SKU urządzenia Data Box.
- Usługa Azure Backup (agent MARS) może bezpośrednio zapisywać dane kopii zapasowej na obsługiwanych jednostkach SKU urządzenia Azure Data Box. Ta funkcja eliminuje konieczność aprowizowania lokalizacji przejściowej dla początkowych danych kopii zapasowej. Nie potrzebujesz również narzędzi do formatowania i kopiowania tych danych na dyski.
Tabela obsługi
W tej sekcji opisano obsługiwane scenariusze.
Obsługiwane platformy
Proces inicjowania danych z agenta MARS przy użyciu urządzenia Azure Data Box jest obsługiwany w następujących jednostkach SKU systemu Windows.
| System operacyjny | SKU |
|---|---|
| Stacja robocza | |
| Windows 10 (wersja 64-bitowa) | Enterprise, Pro, Home |
| Windows 8.1 (wersja 64-bitowa) | Enterprise, Pro |
| Windows 8 (wersja 64-bitowa) | Enterprise, Pro |
| Windows 7 (wersja 64-bitowa) | Ultimate, Enterprise, Professional, Home Premium, Home Basic, Starter |
| Server (Serwer) | |
| Windows Server 2022 64-bitowy | Standard, Datacenter, Essentials |
| Windows Server 2019 (wersja 64-bitowa) | Standard, Datacenter, Essentials |
| Windows Server 2016 (wersja 64-bitowa) | Standard, Datacenter, Essentials |
| Windows Server 2012 R2 (wersja 64-bitowa) | Standard, Datacenter, Foundation |
| Windows Server 2012 (wersja 64-bitowa) | Datacenter, Foundation, Standard |
| Windows Storage Server 2016 (wersja 64-bitowa) | Standard, Workgroup |
| Windows Storage Server 2012 R2 (wersja 64-bitowa) | Standard, Workgroup, Essential |
| Windows Storage Server 2012 (wersja 64-bitowa) | Standard, Workgroup |
| Windows Server 2008 R2 z dodatkiem SP1 (wersja 64-bitowa) | Standard, Enterprise, Datacenter, Foundation |
| Windows Server 2008 z dodatkiem SP2 w wersji 64-bitowej | Standard, Enterprise, Datacenter |
Rozmiar danych kopii zapasowej i obsługiwane jednostki SKU urządzenia Data Box
| Rozmiar danych kopii zapasowej (po kompresji według MARS)* na serwer | Obsługiwana jednostka SKU usługi Azure Data Box |
|---|---|
| <=7,2 TB | Azure Data Box Disk |
| >7,2 TB i <=80 TB** | Azure Data Box (100 TB) |
*Typowe współczynniki kompresji różnią się w zakresie od 10% do 20%.
**Jeśli spodziewasz się mieć więcej niż 80 TB początkowych danych kopii zapasowej dla pojedynczego serwera MARS, skontaktuj się z .AskAzureBackupTeam@microsoft.com
Ważne
Początkowe dane kopii zapasowej z jednego serwera muszą znajdować się w jednym wystąpieniu usługi Azure Data Box lub usłudze Azure Data Box Disk i nie mogą być współużytkowane między wieloma urządzeniami tego samego lub różnych jednostek SKU. Jednak urządzenie Azure Data Box może zawierać początkowe kopie zapasowe z wielu serwerów.
Wymagania wstępne
Subskrypcja platformy Azure i wymagane uprawnienia
- Proces wymaga subskrypcji platformy Azure.
- Proces wymaga, aby użytkownik wyznaczony do wykonywania zasad tworzenia kopii zapasowych w trybie offline był właścicielem subskrypcji platformy Azure.
- Zadanie usługi Data Box i magazyn usługi Recovery Services (do którego muszą być rozmieszczane dane) muszą znajdować się w tych samych subskrypcjach.
- Zalecamy, aby docelowe konto magazynu skojarzone z zadaniem usługi Azure Data Box i magazynem usługi Recovery Services znajdują się w tym samym regionie. Nie jest to jednak konieczne.
Pobieranie programu Azure PowerShell 3.7.0
Jest to najważniejsze wymaganie wstępne dla procesu. Przed zainstalowaniem programu Azure PowerShell w wersji 3.7.0 wykonaj następujące testy.
Krok 1. Sprawdzanie wersji programu PowerShell
Otwórz program Windows PowerShell i uruchom następujące polecenie:
Get-Module -ListAvailable AzureRM*Jeśli dane wyjściowe zawierają wersję wyższą niż 3.7.0, wykonaj "Krok 2". W przeciwnym razie przejdź do kroku "Krok 3".
Krok 2. Odinstalowanie wersji programu PowerShell
Odinstaluj bieżącą wersję programu PowerShell.
Usuń moduły zależne, uruchamiając następujące polecenie w programie PowerShell:
foreach ($module in (Get-Module -ListAvailable AzureRM*).Name |Get-Unique) { write-host "Removing Module $module" Uninstall-module $module }Aby zapewnić pomyślne usunięcie wszystkich modułów zależnych, uruchom następujące polecenie:
Get-Module -ListAvailable AzureRM*
Krok 3. Instalowanie programu PowerShell w wersji 3.7.0
Po sprawdzeniu, że żadne moduły AzureRM nie są obecne, zainstaluj wersję 3.7.0 przy użyciu jednej z następujących metod:
- W witrynie GitHub użyj tego linku.
Możesz też wykonać następujące czynności:
Uruchom następujące polecenie w oknie programu PowerShell:
Install-Module -Name AzureRM -RequiredVersion 3.7.0
Program Azure PowerShell mógł być również zainstalowany przy użyciu pliku MSI. Aby go usunąć, odinstaluj go przy użyciu opcji Odinstaluj programy w Panel sterowania.
Zamawianie i odbieranie urządzenia Data Box
Proces tworzenia kopii zapasowej w trybie offline przy użyciu usług MARS i Azure Data Box wymaga, aby urządzenia Data Box były w stanie Dostarczone przed wyzwoleniem kopii zapasowej w trybie offline przy użyciu agenta MARS. Aby zamówić najbardziej odpowiednią jednostkę SKU zgodnie z wymaganiami, zobacz Rozmiar danych kopii zapasowych i obsługiwane jednostki SKU urządzenia Data Box. Wykonaj kroki opisane w artykule Samouczek: zamawianie urządzenia Azure Data Box w celu zamawiania i odbierania urządzeń Data Box.
Ważne
Nie wybieraj pozycji BlobStorage dla rodzaju konta. Agent MARS wymaga konta obsługującego stronicowe obiekty blob, które nie jest obsługiwane w przypadku wybrania usługi BlobStorage . Wybierz pozycję Magazyn w wersji 2 (ogólnego przeznaczenia w wersji 2) jako rodzaj konta podczas tworzenia docelowego konta magazynu dla zadania usługi Azure Data Box.
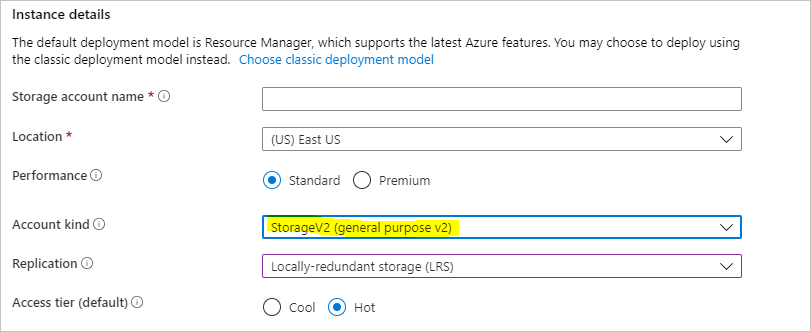
Instalowanie i konfigurowanie agenta MARS
Upewnij się, że odinstalujesz wszystkie poprzednie instalacje agenta MARS.
Pobierz najnowszego agenta MARS z tej witryny internetowej.
Uruchom polecenie MARSAgentInstaller.exe i wykonaj tylko kroki instalacji i zarejestrowania agenta w magazynie usługi Recovery Services, w którym mają być przechowywane kopie zapasowe.
Uwaga
Magazyn usługi Recovery Services musi znajdować się w tej samej subskrypcji co zadanie usługi Azure Data Box.
Po zarejestrowaniu agenta w magazynie usługi Recovery Services wykonaj kroki opisane w następnych sekcjach.
Konfigurowanie urządzeń Azure Data Box
W zależności od uporządkowanej jednostki SKU usługi Azure Data Box wykonaj kroki opisane w odpowiednich sekcjach, które należy wykonać. W krokach pokazano, jak skonfigurować i przygotować urządzenia Data Box dla agenta MARS w celu zidentyfikowania i przeniesienia danych początkowej kopii zapasowej.
Konfigurowanie dysków Azure Data Box
Jeśli zamówiono co najmniej jeden dysk urządzenia Azure Data Box (do 8 TB każdy), wykonaj kroki opisane tutaj, aby rozpakować, nawiązać połączenie i odblokować dysk Data Box.
Uwaga
Możliwe, że serwer z agentem MARS nie ma portu USB. W takiej sytuacji możesz połączyć urządzenie Azure Data Box z innym serwerem lub klientem i uwidocznić katalog główny urządzenia jako udział sieciowy.
Konfigurowanie urządzenia Azure Data Box
Jeśli zamówiono wystąpienie usługi Azure Data Box (do 100 TB), wykonaj kroki opisane tutaj , aby skonfigurować wystąpienie urządzenia Data Box.
Instalowanie wystąpienia usługi Azure Data Box jako systemu lokalnego
Agent MARS działa w kontekście systemu lokalnego, dlatego wymaga podania tego samego poziomu uprawnień do ścieżki instalacji, w której jest połączone wystąpienie usługi Azure Data Box.
Aby upewnić się, że urządzenie Data Box można zainstalować jako system lokalny przy użyciu protokołu NFS:
Włącz klienta dla funkcji NFS na serwerze z systemem Windows, na którym zainstalowano agenta MARS. Określ alternatywne źródło WIM:D:\Sources\Install.wim:4.
Pobierz narzędzie PsExec ze strony Sysinternals na serwer z zainstalowanym agentem MARS.
Otwórz wiersz polecenia z podwyższonym poziomem uprawnień i uruchom następujące polecenie z katalogiem zawierającym plik PSExec.exe jako bieżący katalog.
psexec.exe -s -i cmd.exeZostanie otwarte okno polecenia z powodu poprzedniego polecenia w kontekście systemu lokalnego. Użyj tego okna polecenia, aby wykonać kroki instalacji udziału stronicowego obiektu blob platformy Azure jako dysku sieciowego na serwerze z systemem Windows.
Wykonaj kroki opisane w Połączenie z urządzeniem Data Box, aby połączyć serwer z agentem MARS z urządzeniem Data Box za pośrednictwem systemu plików NFS. Uruchom następujące polecenie w wierszu polecenia systemu lokalnego, aby zainstalować udział stronicowych obiektów blob platformy Azure.
mount -o nolock \\<DeviceIPAddress>\<StorageAccountName_PageBlob X:Po zainstalowaniu udziału sprawdź, czy masz dostęp do X: z serwera. Jeśli możesz, przejdź do następnej sekcji tego artykułu.
Przenoszenie początkowych danych kopii zapasowej na urządzenia Azure Data Box
Otwórz aplikację Microsoft Azure Backup na serwerze.
W okienku Akcje wybierz pozycję Zaplanuj kopię zapasową.
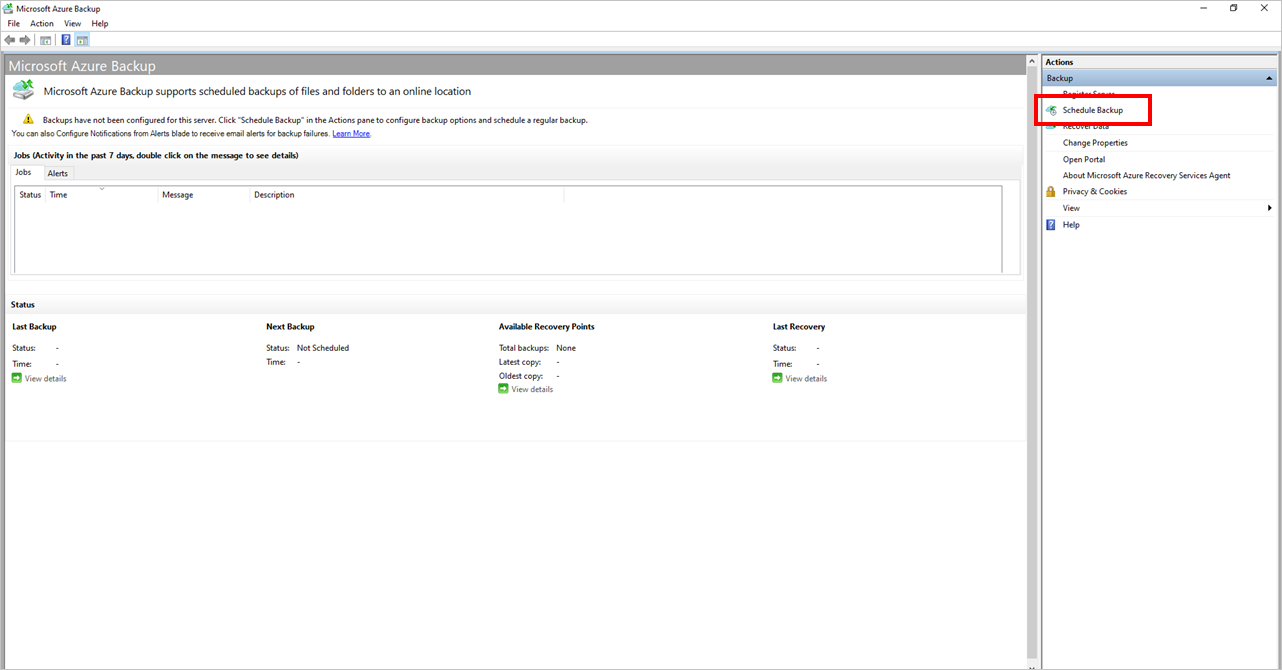
Wykonaj kroki opisane w Kreatorze planowania kopii zapasowej.
Dodaj elementy, wybierając przycisk Dodaj elementy . Zachowaj całkowity rozmiar elementów w ramach limitów rozmiaru obsługiwanych przez jednostkę SKU urządzenia Azure Data Box, którą zamówiono i odebrano.
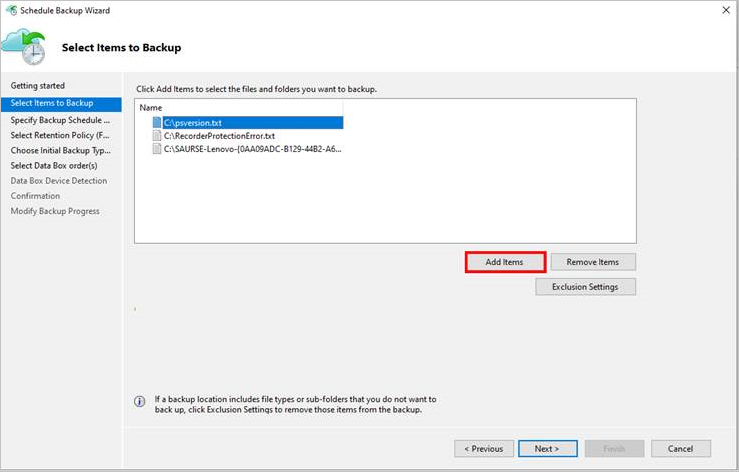
Wybierz odpowiednie zasady harmonogramu i przechowywania kopii zapasowych dla plików i folderów i stanu systemu. Stan systemu ma zastosowanie tylko w przypadku serwerów z systemem Windows, a nie dla klientów z systemem Windows.
Na stronie Wybieranie typu początkowej kopii zapasowej (plików i folderów) kreatora wybierz opcję Przenieś przy użyciu dysków Microsoft Azure Data Box i wybierz przycisk Dalej.
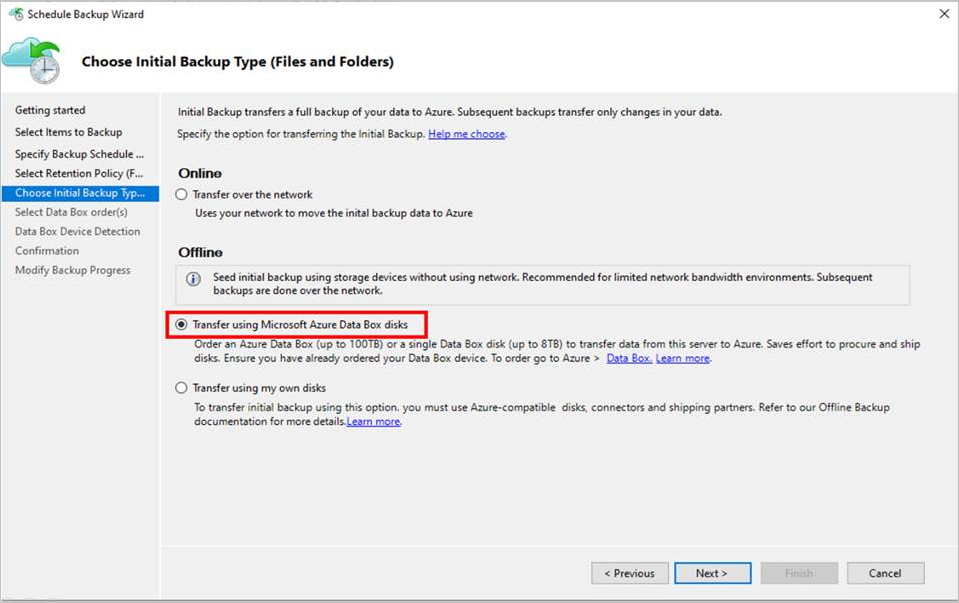
Zaloguj się do platformy Azure po wyświetleniu monitu przy użyciu poświadczeń użytkownika, które mają dostęp właściciela do subskrypcji platformy Azure. Po pomyślnym wykonaniu tej czynności powinna zostać wyświetlona strona podobna do tej.
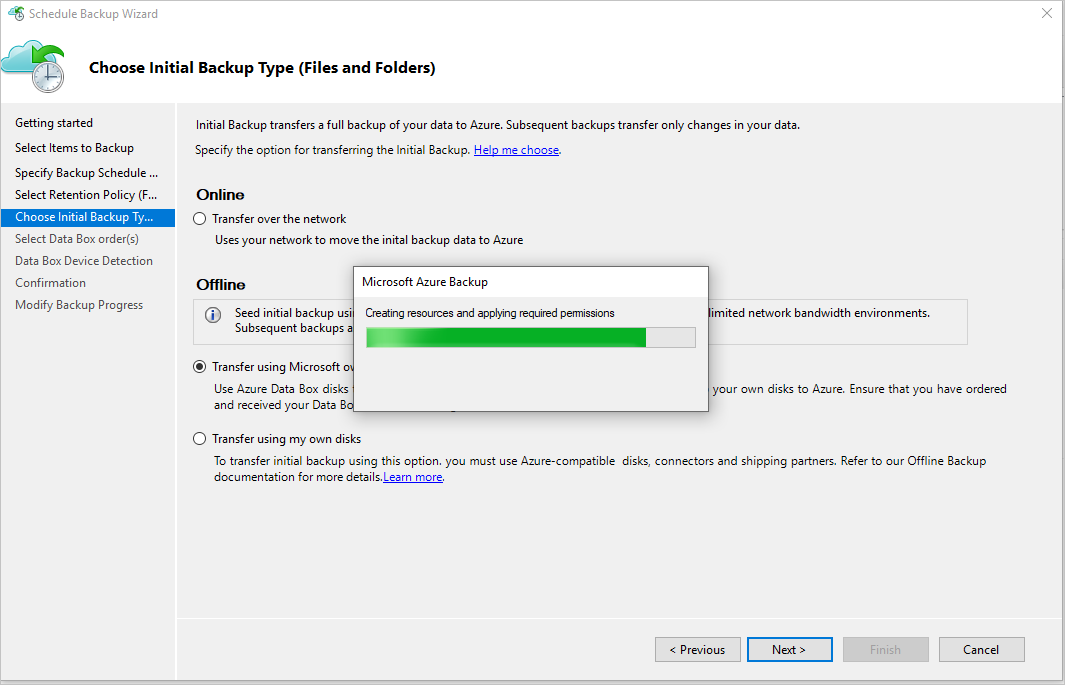
Agent MARS pobiera następnie zadania urządzenia Data Box w subskrypcji, które znajdują się w stanie Dostarczono.
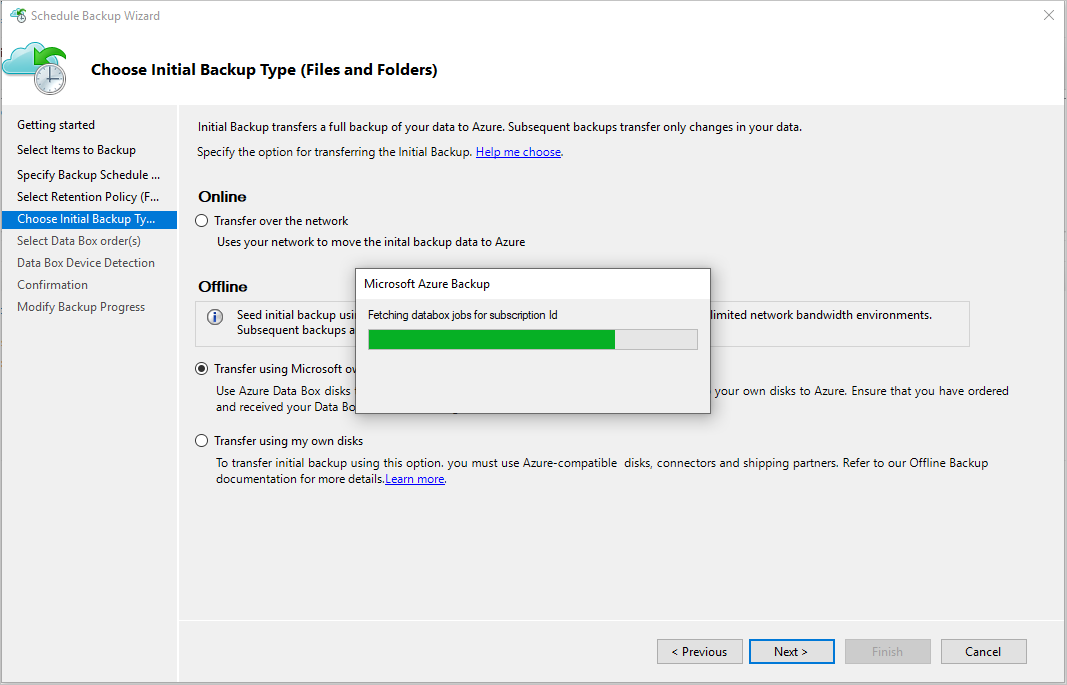
Wybierz poprawną kolejność urządzenia Data Box, dla której rozpakujesz, połączono i odblokowano urządzenie Data Box. Wybierz pozycję Dalej.
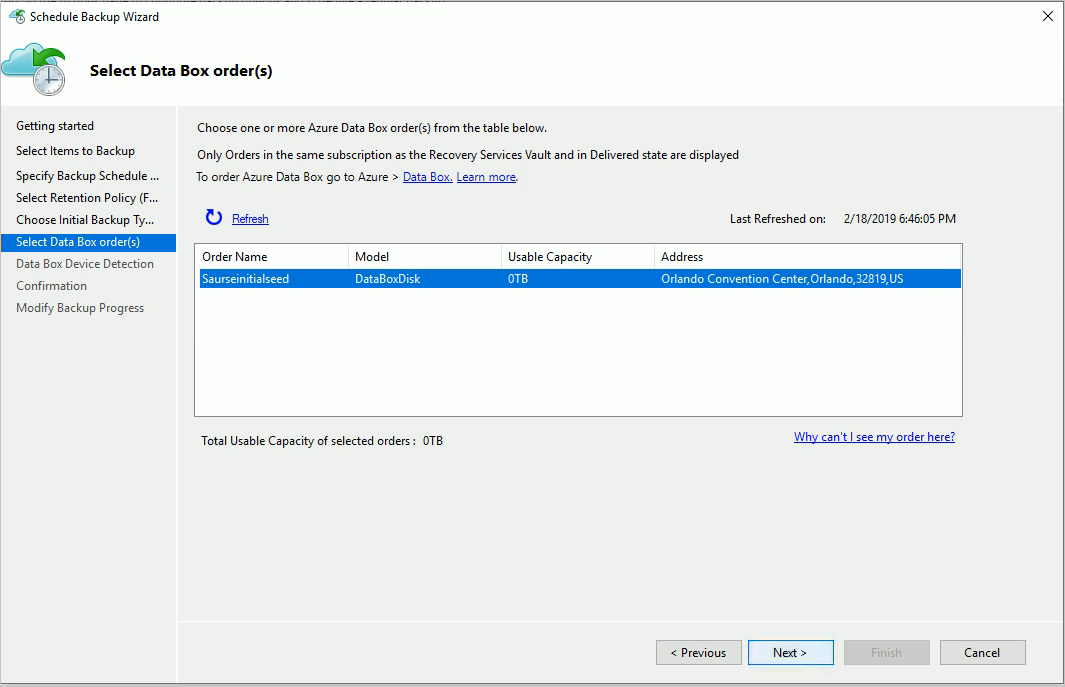
Wybierz pozycję Wykryj urządzenie na stronie Wykrywanie urządzenia Data Box. Ta akcja powoduje, że agent MARS skanuje pod kątem lokalnie dołączonych dysków Azure Data Box i wykrywa je.
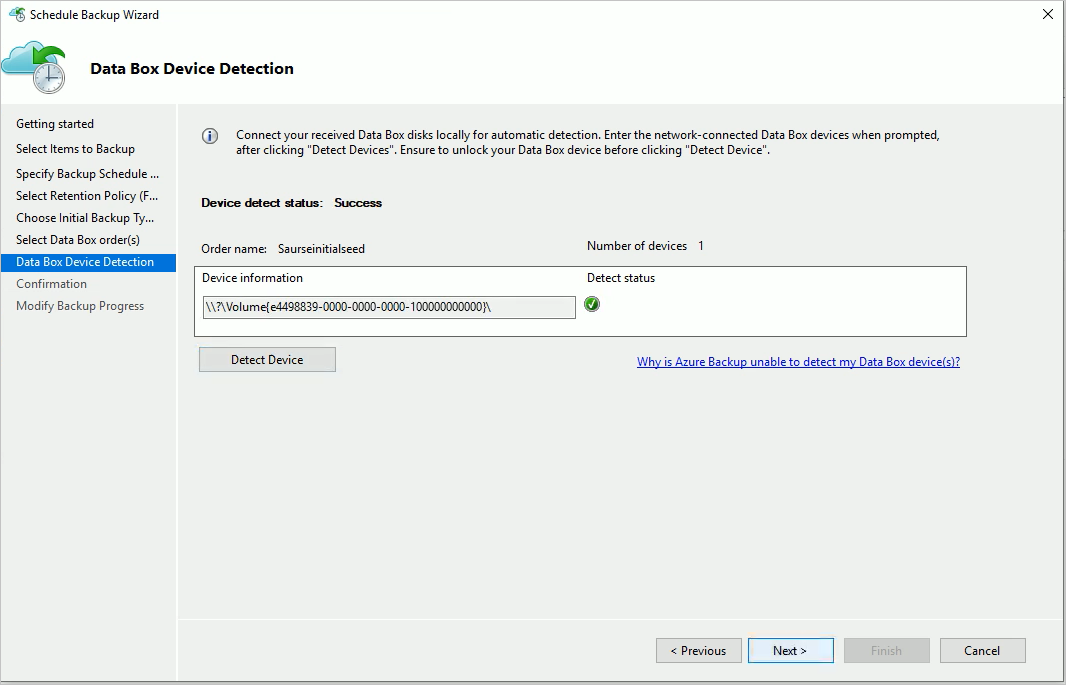
Jeśli wystąpienie urządzenia Azure Data Box połączono jako udział sieciowy (z powodu niedostępności portów USB lub dlatego, że urządzenie Data Box o pojemności 100 TB było uporządkowane i zainstalowane), wykrywanie nie powiedzie się na początku. Masz możliwość wprowadzenia ścieżki sieciowej do urządzenia Data Box.
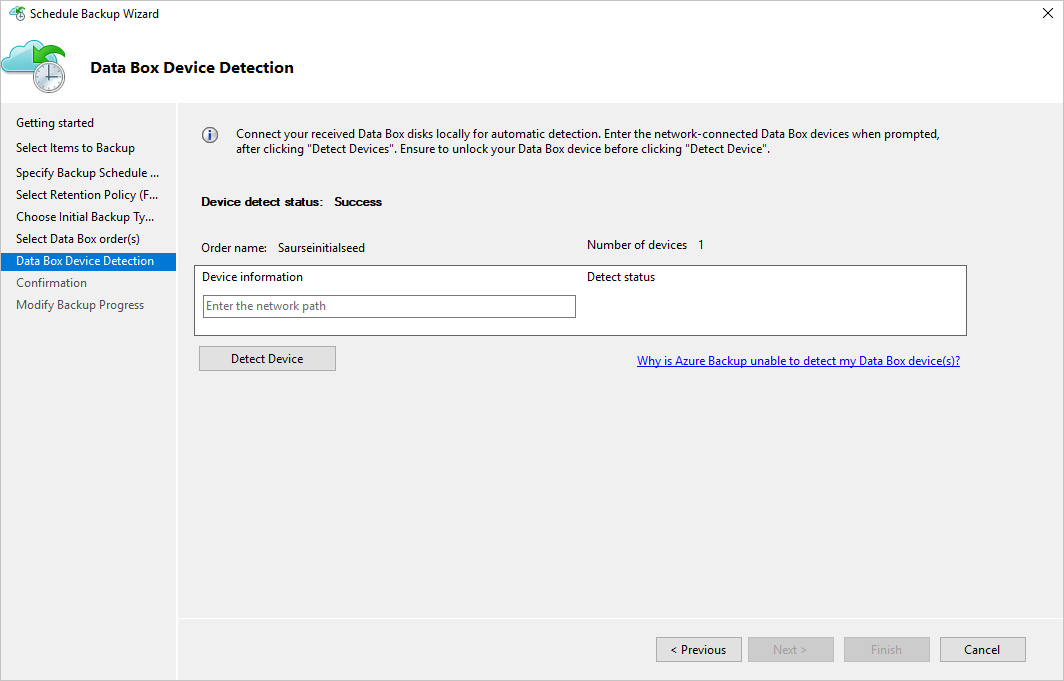
Ważne
Podaj ścieżkę sieciową do katalogu głównego dysku usługi Azure Data Box. Ten katalog musi zawierać katalog o nazwie PageBlob.
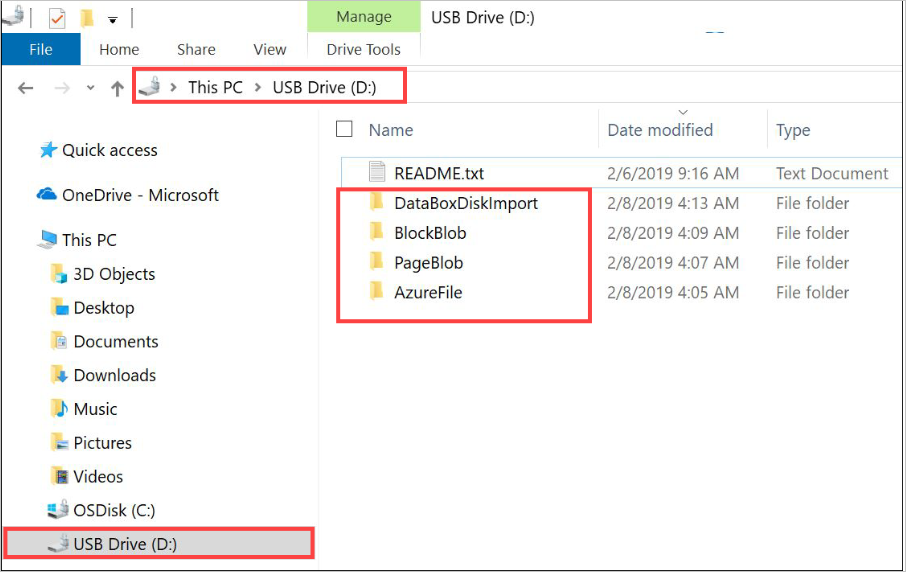
Jeśli na przykład ścieżka dysku to
\\mydomain\myserver\disk1\i dysk1 zawiera katalog o nazwie PageBlob, ścieżka wprowadzona na stronie kreatora agenta MARS to\\mydomain\myserver\disk1\.Jeśli skonfigurujesz urządzenie Azure Data Box 100 TB, wprowadź jako
\\<DeviceIPAddress>\<StorageAccountName>_PageBlobścieżkę sieciową do urządzenia.Wybierz pozycję Dalej, a następnie wybierz pozycję Zakończ na następnej stronie, aby zapisać zasady tworzenia kopii zapasowych i przechowywania z konfiguracją kopii zapasowej offline przy użyciu usługi Azure Data Box.
Poniższa strona potwierdza, że zasady zostały pomyślnie zapisane.
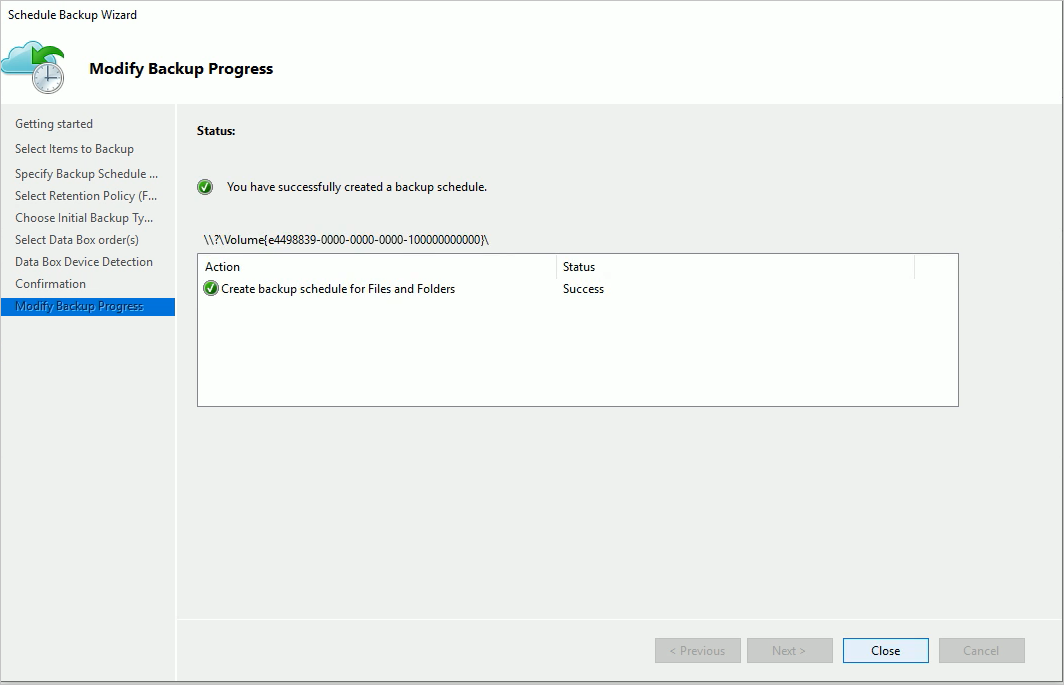
Wybierz pozycję Zamknij na poprzedniej stronie.
Wybierz pozycję Tworzenie kopii zapasowej teraz w okienku Akcje konsoli agenta usługi MARS. Wybierz pozycję Wykonaj kopię zapasową na stronie kreatora.
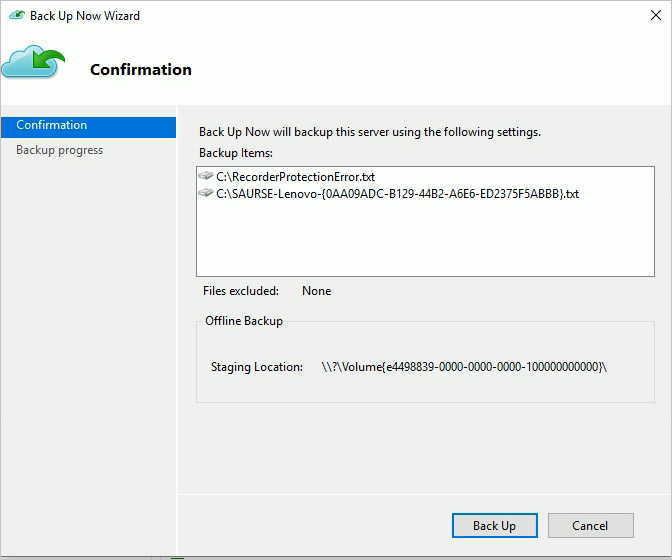
Agent MARS rozpoczyna tworzenie kopii zapasowych danych wybranych na urządzeniu Azure Data Box. Ten proces może potrwać od kilku godzin do kilku dni. Czas zależy od liczby plików i szybkości połączenia między serwerem za pomocą agenta MARS i urządzenia Azure Data Box disk.
Po zakończeniu tworzenia kopii zapasowej danych zostanie wyświetlona strona agenta MARS przypominająca tę.
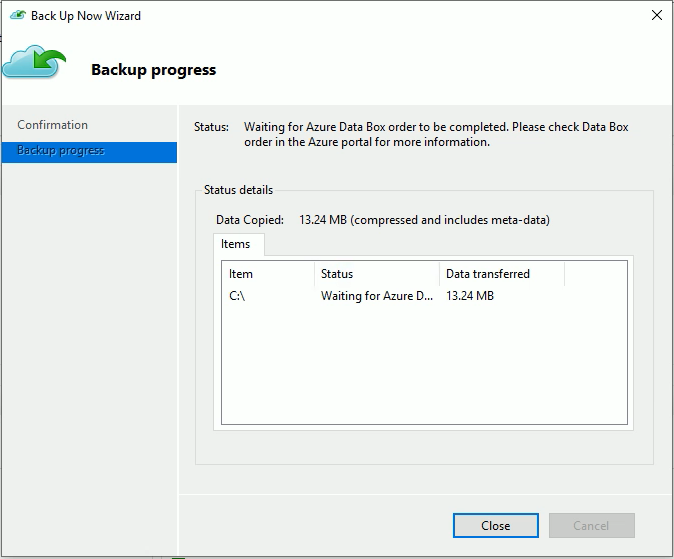
Kroki po utworzeniu kopii zapasowej
W tej sekcji opisano kroki, które należy wykonać po pomyślnym utworzeniu kopii zapasowej danych na urządzenie Azure Data Box Disk.
Wykonaj kroki opisane w tym artykule, aby wysłać dysk usługi Azure Data Box na platformę Azure. Jeśli użyto urządzenia Azure Data Box 100 TB, wykonaj następujące kroki, aby wysłać urządzenie Azure Data Box na platformę Azure.
Monitoruj zadanie urządzenia Data Box w witrynie Azure Portal. Po zakończeniu zadania usługi Azure Data Box agent MARS automatycznie przenosi dane z konta magazynu do magazynu usługi Recovery Services w momencie następnego zaplanowanego tworzenia kopii zapasowej. Następnie oznacza zadanie tworzenia kopii zapasowej jako Zadanie ukończone , jeśli punkt odzyskiwania został pomyślnie utworzony.
Uwaga
Agent MARS wyzwala kopie zapasowe w czasie zaplanowanym podczas tworzenia zasad. Te zadania oznaczają flagę "Oczekiwanie na ukończenie zadania usługi Azure Data Box" do momentu zakończenia zadania.
Po pomyślnym utworzeniu przez agenta MARS punktu odzyskiwania odpowiadającego początkowej kopii zapasowej można usunąć konto magazynu lub konkretną zawartość skojarzona z zadaniem usługi Azure Data Box.
Rozwiązywanie problemów
Agent usługi Microsoft Azure Recovery Services (MARS) tworzy aplikację firmy Microsoft Entra dla Ciebie w dzierżawie. Ta aplikacja wymaga certyfikatu do uwierzytelniania utworzonego i przekazanego podczas konfigurowania zasad rozmieszczania w trybie offline. Używamy programu Azure PowerShell do tworzenia i przekazywania certyfikatu do aplikacji Microsoft Entra.
Problem
Podczas konfigurowania kopii zapasowej w trybie offline może wystąpić problem z powodu usterki w poleceniu cmdlet programu Azure PowerShell. Może nie być możliwe dodanie wielu certyfikatów do tej samej aplikacji Microsoft Entra utworzonej przez agenta MAB. Ten problem będzie mieć wpływ na skonfigurowanie zasad rozmieszczania w trybie offline dla tego samego lub innego serwera.
Sprawdź, czy problem jest spowodowany przez tę główną przyczynę
Aby sprawdzić, czy problem jest taki sam jak opisany wcześniej, wykonaj jedną z poniższych czynności.
Krok 1 weryfikacji
Sprawdź, czy podczas konfigurowania kopii zapasowej w trybie offline jest wyświetlany następujący komunikat o błędzie w konsoli usługi MAB.
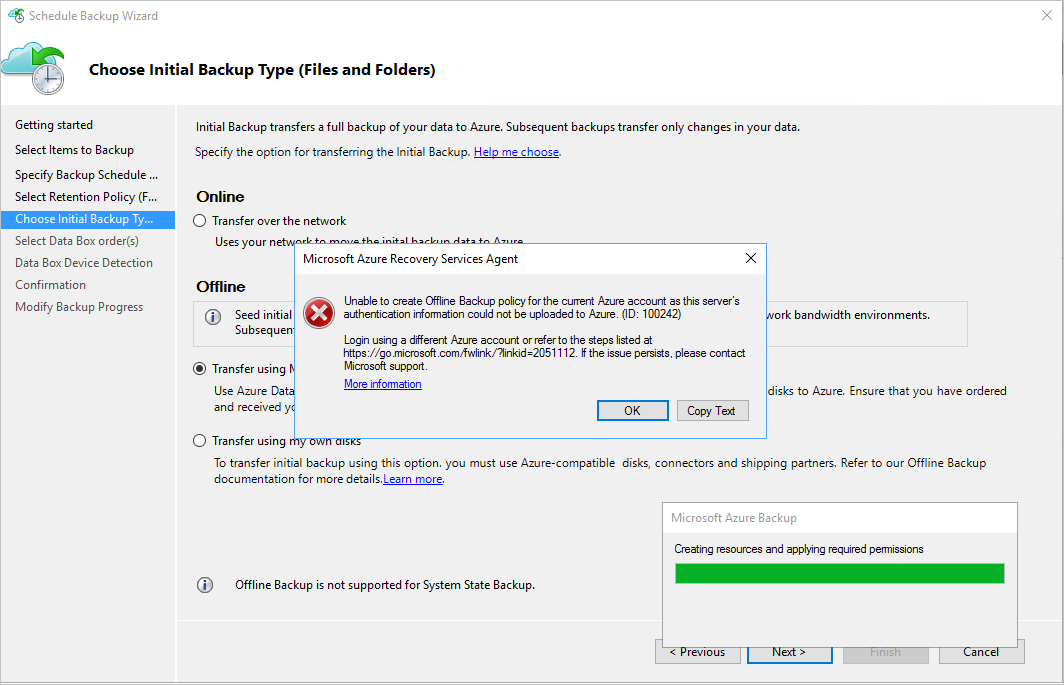
Krok 2 weryfikacji
Otwórz folder Temp w ścieżce instalacji. Domyślna ścieżka folderu tymczasowego to C:\Program Files\Microsoft Azure Recovery Services Agent\Temp. Wyszukaj plik CBUICurr i otwórz plik.
W pliku CBUICurr przewiń do ostatniego wiersza i sprawdź, czy problem jest taki sam jak w tym komunikacie o błędzie:
Unable to create an Azure AD application credential in customer's account. Exception: Update to existing credential with KeyId <some guid> is not allowed.
Obejście
Aby rozwiązać ten problem, wykonaj następujące kroki i spróbuj ponownie wykonać konfigurację zasad.
Krok 1 obejścia
Zaloguj się do programu PowerShell wyświetlanego w interfejsie użytkownika usługi MAB przy użyciu innego konta z dostępem administratora w subskrypcji, która będzie mieć utworzone zadanie data box.
Krok 2 obejścia
Jeśli żaden inny serwer nie ma skonfigurowanego rozmieszczania w trybie offline i żaden inny serwer nie jest zależny od AzureOfflineBackup_<Azure User Id> aplikacji, usuń tę aplikację. Wybierz pozycję Microsoft Entra ID> w witrynie Azure Portal>Rejestracje aplikacji.
Uwaga
Sprawdź, czy AzureOfflineBackup_<Azure User Id> aplikacja nie ma skonfigurowanego innego rozmieszczania w trybie offline, a także czy żaden inny serwer nie jest zależny od tej aplikacji. Przejdź do pozycji Ustawienia> Klucze w sekcji Klucze publiczne. Nie powinien mieć dodanych żadnych innych kluczy publicznych. Aby uzyskać więcej informacji, zobacz poniższy zrzut ekranu.
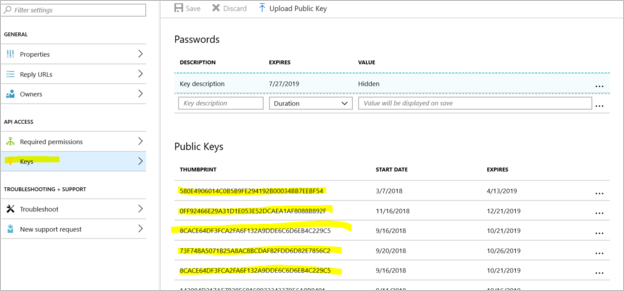
Krok 3
Na serwerze, który próbujesz skonfigurować na potrzeby tworzenia kopii zapasowej w trybie offline, wykonaj następujące akcje.
Przejdź do karty Zarządzanie aplikacją >certyfikatu komputera Personal i poszukaj certyfikatu o nazwie .
CB_AzureADCertforOfflineSeeding_<Timestamp>Wybierz certyfikat, kliknij prawym przyciskiem myszy pozycję Wszystkie zadania i wybierz polecenie Eksportuj bez klucza prywatnego w formacie cer.
Przejdź do aplikacji kopii zapasowej offline platformy Azure wymienionej w kroku 2. Wybierz pozycję Ustawienia> Klucze>przekaż klucz publiczny. Przekaż certyfikat wyeksportowany w poprzednim kroku.
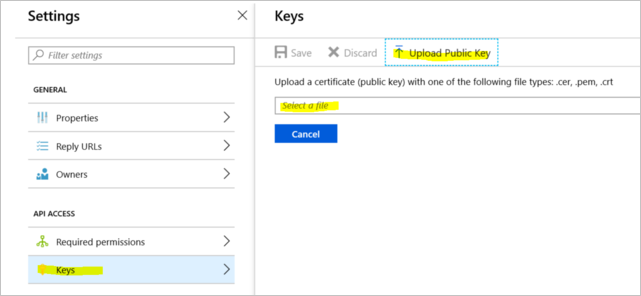
Na serwerze otwórz rejestr, wprowadzając polecenie regedit w oknie uruchamiania.
Przejdź do rejestru Computer\HKEY_LOCAL_MACHINE\SOFTWARE\Microsoft\Windows Azure Backup\Config\CloudBackupProvider. Kliknij prawym przyciskiem myszy pozycję CloudBackupProvider i dodaj nową wartość ciągu o nazwie
AzureADAppCertThumbprint_<Azure User Id>.Uwaga
Aby uzyskać identyfikator użytkownika platformy Azure, wykonaj jedną z następujących akcji:
- W programie PowerShell połączonym z platformą
Get-AzureRmADUser -UserPrincipalName "Account Holder's email as defined in the portal"Azure uruchom polecenie . - Przejdź do ścieżki
Computer\HKEY_LOCAL_MACHINE\SOFTWARE\Microsoft\Windows Azure Backup\DbgSettings\OnlineBackuprejestru o nazwie CurrentUserId.
- W programie PowerShell połączonym z platformą
Kliknij prawym przyciskiem myszy ciąg dodany w poprzednim kroku, a następnie wybierz polecenie Modyfikuj. W wartości podaj odcisk palca certyfikatu wyeksportowanego w kroku 2. Wybierz przycisk OK.
Aby uzyskać wartość odcisku palca, kliknij dwukrotnie certyfikat. Wybierz kartę Szczegóły i przewiń w dół do momentu wyświetlenia pola odcisku palca. Wybierz pozycję Odcisk palca i skopiuj wartość.
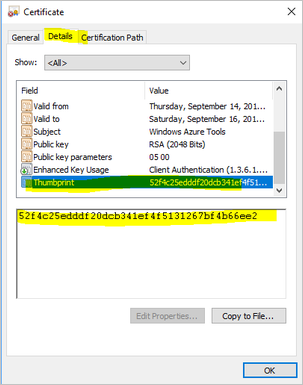
Pytania
Aby uzyskać wszelkie pytania lub wyjaśnienia dotyczące wszelkich napotkanych problemów, skontaktuj się z .AskAzureBackupTeam@microsoft.com