Dodawanie magazynu do usługi Azure Backup Server
W tym artykule opisano sposób dodawania magazynu do usługi Azure Backup Server.
Usługa Azure Backup Server w wersji 2 lub nowszej obsługuje magazyn nowoczesnych kopii zapasowych, który oferuje oszczędności magazynowania na poziomie 50 procent, kopie zapasowe, które są trzy razy szybsze i bardziej wydajne. Oferuje również magazyn obsługujący obciążenia.
Uwaga
Aby korzystać z nowoczesnego magazynu kopii zapasowych, należy uruchomić program Backup Server w wersji 2 lub nowszej w systemie Windows Server 2016 lub nowszym. Jeśli uruchomisz program Backup Server w wersji 2 we wcześniejszej wersji systemu Windows Server, usługa Azure Backup Server nie może korzystać z nowoczesnego magazynu kopii zapasowych. Zamiast tego chroni obciążenia tak samo jak w przypadku programu Backup Server V1. Aby uzyskać więcej informacji, zobacz macierz ochrony wersji programu Backup Server.
Aby uzyskać lepszą wydajność tworzenia kopii zapasowych, zalecamy wdrożenie usługi MABS w wersji 4 z magazynem warstwowym w systemie Windows Server 2022. Aby skonfigurować magazyn warstwowy, zobacz Konfigurowanie usługi MBS z magazynem warstwowym.
Woluminy na serwerze kopii zapasowych
Program Backup Server w wersji 2 lub nowszej akceptuje woluminy magazynu. Po dodaniu woluminu serwer kopii zapasowych formatuje wolumin do odpornego systemu plików (ReFS), który wymaga nowoczesnego magazynu kopii zapasowych. Aby dodać wolumin i rozwinąć go później w razie potrzeby, zalecamy użycie tego przepływu pracy:
- Skonfiguruj serwer kopii zapasowych na maszynie wirtualnej.
- Utwórz wolumin na dysku wirtualnym w puli magazynów:
- Dodaj dysk do puli magazynów i utwórz dysk wirtualny z prostym układem.
- Dodaj wszelkie dodatkowe dyski i rozszerz dysk wirtualny.
- Utwórz woluminy na dysku wirtualnym.
- Dodaj woluminy do programu Backup Server.
- Konfigurowanie magazynu obsługującego obciążenie.
Tworzenie woluminu dla nowoczesnego magazynu kopii zapasowych
Korzystanie z programu Backup Server z woluminami jako magazynem dysków może pomóc w utrzymaniu kontroli nad magazynem. Wolumin może być jednym dyskiem. Jeśli jednak chcesz rozszerzyć magazyn w przyszłości, utwórz wolumin z dysku utworzonego przy użyciu miejsc do magazynowania. Może to pomóc, jeśli chcesz rozszerzyć wolumin na potrzeby magazynu kopii zapasowych. Ta sekcja zawiera najlepsze rozwiązania dotyczące tworzenia woluminu przy użyciu tej konfiguracji.
Aby utworzyć wolumin dla nowoczesnego magazynu kopii zapasowych, wykonaj następujące kroki:
W Menedżer serwera wybierz pozycję Pule magazynów woluminów usług>plików i magazynowania>. W obszarze DYSKI FIZYCZNE wybierz pozycję Nowa pula magazynów.
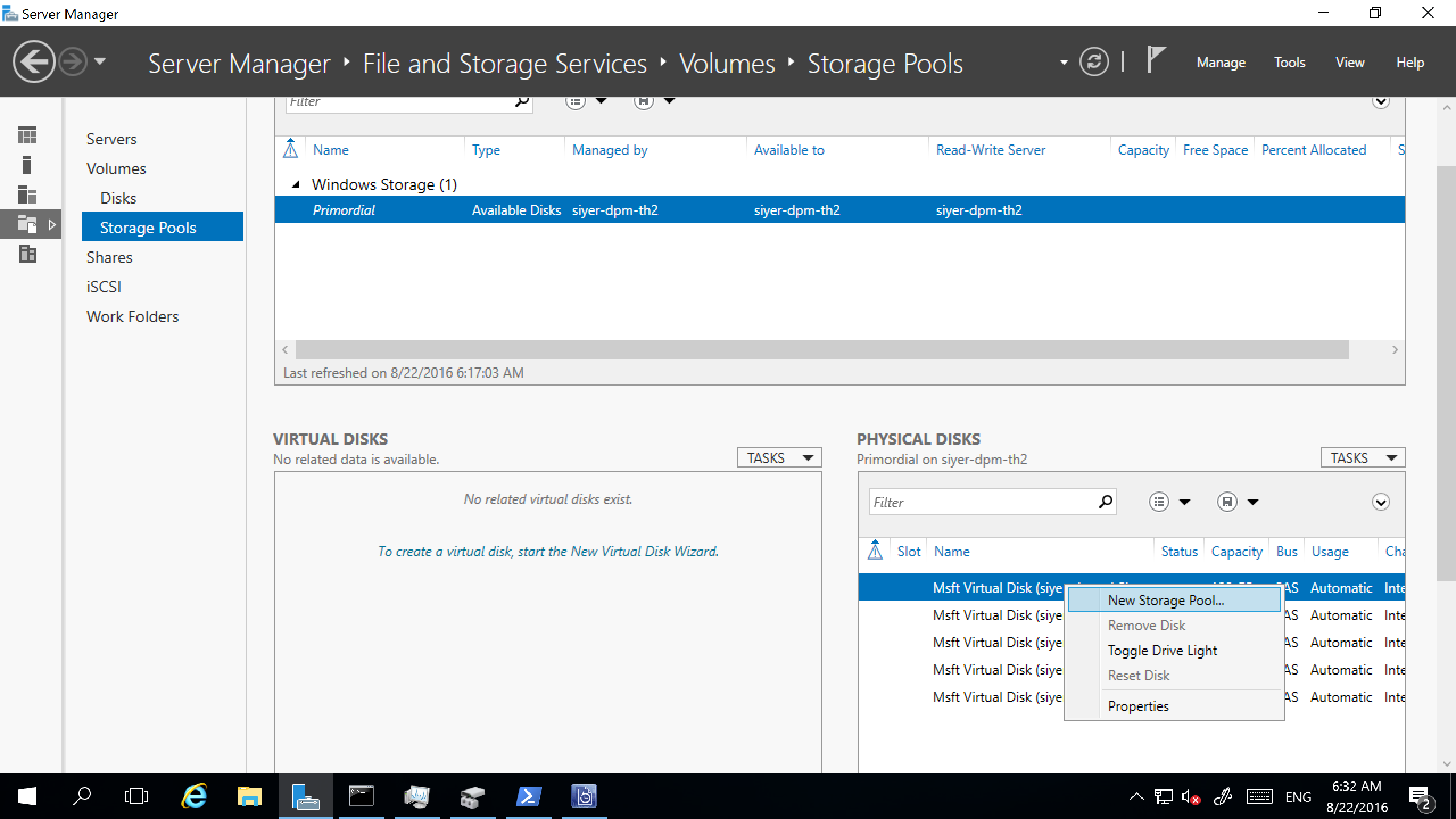
W polu listy rozwijanej ZADANIA wybierz pozycję Nowy dysk wirtualny.
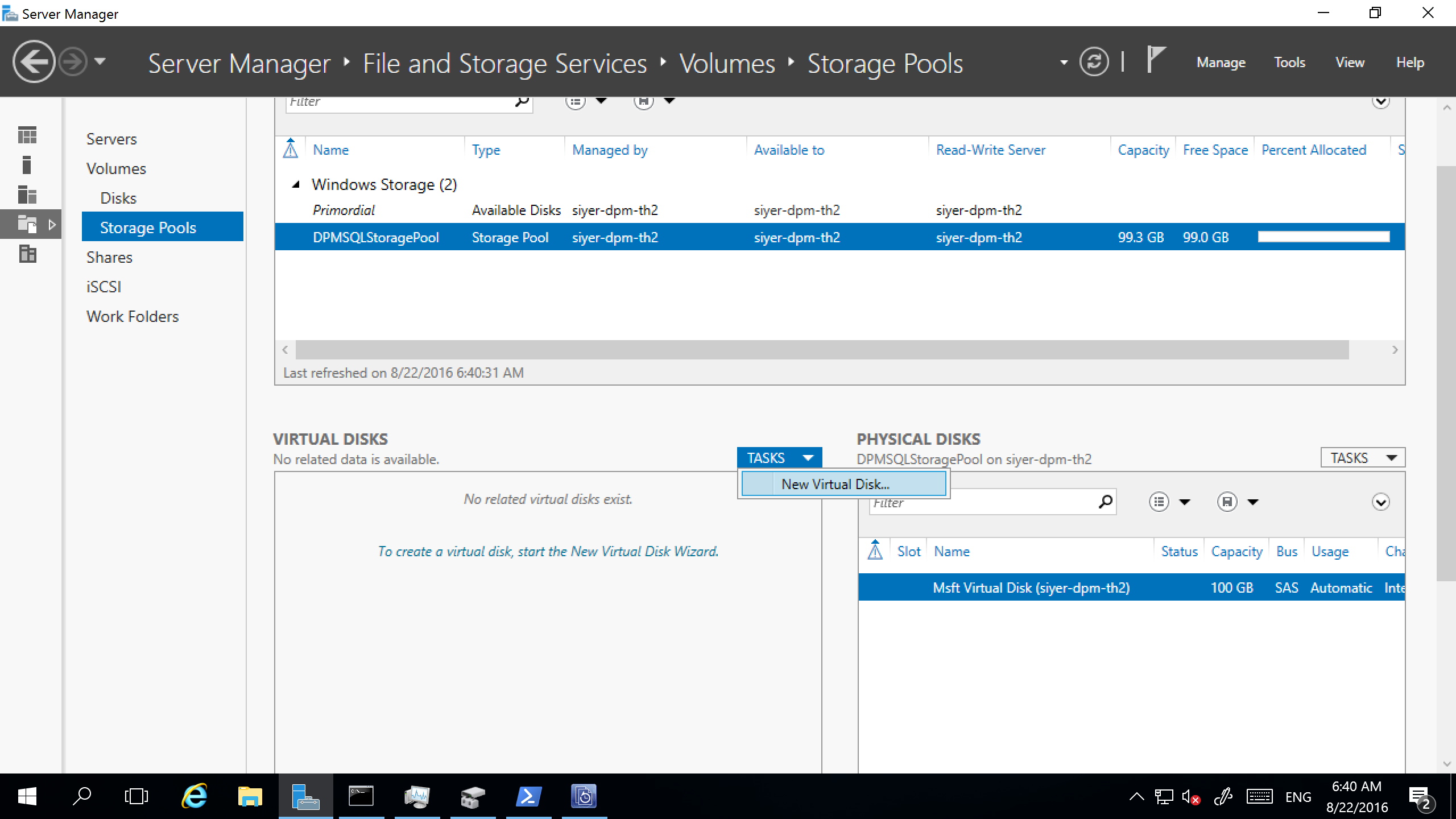
Wybierz pulę magazynów, a następnie wybierz pozycję Dodaj dysk fizyczny.
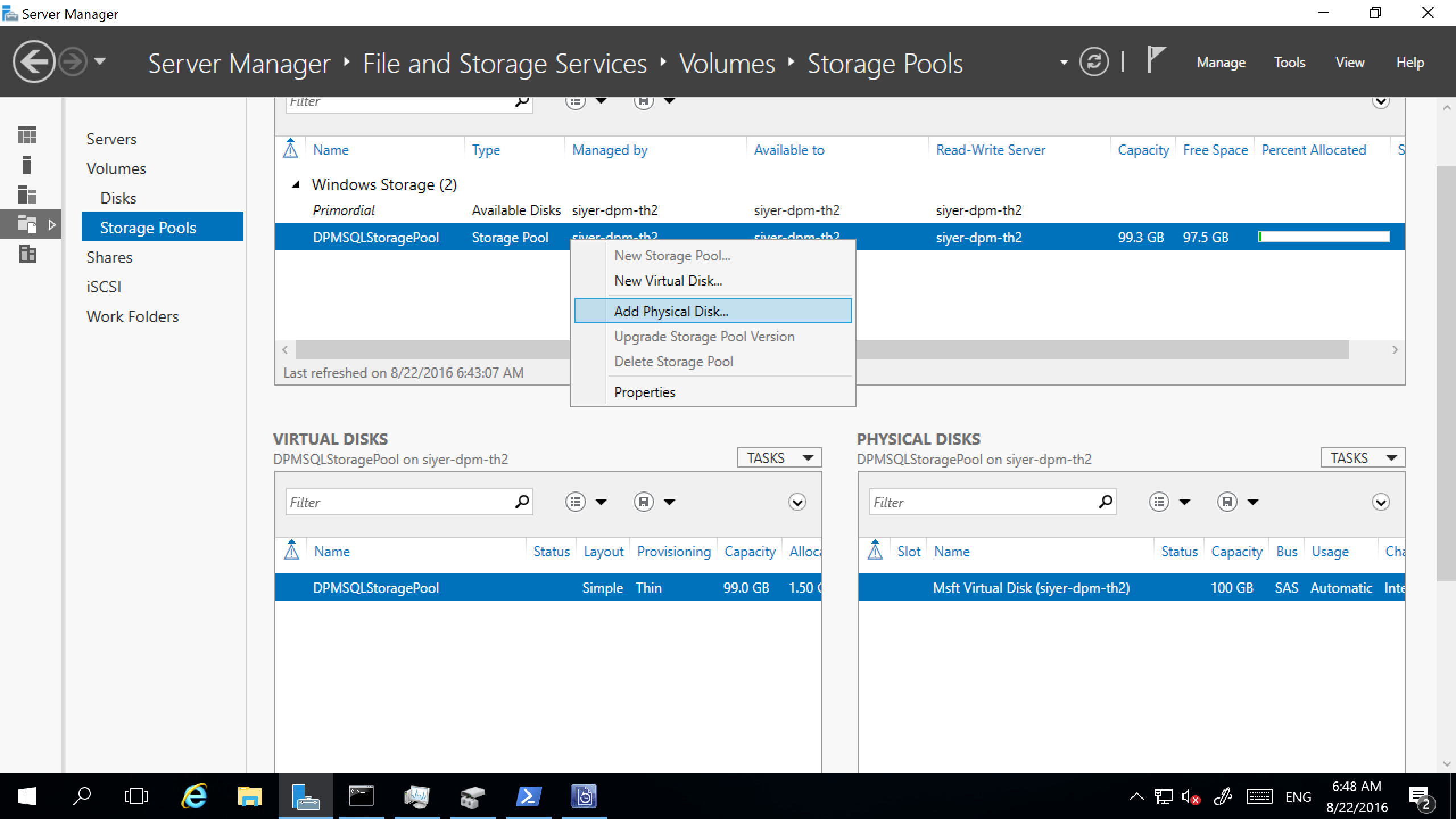
Wybierz dysk fizyczny, a następnie wybierz pozycję Rozszerz dysk wirtualny.
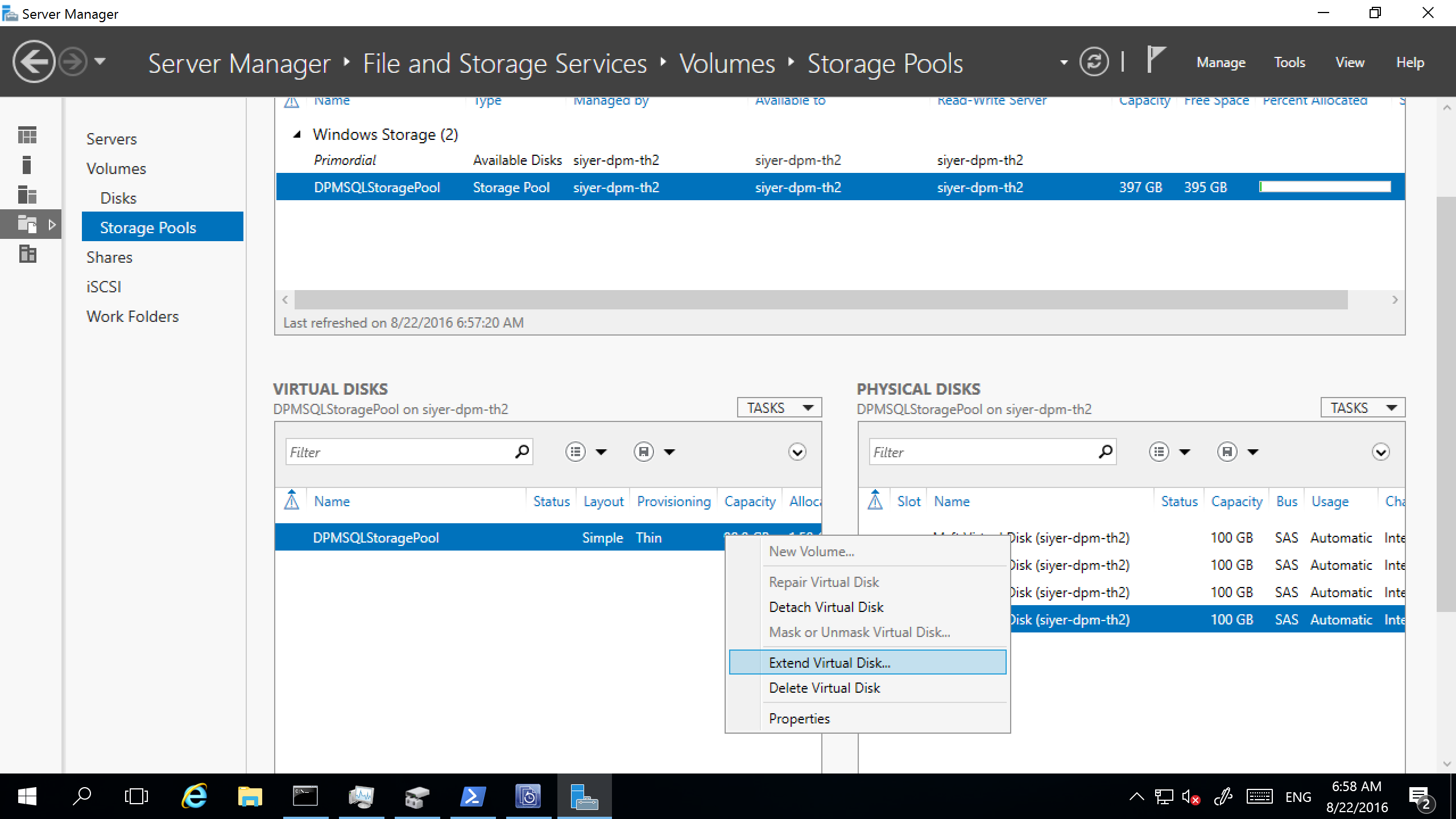
Wybierz dysk wirtualny, a następnie wybierz pozycję Nowy wolumin.
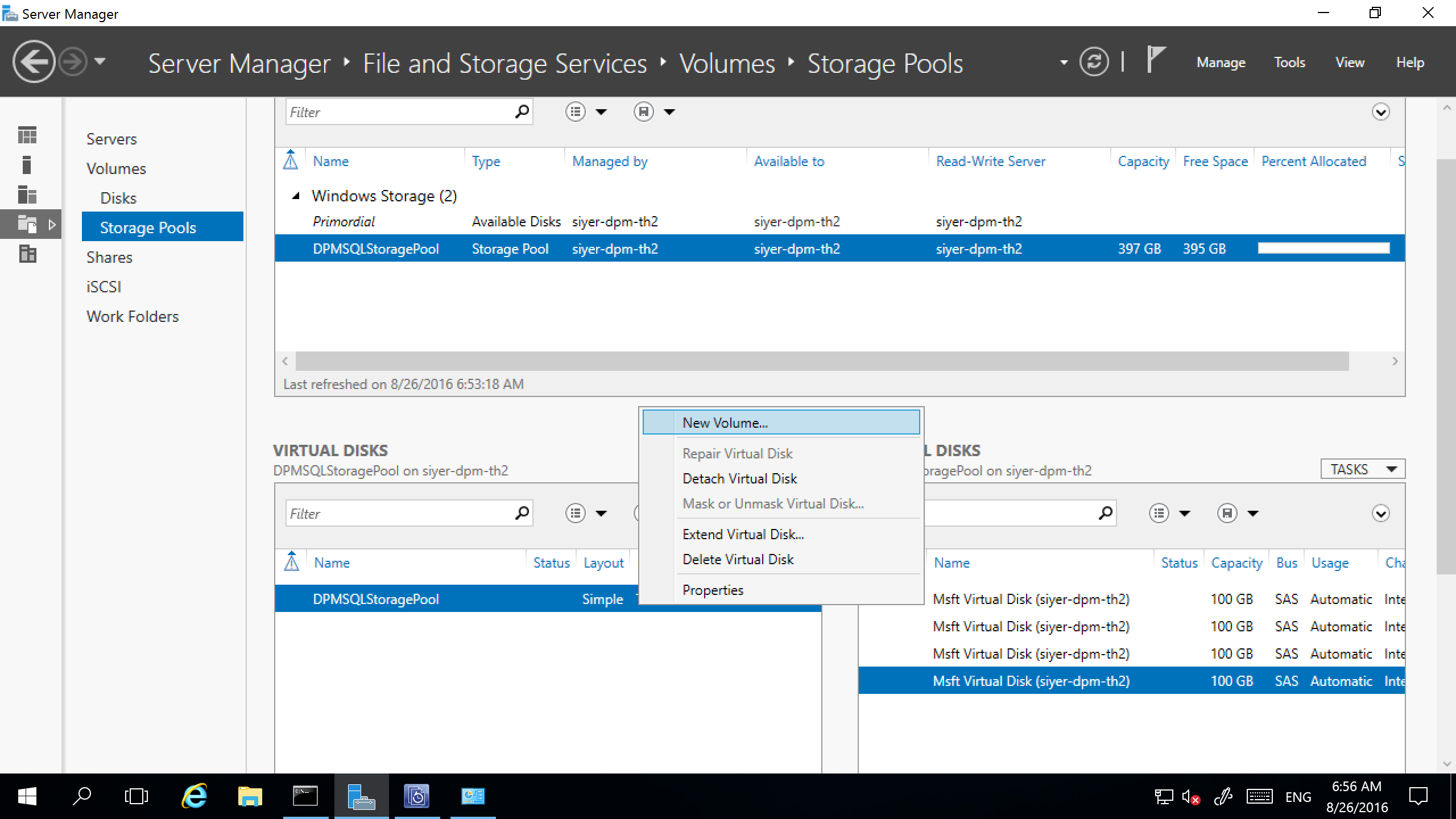
W oknie dialogowym Wybieranie serwera i dysku wybierz serwer i nowy dysk. Następnie wybierz Dalej.
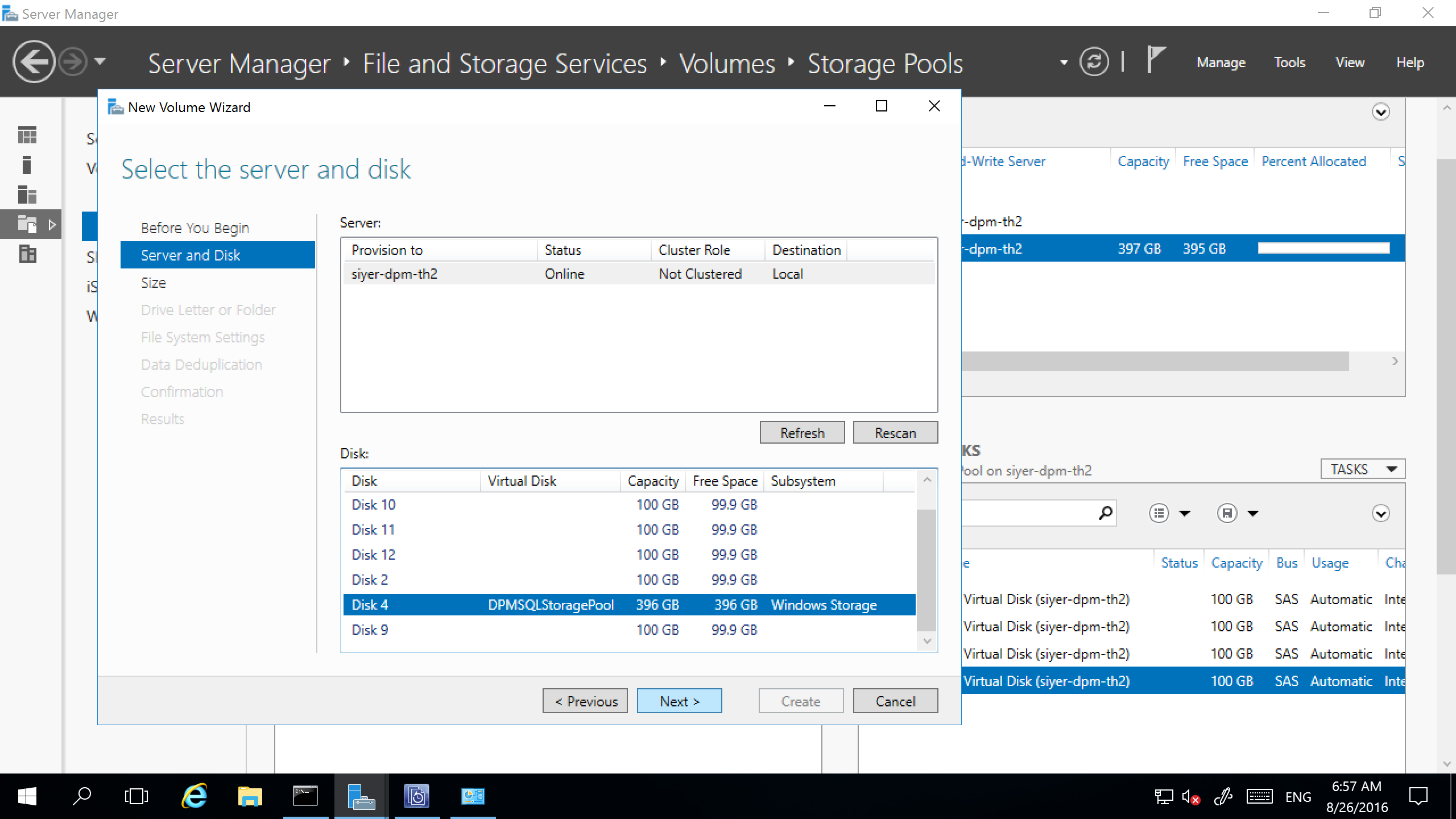
Dodawanie woluminów do magazynu dysków programu Backup Server
Aby dodać wolumin do programu Backup Server, w okienku Zarządzanie ponownie przeskanuj magazyn, a następnie wybierz pozycję Dodaj. Zostanie wyświetlona lista wszystkich woluminów dostępnych do dodania dla magazynu usługi Backup Server. Po dodaniu dostępnych woluminów do listy wybranych woluminów można nadać im przyjazną nazwę, aby ułatwić zarządzanie nimi. Aby sformatować te woluminy w systemie plików ReFS, aby program Backup Server mógł korzystać z zalet nowoczesnego magazynu kopii zapasowych, wybierz przycisk OK.
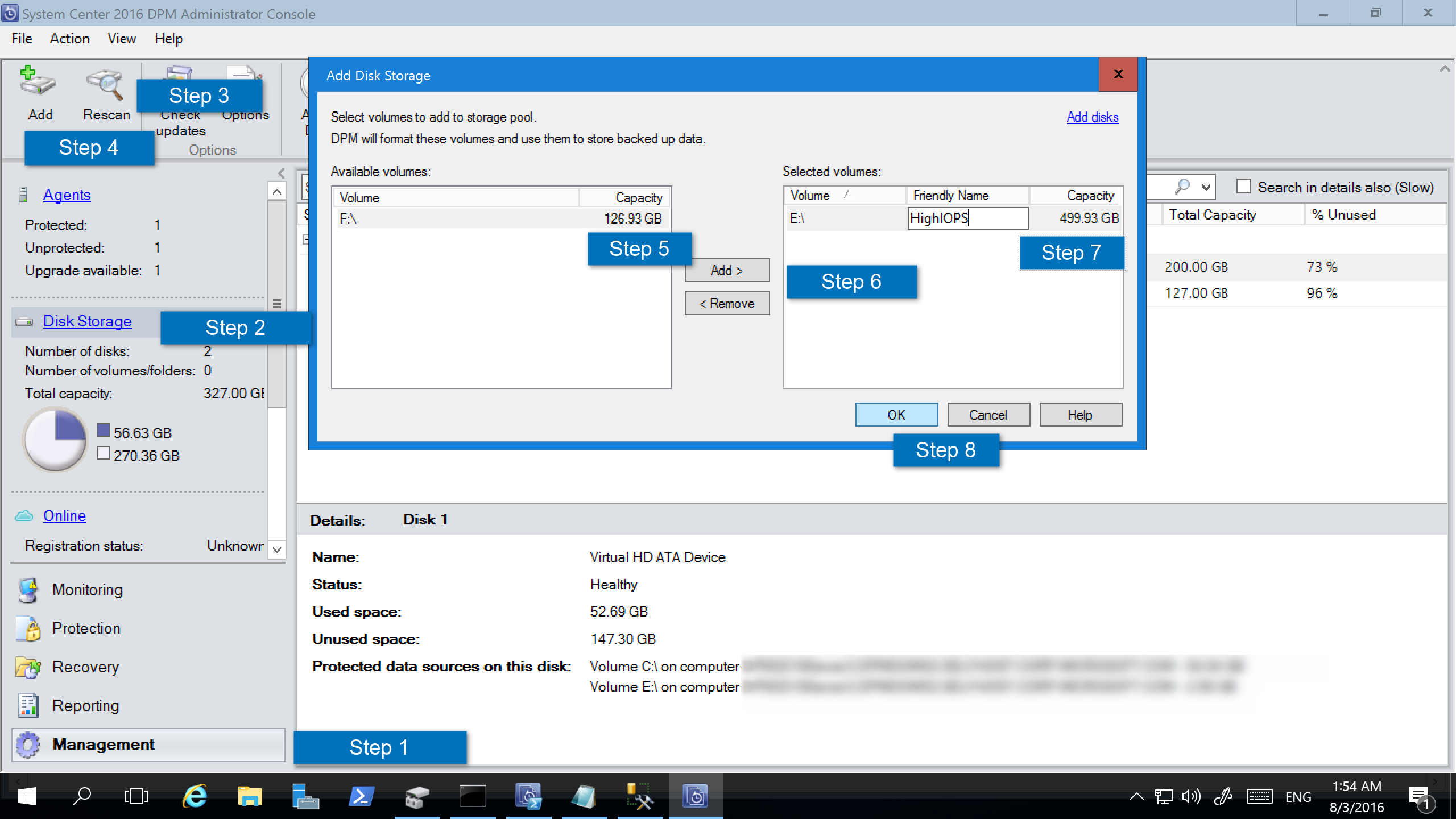
Uwaga
- Dodaj tylko jeden dysk do puli, aby zachować liczbę kolumn do 1. Następnie można dodawać dyski zgodnie z potrzebami.
- W przypadku dodawania wielu dysków do puli magazynów w podróży liczba dysków jest przechowywana jako liczba kolumn. Po dodaniu większej liczby dysków może to być tylko wielokrotność liczby kolumn.
Konfigurowanie magazynu obsługującego obciążenie
W przypadku magazynu obsługującego obciążenia można wybrać woluminy, które preferencyjnie przechowują określone rodzaje obciążeń. Na przykład można ustawić kosztowne woluminy, które obsługują dużą liczbę operacji wejścia/wyjścia na sekundę (IOPS), aby przechowywać tylko obciążenia wymagające częstych kopii zapasowych o dużej ilości. Przykładem jest program SQL Server z dziennikami transakcji. Kopie zapasowe innych obciążeń, których kopie zapasowe są rzadziej tworzone, takie jak maszyny wirtualne, mogą być tworzone kopie zapasowe woluminów o niskich kosztach.
Update-DPMDiskStorage
Magazyn obsługujący obciążenie można skonfigurować przy użyciu polecenia cmdlet programu PowerShell Update-DPMDiskStorage, które aktualizuje właściwości woluminu w puli magazynów na serwerze usługi Azure Backup Server.
Składnia:
Parameter Set: Volume
Update-DPMDiskStorage [-Volume] <Volume> [[-FriendlyName] <String> ] [[-DatasourceType] <VolumeTag[]> ] [-Confirm] [-WhatIf] [ <CommonParameters>]
Poniższy zrzut ekranu przedstawia polecenie cmdlet Update-DPMDiskStorage w oknie programu PowerShell.
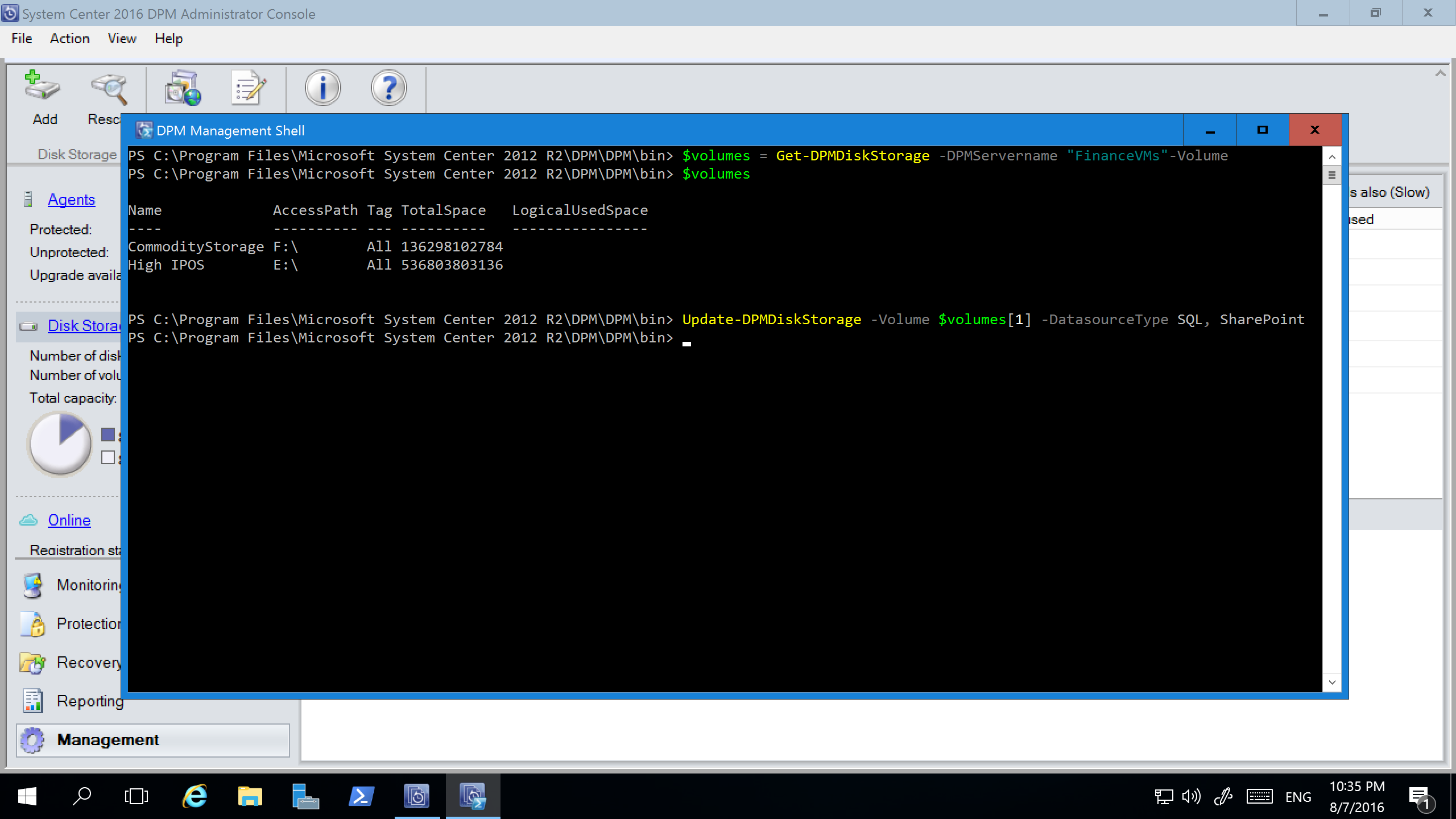
Zmiany wprowadzone przy użyciu programu PowerShell są odzwierciedlane w konsoli programu Backup Server Administracja istrator.
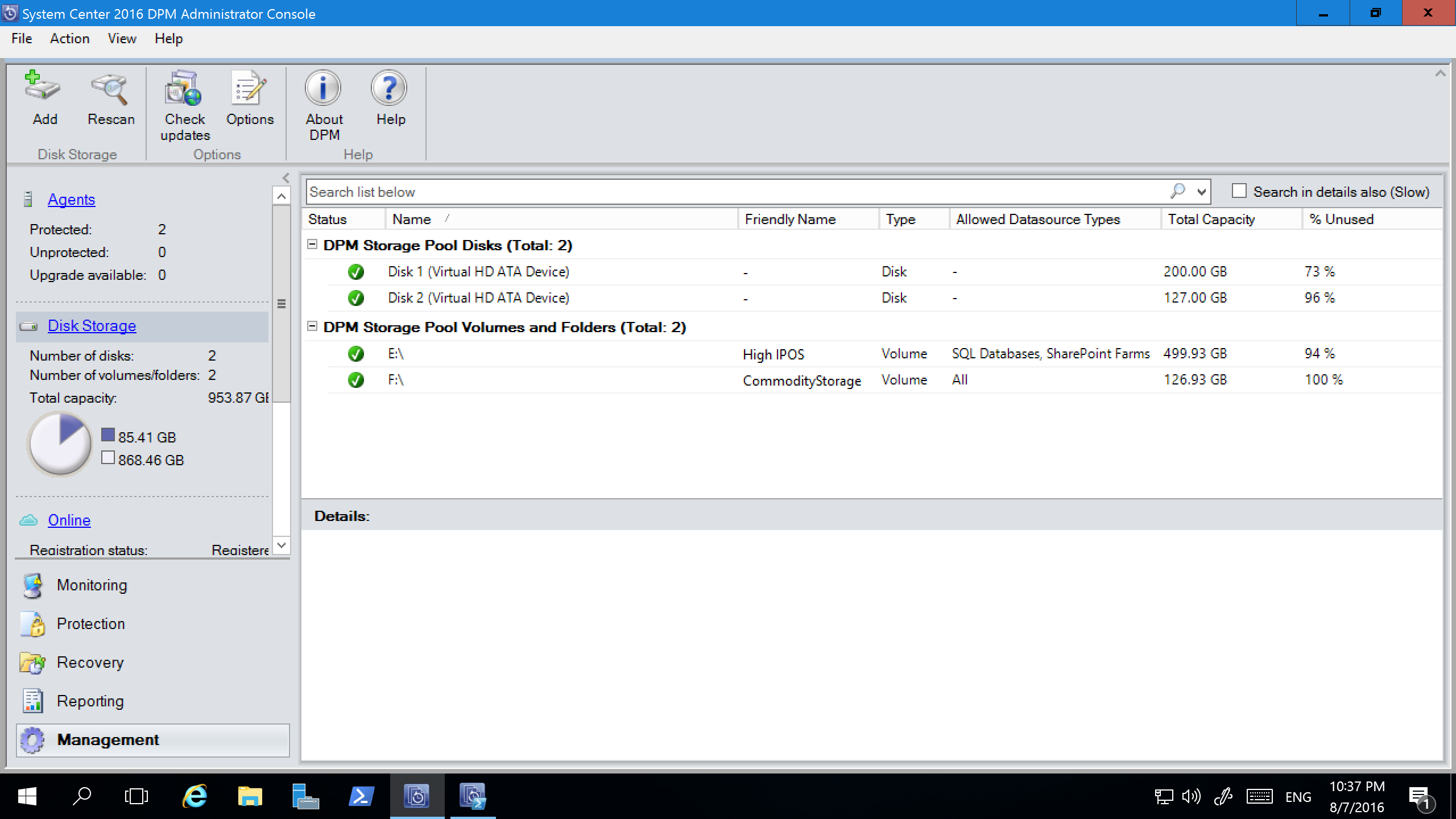
Migrowanie starszego magazynu do nowoczesnego magazynu kopii zapasowych dla usługi MABS w wersji 2
Po uaktualnieniu lub zainstalowaniu programu Backup Server w wersji 2 i uaktualnieniu systemu operacyjnego do systemu Windows Server 2016 zaktualizuj grupy ochrony, aby korzystały z nowoczesnego magazynu kopii zapasowych. Domyślnie grupy ochrony nie są zmieniane. Nadal działają tak, jak zostały początkowo skonfigurowane.
Aktualizowanie grup ochrony w celu korzystania z nowoczesnego magazynu kopii zapasowych jest opcjonalne. Aby zaktualizować grupę ochrony, zatrzymaj ochronę wszystkich źródeł danych przy użyciu opcji zachowaj dane. Następnie dodaj źródła danych do nowej grupy ochrony.
Aby przeprowadzić migrację starszego magazynu do nowoczesnego magazynu kopii zapasowych dla usługi MABS w wersji 2, wykonaj następujące kroki:
W konsoli Administracja istratora wybierz funkcję Ochrona. Na liście Członek grupy ochrony kliknij prawym przyciskiem myszy element członkowski, a następnie wybierz pozycję Zatrzymaj ochronę członka.
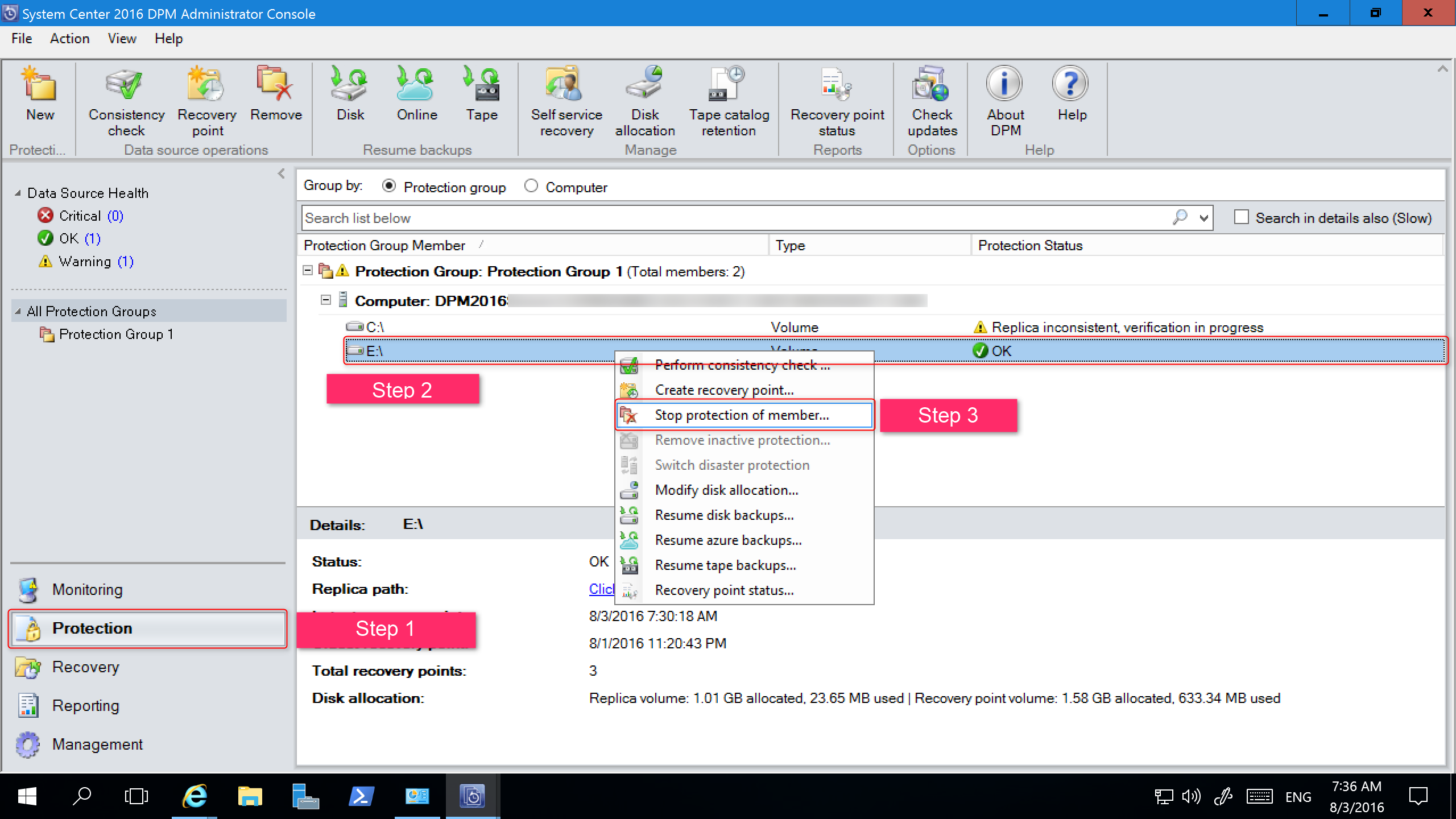
W oknie dialogowym Usuń z grupy przejrzyj używane miejsce na dysku i dostępne wolne miejsce dla puli magazynów. Ustawieniem domyślnym jest pozostawienie punktów odzyskiwania na dysku i umożliwienie im wygaśnięcia zgodnie ze skojarzonymi zasadami przechowywania. Wybierz przycisk OK.
Jeśli chcesz natychmiast zwrócić używane miejsce na dysku do bezpłatnej puli magazynów, zaznacz pole wyboru Usuń replikę na dysku , aby usunąć dane kopii zapasowej (i punkty odzyskiwania) skojarzone z tym elementem członkowskim.
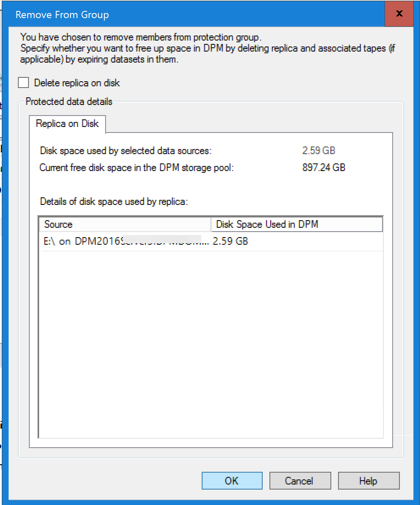
Utwórz grupę ochrony korzystającą z nowoczesnego magazynu kopii zapasowych. Uwzględnij niechronione źródła danych.
Dodawanie dysków w celu zwiększenia starszego magazynu
Jeśli chcesz używać starszego magazynu z programem Backup Server, może być konieczne dodanie dysków w celu zwiększenia starszego magazynu.
Aby dodać magazyn dyskowy, wykonaj następujące kroki:
W konsoli Administracja istratora wybierz pozycję Zarządzanie>Magazyn>dysku Dodaj.
W oknie dialogowym Dodawanie magazynu dysku wybierz pozycję Dodaj dyski.
Na liście dostępnych dysków wybierz dyski, które chcesz dodać, wybierz pozycję Dodaj, a następnie wybierz przycisk OK.
Następne kroki
Po zainstalowaniu programu Backup Server dowiedz się, jak przygotować serwer lub rozpocząć ochronę obciążenia.