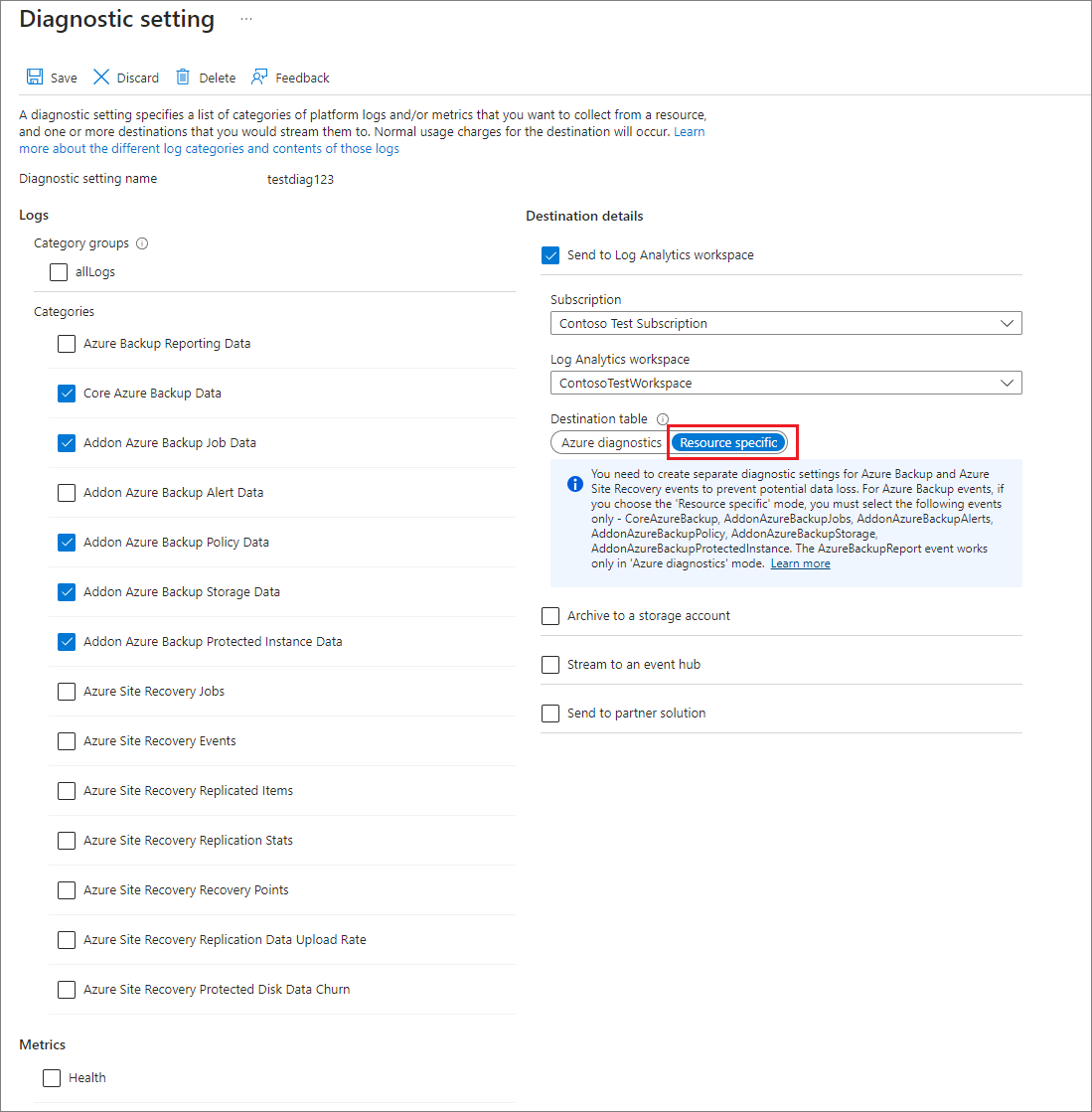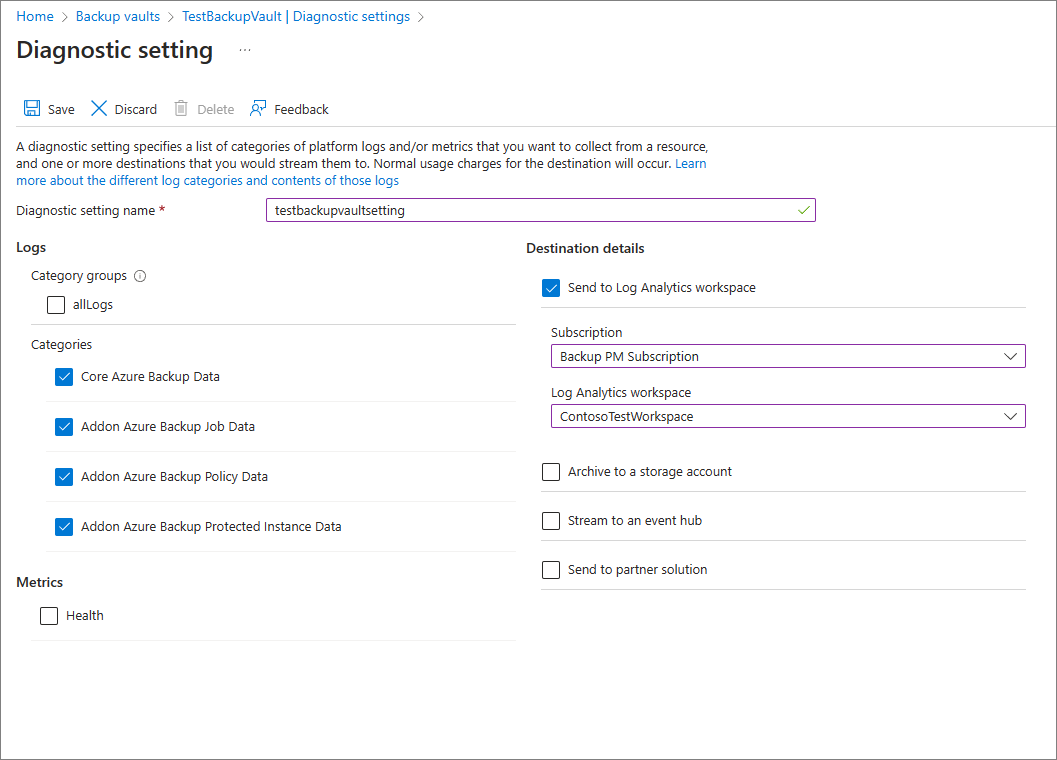Konfigurowanie raportów usługi Azure Backup
W tym artykule opisano sposób konfigurowania i wyświetlania raportów usługi Azure Backup.
Typowym wymaganiem dla administratorów kopii zapasowych jest uzyskanie szczegółowych informacji na temat kopii zapasowych na podstawie danych obejmujących długi okres czasu. Przypadki użycia takiego rozwiązania obejmują:
- Przydzielanie i prognozowanie używanego magazynu w chmurze.
- Inspekcja kopii zapasowych i przywracania.
- Identyfikowanie kluczowych trendów na różnych poziomach szczegółowości.
Usługa Azure Backup udostępnia rozwiązanie do raportowania, które korzysta z dzienników usługi Azure Monitor i skoroszytów platformy Azure. Te zasoby ułatwiają uzyskanie szczegółowych informacji na temat kopii zapasowych w całej infrastrukturze kopii zapasowych.
Obsługiwane scenariusze
W poniższej tabeli wymieniono obsługiwane scenariusze konfigurowania raportów usługi Azure Backup:
| Raport | Rozwiązanie | opis | Scope | Typ |
|---|---|---|---|---|
| Raporty kopii zapasowych | Wykonywanie kopii zapasowej | Uzyskaj wgląd w zadania kopii zapasowej, wystąpienia, użycie, zasady, przestrzeganie zasad i optymalizację. | — Maszyna wirtualna platformy Azure — Baza danych SQL na maszynach wirtualnych platformy Azure — Baza danych SAP HANA na maszynach wirtualnych platformy Azure - Agent kopii zapasowej — Serwer kopii zapasowych — Data Protection Manager (DPM) — Azure Files — Dysk platformy Azure — Azure Blob (warstwa operacyjna) — Baza danych PostgreSQL (pojedynczy serwer) |
Skonsolidowane |
| Stan konfiguracji kopii zapasowej | Wykonywanie kopii zapasowej | Informacje na temat tego, czy wszystkie maszyny wirtualne są skonfigurowane do tworzenia kopii zapasowych. | Maszyna wirtualna platformy Azure | Gotowe do użycia |
| Historia zadań tworzenia kopii zapasowej | Wykonywanie kopii zapasowej | Informacje o pomyślnych i zakończonych niepowodzeniem zadaniach tworzenia kopii zapasowej w określonym czasie. | — Maszyna wirtualna platformy Azure — Agent kopii zapasowej (MARS) — Serwer kopii zapasowych (MABS) — Data Protection Manager (DPM) — Serwer usługi Azure Database for PostgreSQL — Obiekty blob platformy Azure — Dyski platformy Azure |
Gotowe do użycia |
| ** Harmonogram i przechowywanie kopii zapasowych** | Wykonywanie kopii zapasowej | Informacje dotyczące harmonogramu i przechowywania wszystkich elementów kopii zapasowej, aby można było sprawdzić, czy spełniają one wymagania biznesowe. | — Maszyna wirtualna platformy Azure — Azure Files |
Gotowe do użycia |
| Operacje wyzwalane przez użytkownika | Wykonywanie kopii zapasowej | Informacje o operacjach wyzwalanych przez użytkownika w magazynach usługi Recovery Services w określonym przedziale czasu. | Magazyn usługi Recovery Services | Gotowe do użycia |
| Historia zadań usługi Azure Site Recovery | Azure Site Recovery | Informacje na temat pomyślnych i zakończonych niepowodzeniem zadań usługi Azure Site Recovery w określonym czasie. Należy pamiętać, że w tym raporcie są obecnie wyświetlane tylko zadania wyzwalane na replikowanych elementach i planach odzyskiwania. |
— Maszyna wirtualna platformy Azure - V2A - H2A |
Gotowe do użycia |
| Historia replikacji usługi Azure Site Recovery | Azure Site Recovery | Informacje o replikowanych elementach w określonym czasie. | — Maszyna wirtualna platformy Azure - V2A - H2A |
Gotowe do użycia |
Rozpocznij
Aby rozpocząć korzystanie z raportów, wykonaj następujące kroki:
1. Utwórz obszar roboczy usługi Log Analytics lub użyj istniejącego obszaru roboczego
Skonfiguruj co najmniej jeden obszar roboczy usługi Log Analytics do przechowywania danych raportowania kopii zapasowych. Lokalizacja i subskrypcja, w której można utworzyć ten obszar roboczy usługi Log Analytics, jest niezależna od lokalizacji i subskrypcji, w której istnieją magazyny.
Aby skonfigurować obszar roboczy usługi Log Analytics, zobacz Tworzenie obszaru roboczego usługi Log Analytics w witrynie Azure Portal.
Domyślnie dane w obszarze roboczym usługi Log Analytics są przechowywane przez 30 dni. Aby wyświetlić dane przez dłuższy horyzont czasu, zmień okres przechowywania obszaru roboczego usługi Log Analytics. Aby zmienić okres przechowywania, zobacz Konfigurowanie zasad przechowywania i archiwizowania danych w dziennikach usługi Azure Monitor.
2. Konfigurowanie ustawień diagnostycznych w celu wysyłania danych do usługi Log Analytics
Zasoby usługi Azure Resource Manager, takie jak magazyny usługi Recovery Services, rejestrują informacje o zaplanowanych operacjach i operacjach wyzwalanych przez użytkownika jako dane diagnostyczne. Aby skonfigurować ustawienia diagnostyczne dla magazynów, wykonaj następujące kroki:
Wybierz typ magazynu:
W sekcji monitorowania magazynu usługi Recovery Services wybierz pozycję Ustawienia diagnostyki i określ element docelowy dla danych diagnostycznych magazynu usługi Recovery Services. Aby dowiedzieć się więcej na temat korzystania ze zdarzeń diagnostycznych, zobacz Używanie ustawień diagnostycznych dla magazynów usługi Recovery Services.
Usługa Azure Backup udostępnia również wbudowaną definicję usługi Azure Policy, która automatyzuje konfigurację ustawień diagnostycznych dla wszystkich magazynów usługi Recovery Services w danym zakresie. Aby dowiedzieć się, jak używać tych zasad, zobacz Konfigurowanie ustawień diagnostycznych magazynu na dużą skalę.
Uwaga
Po skonfigurowaniu diagnostyki ukończenie początkowego wypychania danych może potrwać do 24 godzin. Po rozpoczęciu przepływu danych do obszaru roboczego usługi Log Analytics dane w raportach mogą nie być widoczne natychmiast, ponieważ dane bieżącego dnia częściowego nie są wyświetlane w raportach. Aby uzyskać więcej informacji, zobacz Konwencje używane w raportach kopii zapasowych. Zalecamy rozpoczęcie wyświetlania raportów dwa dni po skonfigurowaniu magazynów w celu wysyłania danych do usługi Log Analytics.
Konfigurowanie odpowiedniego przechowywania danych w celu przechowywania danych historycznych
Dowiedz się , jak skonfigurować przechowywanie danych w celu przechowywania danych historycznych przez wymagany czas trwania.
Konwencje używane w raportach kopii zapasowych
- Filtry działają od lewej do prawej i górnej do dołu na każdej karcie. Oznacza to, że każdy filtr dotyczy tylko tych widżetów umieszczonych po prawej stronie tego filtru lub poniżej tego filtru.
- Wybranie kolorowego kafelka filtruje widżety poniżej kafelka dla rekordów odnoszących się do wartości tego kafelka. Na przykład wybranie kafelka Ochrona zatrzymana na karcie Elementy kopii zapasowej filtruje siatki i wykresy poniżej, aby wyświetlić dane elementów kopii zapasowej w stanie Zatrzymano ochronę.
- Kafelki, które nie są kolorowe, nie można wybierać.
- Dane bieżącego dnia częściowego nie są wyświetlane w raportach. Dlatego gdy wybrana wartość zakresu czasu to Ostatnie 7 dni, raport pokazuje rekordy z ostatnich siedmiu ukończonych dni. Bieżący dzień nie jest uwzględniony.
- Raport zawiera szczegółowe informacje o zadaniach (oprócz zadań dziennika), które zostały wyzwolone w wybranym zakresie czasu.
- Wartości wyświetlane dla magazynu w chmurze i chronionych wystąpień znajdują się na końcu wybranego zakresu czasu.
- Elementy kopii zapasowej wyświetlane w raportach to te elementy, które istnieją na końcu wybranego zakresu czasu. Elementy kopii zapasowej, które zostały usunięte w środku wybranego zakresu czasu, nie są wyświetlane. Ta sama konwencja dotyczy również zasad kopii zapasowych.
- Jeśli wybrany zakres czasu obejmuje okres 30 dni krótszy, wykresy są renderowane w widoku dziennym, w którym codziennie znajduje się jeden punkt danych. Jeśli zakres czasu obejmuje okres dłuższy niż 30 dni i krótszy niż (lub równy) 90 dni, wykresy są renderowane w widoku tygodniowym. W przypadku większych zakresów czasu wykresy są renderowane w widoku miesięcznym. Agregowanie danych co tydzień lub co miesiąc pomaga w lepszej wydajności zapytań i łatwiejszej czytelności danych na wykresach.
- Siatki przestrzegania zasad są również zgodne z podobną logiką agregacji, jak opisano powyżej. Istnieje jednak kilka drobnych różnic. Pierwsza różnica polega na tym, że w przypadku elementów z cotygodniowymi zasadami tworzenia kopii zapasowych nie ma dziennego widoku (dostępne są tylko widoki tygodniowe i miesięczne). Ponadto w siatkach dla elementów z cotygodniowymi zasadami tworzenia kopii zapasowych "miesiąc" jest uznawany za 4-tygodniowy okres (28 dni), a nie 30 dni, aby wyeliminować częściowe tygodnie od rozważenia.
Wydajność raportów
Jeśli zaobserwujesz problemy z rozbieżnością danych w raportach kopii zapasowych, wykonaj następujące wstępne testy:
Upewnij się, że wszystkie magazyny wysyłają wymagane dzienniki diagnostyczne do obszaru roboczego usługi Log Analytics.
Upewnij się, że wybrano odpowiednie filtry w raportach kopii zapasowych.
Przejrzyj następujące limity w raportach kopii zapasowych:
Po skonfigurowaniu diagnostyki ukończenie początkowego wypychania danych może potrwać do 24 godzin. Po rozpoczęciu przepływu danych do obszaru roboczego usługi Log Analytics dane w raportach mogą nie być widoczne natychmiast, ponieważ dane bieżącego dnia częściowego nie są wyświetlane w raportach. Zalecamy rozpoczęcie wyświetlania raportów dwa dni po skonfigurowaniu magazynów w celu wysyłania danych do usługi Log Analytics.
Zadania tworzenia kopii zapasowej dziennika SQL nie są obecnie wyświetlane w raportach kopii zapasowych.
Jak wspomniano powyżej, raporty nie pokazują danych dla bieżącego częściowego dnia i uwzględniają tylko pełne dni (UTC).
Na przykład w raporcie, nawet jeśli wybierzesz zakres czasu 23/3 14:30–24/3 10:00, zapytanie jest uruchamiane wewnętrznie przez okres 23/3 12:00 UTC – 24/3 11:59 UTC. Oznacza to, że składnik godziny daty/godziny jest zastępowany przez zapytanie.
Podobnie, jeśli bieżąca data to 29 marca, dane są wyświetlane tylko do końca (11:59 UTC) z 28 marca. W przypadku zadań utworzonych 29 marca można je zobaczyć po sprawdzeniu raportów w następnym dniu, czyli 30 marca.
Jeśli żaden z powyższych elementów nie wyjaśnia danych widocznych w raporcie, skontaktuj się z pomoc techniczna firmy Microsoft.
Czasy ładowania zapytań
Widżety w raporcie Kopii zapasowej są obsługiwane przez zapytania Kusto, które są uruchamiane w obszarach roboczych usługi Log Analytics użytkownika. Te zapytania zwykle obejmują przetwarzanie dużych ilości danych, przy użyciu wielu sprzężeń w celu umożliwienia bardziej rozbudowanych szczegółowych informacji. W związku z tym widżety mogą nie być ładowane natychmiast, gdy użytkownik wyświetla raporty w dużej infrastrukturze kopii zapasowej. Ta tabela zawiera przybliżone oszacowanie czasu, jaki może potrwać ładowanie różnych widżetów na podstawie liczby elementów kopii zapasowej i zakresu czasu, dla którego jest wyświetlany raport.
| # Źródła danych | Horyzont czasu | Przybliżone czasy ładowania |
|---|---|---|
| ~5 K | 1 miesiąc | Kafelki: 5–10 sek. Siatki: 5–10 s Wykresy: 5–10 sek. Filtry na poziomie raportu: 5–10 sek. |
| ~5 K | 3 miesiące | Kafelki: 5–10 sek. Siatki: 5–10 s Wykresy: 5–10 sek. Filtry na poziomie raportu: 5–10 sek. |
| ~10 K | 3 miesiące | Kafelki: 15–20 sek. Siatki: 15–20 s Wykresy: 1–2 min Filtry na poziomie raportu: 25–30 sek. |
| ~15 K | 1 miesiąc | Kafelki: 15–20 sek. Siatki: 15–20 s Wykresy: 50–60 s Filtry na poziomie raportu: 20–25 sek. |
| ~15 K | 3 miesiące | Kafelki: 20–30 s Siatki: 20–30 s Wykresy: 2–3 min Filtry na poziomie raportu: 50–60 sek. |
Co się stało z raportami usługi Power BI?
Starsza aplikacja szablonu usługi Power BI do raportowania, która pobierała dane z konta usługi Azure Storage, jest wycofywana. Zalecamy rozpoczęcie wysyłania danych diagnostycznych magazynu do usługi Log Analytics w celu wyświetlania raportów.
Ponadto schemat v1 wysyłania danych diagnostycznych do konta magazynu lub obszaru roboczego la jest również na ścieżce wycofania. Oznacza to, że w przypadku pisania zapytań niestandardowych lub automatyzacji na podstawie schematu w wersji 1 zaleca się zaktualizowanie tych zapytań w celu użycia obecnie obsługiwanego schematu W2.
Następne kroki
Dowiedz się więcej o monitorowaniu i raportowaniu za pomocą usługi Azure Backup