Przywracanie plików na maszynę wirtualną na platformie Azure
Usługa Azure Backup tworzy punkty odzyskiwania przechowywane w geograficznie nadmiarowych magazynach odzyskiwania. Z punktu odzyskiwania można przywrócić całą maszynę wirtualną lub poszczególne pliki. W tym artykule szczegółowo przedstawiono sposób przywracania poszczególnych plików. Ten samouczek zawiera informacje na temat wykonywania następujących czynności:
- Wyświetlanie listy i wybieranie punktów odzyskiwania
- Łączenie punktu odzyskiwania z maszyną wirtualną
- Przywracanie plików z punktu odzyskiwania
Wymagania wstępne
Do wykonania tego samouczka jest wymagana maszyna wirtualna z systemem Linux, chroniona przy użyciu usługi Azure Backup. Aby zasymulować proces przypadkowego usunięcia pliku i odzyskania go, usuniesz stronę z serwera internetowego. Jeśli potrzebujesz maszyny wirtualnej z systemem Linux obsługującej serwer internetowy i chronionej przy użyciu usługi Azure Backup, zobacz Tworzenie kopii zapasowej maszyny wirtualnej na platformie Azure za pomocą interfejsu wiersza polecenia.
Przygotowywanie środowiska:
Użyj środowiska Bash w usłudze Azure Cloud Shell. Aby uzyskać więcej informacji, zobacz Szybki start dotyczący powłoki Bash w usłudze Azure Cloud Shell.
Jeśli wolisz uruchamiać polecenia referencyjne interfejsu wiersza polecenia lokalnie, zainstaluj interfejs wiersza polecenia platformy Azure. Jeśli korzystasz z systemu Windows lub macOS, rozważ uruchomienie interfejsu wiersza polecenia platformy Azure w kontenerze Docker. Aby uzyskać więcej informacji, zobacz Jak uruchomić interfejs wiersza polecenia platformy Azure w kontenerze platformy Docker.
Jeśli korzystasz z instalacji lokalnej, zaloguj się do interfejsu wiersza polecenia platformy Azure za pomocą polecenia az login. Aby ukończyć proces uwierzytelniania, wykonaj kroki wyświetlane w terminalu. Aby uzyskać informacje o innych opcjach logowania, zobacz Logowanie się przy użyciu interfejsu wiersza polecenia platformy Azure.
Po wyświetleniu monitu zainstaluj rozszerzenie interfejsu wiersza polecenia platformy Azure przy pierwszym użyciu. Aby uzyskać więcej informacji na temat rozszerzeń, zobacz Korzystanie z rozszerzeń w interfejsie wiersza polecenia platformy Azure.
Uruchom polecenie az version, aby znaleźć zainstalowane wersje i biblioteki zależne. Aby uaktualnić do najnowszej wersji, uruchom polecenie az upgrade.
- Ten artykuł wymaga wersji 2.0.18 lub nowszej interfejsu wiersza polecenia platformy Azure. Jeśli korzystasz z usługi Azure Cloud Shell, najnowsza wersja jest już zainstalowana.
Omówienie usługi Backup
Po zainicjowaniu tworzenia kopii zapasowej przez platformę Azure rozszerzenie kopii zapasowej na maszynie wirtualnej tworzy migawkę punktu w czasie. Rozszerzenie kopii zapasowej jest instalowane na maszynie wirtualnej w momencie pierwszego żądania utworzenia kopii zapasowej. Azure Backup może również utworzyć migawkę magazynu bazowego, jeśli maszyna wirtualna nie jest uruchomiona podczas tworzenia kopii zapasowej.
Domyślnie usługa Azure Backup tworzy kopię zapasową spójną na poziomie systemu plików. Po utworzeniu migawki w usłudze Azure Backup dane są przesyłane do magazynu usługi Recovery Services. Aby zmaksymalizować wydajność, usługa Azure Backup rozpoznaje i przesyła jedynie te bloki danych, które uległy zmianie od czasu utworzenia poprzedniej kopii zapasowej.
Po ukończeniu przesyłania danych migawka jest usuwana, a utworzony zostaje punkt odzyskiwania.
Usuwanie pliku z maszyny wirtualnej
Jeśli przypadkowo usuniesz lub zmienisz plik, możesz przywrócić pojedyncze pliki z punktu odzyskiwania. Ten proces umożliwia przeglądanie plików, których kopia zapasowa jest przechowywana w punkcie odzyskiwania, a następnie przywrócenie tylko wybranych plików. W tym przykładzie usuniemy plik z serwera internetowego, aby przedstawić proces odzyskiwania na poziomie pliku.
Aby nawiązać połączenie z maszyną wirtualną, uzyskaj jej adres IP przy użyciu polecenia az vm show:
az vm show --resource-group myResourceGroup --name myVM -d --query [publicIps] --o tsvAby sprawdzić, czy witryna internetowa aktualnie działa, otwórz przeglądarkę internetową i przejdź do publicznego adresu IP maszyny wirtualnej. Pozostaw otwarte okno przeglądarki internetowej.
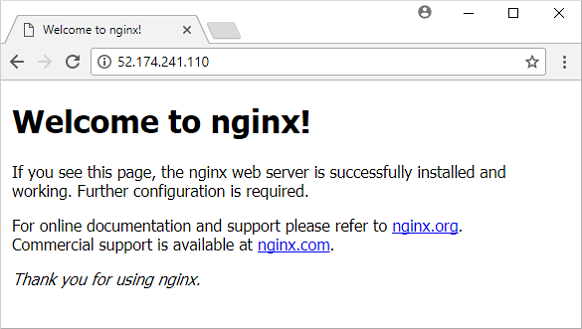
Połącz się z maszyną wirtualną przy użyciu protokołu SSH. Zastąp ciąg publicIpAddress publicznym adresem IP uzyskanym przy użyciu poprzedniego polecenia:
ssh publicIpAddressUsuń domyślną stronę z lokalizacji /var/www/html/index.nginx-debian.html na serwerze internetowym, jak pokazano poniżej:
sudo rm /var/www/html/index.nginx-debian.htmlOdśwież stronę internetową w przeglądarce. Witryna internetowa nie będzie już ładować tej strony, jak pokazano na poniższym przykładzie:
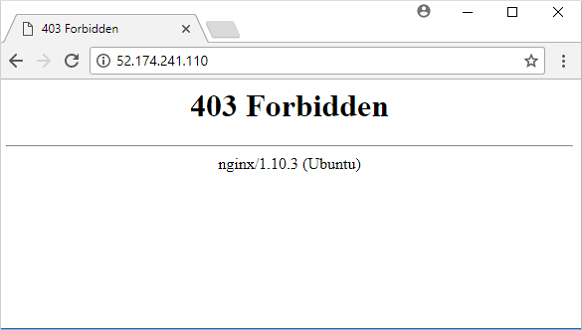
Zamknij sesję SSH z maszyną wirtualną w następujący sposób:
exit
Generowanie skryptu odzyskiwania plików
Na potrzeby przywracania plików usługa Azure Backup udostępnia skrypt do uruchomienia na maszynie wirtualnej, który łączy ją z punktem odzyskiwania jako dyskiem lokalnym. Możesz przeglądać zawartość tego dysku lokalnego, przywrócić pliki bezpośrednio na maszynę wirtualną, a następnie zakończyć połączenie z punktem odzyskiwania. Kopia zapasowa danych będzie nadal tworzona w usłudze Azure Backup zgodnie z przypisanymi zasadami harmonogramu i przechowywania.
Aby wyświetlić listę punktów odzyskiwania dla maszyny wirtualnej, użyj polecenia az backup recoverypoint list. W tym przykładzie wybieramy najnowszy punkt odzyskiwania dla maszyny wirtualnej o nazwie myVM , która jest chroniona w usłudze myRecoveryServicesVault:
az backup recoverypoint list \ --resource-group myResourceGroup \ --vault-name myRecoveryServicesVault \ --container-name myVM \ --item-name myVM \ --query [0].name \ --output tsvAby uzyskać skrypt umożliwiający połączenie z punktem odzyskiwania — innymi słowy, zainstalowanie go — na maszynie wirtualnej, użyj polecenia az backup restore files mount-rp. Poniższy przykład umożliwia uzyskanie skryptu dla maszyny wirtualnej o nazwie myVM chronionej w usłudze myRecoveryServicesVault.
Zastąp ciąg myRecoveryPointName nazwą punktu odzyskiwania uzyskaną przy użyciu poprzedniego polecenia:
az backup restore files mount-rp \ --resource-group myResourceGroup \ --vault-name myRecoveryServicesVault \ --container-name myVM \ --item-name myVM \ --rp-name myRecoveryPointNameSkrypt zostanie pobrany i zostanie wyświetlone hasło, zgodnie z poniższym przykładem:
File downloaded: myVM_we_1571974050985163527.sh. Use password c068a041ce12465Aby przesłać skrypt do maszyny wirtualnej, użyj narzędzia Secure Copy (SCP). Podaj nazwę pobranego skryptu i zastąp ciąg publicIpAddress publicznym adresem IP maszyny wirtualnej. Pamiętaj o uwzględnieniu końcowego znaku
:na końcu polecenia SCP, jak pokazano poniżej:scp myVM_we_1571974050985163527.sh 52.174.241.110:
Przywracanie plików na maszynę wirtualną
Po skopiowaniu skryptu odzyskiwania na maszynę wirtualną możesz nawiązać połączenie z punktem odzyskiwania i przywrócić pliki.
Uwaga
Sprawdź tutaj , czy możesz uruchomić skrypt na maszynie wirtualnej przed kontynuowaniem.
Połącz się z maszyną wirtualną przy użyciu protokołu SSH. Zastąp ciąg publicIpAddress publicznym adresem IP maszyny wirtualnej, jak pokazano poniżej:
ssh publicIpAddressAby umożliwić prawidłowe wykonanie skryptu, dodaj uprawnienia do wykonywania przy użyciu polecenia chmod. Wprowadź nazwę własnego skryptu:
chmod +x myVM_we_1571974050985163527.shAby zainstalować punkt odzyskiwania, uruchom skrypt. Wprowadź nazwę własnego skryptu:
./myVM_we_1571974050985163527.shPo uruchomieniu skryptu zostanie wyświetlony monit o wprowadzenie hasła w celu uzyskania dostępu do punktu odzyskiwania. Wprowadź hasło wyświetlone w danych wyjściowych polecenia az backup restore files mount-rp użytego wcześniej do wygenerowania skryptu odzyskiwania.
Dane wyjściowe skryptu zawierają ścieżkę punktu odzyskiwania. Dane wyjściowe w poniższym przykładzie wskazują, że punkt odzyskiwania został zainstalowany w lokalizacji /home/azureuser/myVM-20170919213536/Volume1:
Microsoft Azure VM Backup - File Recovery ______________________________________________ Please enter the password as shown on the portal to securely connect to the recovery point. : c068a041ce12465 Connecting to recovery point using ISCSI service... Connection succeeded! Please wait while we attach volumes of the recovery point to this machine... ************ Volumes of the recovery point and their mount paths on this machine ************ Sr.No. | Disk | Volume | MountPath 1) | /dev/sdc | /dev/sdc1 | /home/azureuser/myVM-20170919213536/Volume1 ************ Open File Explorer to browse for files. ************Użyj polecenia cp, aby skopiować domyślną stronę internetową serwera NGINX z zainstalowanego punktu odzyskiwania z powrotem do pierwotnej lokalizacji pliku. Zastąp lokalizację instalacji /home/azureuser/myVM-20170919213536/Volume1 własną lokalizacją:
sudo cp /home/azureuser/myVM-20170919213536/Volume1/var/www/html/index.nginx-debian.html /var/www/html/Odśwież stronę internetową w przeglądarce. Witryna internetowa znów będzie poprawnie ładowana, jak pokazano na poniższym przykładzie:
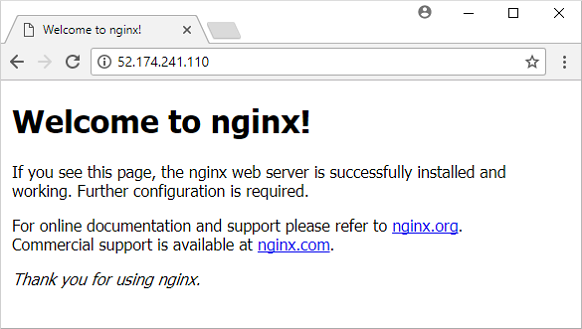
Zamknij sesję SSH z maszyną wirtualną w następujący sposób:
exitOdinstaluj punkt odzyskiwania z maszyny wirtualnej przy użyciu polecenia az backup restore files unmount-rp. Poniższy przykład umożliwia odinstalowanie punktu odzyskiwania z maszyny wirtualnej o nazwie myVM w magazynie myRecoveryServicesVault.
Zastąp ciąg myRecoveryPointName nazwą punktu odzyskiwania uzyskaną przy użyciu poprzednich poleceń:
az backup restore files unmount-rp \ --resource-group myResourceGroup \ --vault-name myRecoveryServicesVault \ --container-name myVM \ --item-name myVM \ --rp-name myRecoveryPointName
Następne kroki
Podczas pracy z tym samouczkiem połączono punkt odzyskiwania z maszyną wirtualną i przywrócono pliki serwera internetowego. W tym samouczku omówiono:
- Wyświetlanie listy i wybieranie punktów odzyskiwania
- Łączenie punktu odzyskiwania z maszyną wirtualną
- Przywracanie plików z punktu odzyskiwania
Przejdź do następnego samouczka, aby dowiedzieć się, jak utworzyć kopię zapasową serwera z systemem Windows na platformie Azure.
