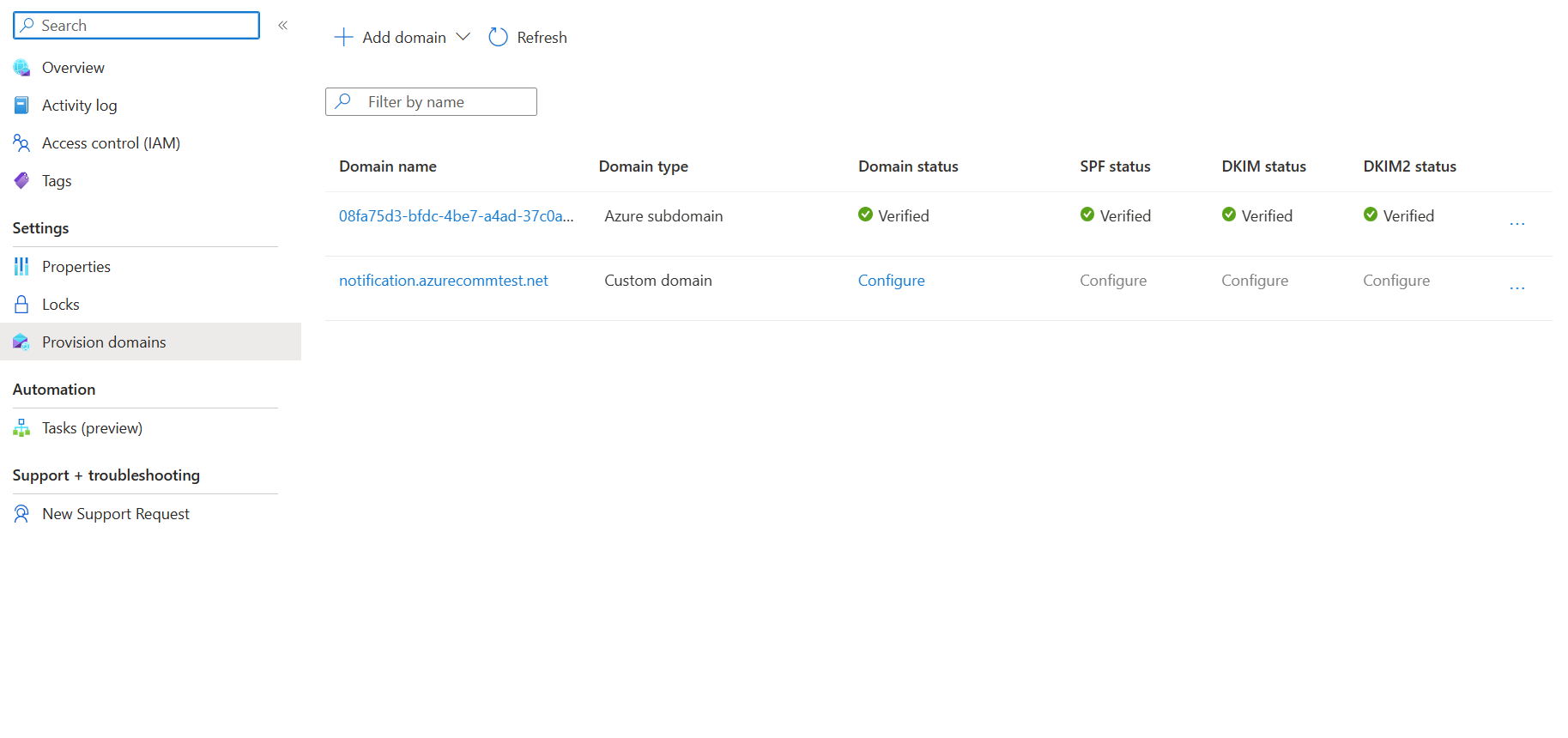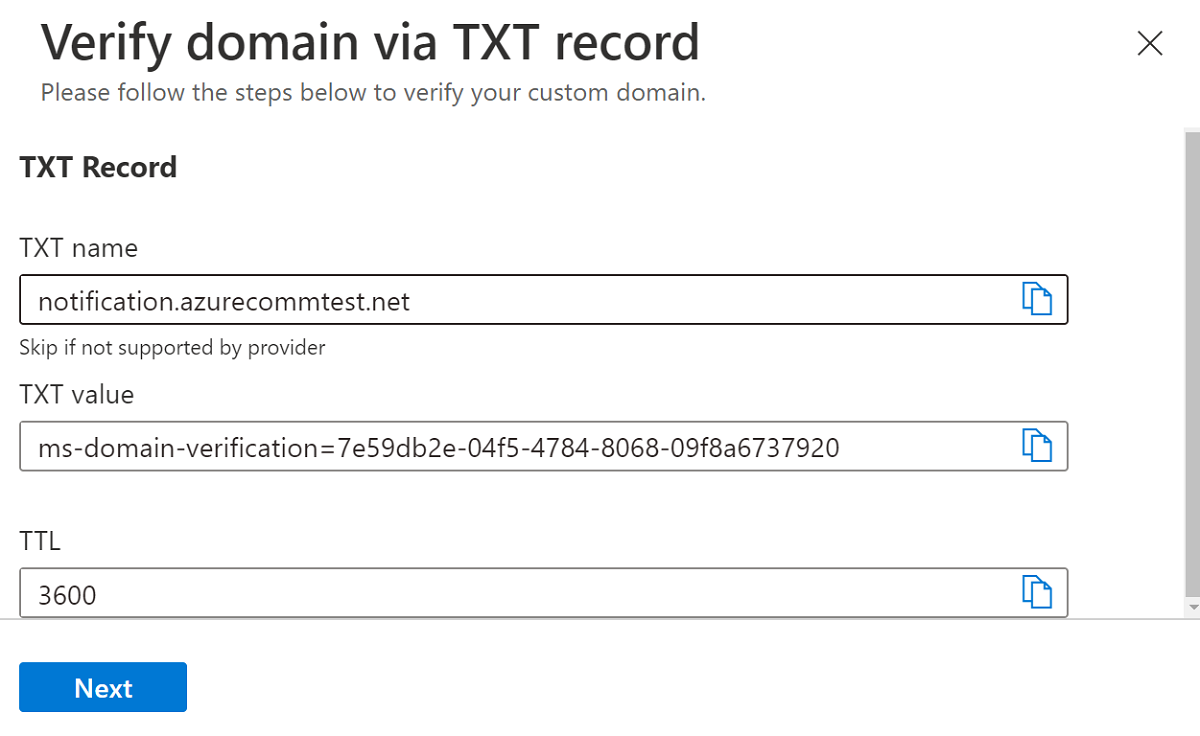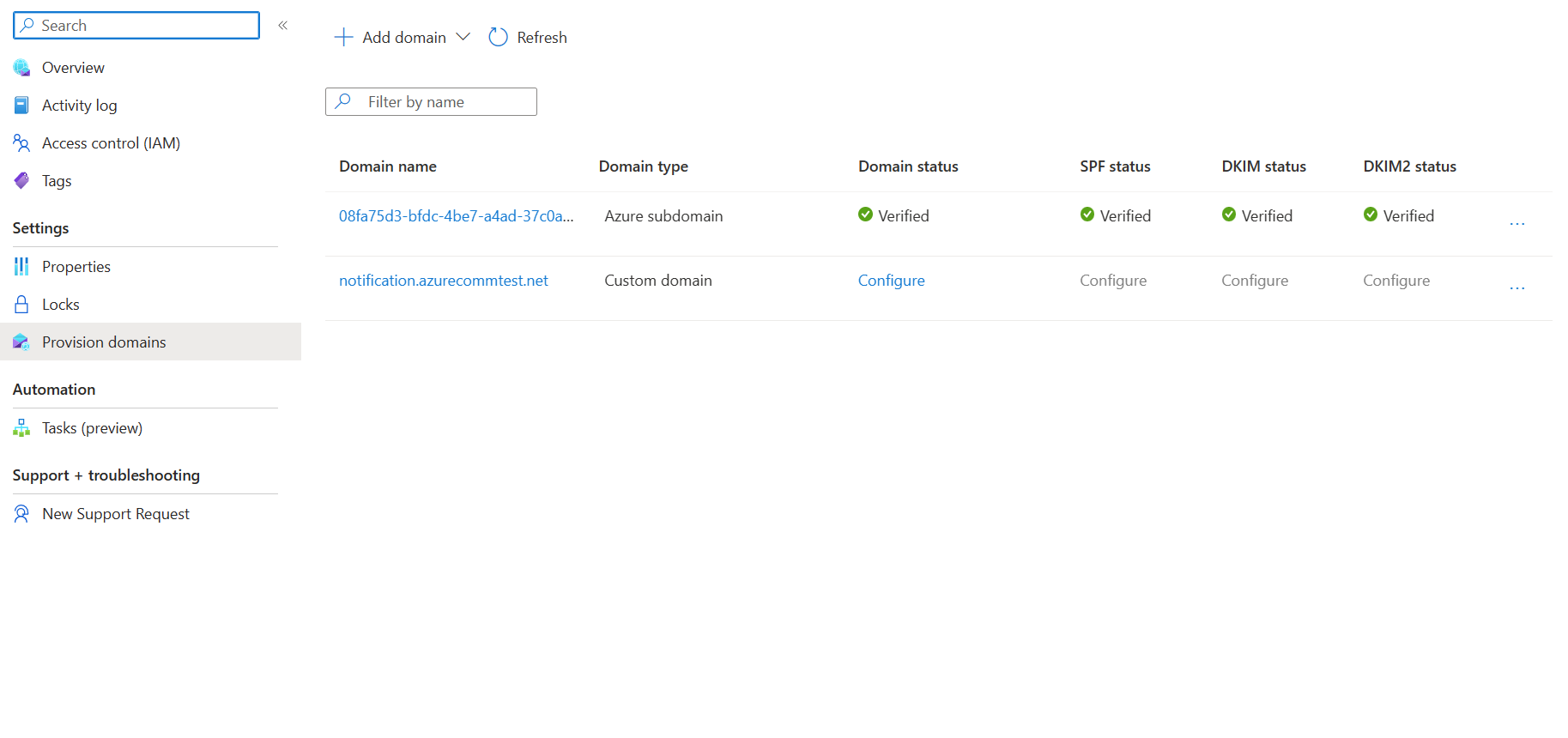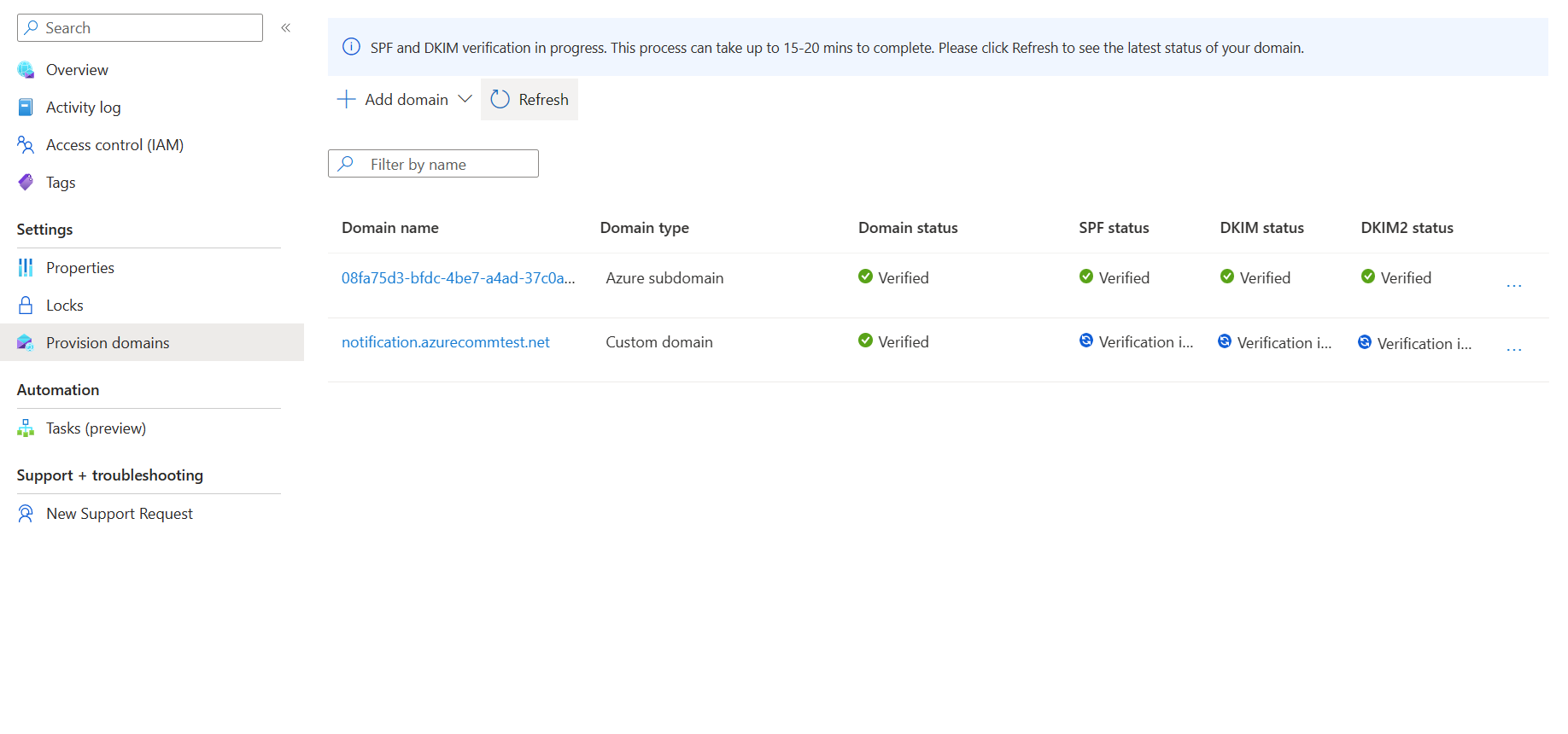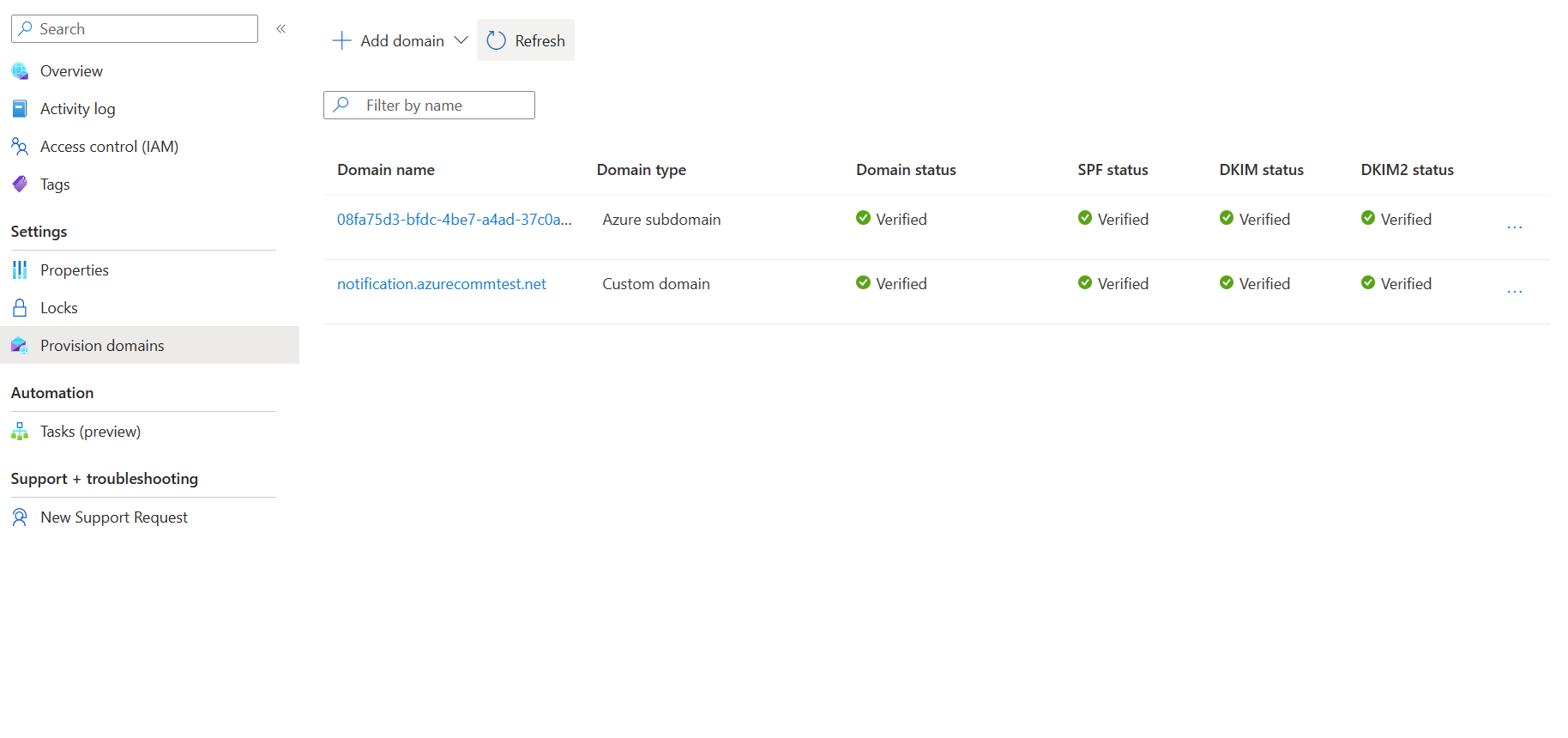Uwaga
Dostęp do tej strony wymaga autoryzacji. Może spróbować zalogować się lub zmienić katalogi.
Dostęp do tej strony wymaga autoryzacji. Możesz spróbować zmienić katalogi.
W tym artykule opisano sposób aprowizacji niestandardowej zweryfikowanej domeny poczty e-mail w Azure Communication Services.
Wymagania wstępne
- Konto platformy Azure z aktywną subskrypcją. Zobacz Tworzenie konta bezpłatnie.
- Zasób poczty e-mail usług Azure Communication Services został utworzony i gotowy do dodania domen. Zobacz Tworzenie zasobów usługi komunikacji e-mail i zarządzanie nimi.
Aprowizuj domenę niestandardową
Aby aprowizować domenę niestandardową, należy:
- Zweryfikuj własność domeny niestandardowej, dodając rekord TXT w systemie nazw domen (DNS).
- Skonfiguruj uwierzytelnianie nadawcy, dodając rekordy Platformy zasad nadawcy (SPF) i DomainKeys Identified Mail (DKIM).
Weryfikowanie domeny niestandardowej
W tej sekcji zweryfikujesz własność domeny niestandardowej, dodając rekord TXT w systemie DNS.
Otwórz stronę Przegląd zasobu Usługi komunikacji poczty e-mail utworzonego w temacie Tworzenie zasobów usługi komunikacji poczty e-mail i zarządzanie nimi.
Utwórz domenę niestandardową przy użyciu jednej z następujących opcji.
(Opcja 1) Kliknij przycisk Setup (Konfiguracja) w obszarze Setup a custom domain (Konfigurowanie domeny niestandardowej). Przejdź do kroku 3.
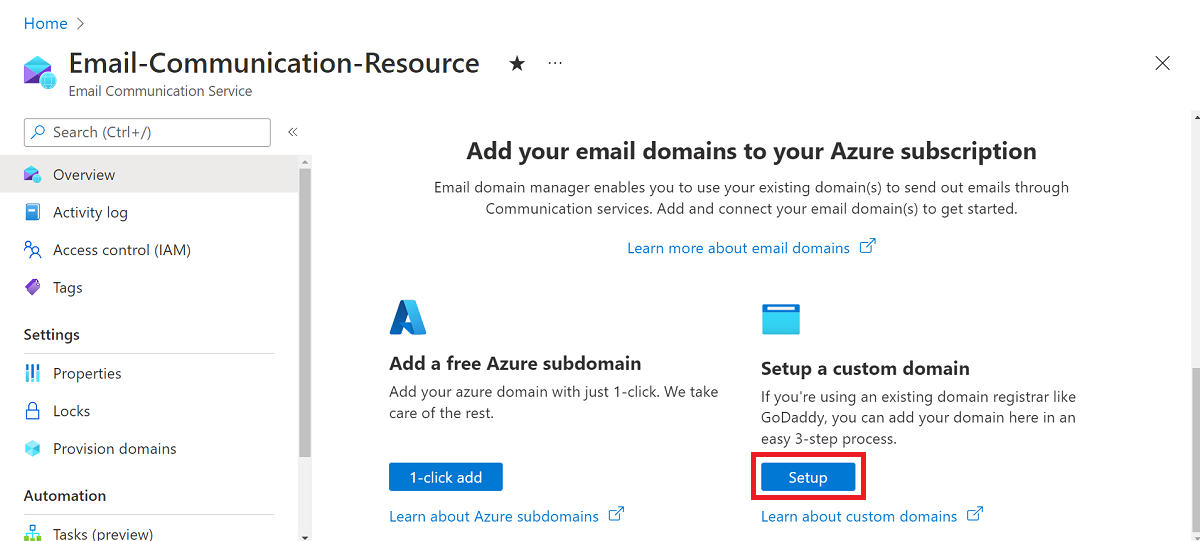
(Opcja 2) Kliknij pozycję Aprowizuj domeny na panelu nawigacyjnym po lewej stronie.
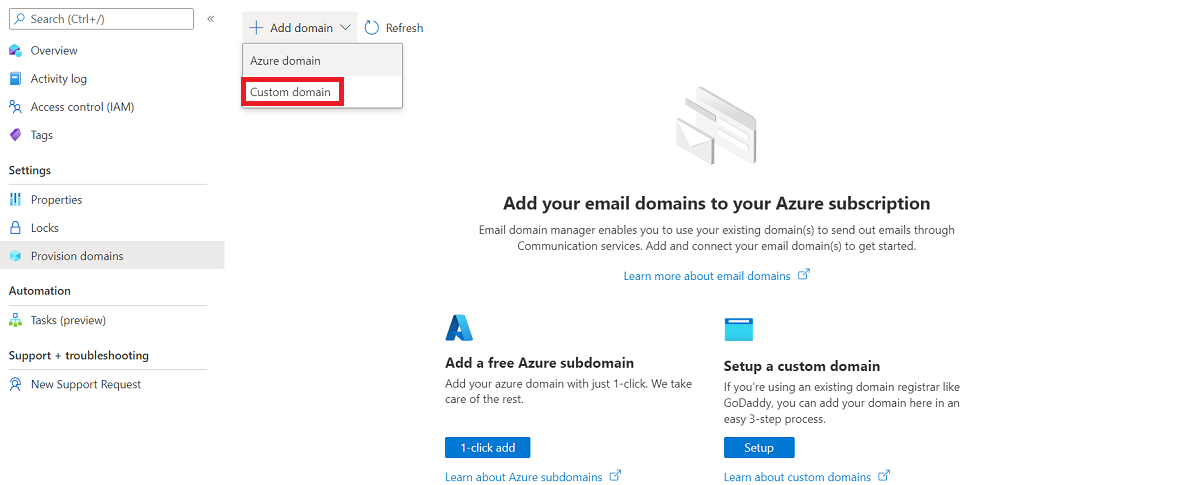
Kliknij pozycję Dodaj domenę na górnym pasku nawigacyjnym.
Z listy rozwijanej wybierz pozycję Domena niestandardowa.
Kliknij pozycję Dodaj domenę niestandardową.
Wprowadź nazwę domeny w polu tekstowym.
Wprowadź ponownie nazwę domeny w następnym polu tekstowym.
Kliknij przycisk Potwierdź.
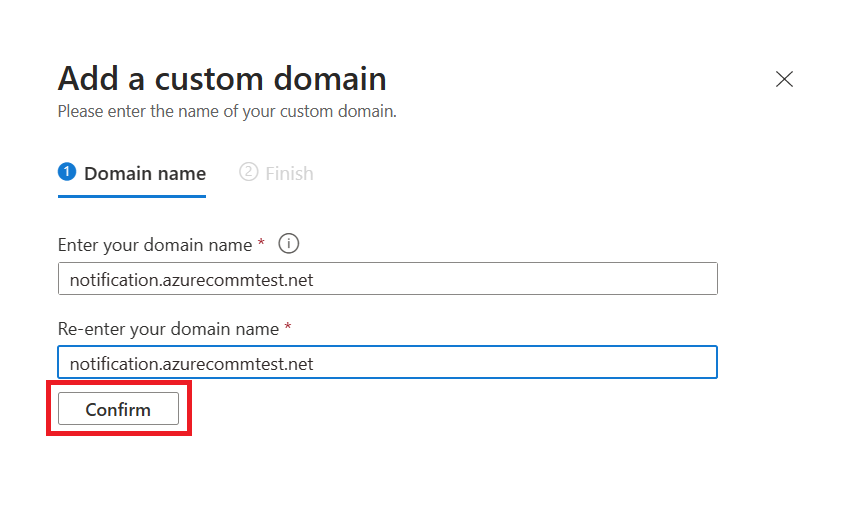
Upewnij się, że wprowadzona nazwa domeny jest poprawna, a oba pola tekstowe są takie same. W razie potrzeby kliknij przycisk Edytuj , aby poprawić nazwę domeny przed potwierdzeniem.
Kliknij przycisk Dodaj.
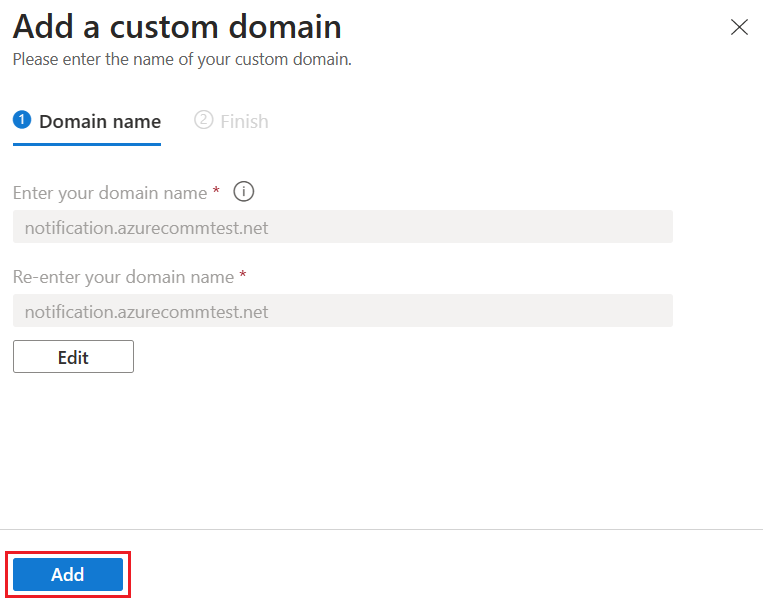
Usługi Azure Communication Services tworzą konfigurację domeny niestandardowej dla twojej domeny.
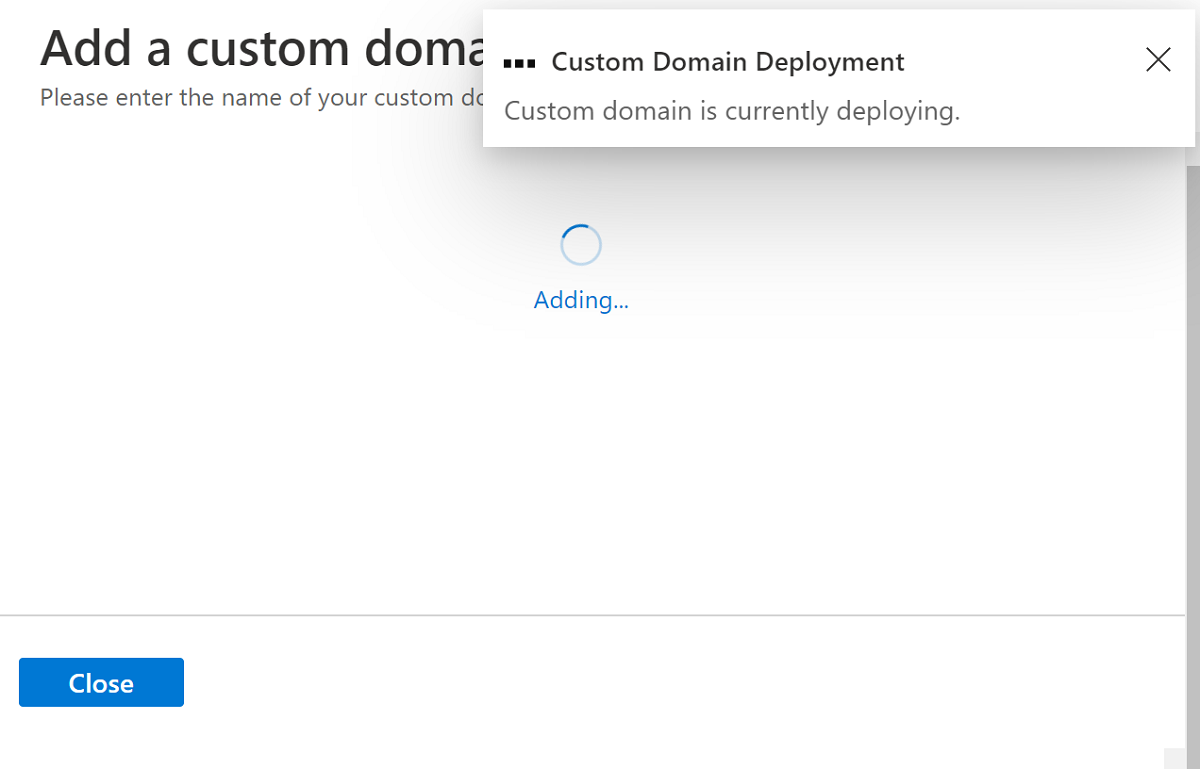
Aby zweryfikować własność domeny, kliknij pozycję Weryfikuj domenę.
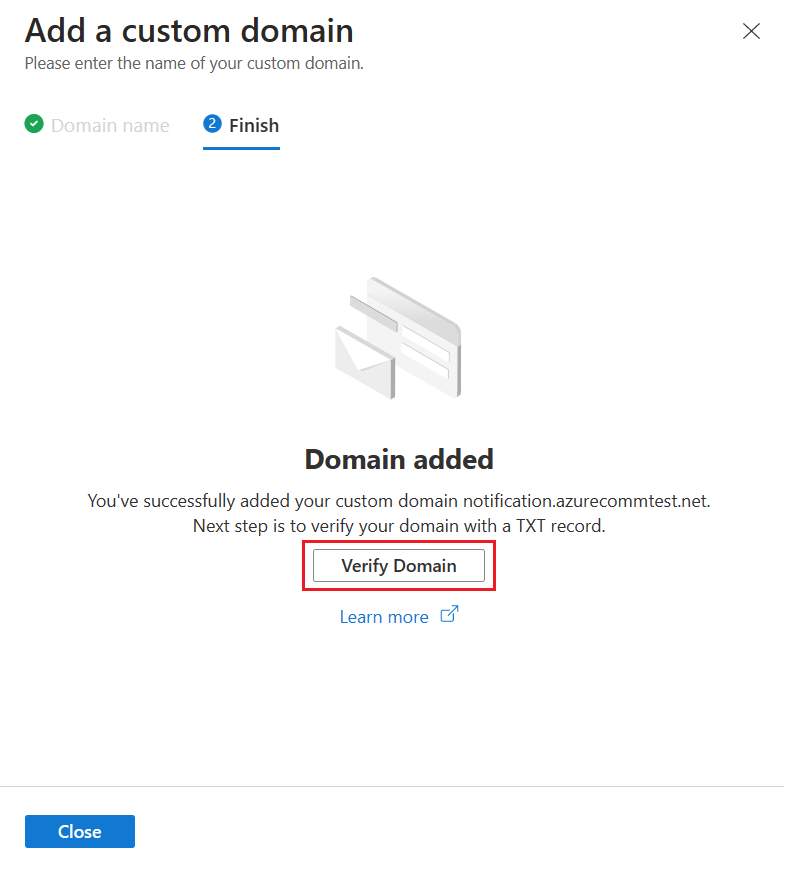 .
.Aby wznowić weryfikację później, kliknij przycisk Zamknij i wznowić. Następnie, aby kontynuować weryfikację w obszarze Aprowizacja domen, kliknij przycisk Konfiguruj.
Po wybraniu opcji Weryfikuj domenę lub Skonfiguruj zostanie otwarte okno dialogowe Weryfikowanie domeny za pomocą rekordu TXT.
Dodaj poprzedni rekord TXT do rejestratora domeny lub dostawcy hostingu DNS. Zapoznaj się z sekcją Rekordy TXT, aby uzyskać informacje na temat dodawania rekordu TXT dla dostawcy DNS.
Po wykonaniu tego kroku kliknij przycisk Dalej.
Sprawdź, czy rekord TXT został pomyślnie utworzony w systemie DNS, a następnie kliknij przycisk Gotowe.
Zmiany DNS wymagają od 15 do 30 minut, aby zaczęły obowiązywać. Kliknij przycisk Zamknij.
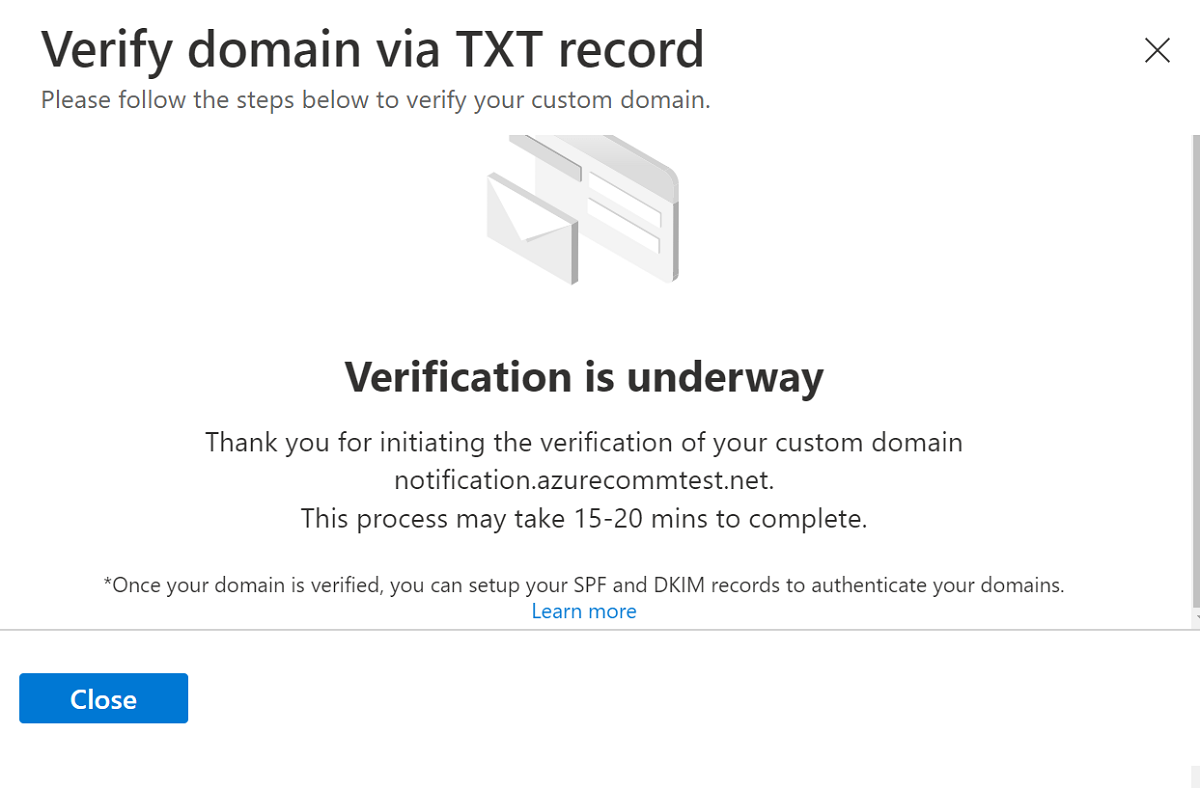
Po zweryfikowaniu domeny możesz dodać rekordy SPF i DKIM w celu uwierzytelnienia domen.
Konfigurowanie uwierzytelniania nadawcy dla domeny niestandardowej
Aby skonfigurować uwierzytelnianie nadawcy dla domen, należy dodać więcej rekordów usługi nazw domen (DNS). W tej sekcji opisano, jak usługi Azure Communication Services oferują rekordy, które można dodać do systemu DNS. Jednak w zależności od tego, czy zarejestrowana domena jest domeną główną, czy poddomeną, musisz dodać rekordy do odpowiedniej strefy lub wprowadzić zmiany w automatycznie wygenerowanych rekordach.
W tej sekcji przedstawiono sposób dodawania rekordów SPF i DKIM dla sales.us.notification.azurecommtest.net domeny niestandardowej. W poniższych przykładach opisano cztery różne metody dodawania tych rekordów do systemu DNS w zależności od poziomu strefy, w której są dodawane rekordy.
- Strefa: sales.us.notification.azurecommtest.net
| Nagraj | Typ | Nazwa/nazwisko | Wartość |
|---|---|---|---|
| Filtr SPF | plik TXT | sales.us.notification.azurecommtest.net | v=spf1 include:spf.protection.outlook.com -all |
| Protokół DKIM | CNAME | selector1-azurecomm-prod-net._domainkey | selector1-azurecomm-prod-net._domainkey.azurecomm.net |
| DKIM2 powiedział: | CNAME | selector2-azurecomm-prod-net._domainkey | selector2-azurecomm-prod-net._domainkey.azurecomm.net |
Rekordy generowane przez portal zakładają, że dodajesz te rekordy do systemu DNS w tej strefie sales.us.notification.azurecommtest.net.
- Strefa: us.notification.azurecommtest.net
| Nagraj | Typ | Nazwa/nazwisko | Wartość |
|---|---|---|---|
| Filtr SPF | plik TXT | sprzedaż | v=spf1 include:spf.protection.outlook.com -all |
| Protokół DKIM | CNAME | selector1-azurecomm-prod-net._domainkey.sprzedaż | selector1-azurecomm-prod-net._domainkey.azurecomm.net |
| DKIM2 powiedział: | CNAME | selector2-azurecomm-prod-net._domainkey.sprzedaż | selector2-azurecomm-prod-net._domainkey.azurecomm.net |
- Strefa: notification.azurecommtest.net
| Nagraj | Typ | Nazwa/nazwisko | Wartość |
|---|---|---|---|
| Filtr SPF | plik TXT | sales.us | v=spf1 include:spf.protection.outlook.com -all |
| Protokół DKIM | CNAME | selector1-azurecomm-prod-net._domainkey. sales.us | selector1-azurecomm-prod-net._domainkey.azurecomm.net |
| DKIM2 powiedział: | CNAME | selector2-azurecomm-prod-net._domainkey. sales.us | selector2-azurecomm-prod-net._domainkey.azurecomm.net |
- Strefa: azurecommtest.net
| Nagraj | Typ | Nazwa/nazwisko | Wartość |
|---|---|---|---|
| Filtr SPF | plik TXT | sales.us.powiadomienie | v=spf1 include:spf.protection.outlook.com -all |
| Protokół DKIM | CNAME | selector1-azurecomm-prod-net._domainkey. sales.us.powiadomienie | selector1-azurecomm-prod-net._domainkey.azurecomm.net |
| DKIM2 powiedział: | CNAME | selector2-azurecomm-prod-net._domainkey. sales.us.powiadomienie | selector2-azurecomm-prod-net._domainkey.azurecomm.net |
Dodawanie rekordów SPF i DKIM
W tej sekcji skonfigurujesz uwierzytelnianie nadawcy, dodając rekordy Platformy zasad nadawcy (SPF) i DomainKeys Identified Mail (DKIM).
Otwórz domenę aprowizacji i upewnij się, że stan domeny jest w
Verifiedstanie .Aby dodać informacje SPF i DKIM, kliknij przycisk Konfiguruj.
Dodaj następujący rekord TXT i rekordy CNAME do rejestratora domeny lub dostawcy hostingu DNS. Aby uzyskać więcej informacji na temat dodawania rekordów TXT i CNAME dla dostawcy DNS, zobacz Dodawanie rekordów DNS w tabeli popularnych rejestratorów domen.
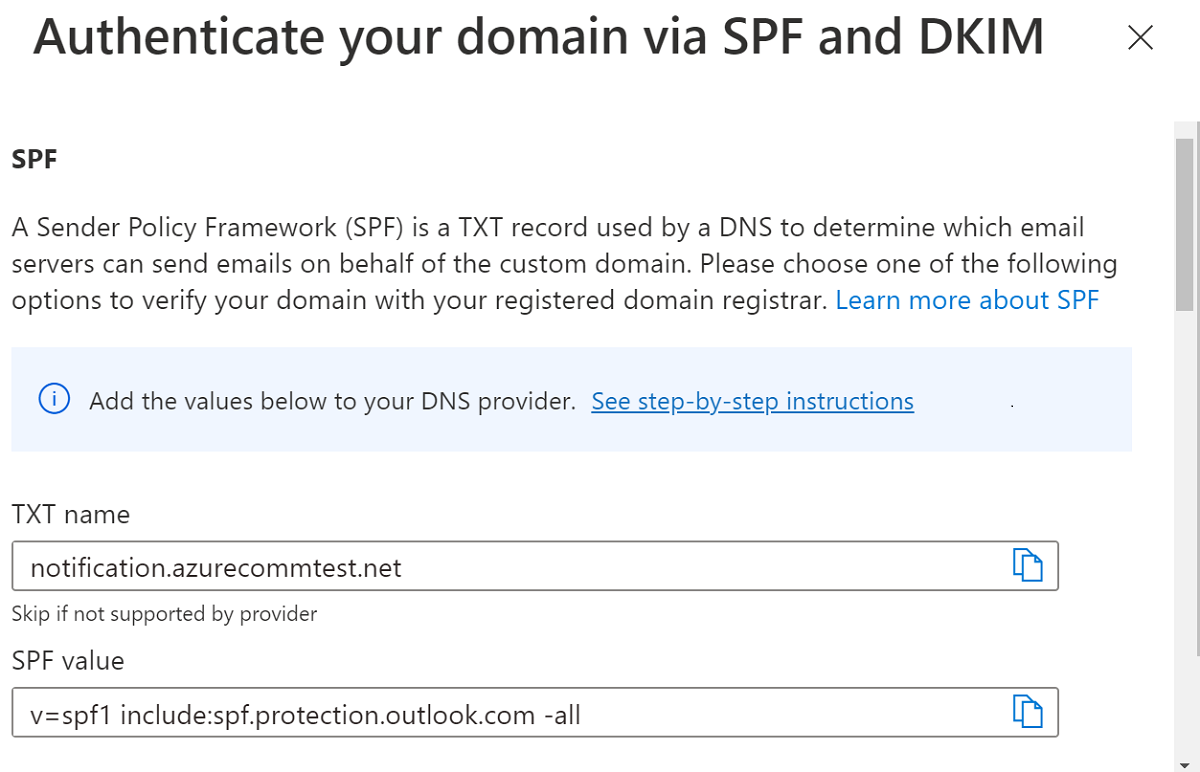
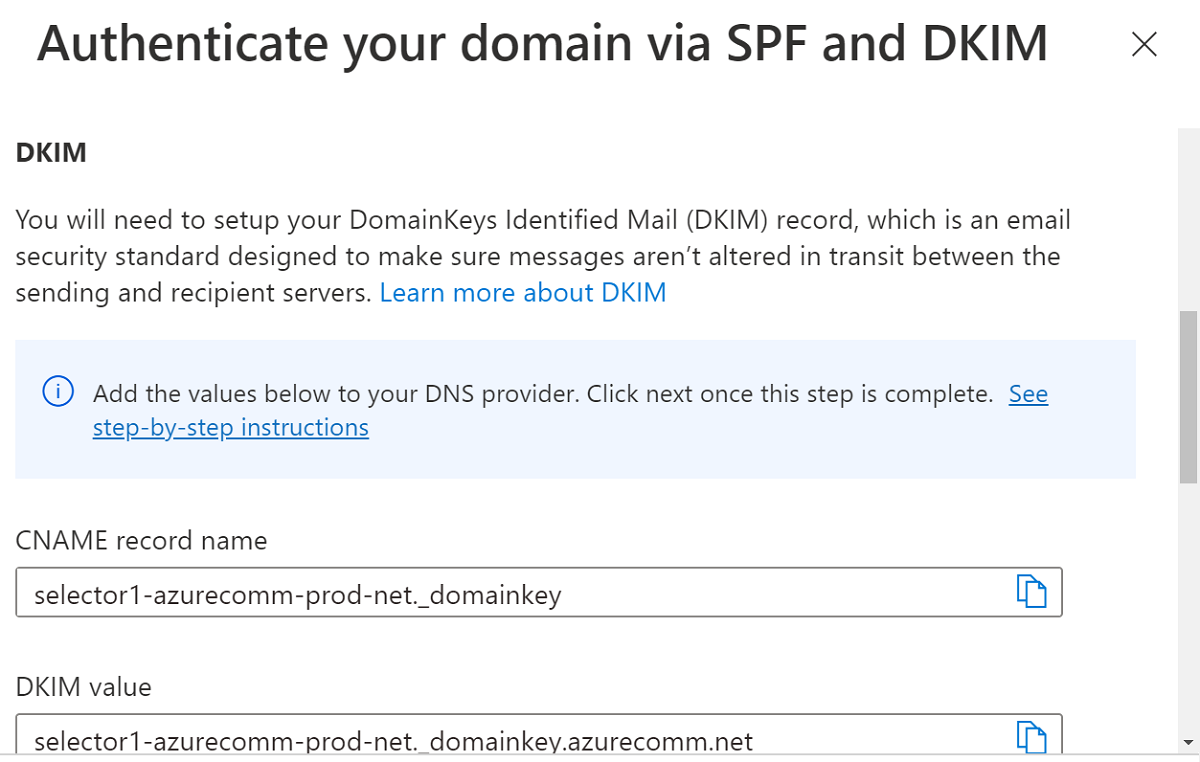
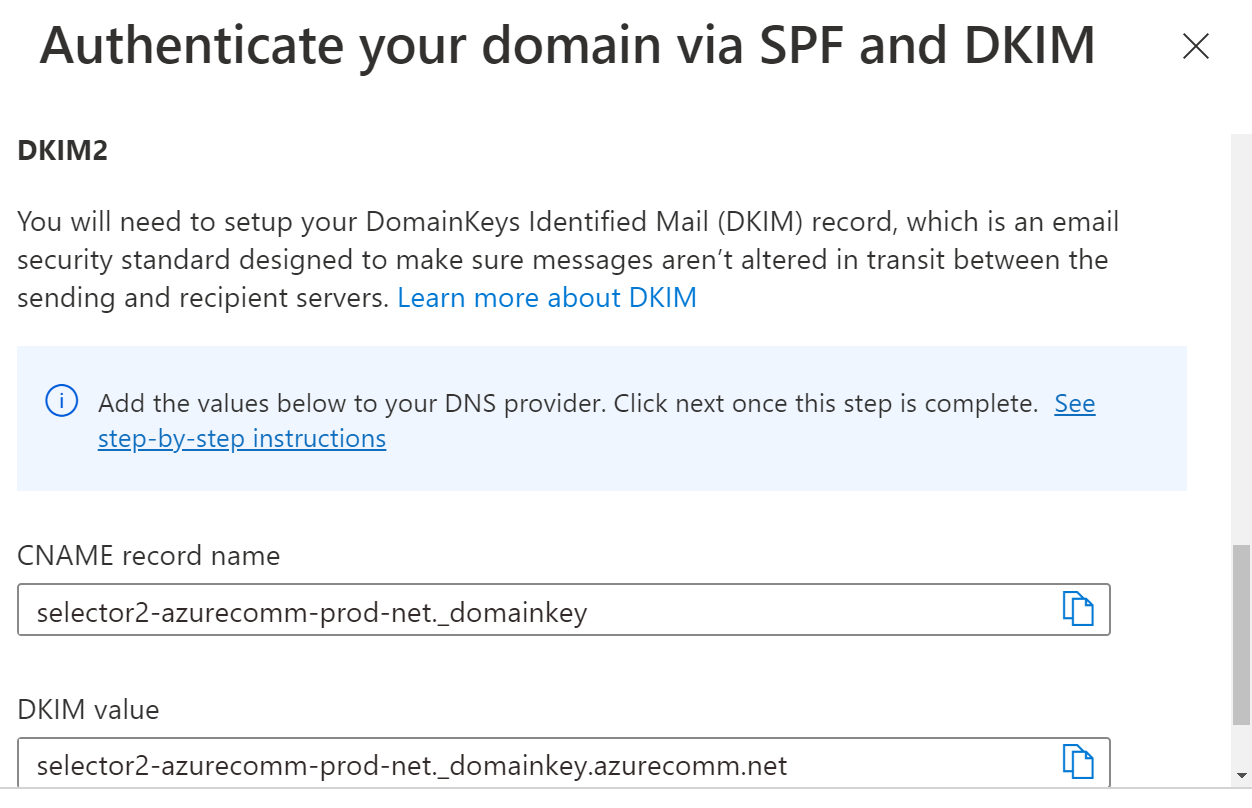
Po zakończeniu dodawania informacji TXT i CNAME kliknij przycisk Dalej , aby kontynuować.
Sprawdź, czy rekordy TXT i CNAME zostały pomyślnie utworzone w systemie DNS. Następnie kliknij przycisk Done (Gotowe).
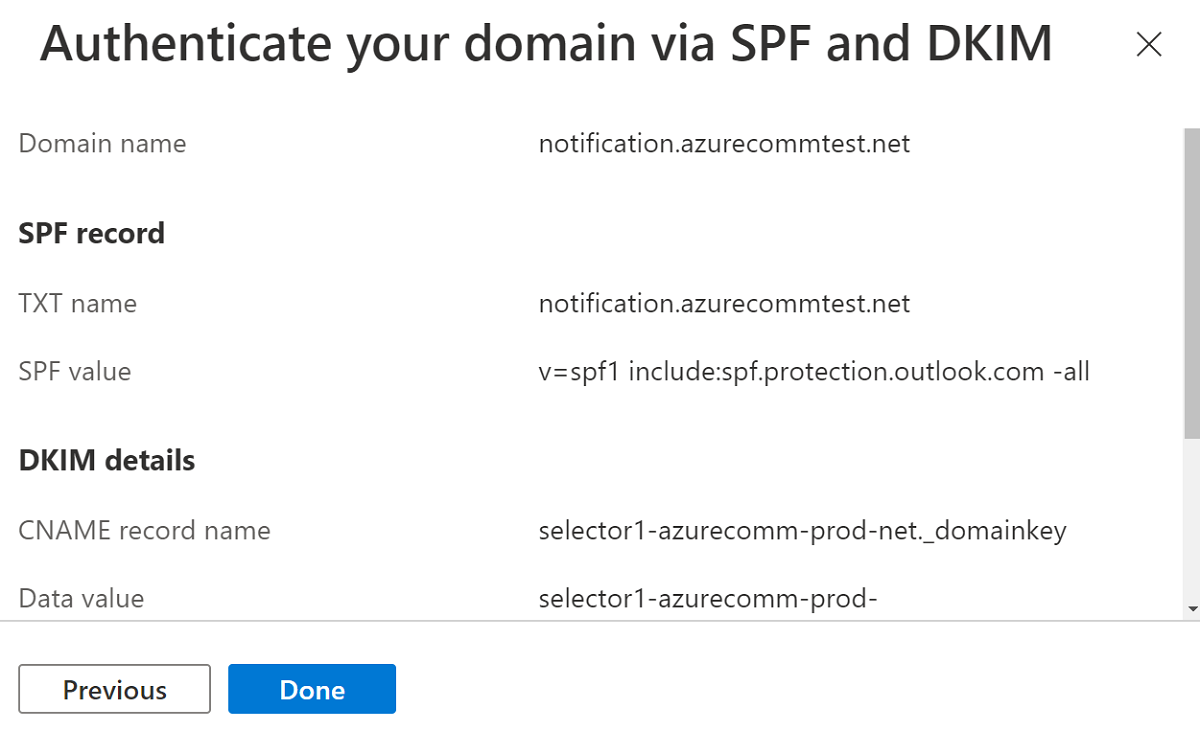
Zmiany DNS obowiązują od 15 do 30 minut. Kliknij przycisk Zamknij i poczekaj na zakończenie weryfikacji.
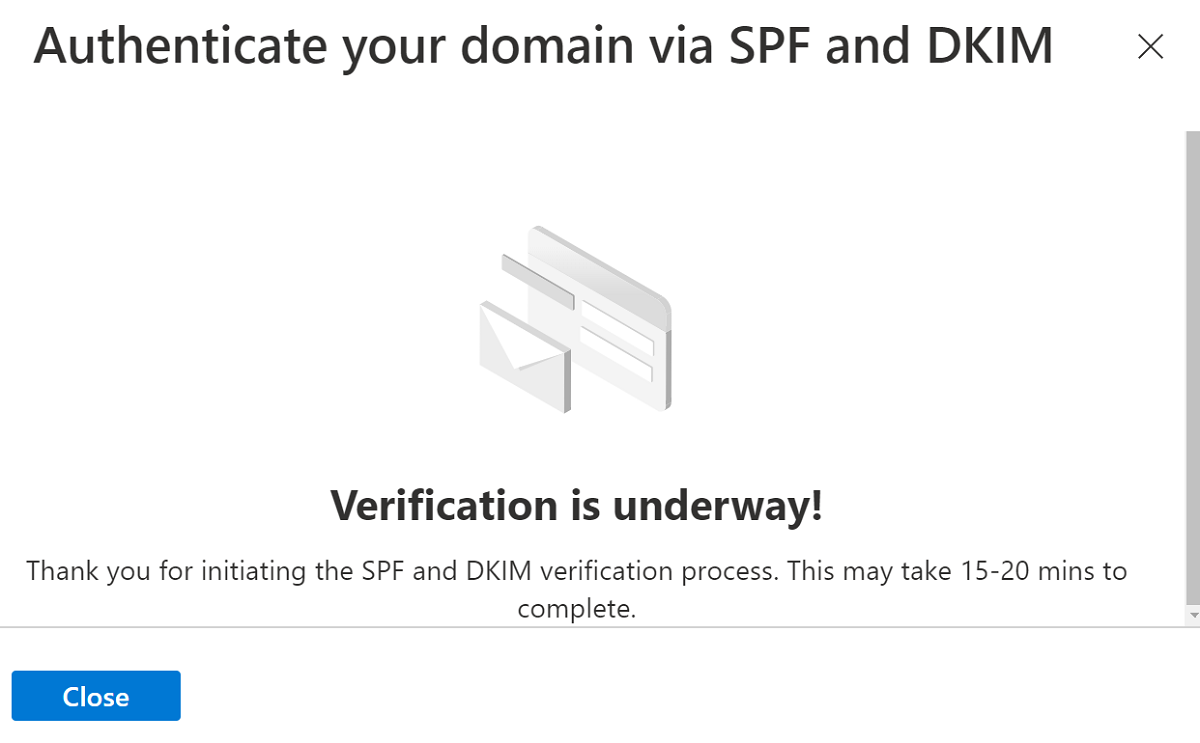
Sprawdź stan weryfikacji na stronie Aprowizacja domen .
Po zweryfikowaniu konfiguracji uwierzytelniania nadawcy domena poczty e-mail jest gotowa do wysyłania wiadomości e-mail przy użyciu domeny niestandardowej.
Wymagania wstępne
- Konto platformy Azure z aktywną subskrypcją. Utwórz konto bezpłatnie.
- Zainstaluj Azure CLI.
- Utwórz usługę komunikacji e-mail.
Aprowizuj domenę niestandardową
Aby aprowizować domenę niestandardową, należy:
- Zweryfikuj własność domeny niestandardowej, dodając rekord TXT w systemie nazw domen (DNS).
- Skonfiguruj uwierzytelnianie nadawcy, dodając rekordy Platformy zasad nadawcy (SPF) i DomainKeys Identified Mail (DKIM).
Tworzenie zasobu domeny
Aby utworzyć zasób domeny, zaloguj się do interfejsu wiersza polecenia platformy Azure. Zaloguj się, uruchamiając az login polecenie z terminalu i podając swoje poświadczenia. Aby utworzyć zasób, uruchom następujące polecenie:
az communication email domain create --domain-name "contoso.com" --email-service-name "<EmailServiceName>" --location "Global" --resource-group "<resourceGroup>" --domain-management CustomerManaged
Jeśli chcesz wybrać określoną subskrypcję, możesz również określić flagę --subscription i podać identyfikator subskrypcji.
az communication email domain create --domain-name "contoso.com" --email-service-name "<EmailServiceName>" --location "Global" --resource-group "<resourceGroup>" --domain-management CustomerManaged --subscription "<subscriptionId>"
Zasób domeny można skonfigurować przy użyciu następujących opcji:
- Grupa zasobów
- Nazwa zasobu usług komunikacji poczty e-mail.
- Lokalizacja geograficzna do skojarzenia z zasobem.
- Nazwa zasobu domeny.
- Wartość właściwości zarządzanie domenami.
- W przypadku domen niestandardowych wartość musi mieć wartość
CustomerManaged.
- W przypadku domen niestandardowych wartość musi mieć wartość
W następnym kroku możesz przypisać tagi lub zaktualizować śledzenie zaangażowania użytkowników do zasobu domeny. Za pomocą tagów możesz organizować zasoby domeny. Aby uzyskać więcej informacji na temat tagów, zobacz dokumentację tagowania zasobów.
Zarządzanie zasobem domeny
Aby dodać tagi lub zaktualizować śledzenie zaangażowania użytkowników do zasobu domeny, uruchom następujące polecenia. Możesz również wybrać konkretną subskrypcję.
az communication email domain update --domain-name "contoso.com" --email-service-name "<EmailServiceName>" --resource-group "<resourceGroup>" --tags newTag="newVal1" --user-engmnt-tracking Enabled
az communication email domain update --domain-name "contoso.com" --email-service-name "<EmailServiceName>" --resource-group "<resourceGroup>" --tags newTag="newVal1" --user-engmnt-tracking Disabled --subscription "<subscriptionId>"
Aby wyświetlić listę wszystkich zasobów domeny w danej usłudze komunikacji poczty e-mail, użyj następującego polecenia:
az communication email domain list --email-service-name "<EmailServiceName>" --resource-group "<resourceGroup>"
Aby wyświetlić wszystkie informacje dotyczące danego zasobu domeny, użyj następującego polecenia:
az communication email domain show --domain-name "contoso.com" --email-service-name "<EmailServiceName>" --resource-group "<resourceGroup>"
Operacja weryfikacji zasobu domeny
Aby skonfigurować uwierzytelnianie nadawcy dla domen, zobacz sekcję Konfigurowanie uwierzytelniania nadawcy dla domeny niestandardowej na karcie Azure Portal.
Inicjowanie weryfikacji
Aby zainicjować weryfikację domeny, uruchom następujące polecenie:
az communication email domain initiate-verification --domain-name "contoso.com" --email-service-name "<EmailServiceName>" --resource-group "<resourceGroup>" --verification-type Domain
Anulowanie weryfikacji
Aby anulować weryfikację domeny, uruchom następujące polecenie:
az communication email domain cancel-verification --domain-name "contoso.com" --email-service-name "<EmailServiceName>" --resource-group "<resourceGroup>" --verification-type Domain
Czyszczenie zasobu domeny
Jeśli chcesz wyczyścić i usunąć zasób domeny, możesz go usunąć, uruchamiając następujące polecenie.
az communication email domain delete --domain-name "contoso.com" --email-service-name "<EmailServiceName>" --resource-group "<resourceGroup>"
Uwaga
Usuwanie zasobów jest trwałe i nie można odzyskać żadnych danych, w tym filtrów usługi Event Grid, numerów telefonów lub innych danych powiązanych z zasobem.
Aby uzyskać informacje na temat innych poleceń, zobacz Interfejs wiersza polecenia domeny.
Wymagania wstępne
- Konto platformy Azure z aktywną subskrypcją. Utwórz konto bezpłatnie.
- Najnowsza wersja zestawu .NET Core SDK dla systemu operacyjnego.
- Pobierz najnowszą wersję zestawu .NET Identity SDK.
- Pobierz najnowszą wersję zestawu .NET Management SDK.
Aprowizuj domenę niestandardową
Aby aprowizować domenę niestandardową, należy:
- Zweryfikuj własność domeny niestandardowej, dodając rekord TXT w systemie nazw domen (DNS).
- Skonfiguruj uwierzytelnianie nadawcy, dodając rekordy Platformy zasad nadawcy (SPF) i DomainKeys Identified Mail (DKIM).
Instalowanie zestawu SDK
Najpierw uwzględnij zestaw SDK zarządzania usługami komunikacyjnymi w projekcie języka C#:
using Azure.ResourceManager.Communication;
Identyfikator subskrypcji
Musisz znać identyfikator subskrypcji platformy Azure. Identyfikator można uzyskać w portalu:
- Zaloguj się do konta platformy Azure.
- Wybierz pozycję Subskrypcje na pasku bocznym po lewej stronie.
- Wybierz dowolną wymaganą subskrypcję.
- Kliknij pozycję Przegląd.
- Wybierz swój identyfikator subskrypcji.
W tym przykładzie założono, że identyfikator subskrypcji jest przechowywany w zmiennej środowiskowej o nazwie AZURE_SUBSCRIPTION_ID.
Uwierzytelnianie
Aby komunikować się z zasobem domeny, musisz najpierw uwierzytelnić się na platformie Azure.
Uwierzytelnianie klienta
Domyślną opcją utworzenia uwierzytelnionego klienta jest użycie DefaultAzureCredential. Ponieważ wszystkie interfejsy API zarządzania przechodzą przez ten sam punkt końcowy, aby wchodzić w interakcje z zasobami, wystarczy utworzyć tylko jeden plik najwyższego poziomu ArmClient.
Aby uwierzytelnić się na platformie Azure i utworzyć element ArmClient, uruchom następujący kod:
using System;
using System.Threading.Tasks;
using Azure;
using Azure.Core;
using Azure.Identity;
using Azure.ResourceManager;
using Azure.ResourceManager.Communication;
using Azure.ResourceManager.Resources;
...
// get your azure access token, for more details of how Azure SDK get your access token, please refer to https://learn.microsoft.com/dotnet/azure/sdk/authentication?tabs=command-line
TokenCredential cred = new DefaultAzureCredential();
// authenticate your client
ArmClient client = new ArmClient(cred);
Interakcja z zasobami platformy Azure
Dla każdego z poniższych przykładów przypisujemy zasoby domeny do istniejącej usługi komunikacji poczty e-mail.
Jeśli musisz utworzyć usługę komunikacji e-mail, użyj witryny Azure Portal.
Tworzenie zasobu domeny
Podczas tworzenia zasobu domeny określ nazwę grupy zasobów, nazwę usługi komunikacji e-mail, nazwę zasobu i DomainManagement.
Uwaga
Właściwość Location to zawsze global.
// this example assumes you already have this EmailServiceResource created on azure
// for more information of creating EmailServiceResource, please refer to the document of EmailServiceResource
string subscriptionId = "aaaa0a0a-bb1b-cc2c-dd3d-eeeeee4e4e4e";
string resourceGroupName = "MyResourceGroup";
string emailServiceName = "MyEmailServiceResource";
ResourceIdentifier emailServiceResourceId = EmailServiceResource.CreateResourceIdentifier(subscriptionId, resourceGroupName, emailServiceName);
EmailServiceResource emailServiceResource = client.GetEmailServiceResource(emailServiceResourceId);
// get the collection of this CommunicationDomainResource
CommunicationDomainResourceCollection collection = emailServiceResource.GetCommunicationDomainResources();
// invoke the operation
string domainName = "contoso.com";
CommunicationDomainResourceData data = new CommunicationDomainResourceData(new AzureLocation("Global"))
{
DomainManagement = DomainManagement.CustomerManaged,
};
ArmOperation<CommunicationDomainResource> lro = await collection.CreateOrUpdateAsync(WaitUntil.Completed, domainName, data);
CommunicationDomainResource result = lro.Value;
// the variable result is a resource, you could call other operations on this instance as well
// but just for demo, we get its data from this resource instance
CommunicationDomainResourceData resourceData = result.Data;
// for demo we just print out the id
Console.WriteLine($"Succeeded on id: {resourceData.Id}");
Zarządzanie zasobami domeny
Aktualizowanie zasobu domeny
...
// this example assumes you already have this CommunicationDomainResource created on azure
// for more information of creating CommunicationDomainResource, please refer to the document of CommunicationDomainResource
string subscriptionId = "aaaa0a0a-bb1b-cc2c-dd3d-eeeeee4e4e4e";
string resourceGroupName = "MyResourceGroup";
string emailServiceName = "MyEmailServiceResource";
string domainName = "contoso.com";
ResourceIdentifier communicationDomainResourceId = CommunicationDomainResource.CreateResourceIdentifier(subscriptionId, resourceGroupName, emailServiceName, domainName);
CommunicationDomainResource communicationDomainResource = client.GetCommunicationDomainResource(communicationDomainResourceId);
// invoke the operation
CommunicationDomainResourcePatch patch = new CommunicationDomainResourcePatch()
{
UserEngagementTracking = UserEngagementTracking.Enabled,
};
ArmOperation<CommunicationDomainResource> lro = await communicationDomainResource.UpdateAsync(WaitUntil.Completed, patch);
CommunicationDomainResource result = lro.Value;
// the variable result is a resource, you could call other operations on this instance as well
// but just for demo, we get its data from this resource instance
CommunicationDomainResourceData resourceData = result.Data;
// for demo we just print out the id
Console.WriteLine($"Succeeded on id: {resourceData.Id}");
Lista według usługi poczty e-mail
// this example assumes you already have this EmailServiceResource created on azure
// for more information of creating EmailServiceResource, please refer to the document of EmailServiceResource
string subscriptionId = "aaaa0a0a-bb1b-cc2c-dd3d-eeeeee4e4e4e";
string resourceGroupName = "MyResourceGroup";
string emailServiceName = "MyEmailServiceResource";
ResourceIdentifier emailServiceResourceId = EmailServiceResource.CreateResourceIdentifier(subscriptionId, resourceGroupName, emailServiceName);
EmailServiceResource emailServiceResource = client.GetEmailServiceResource(emailServiceResourceId);
// get the collection of this CommunicationDomainResource
CommunicationDomainResourceCollection collection = emailServiceResource.GetCommunicationDomainResources();
// invoke the operation and iterate over the result
await foreach (CommunicationDomainResource item in collection.GetAllAsync())
{
// the variable item is a resource, you could call other operations on this instance as well
// but just for demo, we get its data from this resource instance
CommunicationDomainResourceData resourceData = item.Data;
// for demo we just print out the id
Console.WriteLine($"Succeeded on id: {resourceData.Id}");
}
Console.WriteLine($"Succeeded");
Pobieranie zasobu domeny
// this example assumes you already have this EmailServiceResource created on azure
// for more information of creating EmailServiceResource, please refer to the document of EmailServiceResource
string subscriptionId = "aaaa0a0a-bb1b-cc2c-dd3d-eeeeee4e4e4e";
string resourceGroupName = "MyResourceGroup";
string emailServiceName = "MyEmailServiceResource";
ResourceIdentifier emailServiceResourceId = EmailServiceResource.CreateResourceIdentifier(subscriptionId, resourceGroupName, emailServiceName);
EmailServiceResource emailServiceResource = client.GetEmailServiceResource(emailServiceResourceId);
// get the collection of this CommunicationDomainResource
CommunicationDomainResourceCollection collection = emailServiceResource.GetCommunicationDomainResources();
// invoke the operation
string domainName = "contoso.com";
bool result = await collection.ExistsAsync(domainName);
Console.WriteLine($"Succeeded: {result}");
Operacja weryfikacji zasobu domeny
Aby skonfigurować uwierzytelnianie nadawcy dla domen, zobacz sekcję Konfigurowanie uwierzytelniania nadawcy dla domeny niestandardowej na karcie Azure Portal.
Inicjowanie weryfikacji
// this example assumes you already have this CommunicationDomainResource created on azure
// for more information of creating CommunicationDomainResource, please refer to the document of CommunicationDomainResource
string subscriptionId = "aaaa0a0a-bb1b-cc2c-dd3d-eeeeee4e4e4e";
string resourceGroupName = "MyResourceGroup";
string emailServiceName = "MyEmailServiceResource";
string domainName = "contoso.com";
ResourceIdentifier communicationDomainResourceId = CommunicationDomainResource.CreateResourceIdentifier(subscriptionId, resourceGroupName, emailServiceName, domainName);
CommunicationDomainResource communicationDomainResource = client.GetCommunicationDomainResource(communicationDomainResourceId);
// invoke the operation
DomainsRecordVerificationContent content = new DomainsRecordVerificationContent(DomainRecordVerificationType.Spf);
await communicationDomainResource.InitiateVerificationAsync(WaitUntil.Completed, content);
Console.WriteLine($"Succeeded");
Anulowanie weryfikacji
// this example assumes you already have this CommunicationDomainResource created on azure
// for more information of creating CommunicationDomainResource, please refer to the document of CommunicationDomainResource
string subscriptionId = "aaaa0a0a-bb1b-cc2c-dd3d-eeeeee4e4e4e";
string resourceGroupName = "MyResourceGroup";
string emailServiceName = "MyEmailServiceResource";
string domainName = "contoso.com";
ResourceIdentifier communicationDomainResourceId = CommunicationDomainResource.CreateResourceIdentifier(subscriptionId, resourceGroupName, emailServiceName, domainName);
CommunicationDomainResource communicationDomainResource = client.GetCommunicationDomainResource(communicationDomainResourceId);
// invoke the operation
DomainsRecordVerificationContent content = new DomainsRecordVerificationContent(DomainRecordVerificationType.Spf);
await communicationDomainResource.CancelVerificationAsync(WaitUntil.Completed, content);
Console.WriteLine($"Succeeded");
Czyszczenie zasobu domeny
// this example assumes you already have this CommunicationDomainResource created on azure
// for more information of creating CommunicationDomainResource, please refer to the document of CommunicationDomainResource
string subscriptionId = "aaaa0a0a-bb1b-cc2c-dd3d-eeeeee4e4e4e";
string resourceGroupName = "MyResourceGroup";
string emailServiceName = "MyEmailServiceResource";
string domainName = "contoso.com";
ResourceIdentifier communicationDomainResourceId = CommunicationDomainResource.CreateResourceIdentifier(subscriptionId, resourceGroupName, emailServiceName, domainName);
CommunicationDomainResource communicationDomainResource = client.GetCommunicationDomainResource(communicationDomainResourceId);
// invoke the operation
await communicationDomainResource.DeleteAsync(WaitUntil.Completed);
Console.WriteLine($"Succeeded");
Uwaga
Usuwanie zasobów jest trwałe i nie można odzyskać żadnych danych, w tym filtrów usługi Event Grid, numerów telefonów lub innych danych powiązanych z zasobem.
Wymagania wstępne
- Konto platformy Azure z aktywną subskrypcją. Utwórz konto bezpłatnie.
- Zainstaluj moduł Azure Az programu PowerShell.
- Utwórz usługę komunikacji e-mail.
Aprowizuj domenę niestandardową
Aby aprowizować domenę niestandardową, należy:
- Zweryfikuj własność domeny niestandardowej, dodając rekord TXT w systemie nazw domen (DNS).
- Skonfiguruj uwierzytelnianie nadawcy, dodając rekordy Platformy zasad nadawcy (SPF) i DomainKeys Identified Mail (DKIM).
Tworzenie zasobu domeny
Aby utworzyć zasób domeny, zaloguj się do konta platformy Azure przy użyciu Connect-AzAccount i następującego polecenia, a następnie podaj swoje poświadczenia.
PS C:\> Connect-AzAccount
Najpierw zainstaluj moduł Az.Communication Azure Communication Services przy użyciu następującego polecenia.
PS C:\> Install-Module Az.Communication
Uruchom następujące polecenie, aby utworzyć zasób niestandardowej domeny zarządzanej:
PS C:\> New-AzEmailServiceDomain -ResourceGroupName ContosoResourceProvider1 -EmailServiceName ContosoEmailServiceResource1 -Name contoso.com -DomainManagement CustomerManaged
Zasób domeny można skonfigurować przy użyciu następujących opcji:
- Grupa zasobów
- Nazwa zasobu usług komunikacji poczty e-mail.
- Nazwa zasobu domeny.
- Wartość właściwości zarządzanie domenami.
- W przypadku domen niestandardowych wartość powinna mieć wartość
CustomerManaged.
- W przypadku domen niestandardowych wartość powinna mieć wartość
W następnym kroku przypisz tagi lub zaktualizuj śledzenie zaangażowania użytkowników do zasobu domeny. Za pomocą tagów możesz organizować zasoby domeny. Aby uzyskać więcej informacji na temat tagów, zobacz dokumentację tagowania zasobów.
Zarządzanie zasobem domeny
Aby dodać tagi lub zaktualizować śledzenie zaangażowania użytkowników do zasobu domeny, uruchom następujące polecenia. Możesz również wybrać konkretną subskrypcję.
PS C:\> Update-AzEmailServiceDomain -Name contoso.com -EmailServiceName ContosoEmailServiceResource1 -ResourceGroupName ContosoResourceProvider1 -Tag @{ExampleKey1="ExampleValue1"} -UserEngagementTracking 1
PS C:\> Update-AzEmailServiceDomain -Name contoso.com -EmailServiceName ContosoEmailServiceResource1 -ResourceGroupName ContosoResourceProvider1 -Tag @{ExampleKey1="ExampleValue1"} -UserEngagementTracking 0 -SubscriptionId SubscriptionID
Aby wyświetlić listę wszystkich zasobów domeny w danej usłudze komunikacji poczty e-mail, użyj następującego polecenia:
PS C:\> Get-AzEmailServiceDomain -EmailServiceName ContosoEmailServiceResource1 -ResourceGroupName ContosoResourceProvider1
Aby wyświetlić listę wszystkich informacji dotyczących danego zasobu domeny, użyj następującego polecenia:
PS C:\> Get-AzEmailServiceDomain -Name contoso.com -EmailServiceName ContosoEmailServiceResource1 -ResourceGroupName ContosoResourceProvider1
Operacja weryfikacji zasobu domeny
Aby skonfigurować uwierzytelnianie nadawcy dla domen, zapoznaj się z sekcją Konfigurowanie uwierzytelniania nadawcy dla domeny niestandardowej na karcie Witryny Azure Portal.
Inicjowanie weryfikacji
Aby wywołać weryfikację domeny, uruchom następujące polecenie:
PS C:\> Invoke-AzEmailServiceInitiateDomainVerification -DomainName contoso.com -EmailServiceName ContosoEmailServiceResource1 -ResourceGroupName ContosoResourceProvider1 -VerificationType Domain
Anulowanie weryfikacji
Aby zatrzymać weryfikację domeny, uruchom następujące polecenie:
PS C:\> Stop-AzEmailServiceDomainVerification -DomainName contoso.com -EmailServiceName ContosoEmailServiceResource1 -ResourceGroupName ContosoResourceProvider1 -VerificationType Domain
Czyszczenie zasobu domeny
Jeśli chcesz wyczyścić i usunąć zasób domeny, możesz usunąć zasób domeny, uruchamiając następujące polecenie:
PS C:\> Remove-AzEmailServiceDomain -Name contoso.com -EmailServiceName ContosoEmailServiceResource1 -ResourceGroupName ContosoResourceProvider1
Uwaga
Usuwanie zasobów jest trwałe i nie można odzyskać żadnych danych, w tym filtrów usługi Event Grid, numerów telefonów lub innych danych powiązanych z zasobem.
Domeny zarządzane platformy Azure w porównaniu z domenami niestandardowymi
Przed zainicjowaniem obsługi administracyjnej niestandardowej domeny poczty e-mail przejrzyj poniższą tabelę, aby zdecydować, który typ domeny najlepiej spełnia Twoje potrzeby.
| Domeny zarządzane platformy Azure | Domeny niestandardowe | |
|---|---|---|
| Zalety: | — Instalacja jest szybka i łatwa — Nie jest wymagana weryfikacja domeny |
— Wiadomości e-mail są wysyłane z własnej domeny |
| Wady: | — Domena nadawcy nie jest spersonalizowana i nie można jej zmienić — Nie można personalizować nazw użytkowników nadawcy - Ograniczony wolumin wysyłania — Nie można włączyć śledzenia zaangażowania użytkowników |
— Wymaga weryfikacji rekordów domeny — Dłuższa konfiguracja na potrzeby weryfikacji |
Limity usługi
Zarówno domeny zarządzane platformy Azure, jak i domeny niestandardowe podlegają limitom usług. Limity usługi obejmują limity błędów, szybkości i rozmiaru. Aby uzyskać więcej informacji, zobacz > usług Azure Communication Services.
Zmienianie nazw wyświetlanych MailFrom i FROM dla domen niestandardowych
Opcjonalnie możesz skonfigurować MailFrom adres jako inny niż domyślny DoNotReply i dodać do domeny więcej niż jedną nazwę użytkownika nadawcy. Aby uzyskać więcej informacji na temat konfigurowania adresu nadawcy, zobacz Szybki start: jak dodać wiele adresów nadawcy.
Domena poczty e-mail jest teraz gotowa do wysyłania wiadomości e-mail.
Dodawanie rekordów DNS u popularnych rejestratorów domen
Rekordy TXT
Poniższe linki zawierają instrukcje dotyczące dodawania rekordu TXT przy użyciu popularnych rejestratorów domen.
| Nazwa rejestratora | Łącze do dokumentacji |
|---|---|
| IONOS przez 1 i 1 | Kroki 1–7 |
| 123-reg.co.uk | Kroki od 1 do 6 |
| Amazon Web Services (AWS) | Kroki 1–8 |
| Rozbłysk chmur | Kroki od 1 do 6 |
| GoDaddy powiedział: | Kroki od 1 do 6 |
| Namecheap (Nazwatanio) | Kroki 1–9 |
| Rozwiązania sieciowe | Kroki 1–9 |
| OVH | Kroki 1–9 |
| web.com | Kroki 1–8 |
| Wix powiedział: | Kroki 1–5 |
| Inne (ogólne) | Kroki 1–4 |
Rekordy CNAME
Poniższe linki zawierają więcej informacji na temat dodawania rekordu CNAME przy użyciu popularnych rejestratorów domen. Upewnij się, że używasz wartości z okna konfiguracji, a nie przykładów w linku do dokumentacji.
| Nazwa rejestratora | Łącze do dokumentacji |
|---|---|
| IONOS przez 1 i 1 | Kroki od 1 do 10 |
| 123-reg.co.uk | Kroki od 1 do 6 |
| Amazon Web Services (AWS) | Kroki 1–8 |
| Rozbłysk chmur | Kroki od 1 do 6 |
| GoDaddy powiedział: | Kroki od 1 do 6 |
| Namecheap (Nazwatanio) | Kroki 1–8 |
| Rozwiązania sieciowe | Kroki 1–9 |
| OVH | Kroki 1–8 |
| web.com | Kroki 1–8 |
| Wix powiedział: | Kroki 1–5 |
| Inne (ogólne) | Przewodnik |
Następne kroki
Rozpocznij pracę, łącząc usługę komunikacji e-mail z zasobem usługi Azure Communication Service
Jak wysłać wiadomość e-mail przy użyciu usług Azure Communication Services
Powiązane artykuły
- Zapoznaj się z biblioteką klienta poczty e-mail
- Przejrzyj limity błędów poczty e-mail, limity szybkości i limity rozmiaru w > usług Azure Communication Services.
- Dowiedz się, jak wysyłać wiadomości e-mail za pomocą domen zarządzanych platformy Azure w przewodniku Szybki start: jak dodać domeny zarządzane platformy Azure do usługi komunikacji e-mail.