Samouczek: tworzenie interfejsu API dla konta cassandra w usłudze Azure Cosmos DB przy użyciu aplikacji Java do przechowywania danych klucza/wartości
DOTYCZY: Kasandra
Jako deweloper być może masz aplikacje, które używają par klucz-wartość. Do przechowywania danych klucza/wartości można użyć interfejsu API dla konta Cassandra w usłudze Azure Cosmos DB. W tym samouczku opisano sposób używania aplikacji Java do tworzenia interfejsu API dla konta Cassandra w usłudze Azure Cosmos DB, dodawania bazy danych (nazywanej również przestrzenią kluczy) i dodawania tabeli. Aplikacja języka Java używa sterownika Java do tworzenia bazy danych użytkowników, która zawiera szczegółowe informacje, takie jak identyfikator użytkownika, nazwa użytkownika i miasto użytkownika.
Ten samouczek obejmuje następujące zadania:
- Tworzenie konta bazy danych Cassandra
- Pobieranie parametrów połączenia konta
- Tworzenie projektu Maven i zależności
- Dodawanie bazy danych i tabeli
- Uruchom aplikację
Wymagania wstępne
Jeśli nie masz subskrypcji platformy Azure, przed rozpoczęciem utwórz bezpłatne konto.
Pobierz najnowszą wersję zestawu Java Development Kit (JDK).
Pobierz i zainstaluj archiwum plików binarnych Maven.
- W systemie Ubuntu możesz uruchomić polecenie
apt-get install maven, aby zainstalować narzędzie Maven.
- W systemie Ubuntu możesz uruchomić polecenie
Tworzenie konta bazy danych
W menu witryny Azure Portal lub na stronie głównej wybierz pozycję Utwórz zasób.
Na stronie Nowa wyszukaj i wybierz usługę Azure Cosmos DB.
Na stronie Azure Cosmos DB wybierz pozycję Utwórz.
Na stronie interfejsu API wybierz pozycję Utwórz w sekcji Cassandra .
Interfejs API określa typ konta do utworzenia. Usługa Azure Cosmos DB udostępnia pięć interfejsów API: NoSQL dla baz danych dokumentów, Gremlin dla grafowych baz danych, mongoDB dla baz danych dokumentów, tabel platformy Azure i bazy danych Cassandra. Musisz utworzyć oddzielne konto dla każdego interfejsu API.
Wybierz pozycję Cassandra, ponieważ w tym przewodniku Szybki start tworzysz tabelę, która współpracuje z interfejsem API dla bazy danych Cassandra.
Dowiedz się więcej o interfejsie API dla bazy danych Cassandra.
Na stronie Tworzenie konta usługi Azure Cosmos DB wprowadź podstawowe ustawienia nowego konta usługi Azure Cosmos DB.
Ustawienie Wartość Opis Subskrypcja Twoja subskrypcja Wybierz subskrypcję platformy Azure, która ma być używana dla tego konta usługi Azure Cosmos DB. Grupa zasobów Tworzyć w programie
Następnie wprowadź taką samą nazwę jak nazwa kontaWybierz pozycjęUtwórz nowy. Następnie wprowadź nową nazwę grupy zasobów dla swojego konta. Dla uproszczenia użyj tej samej nazwy co nazwa konta usługi Azure Cosmos DB. Nazwa konta Wprowadź unikatową nazwę Wprowadź unikatową nazwę do identyfikacji konta usługi Azure Cosmos DB. Identyfikator URI konta zostanie cassandra.cosmos.azure.com dołączony do unikatowej nazwy konta.
Nazwa konta może używać tylko małych liter, cyfr i łączników (-) i musi mieć długość od 3 do 31 znaków.Lokalizacja Region najbliżej Twoich użytkowników Wybierz lokalizację geograficzną, w której będzie hostowane konto usługi Azure Cosmos DB. Użyj lokalizacji znajdującej się najbliżej Twoich użytkowników, aby zapewnić im najszybszy dostęp do danych. Tryb wydajności Aprowizowana przepływność lub bezserwerowa Wybierz pozycję Aprowizowana przepływność , aby utworzyć konto w trybie aprowizowanej przepływności . Wybierz pozycję Bezserwerowe , aby utworzyć konto w trybie bezserwerowym . Stosowanie rabatu za bezpłatną warstwę usługi Azure Cosmos DB Zastosuj lub nie zastosuj W warstwie Bezpłatna usługi Azure Cosmos DB uzyskasz pierwsze 1000 RU/s i 25 GB miejsca do magazynowania bezpłatnie na koncie. Dowiedz się więcej o warstwie Bezpłatna. Ograniczanie całkowitej przepływności konta Wybierz, aby ograniczyć przepływność konta Jest to przydatne, jeśli chcesz ograniczyć łączną przepływność konta do określonej wartości. Uwaga
W ramach jednej subskrypcji platformy Azure można korzystać z maksymalnie jednego konta usługi Azure Cosmos DB w warstwie Bezpłatna. Tę opcję należy wybrać podczas tworzenia konta. Jeśli opcja zastosowania rabatu na podstawie warstwy Bezpłatna nie jest widoczna, inne konto w subskrypcji już korzysta z warstwy Bezpłatna.
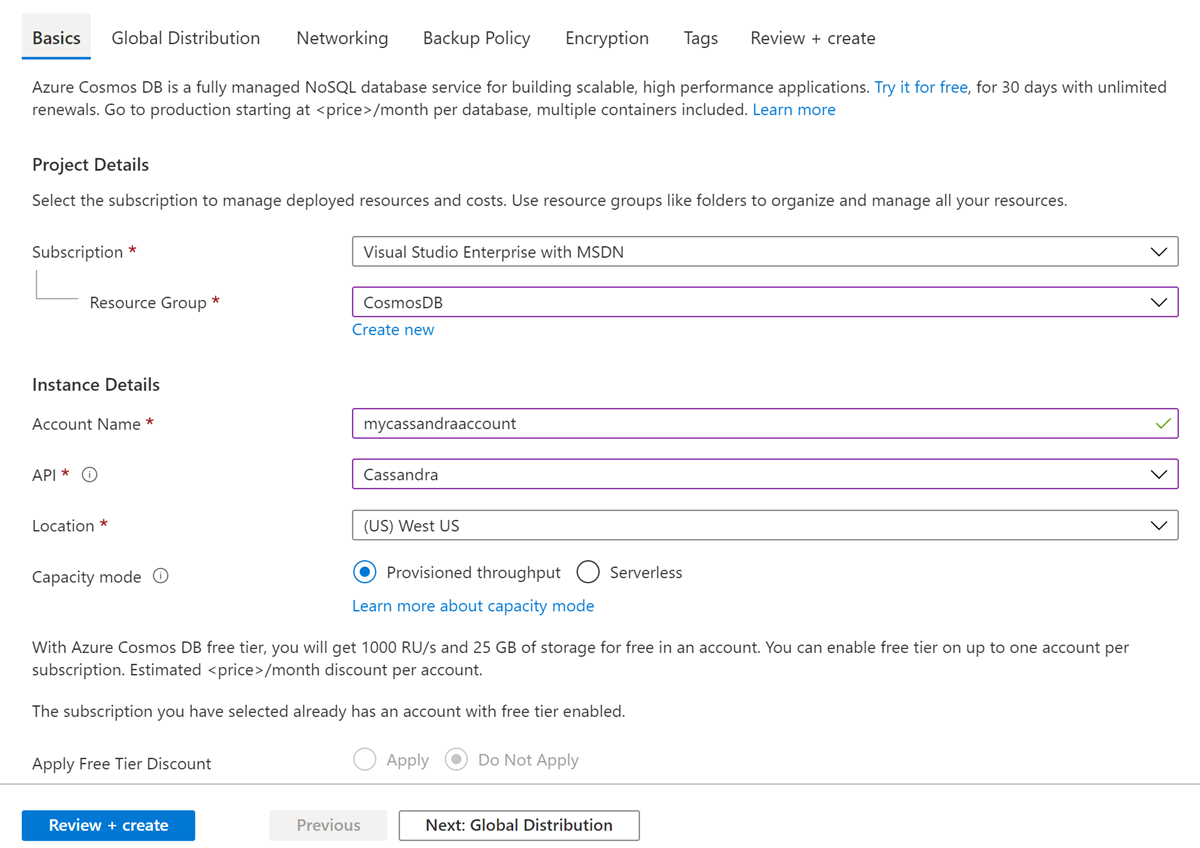
Na karcie Dystrybucja globalna skonfiguruj następujące szczegóły. Możesz pozostawić wartości domyślne na potrzeby tego przewodnika Szybki start:
Ustawienie Wartość Opis Nadmiarowość geograficzna Wyłącz Włącz lub wyłącz dystrybucję globalną na koncie, łącząc region z regionem pary. Później możesz dodać więcej regionów do swojego konta. Zapis w wielu regionach Wyłącz Funkcja zapisu w wielu regionach umożliwia korzystanie z aprowizowanej przepływności dla baz danych i kontenerów na całym świecie. Strefy dostępności Wyłącz Strefy dostępności są izolowanymi lokalizacjami w regionie świadczenia usługi Azure. Każda strefa składa się z co najmniej jednego centrum danych wyposażonego w niezależne zasilanie, chłodzenie i sieć. Uwaga
Następujące opcje nie są dostępne w przypadku wybrania opcji Bezserwerowa jako tryb pojemności:
- Zastosuj rabat w warstwie Bezpłatna
- Nadmiarowość geograficzna
- Zapis w wielu regionach
Opcjonalnie możesz skonfigurować dodatkowe szczegóły na następujących kartach:
- Sieć — konfigurowanie dostępu z sieci wirtualnej.
- Zasady tworzenia kopii zapasowych — skonfiguruj zasady okresowych lub ciągłych kopii zapasowych .
- Szyfrowanie — użyj klucza zarządzanego przez usługę lub klucza zarządzanego przez klienta.
- Tagi — tagi to pary nazw/wartości, które umożliwiają kategoryzowanie zasobów i wyświetlanie skonsolidowanego rozliczeń przez zastosowanie tego samego tagu do wielu zasobów i grup zasobów.
Wybierz pozycję Przejrzyj i utwórz.
Przejrzyj ustawienia konta, a następnie wybierz pozycję Utwórz. Utworzenie konta trwa kilka minut. Poczekaj na wyświetlenie komunikatu Wdrożenie zostało ukończone na stronie portalu.

Wybierz pozycję Przejdź do zasobu, aby przejść do strony konta usługi Azure Cosmos DB.
Pobieranie szczegółów połączenia konta
Pobierz informacje o parametrach połączenia z witryny Azure Portal i skopiuj je do pliku konfiguracji środowiska Java. Parametry połączenia umożliwiają aplikacji komunikowanie się z hostowaną bazą danych.
W witrynie Azure Portal przejdź do swojego konta usługi Azure Cosmos DB.
Otwórz okienko Parametry połączenia.
Skopiuj wartości PUNKT KONTAKTOWY, PORT, NAZWA UŻYTKOWNIKA i HASŁO PODSTAWOWE do użycia w następnych krokach.
Tworzenie projektu i zależności
Przykładowy projekt języka Java używany w tym artykule jest hostowany w witrynie GitHub. Możesz wykonać kroki opisane w tym dokumencie lub pobrać przykład z repozytorium azure-cosmos-db-cassandra-java-getting-started.
Po pobraniu plików zaktualizuj informacje o parametrach połączenia w pliku java-examples\src\main\resources\config.properties i uruchom go.
cassandra_host=<FILLME_with_CONTACT POINT>
cassandra_port = 10350
cassandra_username=<FILLME_with_USERNAME>
cassandra_password=<FILLME_with_PRIMARY PASSWORD>
Aby utworzyć przykład od podstaw, wykonaj następujące kroki:
W terminalu lub wierszu polecenia utwórz nowy projekt Maven o nazwie Cassandra-demo.
mvn archetype:generate -DgroupId=com.azure.cosmosdb.cassandra -DartifactId=cassandra-demo -DarchetypeArtifactId=maven-archetype-quickstart -DinteractiveMode=falseZnajdź folder
cassandra-demo. Za pomocą edytora tekstów otwórz wygenerowany plikpom.xml.Dodaj zależności bazy danych Cassandra i skompiluj wtyczki wymagane przez projekt, jak pokazano w pliku pom.xml.
W folderze
cassandra-demo\src\mainutwórz nowy folder o nazwieresources. W folderze zasobów dodaj pliki config.properties i log4j.properties:Plik config.properties przechowuje wartości punktu końcowego połączenia i klucza interfejsu API dla konta Cassandra.
Plik log4j.properties definiuje poziom rejestrowania wymagany do interakcji z interfejsem API dla bazy danych Cassandra.
Przejdź do folderu
src/main/java/com/azure/cosmosdb/cassandra/. W folderze cassandra utwórz inny folder o nazwieutils. Nowy folder przechowuje klasy narzędzi wymagane do nawiązania połączenia z interfejsem API dla konta Cassandra.Dodaj klasę CassandraUtils w celu utworzenia klastra oraz otwarcia i zamknięcia sesji bazy danych Cassandra. Klaster łączy się z interfejsem API dla konta Cassandra w usłudze Azure Cosmos DB i zwraca sesję w celu uzyskania dostępu. Użyj klasy Configurations w celu odczytania informacji o parametrach połączenia z pliku config.properties.
Przykład języka Java tworzy bazę danych z informacjami o użytkownikach, takimi jak nazwa użytkownika, identyfikator użytkownika i miasto użytkownika. Musisz zdefiniować metody get i set, aby uzyskiwać dostęp do szczegółów użytkowników w funkcji głównej.
Utwórz klasę User.java w folderze
src/main/java/com/azure/cosmosdb/cassandra/przy użyciu metod get i set.
Dodawanie bazy danych i tabeli
Ta sekcja zawiera opis sposobu dodawania bazy danych (przestrzeni kluczy) oraz tabeli za pomocą języka CQL.
W folderze
src\main\java\com\azure\cosmosdb\cassandrautwórz nowy folder o nazwierepository.Utwórz klasę języka Java
UserRepositoryi dodaj do niej następujący kod:package com.azure.cosmosdb.cassandra.repository; import java.util.List; import com.datastax.driver.core.BoundStatement; import com.datastax.driver.core.PreparedStatement; import com.datastax.driver.core.Row; import com.datastax.driver.core.Session; import org.slf4j.Logger; import org.slf4j.LoggerFactory; /** * Create a Cassandra session */ public class UserRepository { private static final Logger LOGGER = LoggerFactory.getLogger(UserRepository.class); private Session session; public UserRepository(Session session) { this.session = session; } /** * Create keyspace uprofile in cassandra DB */ public void createKeyspace() { final String query = "CREATE KEYSPACE IF NOT EXISTS uprofile WITH REPLICATION = { 'class' : 'NetworkTopologyStrategy', 'datacenter1' : 1 }"; session.execute(query); LOGGER.info("Created keyspace 'uprofile'"); } /** * Create user table in cassandra DB */ public void createTable() { final String query = "CREATE TABLE IF NOT EXISTS uprofile.user (user_id int PRIMARY KEY, user_name text, user_bcity text)"; session.execute(query); LOGGER.info("Created table 'user'"); } }Znajdź folder
src\main\java\com\azure\cosmosdb\cassandrai utwórz nowy podfolder o nazwieexamples.Utwórz klasę języka Java
UserProfile. Ta klasa zawiera metodę główną, która wywołuje zdefiniowane wcześniej metody createKeyspace i createTable:package com.azure.cosmosdb.cassandra.examples; import java.io.IOException; import com.azure.cosmosdb.cassandra.repository.UserRepository; import com.azure.cosmosdb.cassandra.util.CassandraUtils; import com.datastax.driver.core.PreparedStatement; import com.datastax.driver.core.Session; import org.slf4j.Logger; import org.slf4j.LoggerFactory; /** * Example class which will demonstrate following operations on Cassandra Database on CosmosDB * - Create Keyspace * - Create Table * - Insert Rows * - Select all data from a table * - Select a row from a table */ public class UserProfile { private static final Logger LOGGER = LoggerFactory.getLogger(UserProfile.class); public static void main(String[] s) throws Exception { CassandraUtils utils = new CassandraUtils(); Session cassandraSession = utils.getSession(); try { UserRepository repository = new UserRepository(cassandraSession); //Create keyspace in cassandra database repository.createKeyspace(); //Create table in cassandra database repository.createTable(); } finally { utils.close(); LOGGER.info("Please delete your table after verifying the presence of the data in portal or from CQL"); } } }
Uruchom aplikację
Otwórz wiersz polecenia lub okno terminala. Wklej poniższy blok kodu.
Ten kod zmienia katalog (polecenie cd) na ścieżkę folderu, w której utworzono projekt. Następnie jest uruchamiane polecenie
mvn clean installw celu wygenerowania plikucosmosdb-cassandra-examples.jarw folderze docelowym. Na koniec kod uruchamia aplikację języka Java.cd cassandra-demo mvn clean install java -cp target/cosmosdb-cassandra-examples.jar com.azure.cosmosdb.cassandra.examples.UserProfileW oknie terminalu zostaną wyświetlone powiadomienia o utworzeniu przestrzeni kluczy i tabeli.
Teraz w witrynie Azure Portal otwórz Eksplorator danych, aby potwierdzić utworzenie przestrzeni kluczy i tabeli.
Następne kroki
W tym samouczku przedstawiono sposób tworzenia interfejsu API dla konta Cassandra w usłudze Azure Cosmos DB, bazie danych i tabeli przy użyciu aplikacji Java. Teraz możesz przejść do następnego artykułu:
Opinia
Dostępne już wkrótce: W 2024 r. będziemy stopniowo wycofywać zgłoszenia z serwisu GitHub jako mechanizm przesyłania opinii na temat zawartości i zastępować go nowym systemem opinii. Aby uzyskać więcej informacji, sprawdź: https://aka.ms/ContentUserFeedback.
Prześlij i wyświetl opinię dla