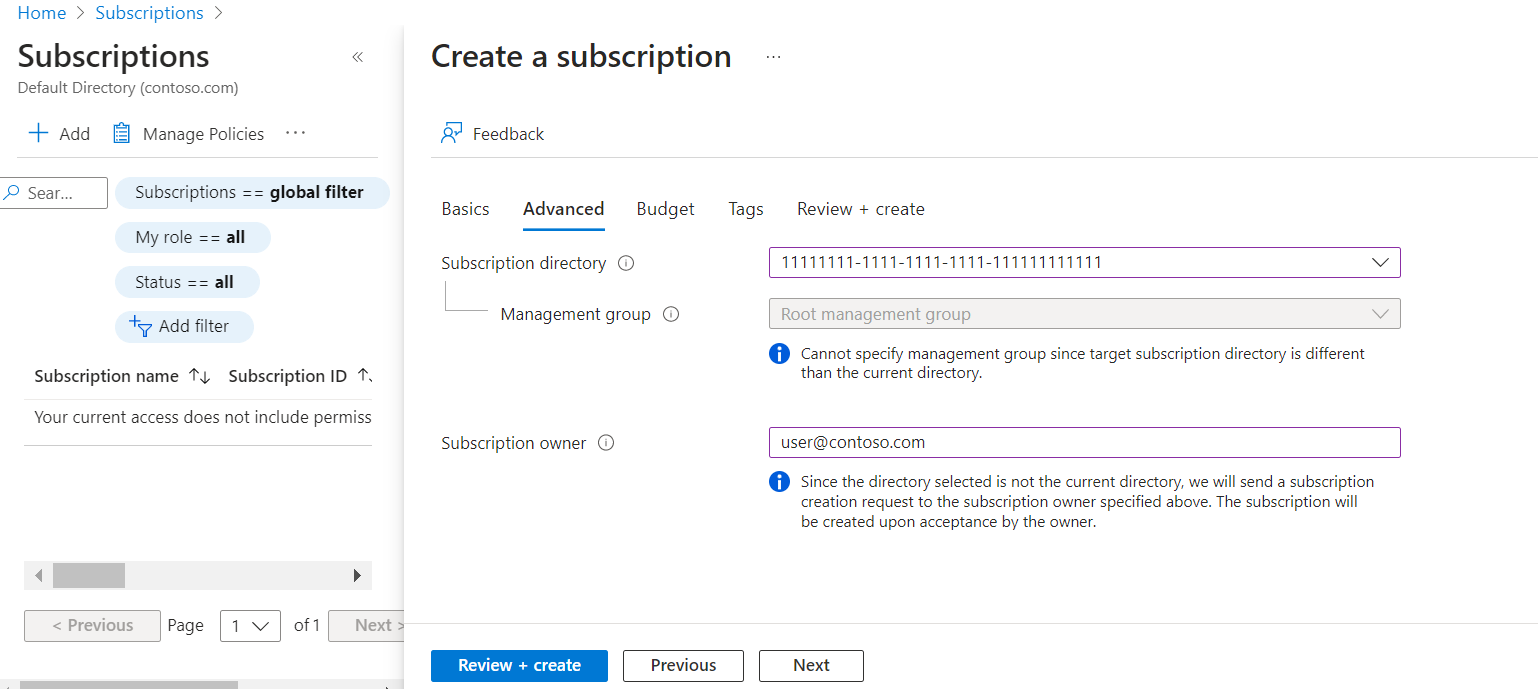Uwaga
Dostęp do tej strony wymaga autoryzacji. Może spróbować zalogować się lub zmienić katalogi.
Dostęp do tej strony wymaga autoryzacji. Możesz spróbować zmienić katalogi.
Ten artykuł pomaga utworzyć subskrypcję umowy Enterprise Agreement (EA) dla siebie lub innej osoby w bieżącym katalogu/dzierżawie firmy Microsoft. Możesz utworzyć inną subskrypcję, aby uniknąć osiągnięcia limitów przydziału subskrypcji, aby utworzyć oddzielne środowiska pod kątem zabezpieczeń lub odizolować dane ze względów zgodności.
Jeśli chcesz utworzyć subskrypcje dla umów klienta firmy Microsoft, zobacz Tworzenie subskrypcji umowy klienta firmy Microsoft. Jeśli jesteś partnerem firmy Microsoft i chcesz utworzyć subskrypcję dla klienta, zobacz Tworzenie subskrypcji dla klienta partnera. Lub jeśli masz konto rozliczeniowe programu Microsoft Online Service Program (MOSP), nazywane również pay-as-you-go, możesz utworzyć subskrypcje w portalu Azure, a następnie ukończyć proces w lokalizacji https://signup.azure.com/.
Uwaga / Notatka
Nie można tworzyć zasobów Azure, takich jak subskrypcje, maszyny wirtualne, aplikacje internetowe Azure lub funkcje Azure w dzierżawie Microsoft Entra B2B lub Azure AD B2C. Musisz utworzyć te zasoby w swojej dzierżawie Microsoft Entra.
Aby dowiedzieć się więcej na temat kont rozliczeniowych i identyfikowania typu konta rozliczeniowego, zobacz Wyświetlanie kont rozliczeniowych w witrynie Azure Portal.
Uprawnienia wymagane do tworzenia subskrypcji platformy Azure
Do tworzenia subskrypcji EA wymagane są następujące uprawnienia:
- Administrator przedsiębiorstwa może utworzyć nową subskrypcję w ramach dowolnego aktywnego konta aktywacji.
- Rola właściciela konta w ramach rejestracji w umowie Enterprise Agreement
Aby uzyskać więcej informacji, zobacz Omówienie ról administracyjnych dla umowy Azure Enterprise Agreement na platformie Azure.
Tworzenie subskrypcji EA
Użytkownik z uprawnieniami administratora przedsiębiorstwa lub właściciela konta może utworzyć nową subskrypcję EA dla siebie lub innego użytkownika przy użyciu poniższych kroków. Jeśli subskrypcja jest dla innego użytkownika, użytkownik otrzymuje powiadomienie, które musi zatwierdzić.
Uwaga / Notatka
Jeśli chcesz utworzyć subskrypcję Enterprise Dev/Test, administrator przedsiębiorstwa musi zezwolić właścicielom kont na ich tworzenie. W przeciwnym razie opcja ich utworzenia nie będzie dostępna. Aby włączyć ofertę tworzenia/testowania dla przedsiębiorstw, zobacz sekcję Włączanie oferty tworzenia/testowania dla przedsiębiorstw.
- Zaloguj się do witryny Azure Portal.
- Przejdź do obszaru Subskrypcje, a następnie wybierz pozycję Dodaj.

- Na stronie Tworzenie subskrypcji na karcie Podstawy wpisz nazwę subskrypcji.
- Wybierz konto rozliczeniowe, na którym zostanie utworzona nowa subskrypcja.
- Wybierz konto rejestracji, na którym zostanie utworzona subskrypcja.
- Wybierz typ oferty, wybierz pozycję Enterprise — tworzenie i testowanie, jeśli subskrypcja jest używana na potrzeby obciążeń programistycznych lub testowych. W przeciwnym razie wybierz pozycję Microsoft Azure Enterprise.

- Wybierz kartę Zaawansowane.
- Wybierz katalog subskrypcji. Jest to Microsoft Entra ID, w ramach którego zostanie utworzona nowa subskrypcja.
- Wybierz grupę zarządzania. Jest to grupa zarządzania usługi Microsoft Entra, z którą jest skojarzona nowa subskrypcja. Można wybierać tylko grupy zarządzania w bieżącym katalogu.
- Wybierz jednego lub kilku właścicieli subskrypcji. Można wybierać tylko użytkowników lub jednostki usługi w wybranym katalogu subskrypcji. Nie można wybierać użytkowników-gości katalogu. Jeśli wybierzesz jednostkę usługi, wprowadź jej identyfikator aplikacji.
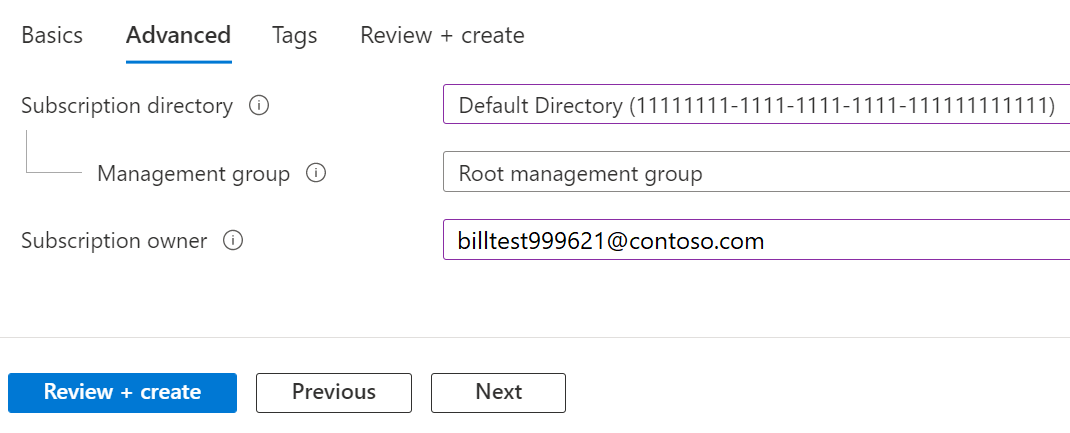
- Wybierz kartę Tagi.
- Wprowadź pary tagów w polach Nazwa i Wartość.

- Wybierz opcję Recenzja i utwórz. Powinien zostać wyświetlony komunikat z informacją
Validation passed. - Sprawdź, czy informacje o subskrypcji są poprawne, a następnie wybierz pozycję Utwórz. Zostanie wyświetlone powiadomienie o tworzeniu subskrypcji.
Po utworzeniu nowej subskrypcji właściciel konta może zobaczyć ją na stronie Subskrypcje.
Zobacz nową subskrypcję
Po utworzeniu subskrypcji platforma Azure utworzyła powiadomienie z informacją Pomyślnie utworzono subskrypcję. Powiadomienie zawiera również link Przejdź do subskrypcji, który umożliwia wyświetlenie nowej subskrypcji. W przypadku przegapienia powiadomienia, możesz zobaczyć i wybrać symbol dzwonka w prawym górnym rogu portalu, aby wyświetlić powiadomienie zawierające łącze Przejdź do subskrypcji. Wybierz łącze, aby wyświetlić nową subskrypcję.
Oto przykładowe powiadomienie:
Lub, jeśli jesteś już na stronie Subskrypcje, możesz odświeżyć widok w przeglądarce, aby zobaczyć nową subskrypcję.
Tworzenie subskrypcji w innej dzierżawie i wyświetlanie żądań przeniesienia
Użytkownik z następującymi uprawnieniami może tworzyć subskrypcje w katalogu swojego klienta, jeśli jest to dozwolone lub wyłączone zgodnie z zasadami subskrypcji. Aby uzyskać więcej informacji, zobacz Ustawianie zasad subskrypcji.
- Administrator przedsiębiorstwa
- Właściciel konta
Przy próbie utworzenia subskrypcji dla osoby w katalogu innym niż bieżący katalog (takim jak dzierżawca klienta) tworzone jest żądanie utworzenia subskrypcji. Podczas tworzenia subskrypcji należy określić katalog subskrypcji i szczegóły właściciela subskrypcji na karcie Zaawansowane. Właściciel subskrypcji musi zaakceptować żądanie własności subskrypcji przed utworzeniem subskrypcji. Właściciel subskrypcji jest klientem w tenanecie docelowym, w którym subskrypcja jest aprowizowana.
Po utworzeniu żądania właściciel subskrypcji (klient) otrzymuje wiadomość e-mail z informacją o konieczności zaakceptowania własności subskrypcji. Wiadomość e-mail zawiera link służący do zaakceptowania własności w witrynie Azure Portal. Klient musi zaakceptować żądanie w ciągu siedmiu dni. Jeśli żądanie nie zostanie zaakceptowane w ciągu siedmiu dni, wygaśnie. Osoba, która utworzyła żądanie, może również ręcznie wysłać klientowi adres URL prawa własności, aby umożliwić zaakceptowanie subskrypcji.
Po utworzeniu żądania jest ono widoczne w witrynie Azure Portal w obszarze Subskrypcje>Wyświetl żądania dla następujących osób:
- Globalny administrator dzierżawy głównej źródłowej, na której jest wykonywane żądanie aprowizowania subskrypcji.
- Użytkownik, który złożył żądanie utworzenia subskrypcji dla subskrypcji, która jest aprowizowana w innej dzierżawie.
- Użytkownik, który utworzył żądanie utworzenia subskrypcji w dzierżawie innej niż ta, w której dokonuje wywołania Subscription – Alias REST API, zamiast korzystać z portalu Azure.
Właściciel subskrypcji, który znajduje się w docelowej dzierżawie, nie widzi tego żądania utworzenia subskrypcji na stronie Wyświetl żądania. Zamiast tego otrzymują wiadomość e-mail z linkiem umożliwiającym zaakceptowanie własności subskrypcji w dzierżawie docelowej.
Każda osoba mająca dostęp umożliwiający wyświetlenie żądania może wyświetlić jego szczegóły. W szczegółach żądania widoczny jest adres URL umożliwiający zaakceptowanie własności. Możesz go skopiować, aby ręcznie udostępnić go właścicielowi subskrypcji w dzierżawie docelowej na potrzeby zaakceptowania własności subskrypcji.
Nie można wyświetlić subskrypcji
Jeśli utworzono subskrypcję, ale nie możesz jej znaleźć w widoku listy Subskrypcje, być może zastosowano filtr widoku.
Aby wyczyścić filtr i wyświetlić wszystkie subskrypcje:
- W portalu Azure przejdź do opcji Subskrypcje.
- Na górze listy wybierz pozycję Filtr subskrypcji.
- W górnej części pola filtru subskrypcji wybierz opcję Wszystkie. Na dole pola filtru subskrypcji odznacz opcję Pokaż tylko subskrypcje wybrane w globalnym filtrze subskrypcji.
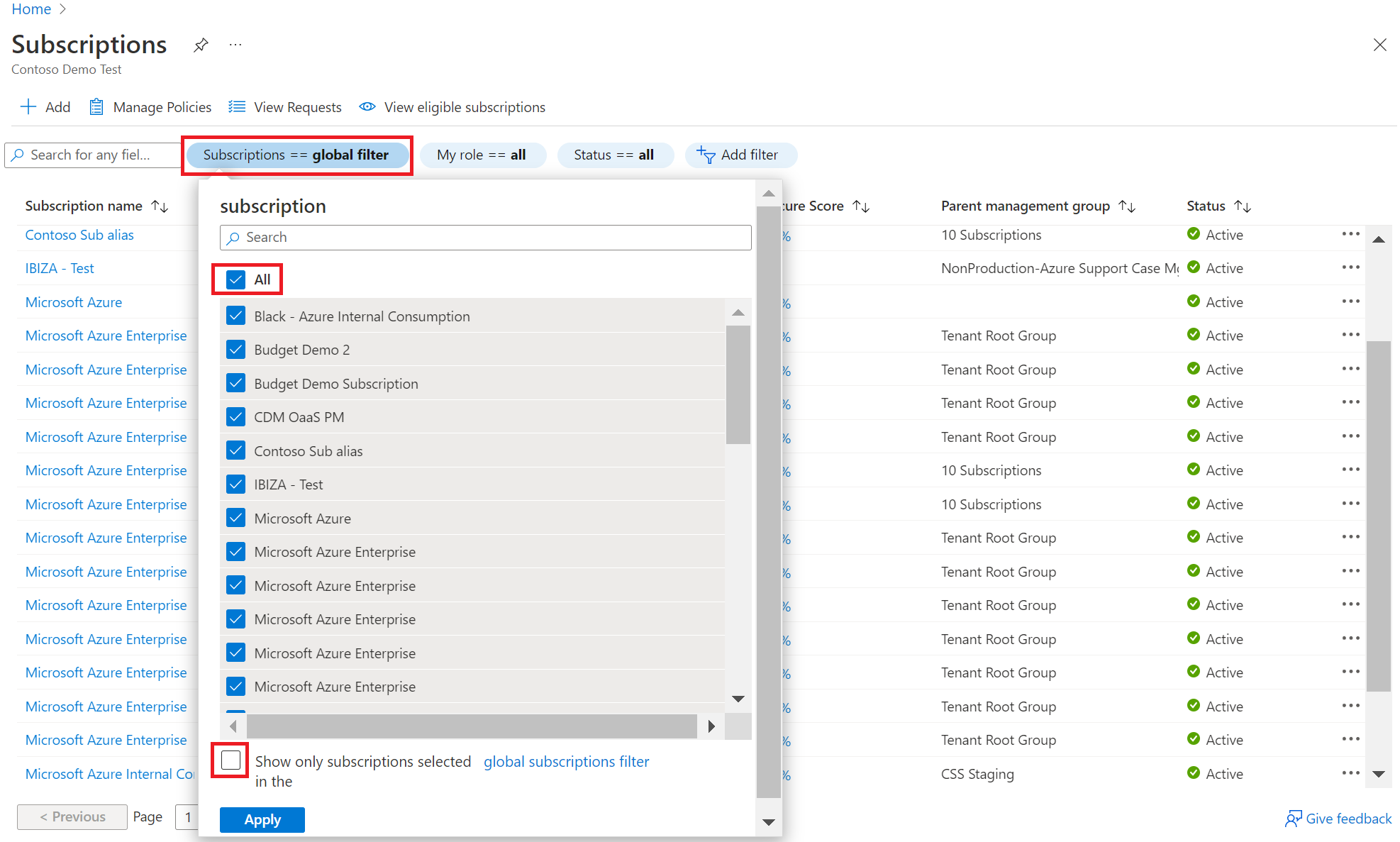
- Wybierz opcję Zastosuj, aby zamknąć okno i odświeżyć listę subskrypcji.
Programowe tworzenie subskrypcji platformy Azure
Subskrypcje można również tworzyć programowo. Więcej informacji można znaleźć w sekcji Programowe tworzenie subskrypcji platformy Azure.
Potrzebujesz pomocy? Skontaktuj się z nami.
Jeśli masz pytania lub potrzebujesz pomocy, utwórz wniosek o pomoc techniczną.