Sprawdzanie kondycji klastra usługi Azure Data Explorer
Istnieje kilka czynników wpływających na kondycję klastra usługi Azure Data Explorer, w tym procesora CPU, pamięci i podsystemu dysków. W tym artykule przedstawiono kilka podstawowych kroków, które można wykonać, aby ocenić kondycję klastra.
Zaloguj się do witryny https://dataexplorer.azure.com.
W okienku po lewej stronie wybierz klaster i uruchom następujące polecenie.
.show diagnostics | project IsHealthy, NotHealthyReason, IsAttentionRequired, AttentionRequiredReason, IsScaleOutRequiredDane wyjściowe
Parametr wyjściowy Opis IsHealthy Dane wyjściowe 1 wskazują, że klaster jest w dobrej kondycji. Dane wyjściowe 0 wskazują, że klaster jest w złej kondycji. NotHealthyReason Przyczyna złej kondycji klastra. To pole jest istotne tylko wtedy, gdy dane wyjściowe isHealthy to 0. IsAttentionRequired Dane wyjściowe 1 wskazują, że klaster wymaga uwagi. UwagaRequiredReason Przyczyna, dla którego klaster wymaga uwagi. To pole jest istotne tylko wtedy, gdy dane wyjściowe isAttentionRequired to 1. IsScaleOutRequired Dane wyjściowe 1 wskazują, że zaleca się skalowanie klastra w poziomie. Zaloguj się do Azure Portal i przejdź do klastra.
W obszarze Monitorowanie wybierz pozycję Metryki, a następnie wybierz pozycję Zachowaj przy życiu, jak pokazano na poniższej ilustracji. Dane wyjściowe zbliżone do 1 oznaczają klaster w dobrej kondycji.
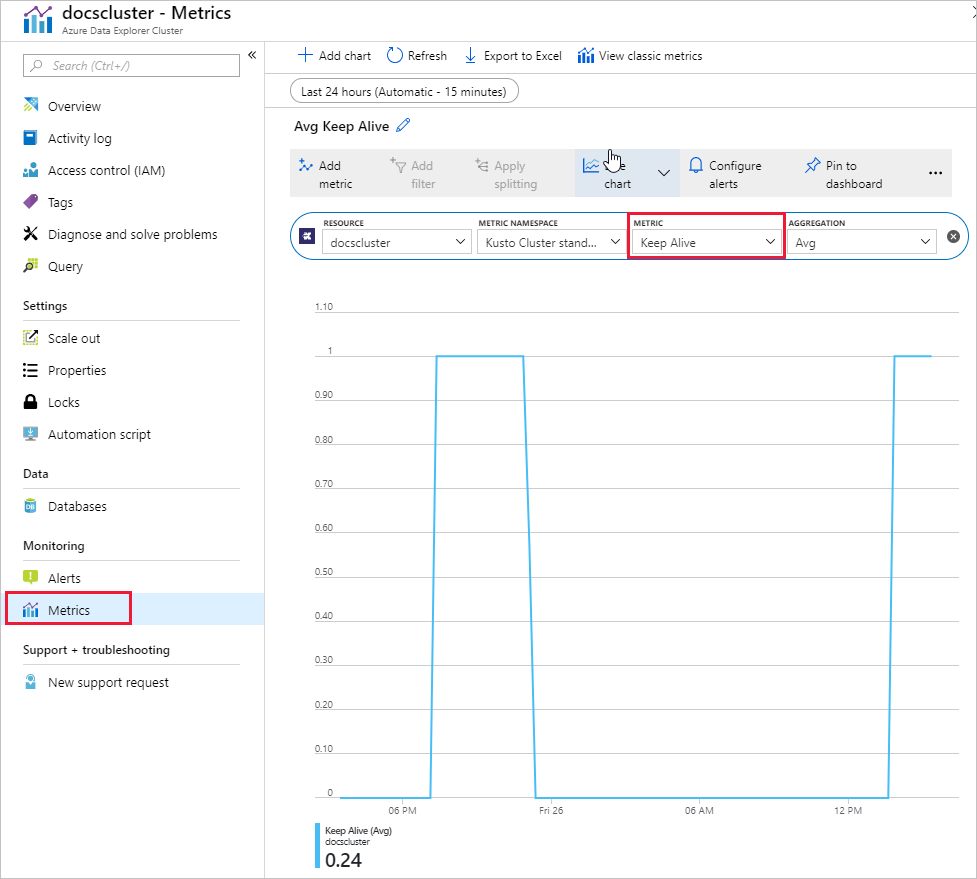
Istnieje możliwość dodania innych metryk do wykresu. Wybierz wykres, a następnie pozycję Dodaj metryki. Wybierz inną metryki — w tym przykładzie przedstawiono procesor CPU.
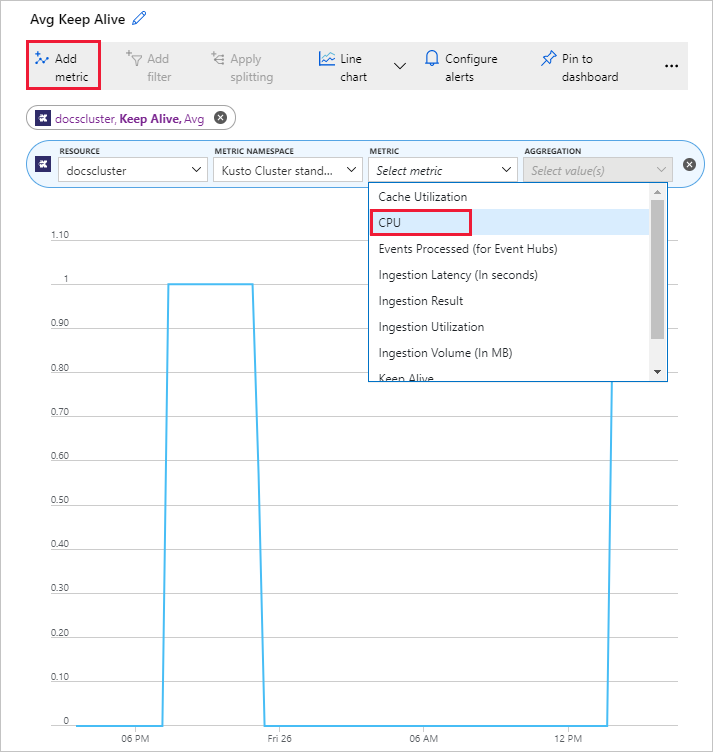
Przejrzyj metryki zasobów i pozyskiwania wymienione w metrykach klastra i przejrzyj zalecenia w kolumnie opisu metryki.
Jeśli potrzebujesz pomocy w diagnozowaniu problemów z kondycją klastra, otwórz wniosek o pomoc techniczną w Azure Portal.
Opinia
Dostępne już wkrótce: W 2024 r. będziemy stopniowo wycofywać zgłoszenia z serwisu GitHub jako mechanizm przesyłania opinii na temat zawartości i zastępować go nowym systemem opinii. Aby uzyskać więcej informacji, sprawdź: https://aka.ms/ContentUserFeedback.
Prześlij i wyświetl opinię dla