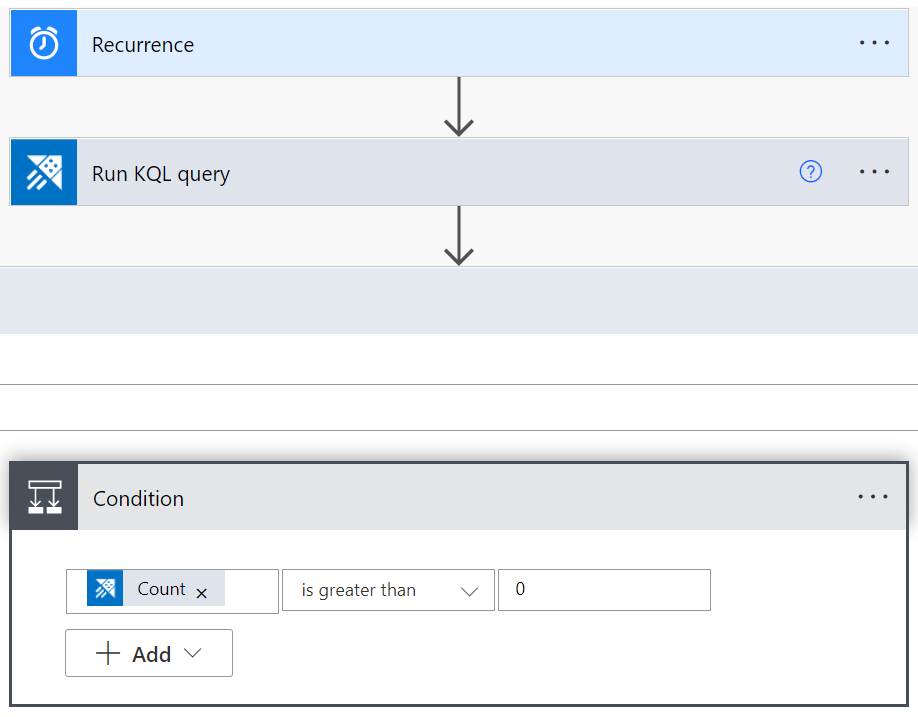Łącznik usługi Azure Data Explorer dla firmy Microsoft Power Automate
Ważne
Ten łącznik może być używany w analizie czasu rzeczywistego w usłudze Microsoft Fabric. Skorzystaj z instrukcji w tym artykule z następującymi wyjątkami:
- W razie potrzeby utwórz bazy danych, korzystając z instrukcji w temacie Tworzenie bazy danych KQL.
- W razie potrzeby utwórz tabele, korzystając z instrukcji w temacie Tworzenie pustej tabeli.
- Pobierz identyfikatory URI zapytań lub pozyskiwania, korzystając z instrukcji w temacie Copy URI (Kopiowanie identyfikatora URI).
- Uruchamianie zapytań w zestawie zapytań języka KQL.
Łącznik usługi Azure Data Explorer dla Power Automate usługi (wcześniej Microsoft Flow) umożliwia organizowanie i planowanie przepływów, wysyłanie powiadomień i alertów w ramach zaplanowanego lub wyzwalanego zadania.
Masz następujące możliwości:
- Wysyłaj powiadomienia i alerty na podstawie wyników zapytania, na przykład gdy progi przekraczają określone limity.
- Wysyłaj regularne, takie jak codzienne lub tygodniowe, raporty zawierające tabele i wykresy.
- Planowanie regularnych zadań przy użyciu poleceń zarządzania w klastrach. Na przykład skopiuj dane z jednej tabeli do innej przy użyciu
.set-or-appendpolecenia . - Eksportowanie i importowanie danych między usługą Azure Data Explorer i innymi bazami danych.
Aby uzyskać więcej informacji, zobacz Przykłady użycia łącznika usługi Azure Data ExplorerPower Automate.
Uwaga
Aby łącznik mógł Power Automate uzyskać dostęp do klastra chronionego przez sieć, należy dodać wychodzące adresy IP skojarzone z regionem łącznika do listy dozwolonych zapory. Aby uzyskać więcej informacji, zobacz Zarządzanie publicznym dostępem do klastra usługi Azure Data Explorer.
Tworzenie nowego przepływu przy użyciu łącznika usługi Azure Data Explorer
Aby użyć łącznika, należy najpierw dodać wyzwalacz. Wyzwalacz można zdefiniować na podstawie okresu cyklicznego lub jako odpowiedzi na poprzednią akcję przepływu.
Zaloguj się do Power Automate.
Utwórz nowy przepływ lub na stronie głównej Power Automate wybierz pozycję Moje przepływy>+ Nowy przepływ.
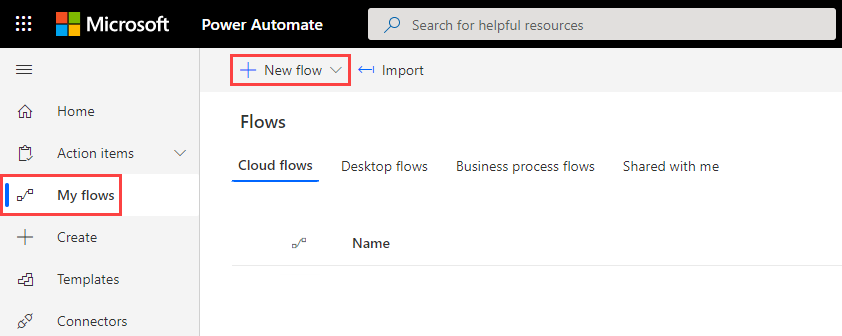
Wybierz pozycję Zaplanowany przepływ chmury.
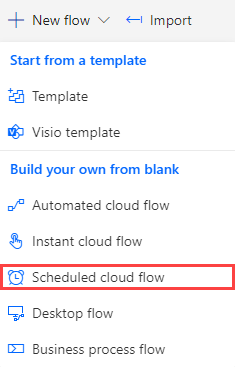
W obszarze Tworzenie zaplanowanego przepływu chmury wprowadź wymagane informacje.
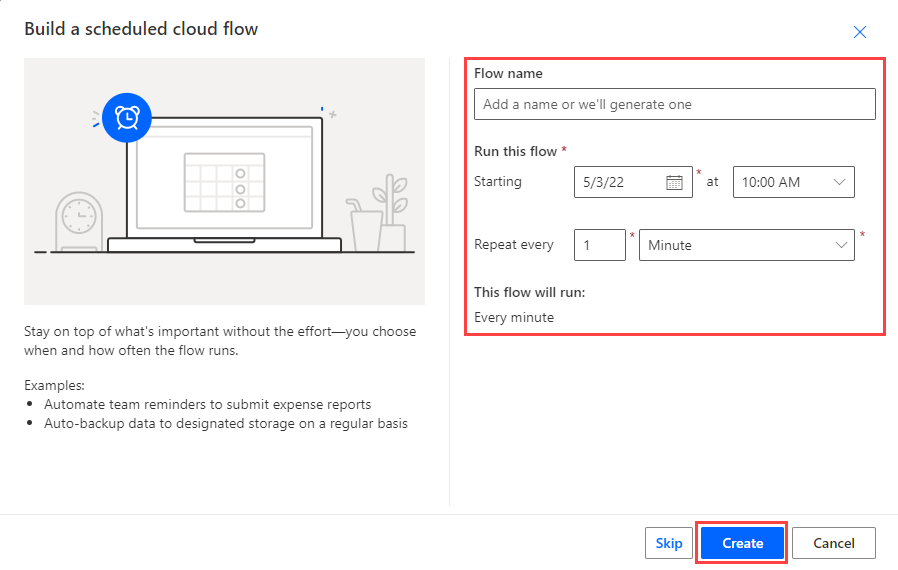
Wybierz pozycję Utwórz>+ Nowy krok.
W polu wyszukiwania wprowadź ciąg Kusto lub Azure Data Explorer, a następnie wybierz pozycję Azure Data Explorer.
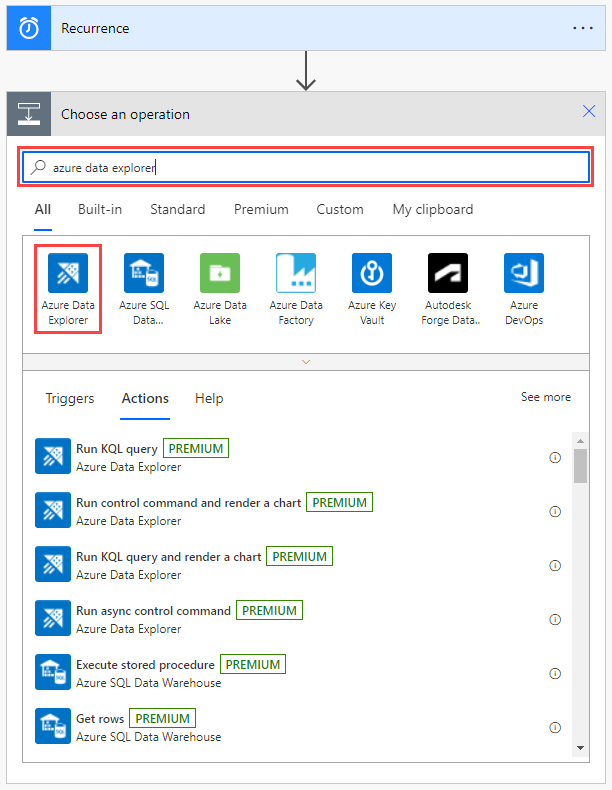
Wybierz akcję z listy. Aby uzyskać wyjaśnienie każdej akcji i sposobu ich konfigurowania, zobacz Akcje przepływu.
Ważne
Aby przepływ był uruchamiany, musisz mieć prawidłowe połączenie usługi Azure Data Explorer. Aby uzyskać informacje na temat tworzenia połączenia, zobacz Tworzenie połączenia usługi Azure Data Explorer w programie Power Automate.
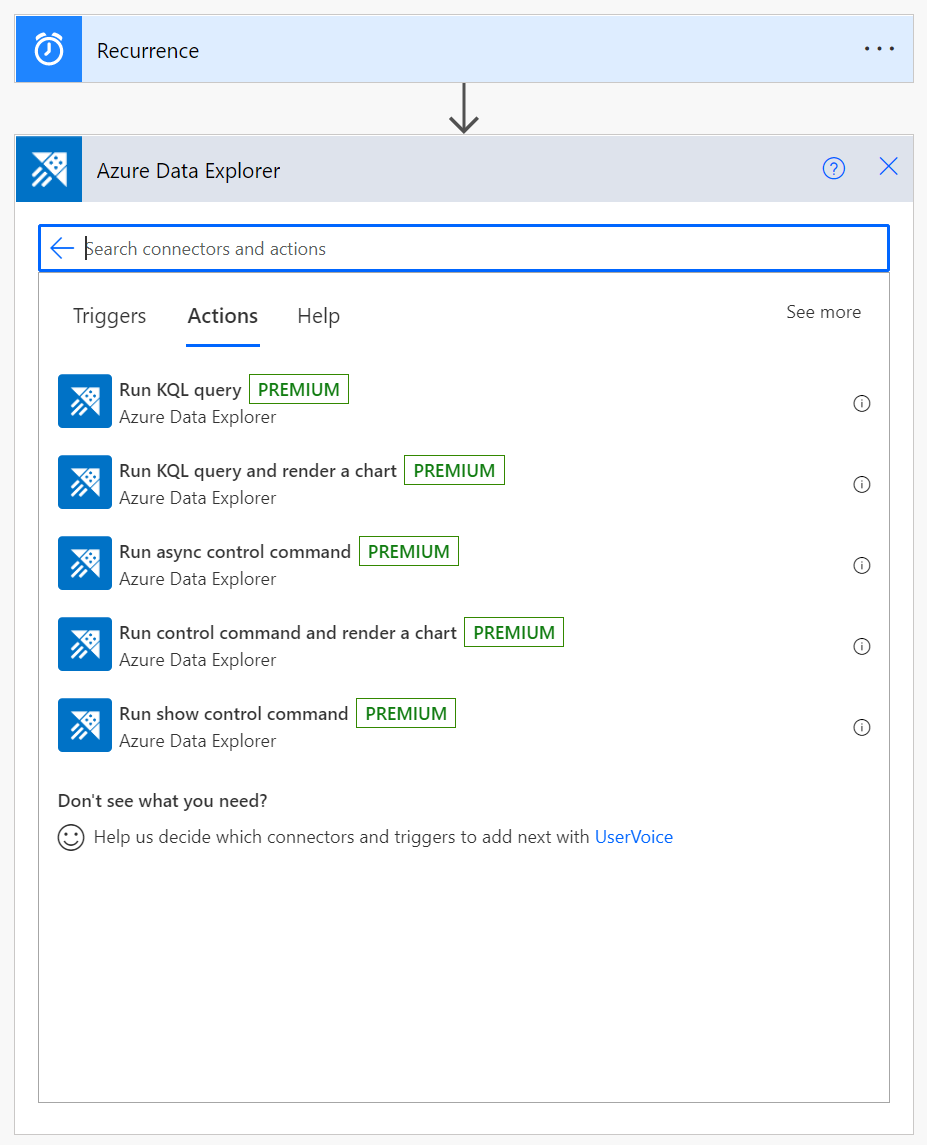
Akcje przepływu
Po wybraniu łącznika usługi Azure Data Explorer możesz wybrać jedną z następujących akcji, które chcesz dodać do przepływu:
- Uruchamianie zapytania KQL
- Uruchamianie zapytania KQL i renderowanie wykresu
- Uruchamianie polecenia zarządzania asynchronicznego
- Uruchamianie polecenia zarządzania i renderowanie wykresu
- Uruchom polecenie pokaż zarządzanie
W tej sekcji opisano możliwości i parametry dla każdej akcji oraz przedstawiono przykład sposobu dodawania akcji wiadomości e-mail do dowolnego przepływu.
Uruchamianie zapytania KQL
Uwaga
Jeśli zapytanie rozpoczyna się od kropki, jest to polecenie zarządzania. Użyj polecenia Uruchom asynchroniczne zarządzanie.
Użyj tej akcji, aby wysłać zapytanie do określonego klastra. Akcje dodawane następnie iterują po każdym wierszu wyników zapytania.
Jeśli uruchomienie zapytania trwa dłużej niż 8 minut, niepowodzenie zakończy się niepowodzeniem z wyjątkiem "RequestTimeout". Aby zapobiec temu problemowi, zoptymalizuj zapytanie lub podziel je na mniejsze części. Aby uzyskać więcej informacji, zobacz Najlepsze rozwiązania dotyczące zapytań.
Przykład
Następujący przepływ wyzwala zapytanie co minutę. Zapytanie sprawdza liczbę rekordów w tabeli, a następnie wysyła wiadomość e-mail tylko wtedy, gdy liczba rekordów jest większa niż 0.
Uruchamianie zapytania KQL i renderowanie wykresu
Uwaga
Jeśli zapytanie rozpoczyna się od kropki, jest to polecenie zarządzania. Użyj polecenia Uruchom zarządzanie i renderuj wykres.
Użyj tej akcji, aby zwizualizować wynik zapytania KQL jako tabelę lub wykres. Na przykład użyj tego przepływu, aby otrzymywać codzienne raporty pocztą e-mail.
Jeśli uruchomienie zapytania trwa dłużej niż 8 minut, niepowodzenie zakończy się niepowodzeniem z wyjątkiem "RequestTimeout". Aby zapobiec temu problemowi, zoptymalizuj zapytanie lub podziel je na mniejsze części. Aby uzyskać więcej informacji, zobacz Najlepsze rozwiązania dotyczące zapytań.
Przykład
Poniższy przepływ przedstawi wyniki zapytania jako schemat czasu.
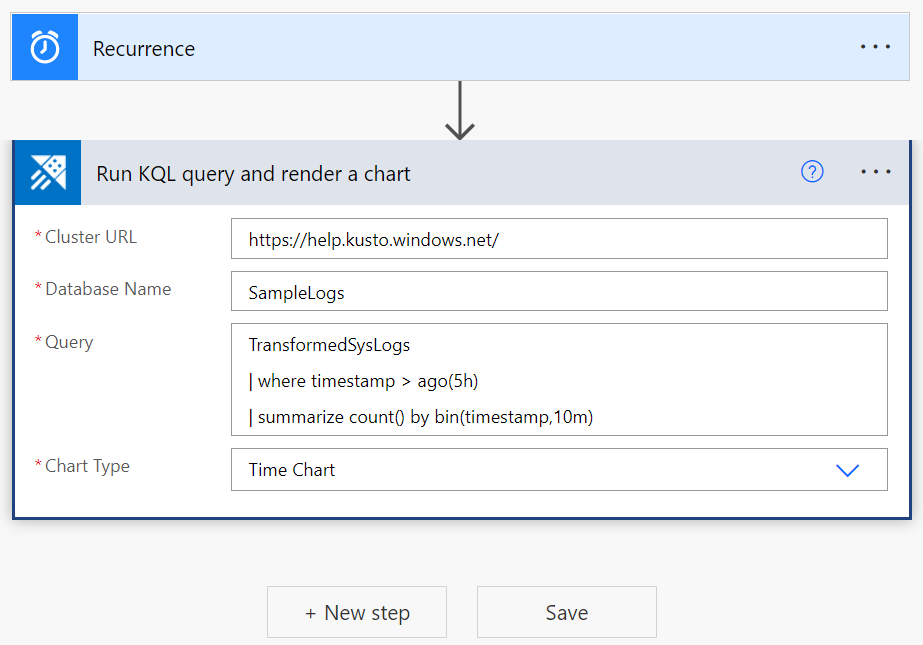
Uruchamianie polecenia zarządzania asynchronicznego
Użyj tej akcji, aby uruchomić polecenie zarządzania asynchronicznie, co oznacza, że będzie nadal działać w tle. Akcja zwraca identyfikator, stan i stan. Aby sprawdzić stan i szczegóły polecenia asynchronicznego, użyj polecenia .show operations z identyfikatorem zwróconym przez tę akcję.
Jeśli uruchomienie polecenia asynchronicznego zarządzania trwa dłużej niż 60 minut, niepowodzenie zakończy się niepowodzeniem z wyjątkiem "RequestTimeout".
Przykład
Poniższy przepływ wyzwala polecenie asynchroniczne, aby skopiować 10 rekordów z tabeli "TransformedSysLogs" do tabeli "TargetTable". Należy pamiętać, że słowo kluczowe "async" jest wymagane w zapytaniu.
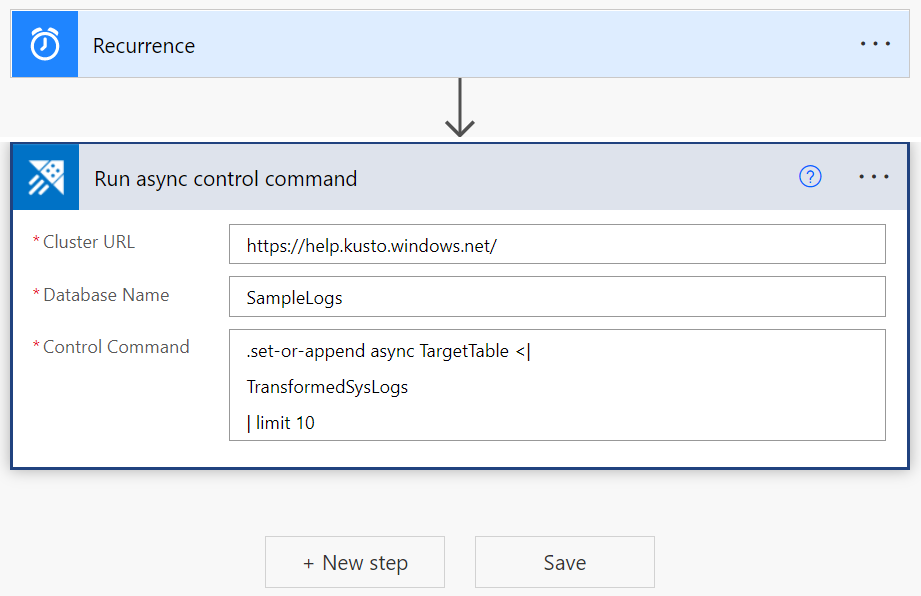
Uruchamianie polecenia zarządzania i renderowanie wykresu
Użyj tej akcji, aby uruchomić polecenie zarządzania i wyświetlić wynik jako wykres. Opcje wykresu obejmują tabelę HTML, wykres kołowy, wykres czasu i wykres słupkowy.
Jeśli uruchomienie polecenia zarządzania trwa dłużej niż 8 minut, niepowodzenie zakończy się niepowodzeniem z wyjątkiem "RequestTimeout".
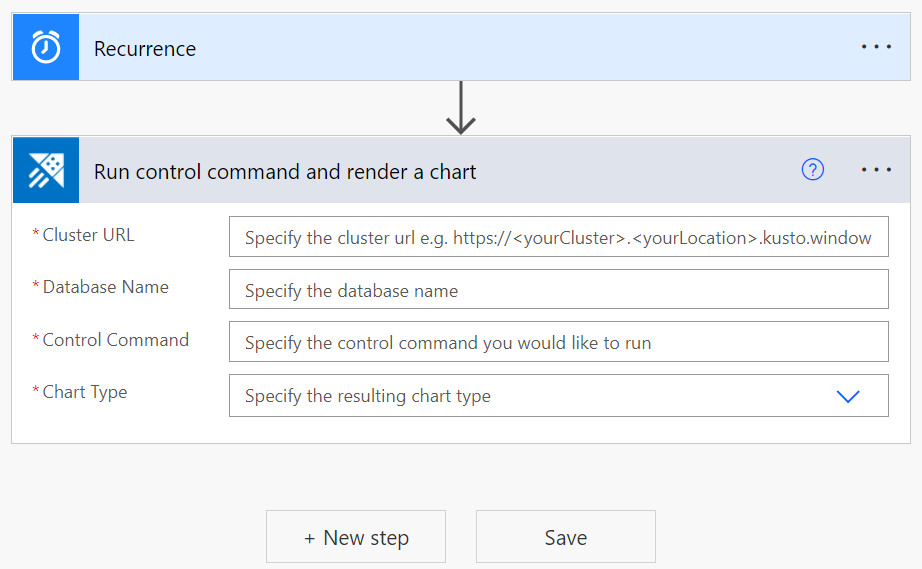
Uruchom polecenie pokaż zarządzanie
Ta akcja uruchamia polecenie pokaż zarządzanie i zwraca wynik, który można użyć w następujących łącznikach.
Jeśli uruchomienie polecenia zarządzania trwa dłużej niż 8 minut, niepowodzenie zakończy się niepowodzeniem z wyjątkiem "RequestTimeout".
Przykład
Poniższy przepływ uruchamia polecenie .show operation , aby znaleźć stan polecenia asynchronicznego przy użyciu identyfikatora operacji zwróconego przez wykonanie polecenia asynchronicznego.
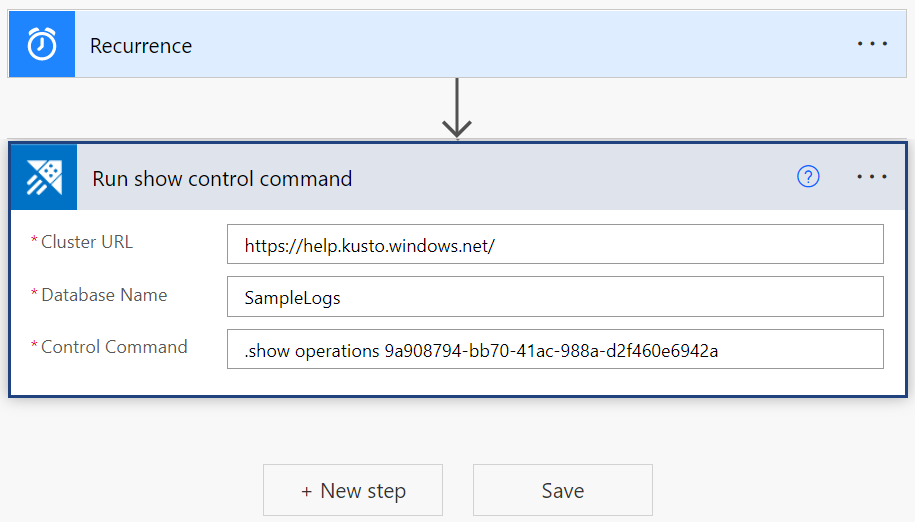
Wysyłanie wiadomości e-mail do wyników zapytania Kusto
Możesz dołączyć krok do dowolnego przepływu w celu wysyłania raportów pocztą e-mail na dowolny adres e-mail.
- Wybierz pozycję + Nowy krok, aby dodać nowy krok do przepływu.
- W polu wyszukiwania wprowadź office 365 i wybierz pozycję Office 365 Outlook.
- Wybierz pozycję Wyślij wiadomość e-mail (wersja 2).
- Wprowadź adres e-mail, na który ma zostać wysłany raport e-mail.
- Wprowadź temat wiadomości e-mail.
- Wybierz pozycję Widok kodu.
- Umieść kursor w polu Treść i wybierz pozycję Dodaj zawartość dynamiczną.
- Wybierz pozycję BodyHtml.
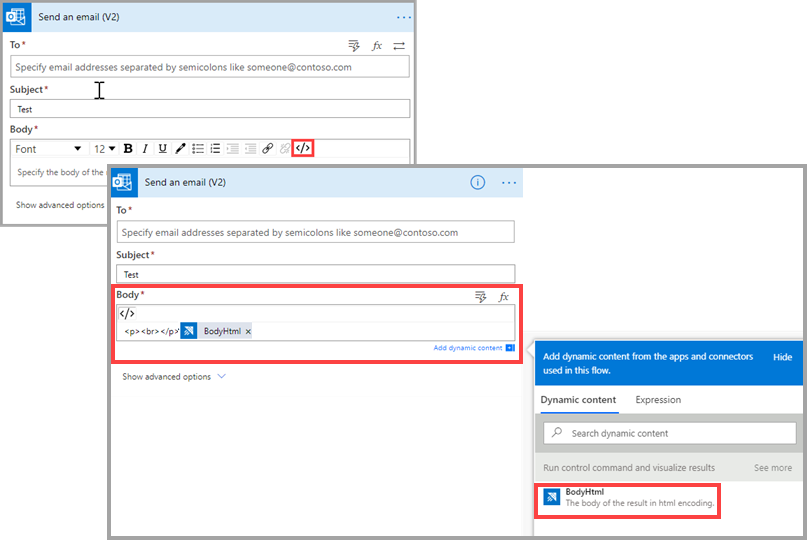
- Wybierz Pokaż opcje zaawansowane.
- W obszarze Nazwa załączników -1 wybierz pozycję Nazwa załącznika.
- W obszarze Zawartość załączników wybierz pozycję Zawartość załącznika.
- W razie potrzeby dodaj więcej załączników.
- W razie potrzeby ustaw poziom ważności.
- Wybierz pozycję Zapisz.
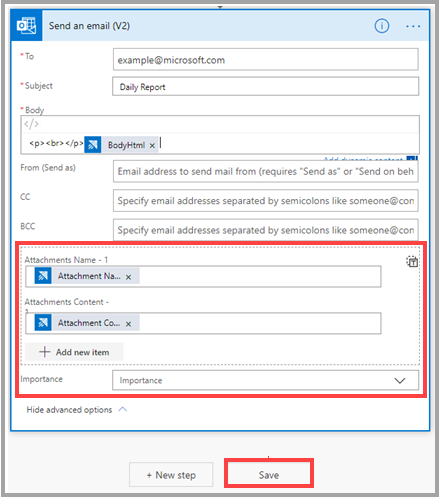
Tworzenie połączenia usługi Azure Data Explorer
Aby uruchomić przepływ zawierający łącznik usługi Azure Data Explorer, należy użyć prawidłowego połączenia usługi Azure Data Explorer. Możesz utworzyć i uwierzytelnić nowe połączenie w okienku po lewej Power Automate stronie, wybrać pozycję Połączenia danych>lub w przepływie, wybierając menu >łącznika usługi Azure Data Explorer Dodaj nowe połączenie.
W poniższych krokach pokazano, jak utworzyć połączenie z poziomu przepływu.
W obszarze Uruchom zapytanie KQL wybierz trzy kropki w prawym górnym rogu łącznika usługi Power Automate.
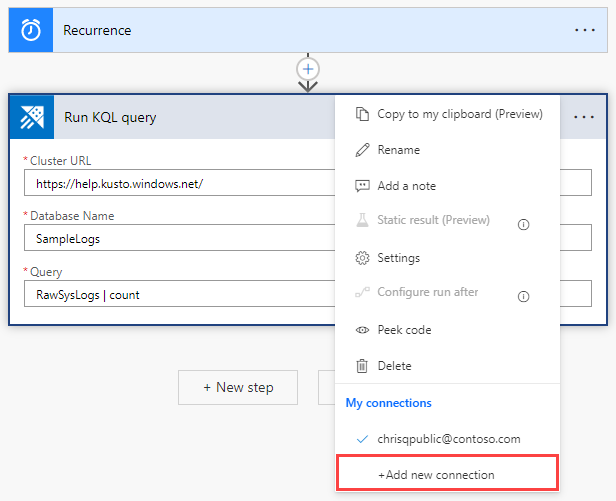
Wybierz pozycję Dodaj nowe połączenie. Po pierwszym nawiązaniu połączenia zostanie wyświetlony monit o zalogowanie się w celu uwierzytelnienia połączenia.
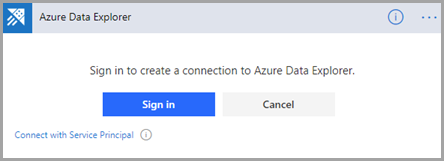
Uwierzytelnianie
Możesz uwierzytelnić się przy użyciu poświadczeń użytkownika lub aplikacji Firmy Microsoft Entra. Aby uwierzytelnić się przy użyciu poświadczeń, wybierz pozycję Zaloguj i wprowadź swoje poświadczenia.
Aby uwierzytelnić się za pomocą jednostki usługi:
Wybierz pozycję Połącz z jednostką usługi.
Wypełnij formularz, używając poniższych informacji:
- Nazwa połączenia: opisowa i zrozumiała nazwa nowego połączenia. W tym przykładzie użyliśmy polecenia "MyApplication".
- Identyfikator klienta: Identyfikator aplikacji.
- Klucz tajny klienta: Klucz aplikacji.
- Dzierżawa: identyfikator katalogu Microsoft Entra, w którym utworzono aplikację.
Uwaga
Upewnij się, że aplikacja jest aplikacją firmy Microsoft Entra i jest autoryzowana do uruchamiania zapytań w klastrze.
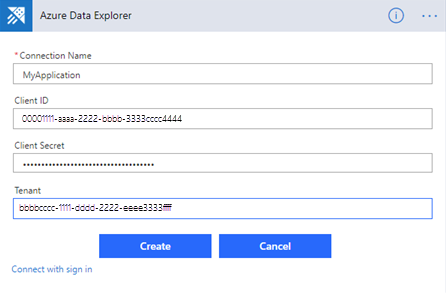
Po zakończeniu uwierzytelniania sprawdź, czy przepływ używa nowego połączenia.
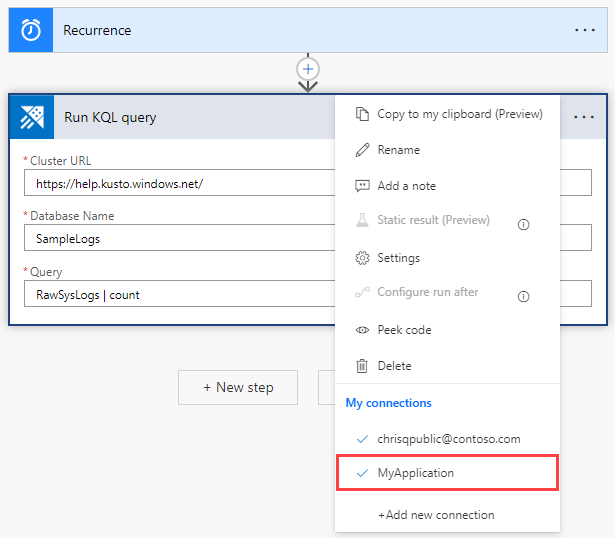
Po ustawieniu połączenia przepływ jest uruchamiany przy użyciu poświadczeń aplikacji.
Testowanie przepływu
Aby sprawdzić, czy przepływ działa, sprawdź historię uruchamiania przepływu:
Przejdź do strony głównejPower Automate.
Z menu głównego wybierz pozycję Moje przepływy.
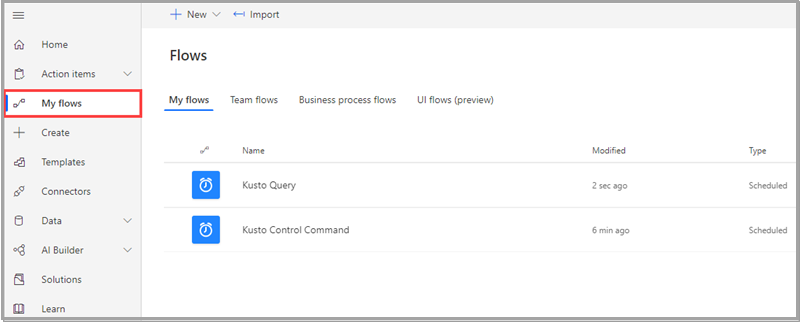
W wierszu przepływu, który chcesz zbadać, wybierz ikonę więcej poleceń, a następnie wybierz pozycję Historia uruchamiania.
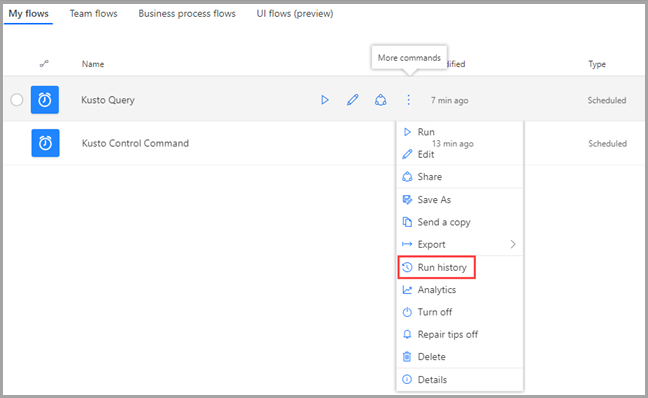
Zostaną wyświetlone wszystkie uruchomienia przepływu z informacjami o czasie rozpoczęcia, czasie trwania i stanie.
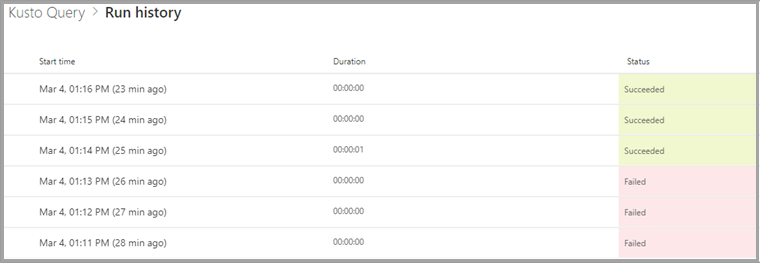
Aby uzyskać szczegółowe informacje o przepływie, w obszarze Moje przepływy wybierz przepływ, który chcesz zbadać.
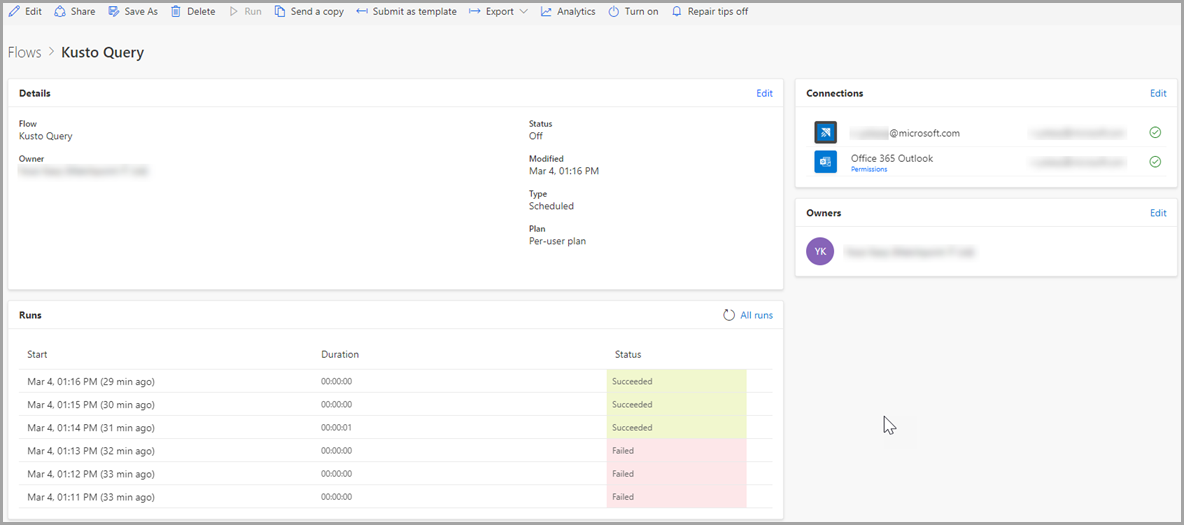
Aby zobaczyć, dlaczego przebieg zakończył się niepowodzeniem, wybierz czas rozpoczęcia przebiegu. Zostanie wyświetlony przepływ, a krok przepływu, który zakończył się niepowodzeniem, jest wskazywany przez czerwony wykrzyknik. Rozwiń krok, który zakończył się niepowodzeniem, aby wyświetlić jego szczegóły. Okienko Szczegóły po prawej stronie zawiera informacje o błędzie, aby można było rozwiązać ten problem.
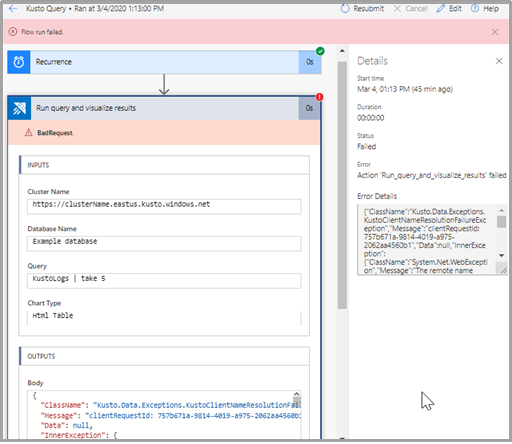
Ograniczenia
- Maksymalna liczba rekordów na żądanie wynosi 50 000, a maksymalny rozmiar danych na żądanie wynosi 32 MB. Tych limitów nie można zmienić.
- Żądania synchroniczne mają limit czasu 8 minut.
- Żądania asynchroniczne mają limit czasu 60 minut.
- Łącznik nie obsługuje operatorów, które nie są obsługiwane przez
getschemaoperatora. Na przykład operatory rozwidlenia, aspektów i oceny nie są obsługiwane. - Przepływy działają najlepiej w przeglądarce Microsoft Edge i Google Chrome.
Powiązana zawartość
- Użyj Łącznik aplikacji logiki Usługi Azure Kusto, aby uruchamiać zapytania i polecenia usługi Kusto w ramach zaplanowanego lub wyzwalanego zadania.