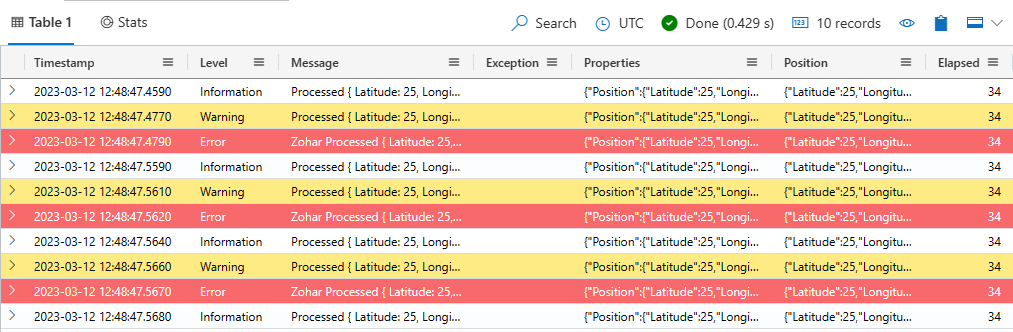Uwaga
Dostęp do tej strony wymaga autoryzacji. Może spróbować zalogować się lub zmienić katalogi.
Dostęp do tej strony wymaga autoryzacji. Możesz spróbować zmienić katalogi.
Serilog to popularna platforma rejestrowania dla aplikacji .NET. Oprogramowanie Serilog umożliwia deweloperom kontrolowanie, które instrukcje dziennika są danymi wyjściowymi. Poziom szczegółowości może być ustalany dowolnie na podstawie nazwy rejestratora, poziomu rejestratora i wzorca komunikatów. Ujście serilog, znane również jako dodatek, przesyła strumieniowo dane dziennika do tabeli, gdzie można analizować i wizualizować dzienniki w czasie rzeczywistym.
W tym artykule pokazano, jak pozyskiwać dane za pomocą programu Serilog.
Aby uzyskać pełną listę łączników danych, zobacz Omówienie integracji danych.
Wymagania wstępne
- Zestaw .NET SDK 6.0 lub nowszy
- Klaster i baza danych usługi Azure Data Explorer z domyślną pamięcią podręczną i zasadami przechowywania.
- Środowisko zapytań usługi Azure Data Explorer
- Identyfikator URI klastra Kusto dla wartości TargetURI w klastrzehttps://ingest-< formatu>.<region.kusto.windows.net>. Aby uzyskać więcej informacji, zobacz Dodawanie połączenia klastra.
Uwierzytelnianie
Uwierzytelnianie Entra firmy Microsoft jest używane w przypadku aplikacji, które muszą uzyskiwać dostęp do tabeli bazy danych KQL bez obecności użytkownika. Aby pozyskać dane przy użyciu łącznika Serilog, możesz użyć jednej z następujących metod uwierzytelniania:
Podstawowy element usługi Microsoft Entra to tożsamość zabezpieczająca, używana przez aplikacje do uzyskiwania dostępu do określonych zasobów Azure. Ta tożsamość służy do uwierzytelniania łącznika w bazie danych KQL przy użyciu identyfikatora klienta i hasła oraz może być używana w przypadku aplikacji działających poza platformą Azure.
Tożsamość zarządzana służy do uwierzytelniania łącznika w bazie danych KQL przy użyciu identyfikatora klienta. Tożsamości zarządzane są używane w przypadku aplikacji działających na platformie Azure.
Tworzenie jednostki usługi Entra firmy Microsoft
Utwórz jednostkę usługi Microsoft Entra, a następnie autoryzuj tę jednostkę jako tożsamość używaną przez łącznik do pozyskiwania danych do bazy danych KQL.
Jednostkę usługi Microsoft Entra można utworzyć za pośrednictwem witryny Azure Portal lub programowo, jak w poniższym przykładzie.
Później przyznasz uprawnienia dla tej jednostki usługi w celu uzyskania dostępu do zasobów usługi Kusto.
Zaloguj się do subskrypcji platformy Azure za pomocą interfejsu wiersza polecenia platformy Azure. Następnie uwierzytelnij się w przeglądarce.
az loginWybierz subskrypcję do hostowania podmiotu zabezpieczeń. Ten krok jest wymagany, gdy masz wiele subskrypcji.
az account set --subscription YOUR_SUBSCRIPTION_GUIDUtwórz jednostkę usługi. W tym przykładzie jednostka usługi nosi nazwę
my-service-principal.az ad sp create-for-rbac -n "my-service-principal" --role Contributor --scopes /subscriptions/{SubID}Z zwróconych danych JSON skopiuj wartości
appId,passworditenantdo użycia w przyszłości.{ "appId": "00001111-aaaa-2222-bbbb-3333cccc4444", "displayName": "my-service-principal", "name": "my-service-principal", "password": "00001111-aaaa-2222-bbbb-3333cccc4444", "tenant": "00001111-aaaa-2222-bbbb-3333cccc4444" }
Utworzono aplikację Microsoft Entra i jednostkę usługi.
Tworzenie tabeli docelowej i mapowania pozyskiwania
Utwórz tabelę docelową dla danych przychodzących i mapowanie pozyskiwania w celu zamapowania pozyskanych kolumn danych na kolumny w tabeli docelowej. W poniższych krokach schemat tabeli i mapowanie odpowiadają danym wysyłanym z przykładowej aplikacji.
Uruchom następujące polecenie tworzenia tabeli w edytorze zapytań, zastępując symbol zastępczy TableName nazwą tabeli docelowej:
.create table <TableName> (Timestamp: datetime, Level: string, Message: string, Exception: string, Properties: dynamic, Position: dynamic, Elapsed: int)Uruchom następujące polecenie .create ingestion mapping (Utwórz mapowanie pozyskiwania), zastępując symbole zastępcze TableName nazwą tabeli docelowej i parametrem TableNameMapping nazwą mapowania pozyskiwania:
.create table <TableName> ingestion csv mapping '<TableNameMapping>' '[{"Name":"Timestamp","DataType":"","Ordinal":"0","ConstValue":null},{"Name":"Level","DataType":"","Ordinal":"1","ConstValue":null},{"Name":"Message","DataType":"","Ordinal":"2","ConstValue":null},{"Name":"Exception","DataType":"","Ordinal":"3","ConstValue":null},{"Name":"Properties","DataType":"","Ordinal":"4","ConstValue":null},{"Name":"Position","DataType":"","Ordinal":"5","ConstValue":null},{"Name":"Elapsed","DataType":"","Ordinal":"6","ConstValue":null}]'Udziel jednostce usługi uprawnienia do pracy z bazą danych w bazie danych utwórz jednostkę usługi Microsoft Entra. Aby uzyskać więcej informacji, zobacz Przykłady. Zastąp symbol zastępczy DatabaseName nazwą docelowej bazy danych i identyfikatorem ApplicationID wartością
AppIdzapisaną podczas tworzenia jednostki usługi Microsoft Entra..add database <DatabaseName> ingestors ('aadapp=<ApplicationID>') 'App Registration'
Używanie biblioteki Serilog w aplikacji ASP.NET Core
W tej sekcji wyjaśniono, jak zintegrować aplikację Serilog z aplikacją ASP.NET Core w celu rejestrowania danych i wysyłania ich do tabeli KQL.
Instalowanie pakietu
Dodaj pakiet biblioteki NuGet Serilog.Sinks.AzureDataExplorer. Użyj polecenia Install-Package, określając nazwę pakietu NuGet.
Install-Package Serilog.Sinks.AzureDataExplorer
Dodawanie ujścia serilogu do aplikacji
Wykonaj następujące czynności, aby:
- Dodaj ujście serilogu do aplikacji.
- Skonfiguruj zmienne używane przez ujście.
- Skompiluj i uruchom aplikację.
Dodaj następujący kod do aplikacji:
using Serilog.Sinks.AzureDataExplorer;Skonfiguruj ujście serilogu, zastępując symbole zastępcze przy użyciu informacji w poniższej tabeli:
W przypadku uwierzytelniania jednostki usługi Entra firmy Microsoft użyj następującego kodu:
var log = new LoggerConfiguration() .WriteTo.AzureDataExplorerSink(new AzureDataExplorerSinkOptions { IngestionEndpointUri = "<TargetURI>", DatabaseName = "<MyDatabase>", TableName = "<MyTable>", BufferBaseFileName = "<BufferBaseFileName>" }) .CreateLogger();Użyj poniższej tabeli, aby ustawić wartości opcji ujścia:
Zmienna opis IngestionEndPointUriIdentyfikator URI pozyskiwania. DatabaseNameW nazwie docelowej bazy danych uwzględniana jest wielkość liter. TableNameW nazwie istniejącej tabeli docelowej jest uwzględniana wielkość liter. Na przykład SerilogTest jest nazwą tabeli utworzonej w sekcji Tworzenie tabeli docelowej i mapowania pozyskiwania. AppIdIdentyfikator klienta aplikacji wymagany do uwierzytelniania jednostki usługi Microsoft Entra. Zapisano tę wartość w temacie Create a Microsoft Entra service principal (Tworzenie jednostki usługi Firmy Microsoft Entra). AppKeyKlucz aplikacji wymagany do uwierzytelniania jednostki usługi Microsoft Entra. Ta wartość jest zapisywana w sekcji passwordTworzenie jednostki usługi Entra firmy Microsoft.TenantIdentyfikator klienta, w którym aplikacja jest zarejestrowana podczas korzystania z uwierzytelniania jednostki usługi programu Microsoft Entra. Zapisano tę wartość w temacie Create a Microsoft Entra service principal (Tworzenie jednostki usługi Firmy Microsoft Entra). BufferBaseFileNameOpcjonalna nazwa pliku podstawowego dla pliku buforu. Ustaw tę wartość, jeśli dzienniki mają być trwałe przed utratą wynikowymi niepowodzeniami połączenia z klastrem. Na przykład C:/Temp/Serilog.ManagedIdentityClientIdIdentyfikator klienta tożsamości zarządzanej przypisanej przez użytkownika podczas korzystania z uwierzytelniania tożsamości zarządzanej. Aby uzyskać więcej opcji, zobacz Opcje ujścia.
Wysyłanie danych do bazy danych przy użyciu ujścia serilogu. Na przykład:
log.Verbose("Processed {@Position} in {Elapsed:000} ms.", position, elapsedMs); log.Information("Processed {@Position} in {Elapsed:000} ms.", position, elapsedMs); log.Warning("Processed {@Position} in {Elapsed:000} ms.", position, elapsedMs); log.Error(new Exception(), "Processed {@Position} in {Elapsed:000} ms.", position, elapsedMs); log.Debug("Processed {@Position} in {Elapsed:000} ms. ", position, elapsedMs);Skompiluj i uruchom aplikację. Jeśli na przykład używasz programu Visual Studio, naciśnij F5.
Sprawdź, czy dane są w tabeli. Uruchom następujące zapytanie, zastępując symbol zastępczy nazwą tabeli utworzonej w poprzednim kroku:
<TableName> | take 10
Uruchamianie przykładowej aplikacji
Jeśli nie masz własnych danych do testowania, możesz użyć przykładowej aplikacji generatora dzienników z przykładowymi danymi, aby przetestować konfigurację i użyć ujścia serilogu.
Sklonuj repozytorium git ujścia serilog przy użyciu następującego polecenia git:
git clone https://github.com/Azure/serilog-sinks-azuredataexplorerUstaw następujące zmienne środowiskowe, aby skonfigurować ujście serilogu:
Zmienna opis IngestionEndPointUriIdentyfikator URI pozyskiwania. DatabaseNameW nazwie docelowej bazy danych uwzględniana jest wielkość liter. TableNameW nazwie istniejącej tabeli docelowej jest uwzględniana wielkość liter. Na przykład SerilogTest jest nazwą tabeli utworzonej w sekcji Tworzenie tabeli docelowej i mapowania pozyskiwania. AppIdIdentyfikator klienta aplikacji wymagany do uwierzytelniania jednostki usługi Microsoft Entra. Zapisano tę wartość w temacie Create a Microsoft Entra service principal (Tworzenie jednostki usługi Firmy Microsoft Entra). AppKeyKlucz aplikacji wymagany do uwierzytelniania głównej usługi Entra firmy Microsoft. Zapisano tę wartość w temacie Create a Microsoft Entra service principal (Tworzenie jednostki usługi Firmy Microsoft Entra). TenantIdentyfikator klienta, w którym aplikacja jest zarejestrowana podczas korzystania z uwierzytelniania jednostki usługi programu Microsoft Entra. Zapisano tę wartość w temacie Create a Microsoft Entra service principal (Tworzenie jednostki usługi Firmy Microsoft Entra). BufferBaseFileNameNazwa pliku podstawowego dla pliku buforu. Ustaw tę wartość, jeśli dzienniki mają być trwałe przed utratą wynikowymi niepowodzeniami połączenia z klastrem. Na przykład C:/Temp/SerilogManagedIdentityClientIdIdentyfikator klienta tożsamości zarządzanej przypisanej przez użytkownika podczas korzystania z uwierzytelniania tożsamości zarządzanej. Zmienne środowiskowe można ustawić ręcznie lub za pomocą następujących poleceń:
W terminalu przejdź do folderu głównego sklonowanego repozytorium i uruchom następujące polecenie platformy .NET, aby skompilować aplikację:
dotnet build srcW terminalu przejdź do folderu samples i uruchom następujące polecenie platformy .NET, aby uruchomić aplikację:
dotnet build run
W środowisku zapytań wybierz docelową bazę danych i uruchom następujące zapytanie, aby zbadać pozyskane dane, zastępując symbol zastępczy TableName nazwą tabeli docelowej:
<TableName> | take 10Dane wyjściowe powinny wyglądać podobnie do poniższej ilustracji: