Dostosowywanie ustawień w internetowym interfejsie użytkownika usługi Azure Data Explorer
Ten artykuł przeprowadzi Cię przez proces dostosowywania ustawień w internetowym interfejsie użytkownika usługi Azure Data Explorer. Dowiesz się, jak eksportować i importować ustawienia środowiska, wyróżniać poziomy błędów i zmieniać datę/godzinę na określoną strefę czasową. Może to pomóc w ochronie środowiska roboczego i przeniesieniu go do innych przeglądarek i urządzeń, a także ułatwić identyfikowanie błędów.
Wymagania wstępne
- Konto Microsoft lub tożsamość użytkownika Microsoft Entra. Subskrypcja platformy Azure nie jest wymagana.
- Zaloguj się do internetowego interfejsu użytkownika usługi Azure Data Explorer.
Przejdź do ustawień
Wybierz ikonę ![]() ustawień w prawym górnym rogu, aby otworzyć okno Ustawienia .
ustawień w prawym górnym rogu, aby otworzyć okno Ustawienia .

Ustawianie zaleceń dotyczących zapytań
Edytor zapytań udostępnia sugestie i ostrzeżenia podczas pisania zapytań. Sugestie i ostrzeżenia mogą być związane z wydajnością, poprawnością lub ogólnymi najlepszymi rozwiązaniami. Aby dostosować sugestie i ostrzeżenia, wykonaj następujące czynności:
W oknie Edytowanie ustawień>wybierz pozycję Ustaw zalecenia dotyczące zapytań.
W oknie dialogowym Ustawianie zaleceń dotyczących zapytań włącz lub wyłącz określone sugestie i ostrzeżenia. Użyj sugestii Aktywuj i Aktywuj ostrzeżenia w górnej części odpowiednich kart, aby włączyć lub wyłączyć wszystkie sugestie lub ostrzeżenia jednocześnie.
Wybierz pozycję Zastosuj , aby zapisać zmiany.
Dostosowywanie limitów czasu
Polecenia zapytań i administratorów mają domyślny limit czasu. Aby rozszerzyć lub zmniejszyć te limity, wykonaj następujące czynności:
W oknie Ustawienia>Połączenie dostosuj limit czasu zapytania lub limit czasu polecenia administratora.
Zmiany są zapisywane automatycznie.
Aby dowiedzieć się, jak ustawić limity czasu poza internetowym interfejsem użytkownika, zobacz Ustawianie limitów czasu.
Eksportowanie i importowanie ustawień środowiska
Akcje eksportowania i importowania pomagają chronić środowisko pracy i przenosić je do innych przeglądarek i urządzeń. Akcja eksportu spowoduje wyeksportowanie wszystkich ustawień, połączeń klastra i kart zapytań do pliku JSON, który można zaimportować do innej przeglądarki lub urządzenia.
Eksportowanie ustawień środowiska
W oknie Ustawienia>Ogólne wybierz pozycję Eksportuj.
Plik adx-export.json zostanie pobrany do magazynu lokalnego.
Wybierz pozycję Wyczyść stan lokalny, aby przywrócić środowisko do stanu pierwotnego. To ustawienie usuwa wszystkie połączenia klastra i zamyka otwarte karty.
Uwaga
Eksportuj tylko eksportuje dane powiązane z zapytaniami. Żadne dane pulpitu nawigacyjnego nie zostaną wyeksportowane w pliku adx-export.json .
Importowanie ustawień środowiska
W oknie Ustawienia>Ogólne wybierz pozycję Importuj. Następnie w oknie podręcznym Ostrzeżenie wybierz pozycję Importuj.

Znajdź plik adx-export.json z magazynu lokalnego i otwórz go.
Poprzednie połączenia klastra i otwarte karty są teraz dostępne.
Uwaga
Importowanie zastępuje wszystkie istniejące ustawienia i dane środowiska.
Wyróżnianie poziomów błędów
Usługa Azure Data Explorer próbuje interpretować poziom ważności lub szczegółowości każdego wiersza w panelu wyników i odpowiednio je kolorować. Robi to, pasując do odrębnych wartości każdej kolumny z zestawem znanych wzorców ("Ostrzeżenie", "Błąd" itd.).
Włączanie wyróżniania na poziomie błędu
Aby włączyć wyróżnianie poziomu błędów:
Wybierz ikonę Ustawienia obok swojej nazwy użytkownika.
Wybierz kartę Wygląd i przełącz opcję Włącz wyróżnianie na poziomie błędu po prawej stronie.

| Schemat kolorów na poziomie błędu w trybie jasnym | Schemat kolorów na poziomie błędu w trybie ciemnym |
|---|---|
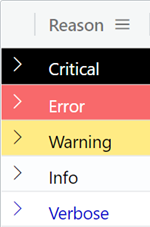
|

|
Wymagania dotyczące kolumn do wyróżniania
W przypadku wyróżnionych poziomów błędów kolumna musi mieć typ intdanych , longlub string.
- Jeśli kolumna ma typ
longlubint:- Nazwa kolumny musi być poziom
- Wartości mogą zawierać tylko liczby z zakresu od 1 do 5.
- Jeśli kolumna ma typ
string:- Nazwa kolumny może opcjonalnie mieć wartość Poziom , aby zwiększyć wydajność.
- Kolumna może zawierać tylko następujące wartości:
- krytyczne, krytyczne, krytyczne, asertywne, wysokie
- błąd, e
- ostrzeżenie, w, monitor
- informacje
- pełne, pełne, pełne, d


