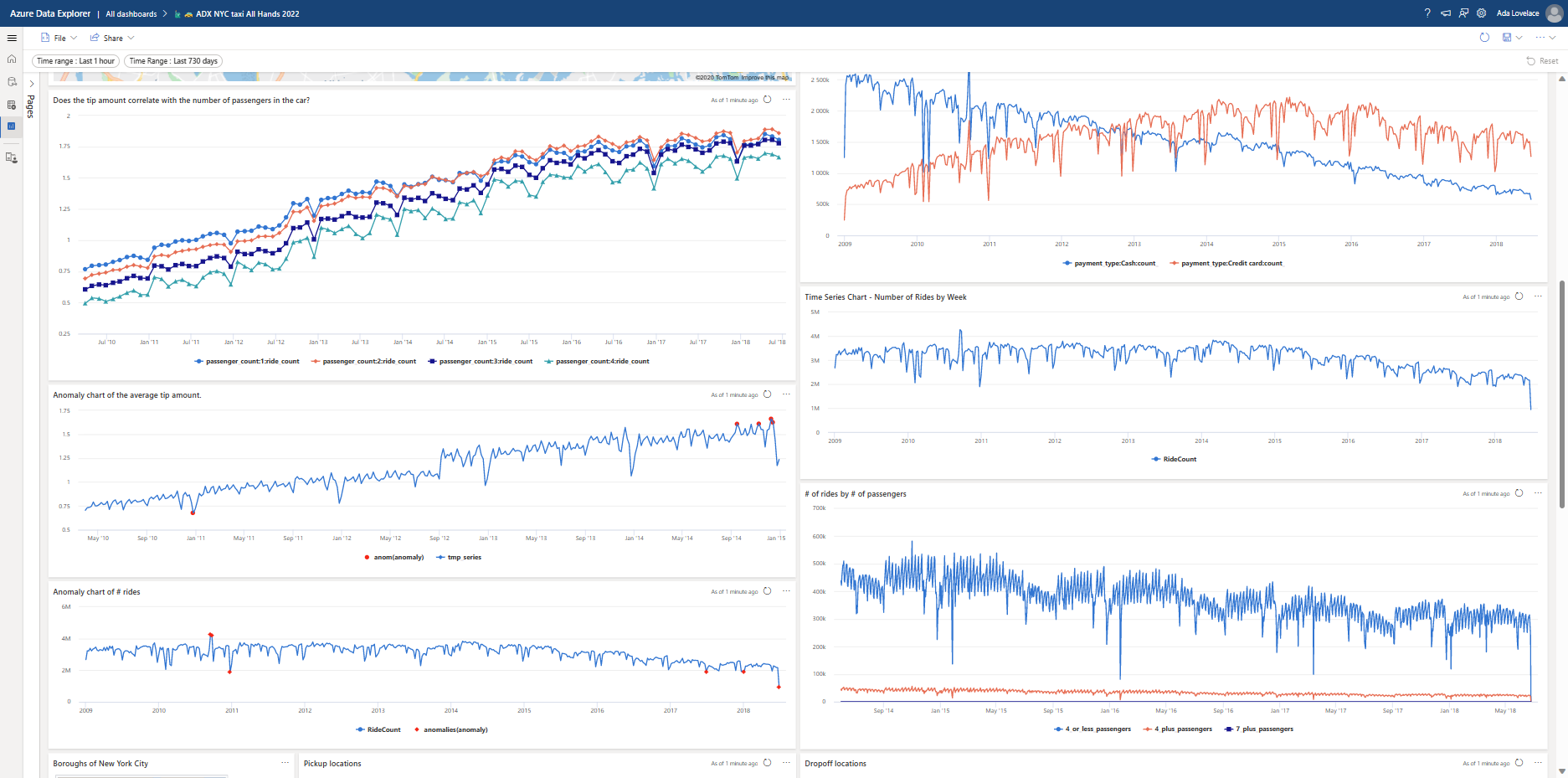Wizualizowanie danych przy użyciu pulpitów nawigacyjnych usługi Azure Data Explorer
Azure Data Explorer to szybka i wysoce skalowalna usługa eksploracji danych na potrzeby danych dziennika i telemetrycznych. Eksploruj dane od kompleksowej aplikacji internetowej usługi Azure Data Explorer, począwszy od pozyskiwania danych, uruchamiania zapytań i ostatecznie tworzenia pulpitów nawigacyjnych.
Pulpit nawigacyjny to kolekcja kafelków, opcjonalnie uporządkowana na stronach, gdzie każdy kafelek ma bazowe zapytanie i wizualną reprezentację. Za pomocą internetowego interfejsu użytkownika można natywnie eksportować zapytania język zapytań Kusto (KQL) do pulpitu nawigacyjnego jako wizualizacje, a następnie modyfikować ich podstawowe zapytania i formatowanie wizualne zgodnie z potrzebami. Oprócz łatwości eksploracji danych w pełni zintegrowane środowisko pulpitu nawigacyjnego usługi Azure Data Explorer zapewnia lepszą wydajność zapytań i wizualizacji.
Ważne
Twoje dane są bezpieczne. Pulpity nawigacyjne i metadane związane z pulpitami nawigacyjnymi dotyczące użytkowników są szyfrowane podczas magazynowania przy użyciu kluczy zarządzanych przez firmę Microsoft.
Na poniższej ilustracji przedstawiono przykładowy pulpit nawigacyjny usługi Azure Data Explorer:
Aby interaktywnie eksplorować przykładowe pulpity nawigacyjne, zobacz Szybki start: wizualizowanie przykładowych pulpitów nawigacyjnych danych.
Wymagania wstępne
- Konto Microsoft lub tożsamość użytkownika Microsoft Entra. Subskrypcja platformy Azure nie jest wymagana.
- Utwórz klaster i bazę danych usługi Azure Data Explorer.
- Zaloguj się do internetowego interfejsu użytkownika usługi Azure Data Explorer i dodaj połączenie z klastrem.
Tworzenie nowego pulpitu nawigacyjnego
Na pasku nawigacyjnym wybierz pozycję Pulpity>nawigacyjne Nowy pulpit nawigacyjny.
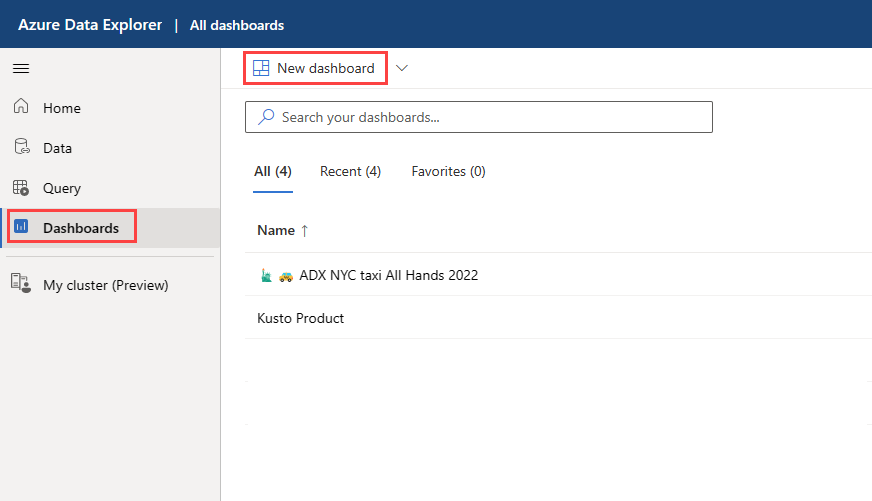
Wprowadź nazwę pulpitu nawigacyjnego i wybierz pozycję Utwórz.
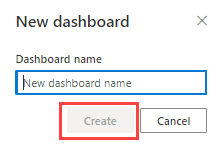
Dodawanie źródła danych
Pojedynczy pulpit nawigacyjny może wyświetlać wizualizacje z co najmniej jednego klastra.
Wybierz menu Więcej [...] >Źródła danych
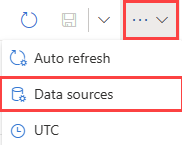
W okienku Źródła danych wybierz pozycję + Nowe źródło danych.
W okienku Tworzenie nowego źródła danych :
- Wprowadź nazwę źródła danych.
- Wprowadź region identyfikatora URI klastra , a następnie wybierz pozycję Połącz.
- Wybierz pozycję Baza danych z listy rozwijanej.
- Wprowadź wartość maksymalnego wieku pamięci podręcznej wyników zapytania , aby włączyć pamięć podręczną wyników zapytań dla wszystkich zapytań tego źródła danych. Maksymalny wiek może być w jednostkach sekund, godzin lub dni.
- Wybierz przycisk Utwórz.
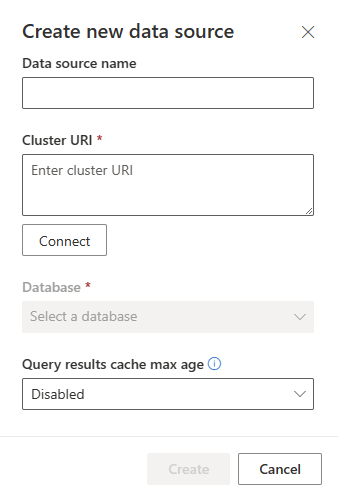
Dodaj kafelek
Kafelki pulpitu nawigacyjnego używają fragmentów kodu język zapytań Kusto do pobierania danych i renderowania wizualizacji. Każdy kafelek/zapytanie może obsługiwać jedną wizualizację.
Wybierz pozycję Dodaj kafelek na kanwie pulpitu nawigacyjnego lub na górnym pasku menu.
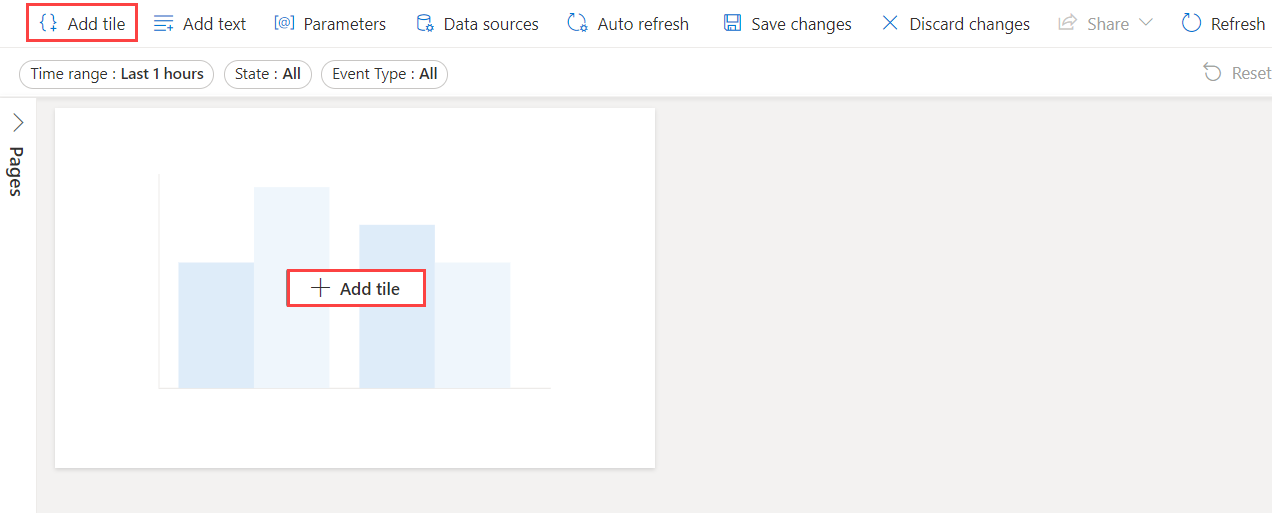
W okienku Zapytanie
Wybierz źródło danych z menu rozwijanego.
Wpisz zapytanie, a następnie wybierz pozycję Uruchom. Aby uzyskać więcej informacji na temat generowania zapytań używających parametrów, zobacz Używanie parametrów w zapytaniu.
Wybierz pozycję Wizualizacja.
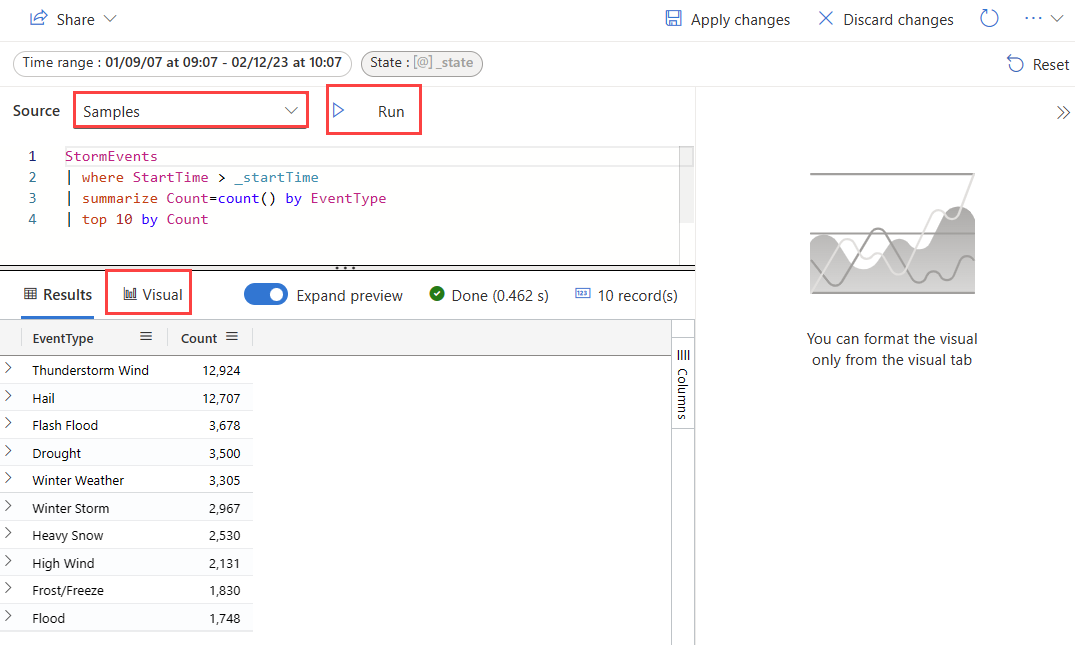
Na karcie wizualizacji wybierz pozycję Typ wizualizacji , aby wybrać typ wizualizacji.
Wybierz pozycję Zastosuj zmiany , aby przypiąć wizualizację do pulpitu nawigacyjnego.
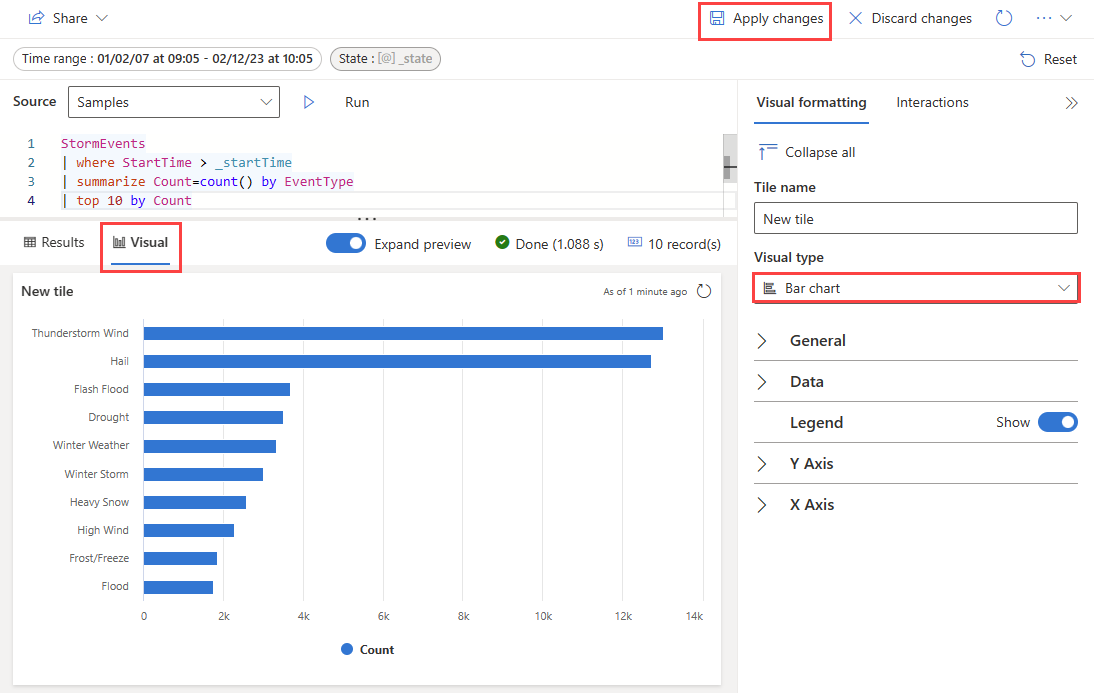
Możesz zmienić rozmiar wizualizacji, a następnie wybrać ikonę Zapisz .
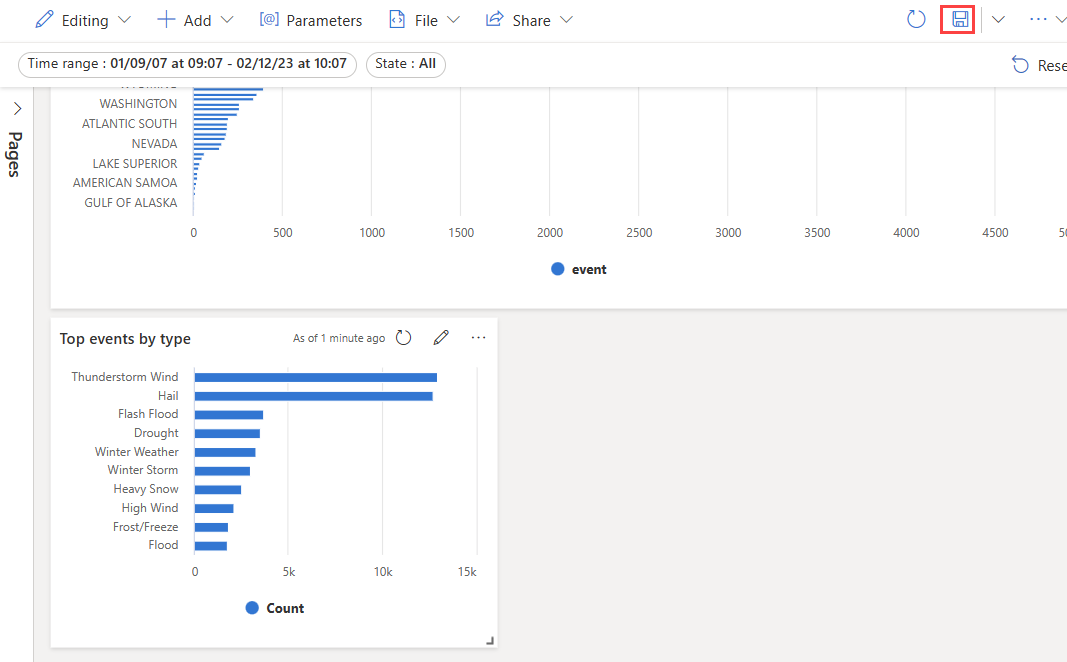
Przypinanie kafelka z zapytania
Możesz również przypiąć zapytanie z karty zapytania internetowego interfejsu użytkownika.
Aby przypiąć zapytanie:
Utwórz i uruchom zapytanie, którego dane wyjściowe chcesz zwizualizować na pulpicie nawigacyjnym.
Wybierz pozycję Udostępnij>przypnij do pulpitu nawigacyjnego.
W okienku Przypnij do pulpitu nawigacyjnego :
- Podaj nazwę kafelka.
- Nazwa źródła danych jest wypełniana automatycznie ze źródła danych zapytania.
- Wybierz opcję Użyj istniejącego źródła danych, jeśli to możliwe.
- Wybierz pozycjęUtwórz nowy.
- Wprowadź nazwę pulpitu nawigacyjnego.
- Zaznacz pole wyboru Wyświetl pulpit nawigacyjny po utworzeniu (jeśli jest to nowy pulpit nawigacyjny).
- Wybierz pozycję Przypnij
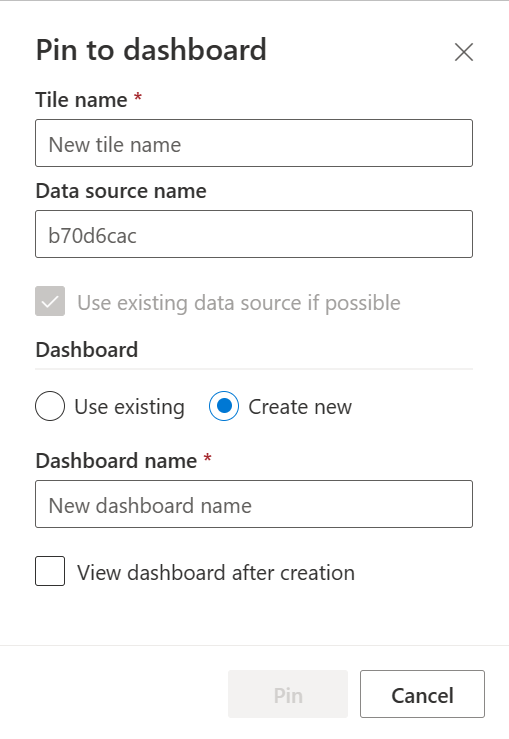
Używanie parametrów
Parametry znacznie zwiększają wydajność renderowania pulpitu nawigacyjnego i umożliwiają używanie wartości filtrów tak szybko, jak to możliwe w zapytaniu. Filtrowanie jest włączone, gdy parametr jest uwzględniony w zapytaniu skojarzonym z kafelkami. Aby uzyskać więcej informacji na temat konfigurowania i używania różnych rodzajów parametrów, zobacz Use parameters in Azure Data Explorer dashboards (Używanie parametrów na pulpitach nawigacyjnych usługi Azure Data Explorer).
Wyświetl zapytanie
Zapytanie można wyświetlić w trybie edycji lub wyświetlania. Edytowanie podstawowego zapytania kafelka jest możliwe tylko w trybie edycji. W trybie wyświetlania można zmodyfikować zapytanie na nowej karcie zapytania bez zmiany bazowego zapytania kafelka pulpitu nawigacyjnego.
Przejdź do pulpitu nawigacyjnego.
Na kafelku, który chcesz eksplorować, wybierz menu Więcej [...]>Wyświetl zapytanie.
Zostanie otwarte okienko z tabelą zapytań i wyników.
Wybierz kartę Nowe zapytanie. Przejdź do edytowania zapytania w okienku zapytania internetowego interfejsu użytkownika usługi Azure Data Explorer.
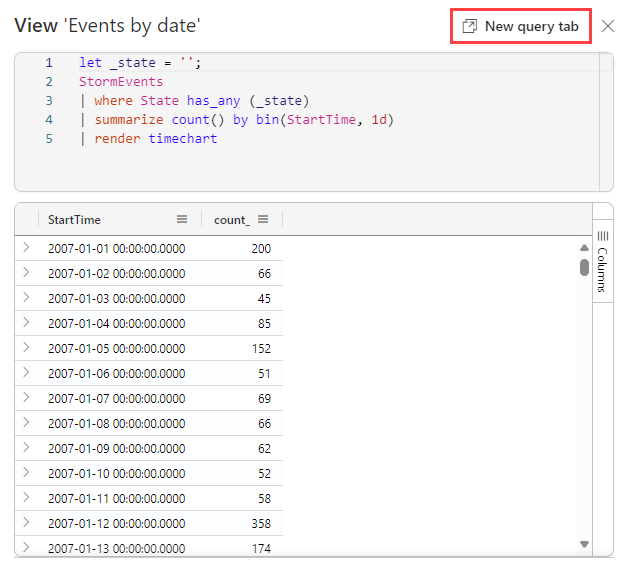
Uwaga
Wszystkie zmiany wprowadzone w zapytaniu przy użyciu tego przepływu nie zostaną odzwierciedlone na oryginalnym pulpicie nawigacyjnym.
Udostępnianie pulpitów nawigacyjnych
Użyj menu udostępniania, aby udzielić uprawnień użytkownikowi Microsoft Entra lub grupie Microsoft Entra w celu uzyskania dostępu do pulpitu nawigacyjnego, zmiany poziomu uprawnień użytkownika i udostępnienia linku do pulpitu nawigacyjnego.
Ważne
Aby uzyskać dostęp do pulpitu nawigacyjnego, przeglądarka pulpitów nawigacyjnych wymaga następujących elementów:
- Link do pulpitu nawigacyjnego w celu uzyskania dostępu
- Uprawnienia do pulpitu nawigacyjnego
- Uzyskiwanie dostępu do źródłowej bazy danych w klastrze usługi Azure Data Explorer
Zarządzanie uprawnieniami
Wybierz element menu Udostępnij na górnym pasku pulpitu nawigacyjnego.
Z listy rozwijanej wybierz pozycję Zarządzaj uprawnieniami .
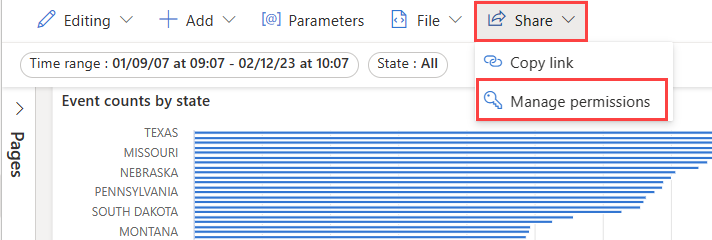
Udzielenie uprawnień
Aby udzielić uprawnień użytkownikowi w okienku uprawnień pulpitu nawigacyjnego :
- Wprowadź Microsoft Entra użytkownika lub grupę Microsoft Entra w obszarze Dodaj nowych członków.
- Na poziomie Uprawnienia wybierz jedną z następujących wartości: Może wyświetlać lub może edytować.
- Wybierz pozycję Dodaj.
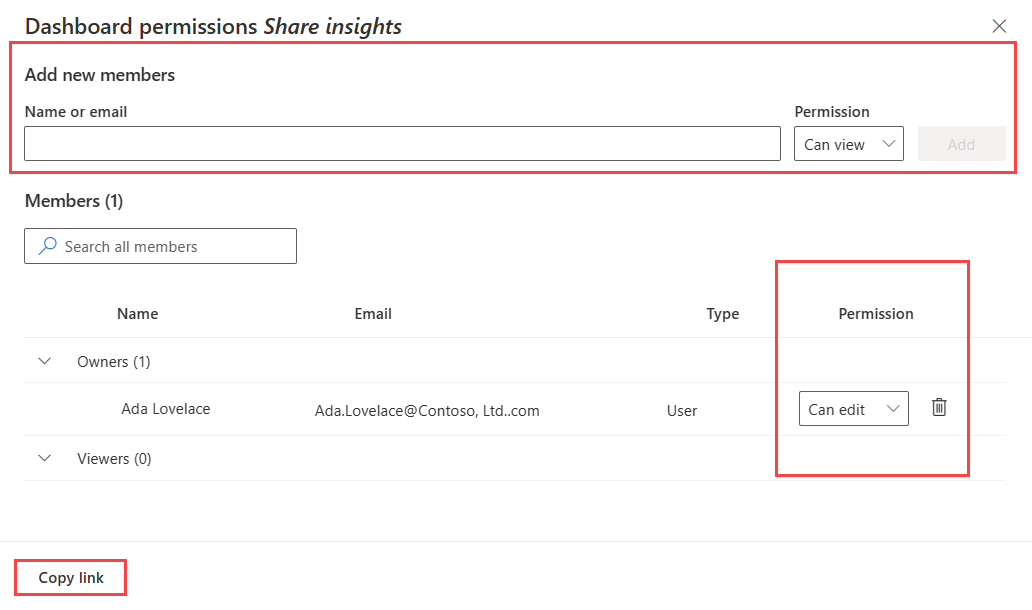
Zmienianie poziomu uprawnień użytkownika
Aby zmienić poziom uprawnień użytkownika w okienku uprawnień pulpitu nawigacyjnego :
- Użyj pola wyszukiwania lub przewiń listę użytkowników, aby znaleźć użytkownika.
- Zmień poziom uprawnień zgodnie z potrzebami.
Udostępnianie linku do pulpitu nawigacyjnego
Aby udostępnić link do pulpitu nawigacyjnego, wykonaj jedną z następujących czynności:
- Wybierz pozycję Udostępnij , a następnie wybierz pozycję Kopiuj link
- W oknie Uprawnienia pulpitu nawigacyjnego wybierz pozycję Kopiuj link.
Eksportowanie pulpitów nawigacyjnych
Użyj menu pliku, aby wyeksportować pulpit nawigacyjny do pliku JSON. Eksportowanie pulpitu nawigacyjnego może być przydatne w następujących scenariuszach:
- Kontrola wersji: możesz użyć pliku do przywrócenia pulpitu nawigacyjnego do poprzedniej wersji.
- Szablon pulpitu nawigacyjnego: możesz użyć pliku jako szablonu do tworzenia nowych pulpitów nawigacyjnych.
- Edytowanie ręczne: możesz edytować plik w celu zmodyfikowania pulpitu nawigacyjnego. Plik można zaimportować z powrotem do pulpitu nawigacyjnego.
Aby wyeksportować pulpit nawigacyjny, na pulpicie nawigacyjnym wybierz pozycję Eksportuj plik>do pliku.
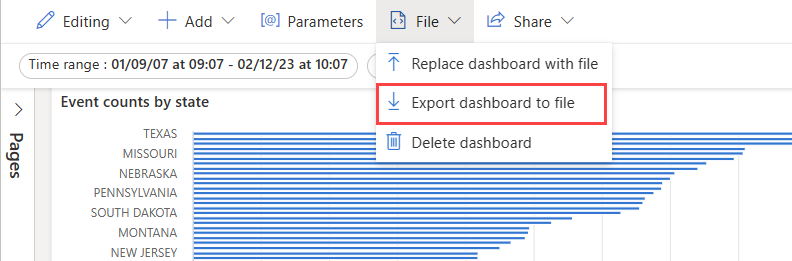
Plik zawiera dane pulpitu nawigacyjnego w formacie JSON, który przedstawiono w poniższym fragmencie kodu.
{
"id": "{GUID}",
"eTag": "{TAG}",
"title": "Dashboard title",
"tiles": [
{
"id": "{GUID}",
"title": "Tile title",
"query": "{QUERY}",
"layout": { "x": 0, "y": 7, "width": 6, "height": 5 },
"pageId": "{GUID}",
"visualType": "line",
"dataSourceId": "{GUID}",
"visualOptions": {
"xColumn": { "type": "infer" },
"yColumns": { "type": "infer" },
"yAxisMinimumValue": { "type": "infer" },
"yAxisMaximumValue": { "type": "infer" },
"seriesColumns": { "type": "infer" },
"hideLegend": false,
"xColumnTitle": "",
"yColumnTitle": "",
"horizontalLine": "",
"verticalLine": "",
"xAxisScale": "linear",
"yAxisScale": "linear",
"crossFilterDisabled": false,
"crossFilter": { "dimensionId": "dragX-timeRange", "parameterId": "{GUID}" },
"multipleYAxes": {
"base": { "id": "-1", "columns": [], "label": "", "yAxisMinimumValue": null, "yAxisMaximumValue": null, "yAxisScale": "linear", "horizontalLines": [] },
"additional": []
},
"hideTileTitle": false
},
"usedParamVariables": [ "{PARAM}" ]
}
],
"dataSources": [ {} ],
"$schema": "https://dataexplorer.azure.com/static/d/schema/20/dashboard.json",
"autoRefresh": { "enabled": true, "defaultInterval": "15m", "minInterval": "5m" },
"parameters": [ {} ],
"pages": [ { "name": "Primary", "id": "{GUID}" } ],
"schema_version": "20"
}
Aby utworzyć nowy pulpit nawigacyjny na podstawie pliku
Plik pulpitu nawigacyjnego umożliwia utworzenie nowego pulpitu nawigacyjnego w następujący sposób:
Na stronie głównego pulpitu nawigacyjnego wybierz pozycję Nowy pulpit nawigacyjny>Importuj z pliku.
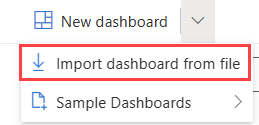
Wybierz plik do zaimportowania.
Wprowadź nazwę pulpitu nawigacyjnego, a następnie wybierz pozycję Utwórz.
Aby zaktualizować lub przywrócić istniejący pulpit nawigacyjny z pliku
Możesz zaktualizować istniejący pulpit nawigacyjny lub przywrócić poprzednią wersję w następujący sposób:
Na pulpicie nawigacyjnym wybierz pozycję Plik>Zamień na plik.
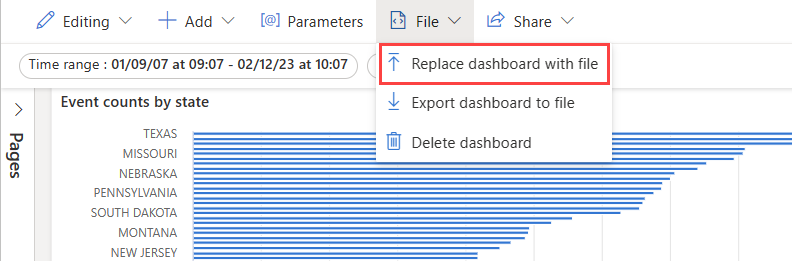
Wybierz plik, aby zaktualizować pulpit nawigacyjny.
Wybierz pozycję Save changes (Zapisz zmiany).
Dodaj stronę
Strony są opcjonalnymi kontenerami dla kafelków. Za pomocą stron można organizować kafelki w grupy logiczne, takie jak źródło danych lub obszar tematu. Możesz również użyć stron do utworzenia pulpitu nawigacyjnego z wieloma widokami, na przykład pulpitu nawigacyjnego z przeglądaniem szczegółowym ze strony podsumowania do strony szczegółów.
W okienku Strony po lewej stronie wybierz pozycję + Dodaj stronę.
Aby nazwać stronę, wybierz pionowe menu Więcej [...]>Zmień nazwę strony.
Dodaj kafelki do strony.
Włącz automatyczne odświeżanie
Automatyczne odświeżanie to funkcja, która umożliwia automatyczne aktualizowanie danych na pulpicie nawigacyjnym bez ręcznego ponownego ładowania strony lub kliknięcia przycisku odświeżania.
Domyślna częstotliwość automatycznego odświeżania może być ustawiana przez edytor bazy danych. Zarówno edytory, jak i osoby przeglądające mogą zmieniać rzeczywistą częstotliwość automatycznego odświeżania podczas wyświetlania pulpitu nawigacyjnego.
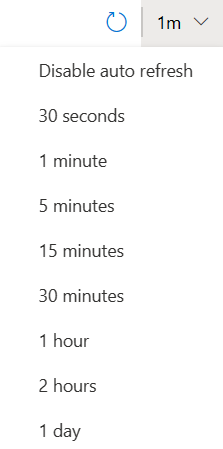
Jednak edytory baz danych mogą chcieć ograniczyć minimalną częstotliwość odświeżania, jaką może ustawić dowolny podgląd, aby zmniejszyć obciążenie klastra. Po ustawieniu minimalnej częstotliwości odświeżania użytkownicy bazy danych nie mogą ustawić częstotliwości odświeżania niższej niż minimalna.
Wybierz menu Więcej [...]>Automatyczne odświeżanie.
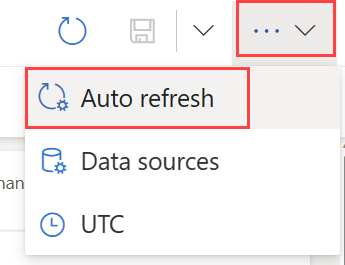
Przełącz opcję tak, aby automatyczne odświeżanie było włączone.
Wybierz wartości minimalnego interwału czasu i Domyślna częstotliwość odświeżania.
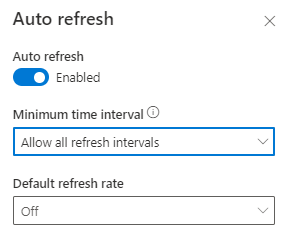
Wybierz pozycję Zastosuj , a następnie pozycję Zapisz pulpit nawigacyjny.
Zawartość pokrewna
Opinia
Dostępne już wkrótce: W 2024 r. będziemy stopniowo wycofywać zgłoszenia z serwisu GitHub jako mechanizm przesyłania opinii na temat zawartości i zastępować go nowym systemem opinii. Aby uzyskać więcej informacji, sprawdź: https://aka.ms/ContentUserFeedback.
Prześlij i wyświetl opinię dla