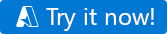Szybki start: rozpoczynanie pracy z usługą Azure Data Factory
DOTYCZY:  Azure Data Factory
Azure Data Factory  Azure Synapse Analytics
Azure Synapse Analytics
Napiwek
Wypróbuj usługę Data Factory w usłudze Microsoft Fabric — rozwiązanie analityczne typu all-in-one dla przedsiębiorstw. Usługa Microsoft Fabric obejmuje wszystko, od przenoszenia danych do nauki o danych, analizy w czasie rzeczywistym, analizy biznesowej i raportowania. Dowiedz się, jak bezpłatnie rozpocząć nową wersję próbną !
Azure Data Factory — Zapraszamy! Ten artykuł wprowadzający umożliwi utworzenie pierwszej fabryki danych i potoku w ciągu 5 minut. Poniższy szablon usługi ARM utworzy i skonfiguruje wszystko, czego potrzebujesz, aby go wypróbować. Następnie musisz przejść tylko do demonstracyjnej fabryki danych i wykonać jeszcze jedno kliknięcie, aby wyzwolić potok, który przenosi przykładowe dane z jednego magazynu obiektów blob platformy Azure do innego.
Wymagania wstępne
Jeśli nie masz subskrypcji platformy Azure, przed rozpoczęciem utwórz bezpłatne konto.
Podsumowanie wideo
Poniższy film wideo zawiera przewodnik po przykładzie:
Wypróbuj pierwszą pokaz za pomocą jednego kliknięcia
W pierwszym scenariuszu demonstracyjnym użyjesz działanie Kopiuj w fabryce danych, aby skopiować obiekt blob platformy Azure o nazwie moviesDB2.csv z folderu wejściowego w usłudze Azure Blob Storage do folderu wyjściowego. W rzeczywistym scenariuszu ta operacja kopiowania może znajdować się między dowolnym z wielu obsługiwanych źródeł danych i ujściami dostępnymi w usłudze. Może również obejmować przekształcenia w danych.
Wypróbuj teraz jednym kliknięciem! Po kliknięciu poniższego przycisku na platformie Azure zostaną utworzone następujące obiekty:
- Konto fabryki danych
- Potok w fabryce danych z jednym działaniem kopiowania
- Magazyn obiektów blob platformy Azure z moviesDB2.csv przekazany do folderu wejściowego jako źródło
- Połączona usługa łącząca fabrykę danych z usługą Azure Blob Storage
Krok 1. Kliknij przycisk , aby rozpocząć
Wybierz poniższy przycisk, aby wypróbować go! (Jeśli klikniesz już powyższy, nie musisz tego robić ponownie).
Nastąpi przekierowanie do strony konfiguracji pokazanej na poniższej ilustracji w celu wdrożenia szablonu. W tym miejscu wystarczy utworzyć nową grupę zasobów. (Możesz pozostawić wszystkie inne wartości z ich wartościami domyślnymi). Następnie kliknij pozycję Przejrzyj i utwórz , a następnie kliknij pozycję Utwórz , aby wdrożyć zasoby.
Uwaga
Użytkownik wdrażający szablon musi przypisać rolę do tożsamości zarządzanej. Wymaga to uprawnień, które można przyznać za pomocą ról Właściciel, Administrator dostępu użytkowników lub Operator tożsamości zarządzanej.
Wszystkie zasoby, do których odwołuje się powyżej, zostaną utworzone w nowej grupie zasobów, dzięki czemu można je łatwo wyczyścić po wypróbowaniu pokazu.
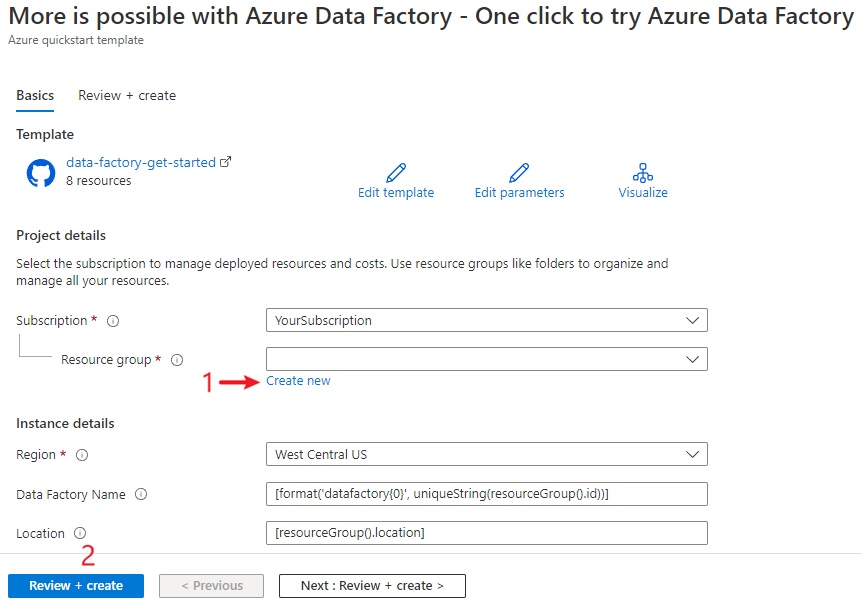
Krok 2. Przegląd wdrożonych zasobów
Po zakończeniu wdrażania wybierz pozycję Przejdź do grupy zasobów.
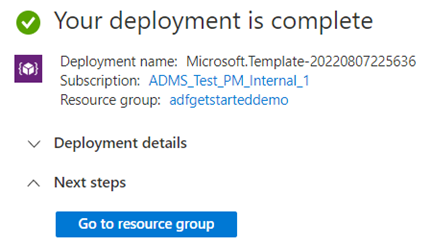
W grupie zasobów zobaczysz nową fabrykę danych, konto usługi Azure Blob Storage i tożsamość zarządzaną, które zostały utworzone przez wdrożenie.
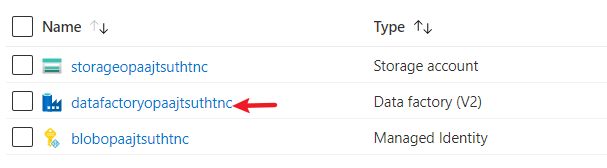
Wybierz fabrykę danych w grupie zasobów, aby ją wyświetlić. Następnie wybierz przycisk Uruchom studio , aby kontynuować.
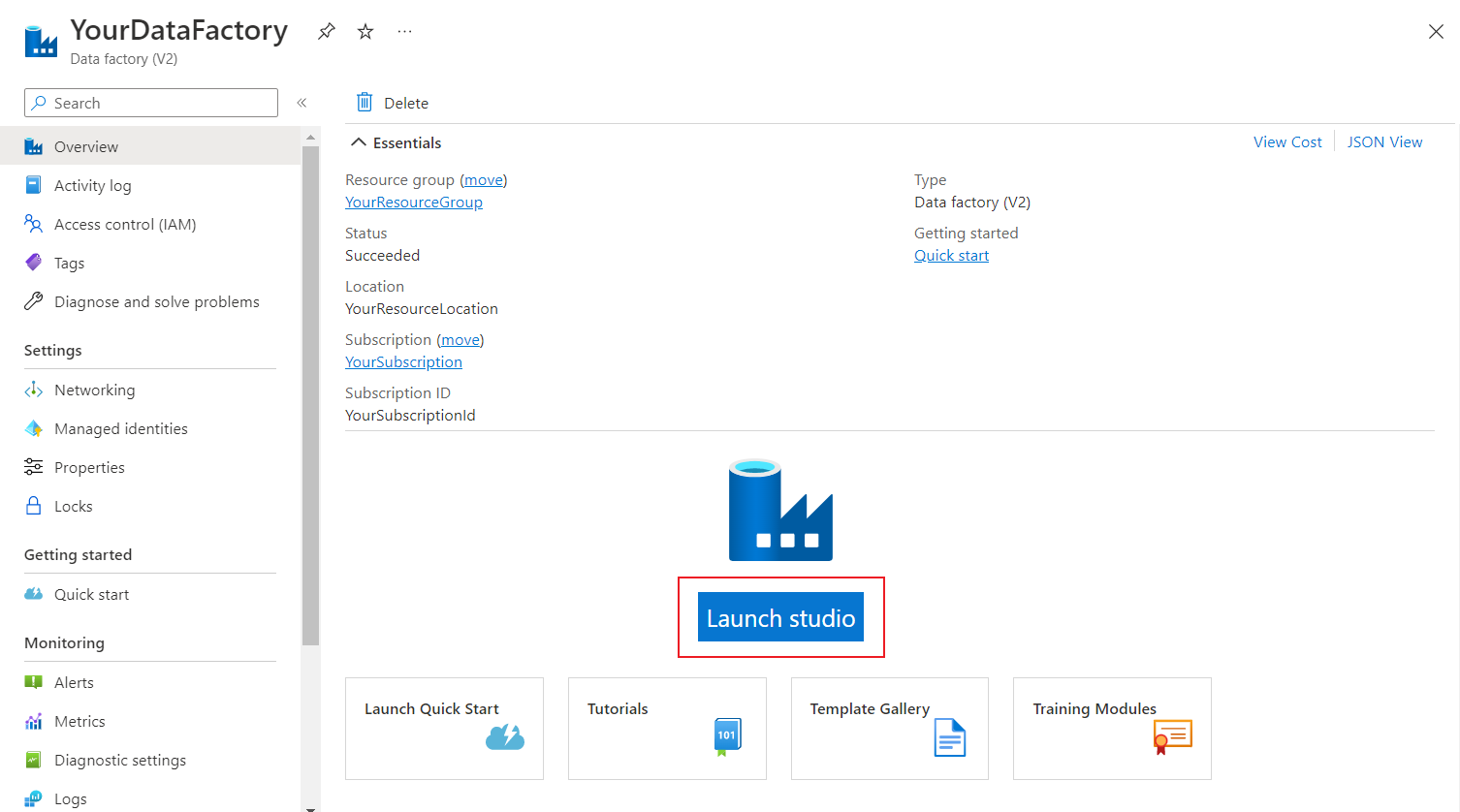
Wybierz kartę
 Author (Autor), a następnie pozycję Pipeline created by the template (Potok utworzony przez szablon). Następnie sprawdź dane źródłowe, wybierając pozycję Otwórz.
Author (Autor), a następnie pozycję Pipeline created by the template (Potok utworzony przez szablon). Następnie sprawdź dane źródłowe, wybierając pozycję Otwórz.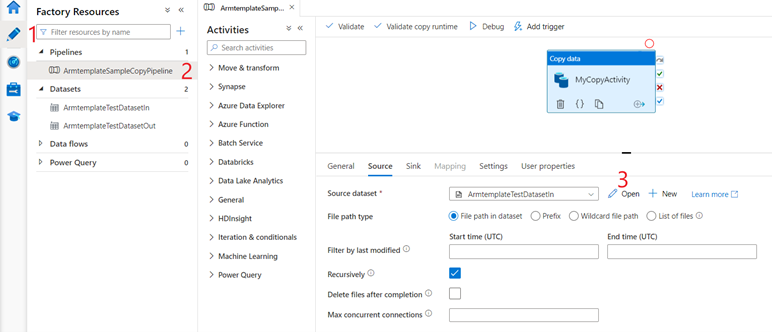
W wyświetlonym źródłowym zestawie danych wybierz pozycję Przeglądaj i zanotuj plik moviesDB2.csv, który został już przekazany do folderu wejściowego.
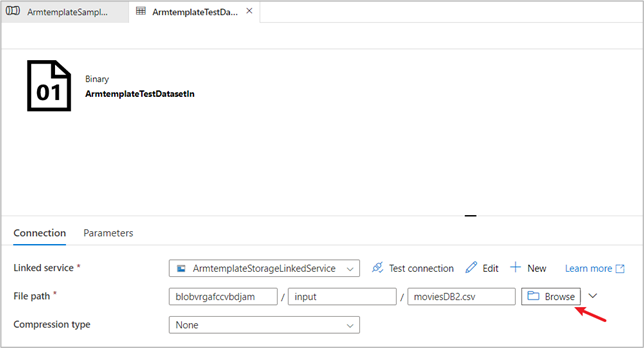
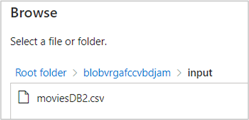
Krok 3. Wyzwalanie potoku demonstracyjnego w celu uruchomienia
- Wybierz pozycję Dodaj wyzwalacz, a następnie pozycję Wyzwól teraz.

- W okienku po prawej stronie w obszarze Uruchamianie potoku wybierz przycisk OK.
Monitor the pipeline (Monitorowanie potoku)
Wybierz kartę
 Monitor .
Monitor .Przegląd przebiegów potoku można zobaczyć na karcie Monitorowanie, takie jak czas rozpoczęcia przebiegu, stan itp.
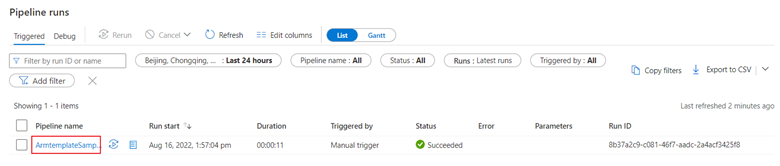
W tym przewodniku Szybki start potok ma tylko jeden typ działania: Kopiuj. Kliknij nazwę potoku i zobaczysz szczegóły wyników przebiegu działania kopiowania.
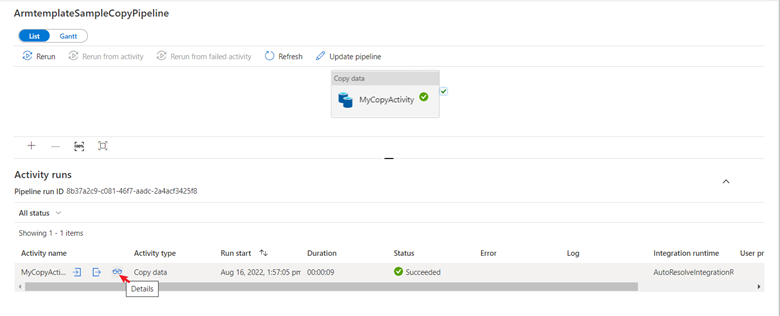
Kliknij szczegóły i zostanie wyświetlony szczegółowy proces kopiowania. Z wyników rozmiar odczytu i zapisu danych jest taki sam, a 1 plik został odczytany i zapisany, co potwierdza również, że wszystkie dane zostały pomyślnie skopiowane do miejsca docelowego.
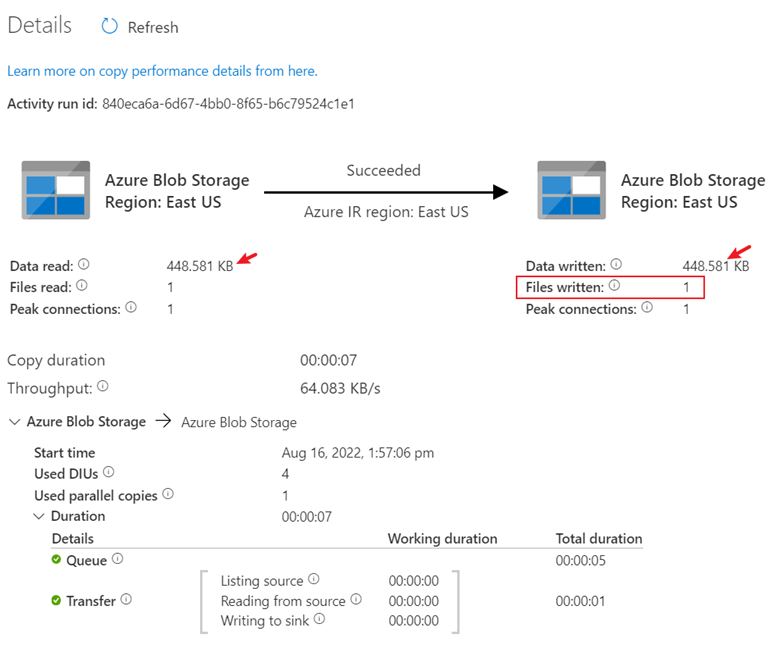
Czyszczenie zasobów
Możesz wyczyścić wszystkie zasoby utworzone w tym przewodniku Szybki start na jeden z dwóch sposobów. Możesz usunąć całą grupę zasobów platformy Azure zawierającą wszystkie utworzone w niej zasoby. Jeśli chcesz zachować niektóre zasoby bez zmian, przejdź do grupy zasobów i usuń tylko odpowiednie zasoby, zachowując inne zasoby. Jeśli na przykład używasz tego szablonu do utworzenia fabryki danych do użycia w innym samouczku, możesz usunąć inne zasoby, ale zachować tylko fabrykę danych.
Powiązana zawartość
W tym przewodniku Szybki start utworzono usługę Azure Data Factory zawierającą potok z działaniem kopiowania. Aby dowiedzieć się więcej na temat usługi Azure Data Factory, przejdź do artykułu i modułu Learn poniżej.