Kopiowanie danych i wysyłanie powiadomień e-mail dotyczących powodzenia i niepowodzenia
DOTYCZY: Azure Data Factory
Azure Data Factory  Azure Synapse Analytics
Azure Synapse Analytics
Napiwek
Wypróbuj usługę Data Factory w usłudze Microsoft Fabric — rozwiązanie analityczne typu all-in-one dla przedsiębiorstw. Usługa Microsoft Fabric obejmuje wszystko, od przenoszenia danych do nauki o danych, analizy w czasie rzeczywistym, analizy biznesowej i raportowania. Dowiedz się, jak bezpłatnie rozpocząć nową wersję próbną !
W tym samouczku pokazano, jak utworzyć potok usługi Data Factory przedstawiający niektóre funkcje przepływu sterowania. Ten potok tworzy prostą kopię z kontenera w usłudze Azure Blob Storage w innym kontenerze na tym samym koncie magazynu. Jeśli działanie kopiowania zakończy się powodzeniem, potok wysyła szczegóły zakończonej pomyślnie operacji kopiowania (takie jak ilość zapisanych danych) w wiadomości e-mail z informacją o powodzeniu. W przypadku niepowodzenia działania kopiowania potok wysyła szczegóły błędu kopiowania (np. komunikat o błędzie) w wiadomości e-mail z informacją o niepowodzeniu. W samouczku pokazano, jak przekazać parametry.
Ogólne omówienie scenariusza: 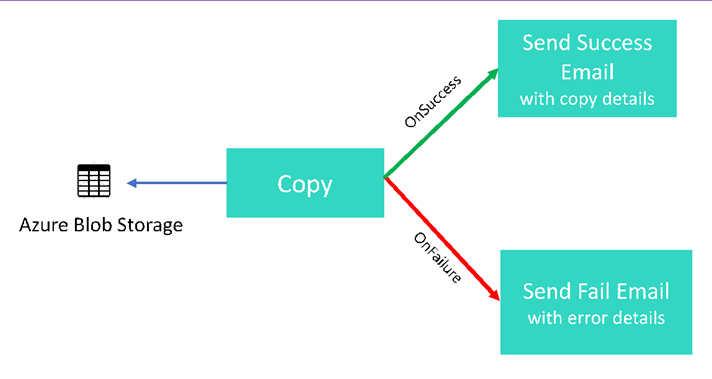
Ten samouczek obejmuje następujące procedury:
- Tworzenie fabryki danych.
- Tworzenie połączonej usługi Azure Storage
- Tworzenie zestawu danych obiektów blob platformy Azure
- Tworzenie potoku zawierającego działanie kopiowania i działanie internetowe
- Wysyłanie danych wyjściowych działań do kolejnych działań
- Korzystanie z przekazywania parametrów i ze zmiennych systemowych
- Uruchamianie potoku
- Monitorowanie uruchomień działań i potoku
W tym samouczku jest używana witryna Azure Portal. Aby uzyskać informacje o innych mechanizmach interakcji z usługą Azure Data Factory, przejdź do przewodników Szybki start w spisie treści.
Wymagania wstępne
- Subskrypcja platformy Azure. Jeśli nie masz subskrypcji platformy Azure, przed rozpoczęciem utwórz bezpłatne konto.
- Konto usługi Azure Storage. Magazyn obiektów blob jest używany jako źródłowy magazyn danych. Jeśli nie masz konta usługi Azure Storage, utwórz je, wykonując czynności przedstawione w artykule Tworzenie konta magazynu.
- Usługa Azure SQL Database. Baza danych jest używana jako magazyn danych ujścia. Jeśli nie masz bazy danych w usłudze Azure SQL Database, zobacz artykuł Tworzenie bazy danych w usłudze Azure SQL Database , aby uzyskać instrukcje tworzenia bazy danych.
Tworzenie tabeli obiektów blob
Uruchom program Notatnik. Skopiuj poniższy tekst i zapisz go na dysku jako plik input.txt.
John,Doe Jane,DoeUżyj narzędzia takiego jak Eksplorator usługi Azure Storage, aby wykonać następujące czynności:
- Utwórz kontener adfv2branch.
- Utwórz folder input w kontenerze adfv2branch.
- Przekaż plik input.txt do kontenera.
Tworzenie punktów końcowych przepływu pracy poczty e-mail
Aby wyzwolić wysyłanie wiadomości e-mail z potoku, użyj usługi Azure Logic Apps do zdefiniowania przepływu pracy. Aby uzyskać więcej informacji na temat tworzenia przepływu pracy aplikacji logiki, zobacz Tworzenie przykładowego przepływu pracy aplikacji logiki Zużycie.
Przepływ pracy wiadomości e-mail z informacją o powodzeniu
Utwórz przepływ pracy aplikacji logiki Zużycie o nazwie CopySuccessEmail. Dodaj wyzwalacz Żądania o nazwie Po odebraniu żądania HTTP i dodaj akcję usługi Office 365 Outlook o nazwie Wyślij wiadomość e-mail. Jeśli zostanie wyświetlony monit, zaloguj się do konta usługi Office 365 Outlook.
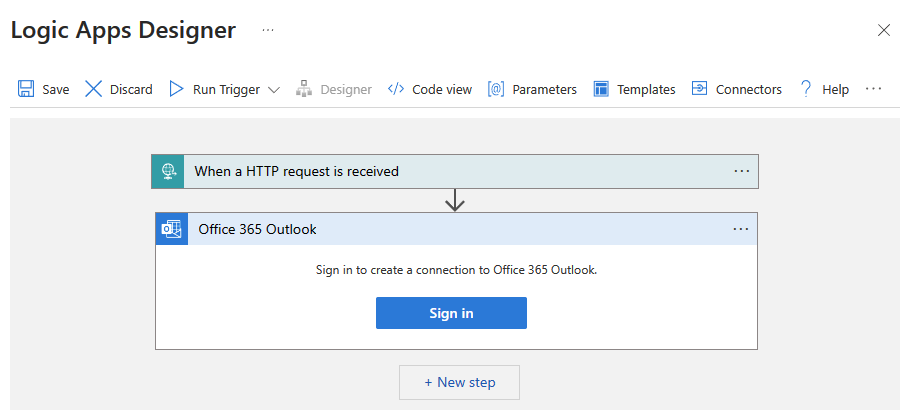
W przypadku wyzwalacza Żądanie wypełnij pole Schemat JSON Treść żądania następującym kodem JSON:
{
"properties": {
"dataFactoryName": {
"type": "string"
},
"message": {
"type": "string"
},
"pipelineName": {
"type": "string"
},
"receiver": {
"type": "string"
}
},
"type": "object"
}
Wyzwalacz Żądanie w projektancie przepływu pracy powinien wyglądać jak na poniższej ilustracji:
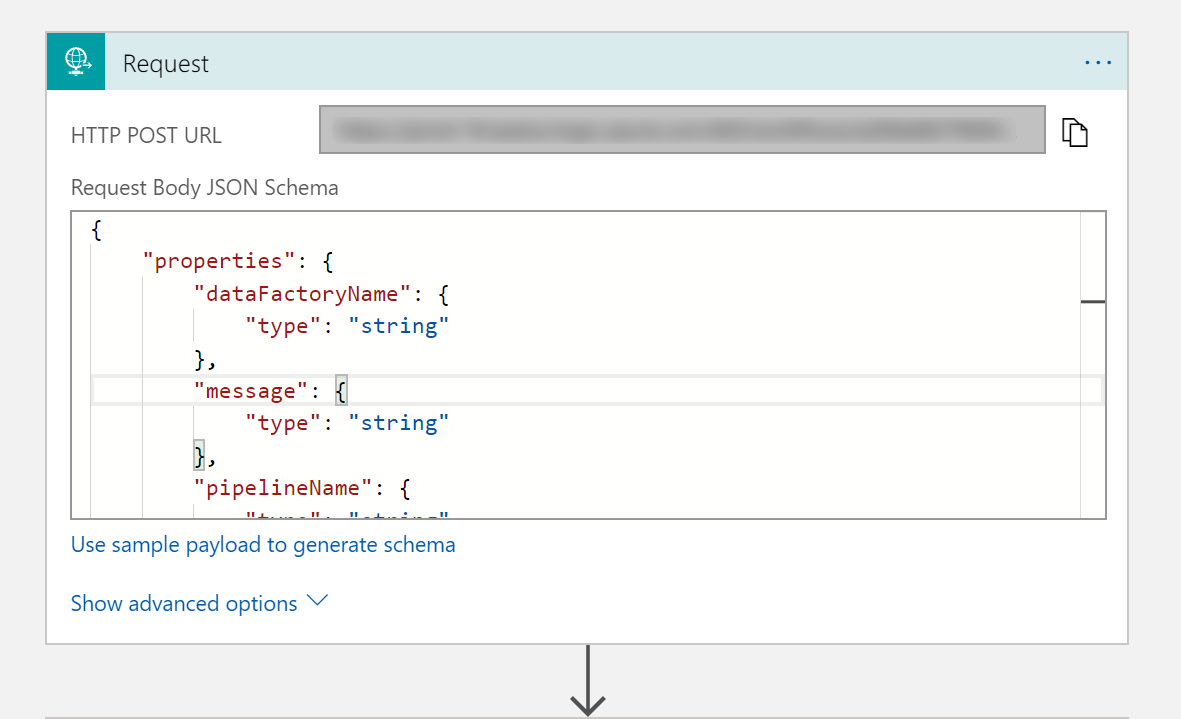
W przypadku akcji Wyślij wiadomość e-mail dostosuj sposób formatowania wiadomości e-mail przy użyciu właściwości przekazanych w schemacie JSON treści żądania. Oto przykład:
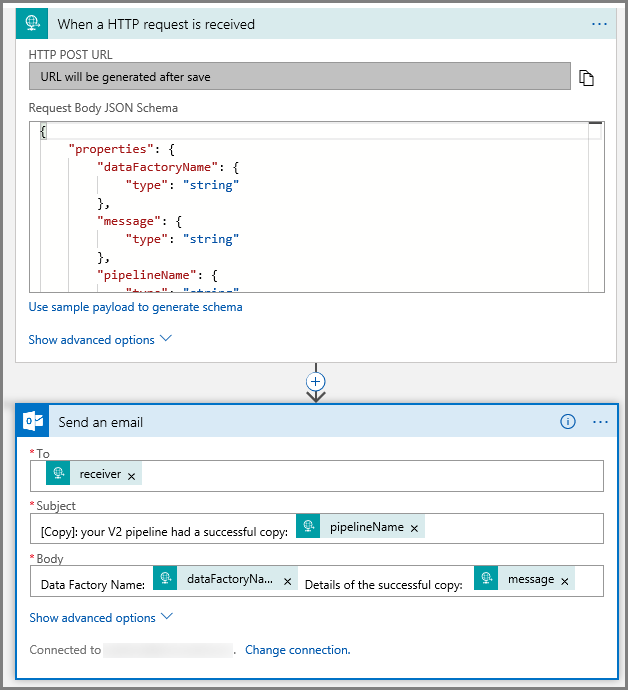
Zapisz przepływ pracy. Zapisz adres URL żądania HTTP POST dla przepływu pracy wiadomości e-mail z informacją o powodzeniu:
//Success Request Url
https://prodxxx.eastus.logic.azure.com:443/workflows/000000/triggers/manual/paths/invoke?api-version=2016-10-01&sp=%2Ftriggers%2Fmanual%2Frun&sv=1.0&sig=000000
Przepływ pracy wiadomości e-mail z informacją o niepowodzeniu
Wykonaj te same kroki, aby utworzyć inny przepływ pracy aplikacji logiki o nazwie CopyFailEmail. W wyzwalaczu Żądanie wartość schematu JSON treści żądania jest taka sama. Zmień format wiadomości e-mail, na przykład element Subject, aby przekształcić wiadomość e-mail w wiadomość z informacją o niepowodzeniu. Oto przykład:
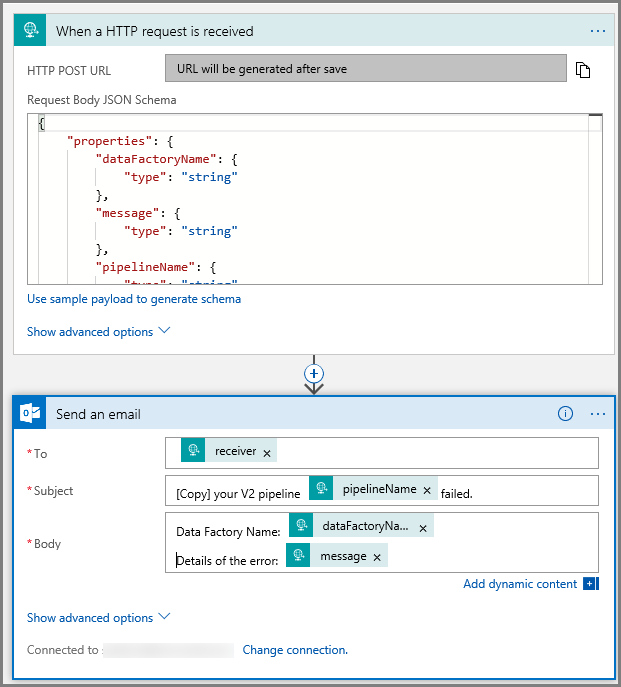
Zapisz przepływ pracy. Zapisz adres URL żądania HTTP POST dla przepływu pracy wiadomości e-mail z informacją o niepowodzeniu:
//Fail Request Url
https://prodxxx.eastus.logic.azure.com:443/workflows/000000/triggers/manual/paths/invoke?api-version=2016-10-01&sp=%2Ftriggers%2Fmanual%2Frun&sv=1.0&sig=000000
Teraz powinny być zapisane dwa adresy URL przepływów pracy:
//Success Request Url
https://prodxxx.eastus.logic.azure.com:443/workflows/000000/triggers/manual/paths/invoke?api-version=2016-10-01&sp=%2Ftriggers%2Fmanual%2Frun&sv=1.0&sig=000000
//Fail Request Url
https://prodxxx.eastus.logic.azure.com:443/workflows/000000/triggers/manual/paths/invoke?api-version=2016-10-01&sp=%2Ftriggers%2Fmanual%2Frun&sv=1.0&sig=000000
Tworzenie fabryki danych
Uruchom przeglądarkę internetową Microsoft Edge lub Google Chrome. Obecnie interfejs użytkownika usługi Data Factory jest obsługiwany tylko przez przeglądarki internetowe Microsoft Edge i Google Chrome.
Rozwiń menu w lewym górnym rogu i wybierz pozycję Utwórz zasób. Następnie wybierz pozycję Integracja>z usługą >Data Factory:
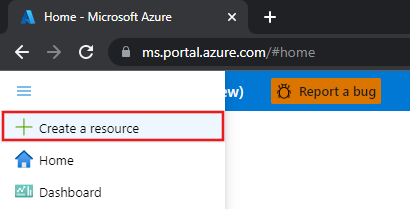
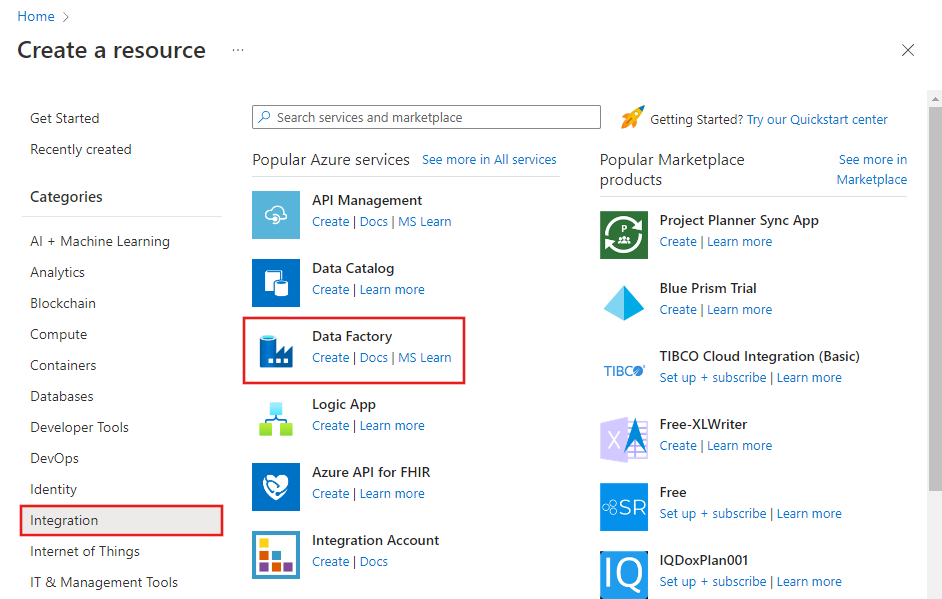
Na stronie Nowa fabryka danych wprowadź wartość ADFTutorialDataFactory w polu Nazwa.
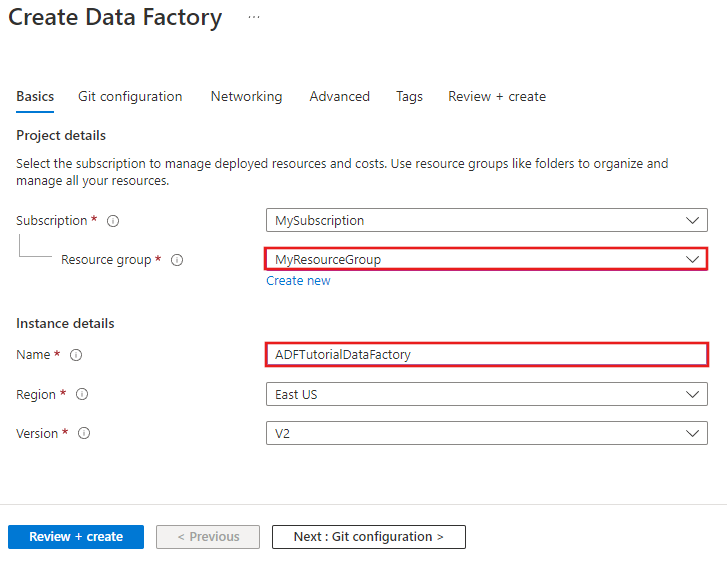
Nazwa fabryki danych platformy Azure musi być globalnie unikatowa. Jeśli wystąpi poniższy błąd, zmień nazwę fabryki danych (np. twojanazwaADFTutorialDataFactory) i spróbuj utworzyć ją ponownie. Artykuł Data Factory — Naming Rules (Usługa Data Factory — reguły nazewnictwa) zawiera reguły nazewnictwa artefaktów usługi Data Factory.
Nazwa fabryki danych "ADFTutorialDataFactory" jest niedostępna.
Wybierz subskrypcję Azure, w której chcesz utworzyć fabrykę danych.
Dla opcji Grupa zasobów wykonaj jedną z następujących czynności:
Wybierz pozycję Użyj istniejącej, a następnie wybierz istniejącą grupę zasobów z listy rozwijanej.
Wybierz pozycję Utwórz nową, a następnie wprowadź nazwę grupy zasobów.
Informacje na temat grup zasobów znajdują się w artykule Using resource groups to manage your Azure resources (Używanie grup zasobów do zarządzania zasobami platformy Azure).
Wybierz opcję V2 w obszarze Wersja.
Na liście lokalizacja wybierz lokalizację fabryki danych. Na liście rozwijanej są wyświetlane tylko obsługiwane lokalizacje. Magazyny danych (Azure Storage, Azure SQL Database itp.) i jednostki obliczeniowe (HDInsight itp.) używane przez fabrykę danych mogą mieścić się w innych regionach.
Wybierz opcję Przypnij do pulpitu nawigacyjnego.
Kliknij pozycję Utwórz.
Po zakończeniu tworzenia zostanie wyświetlona strona Fabryka danych, jak pokazano na poniższej ilustracji.
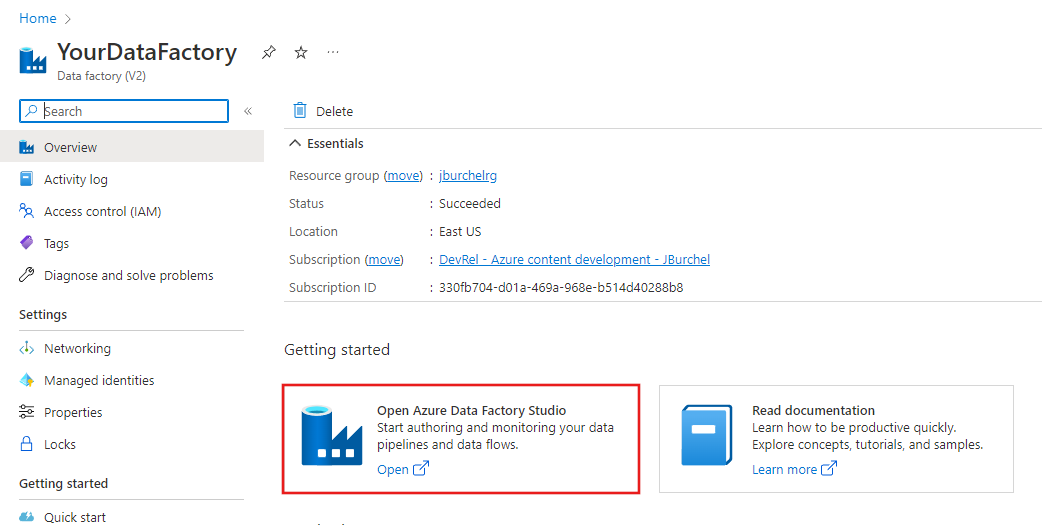
Kliknij kafelek Otwórz narzędzie Azure Data Factory Studio , aby uruchomić interfejs użytkownika usługi Azure Data Factory na osobnej karcie.
Tworzenie potoku
W tym kroku jest tworzony potok z jednym działaniem kopiowania i dwoma działaniami internetowymi. Do utworzenia potoku zostaną użyte następujące funkcje:
- Parametry dla potoku, do których uzyskują dostęp zestawy danych.
- Działania internetowe w celu wywołania przepływów pracy aplikacji logiki wysyłających wiadomości e-mail z informacją o powodzeniu/niepowodzeniu.
- Łączenie jednego działania z innym (w przypadku powodzenia i niepowodzenia)
- Używanie danych wyjściowe działania jako danych wejściowych kolejnego działania
Na stronie głównej interfejsu użytkownika usługi Data Factory kliknij kafelek Orkiestracja .
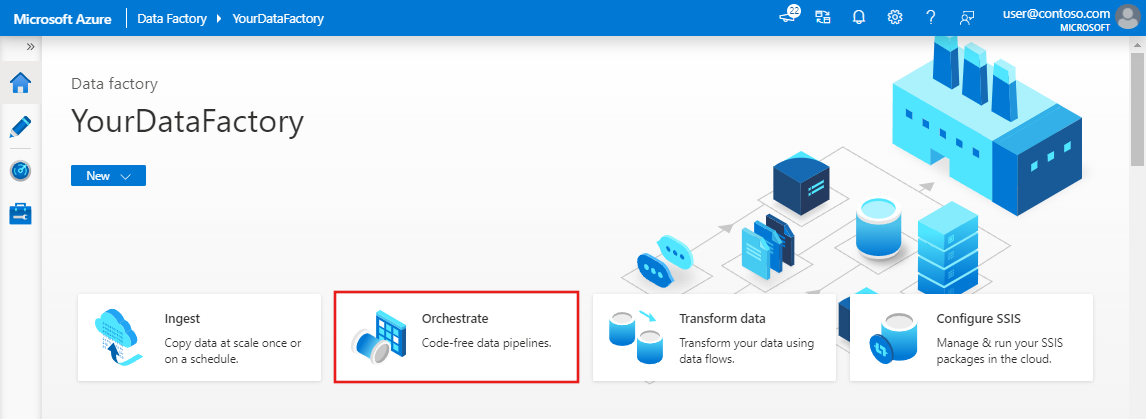
W oknie właściwości potoku przejdź do karty Parametry i użyj przycisku Nowy, aby dodać następujące trzy parametry typu String: sourceBlobContainer, sinkBlobContainer oraz receiver.
- sourceBlobContainer — parametr w potoku używany przez zestaw danych obiektu blob źródła.
- sinkBlobContainer — parametr w potoku używany przez zestaw danych obiektów blob ujścia
- receiver — ten parametr jest używany przez dwa działania sieci Web w potoku, które wysyłają wiadomości e-mail o powodzeniu lub niepowodzeniu do odbiorcy, którego adres e-mail jest określony przez ten parametr.
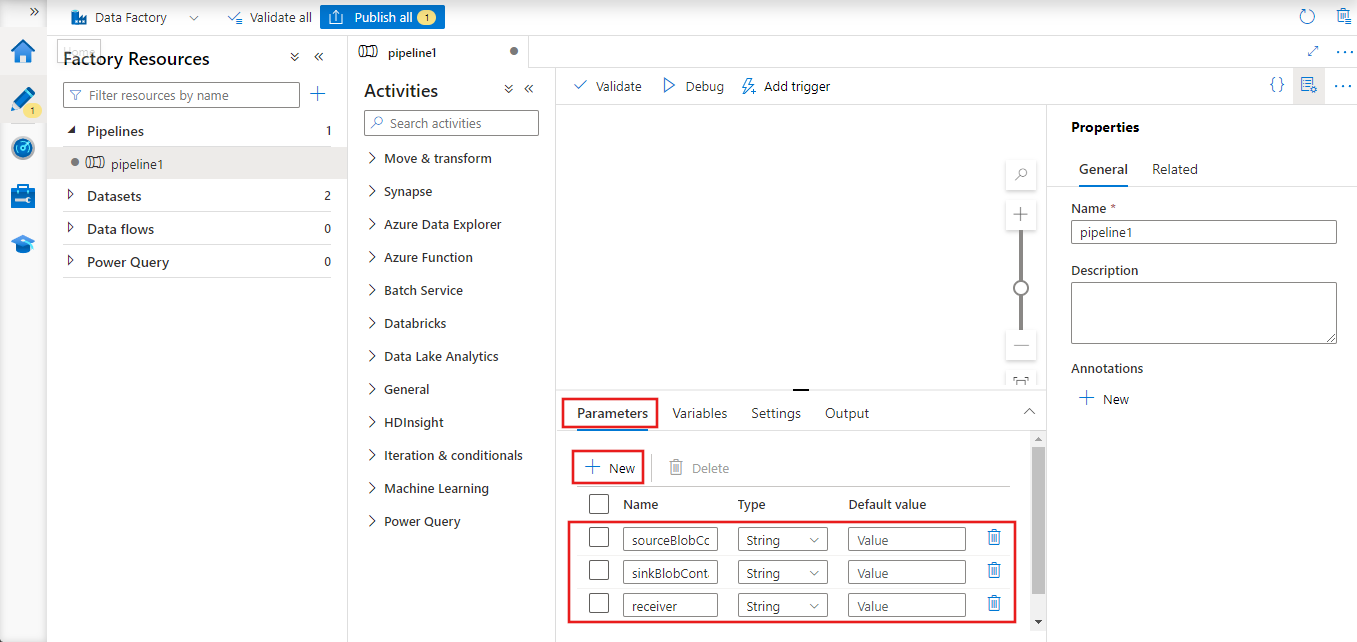
W przyborniku Działania wyszukaj pozycję Kopiuj i przeciągnij i upuść działanie Kopiuj na powierzchnię projektanta potoku.
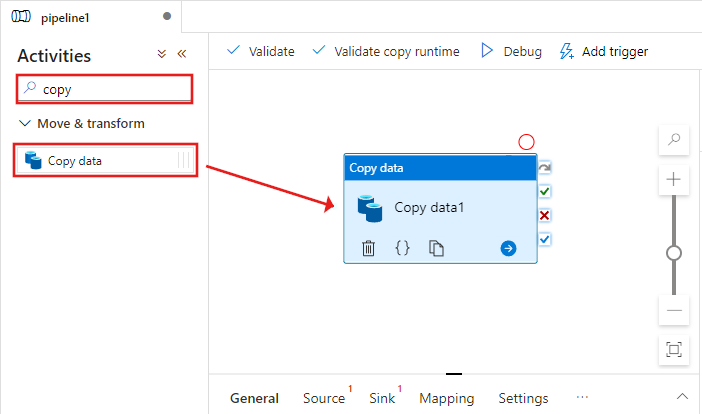
Wybierz działanie Kopiowania przeciągnięte na powierzchnię projektanta potoku. W oknie Właściwości dla działania Kopiowanie znajdującego się na dole przejdź do karty Źródło, a następnie kliknij pozycję + Nowy. W tym kroku utworzysz zestaw danych źródłowych dla działania kopiowania.
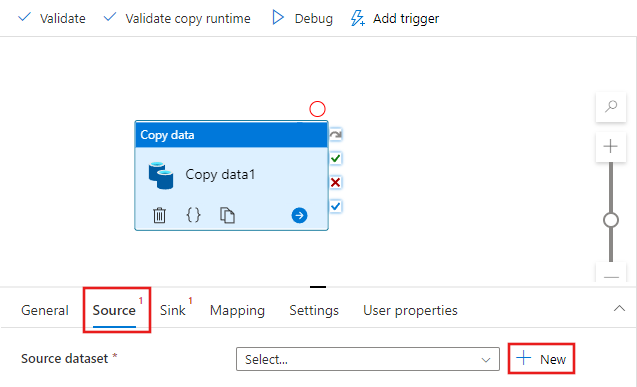
W oknie Nowy zestaw danych wybierz kartę Azure u góry, a następnie wybierz pozycję Azure Blob Storage, a następnie wybierz pozycję Kontynuuj.
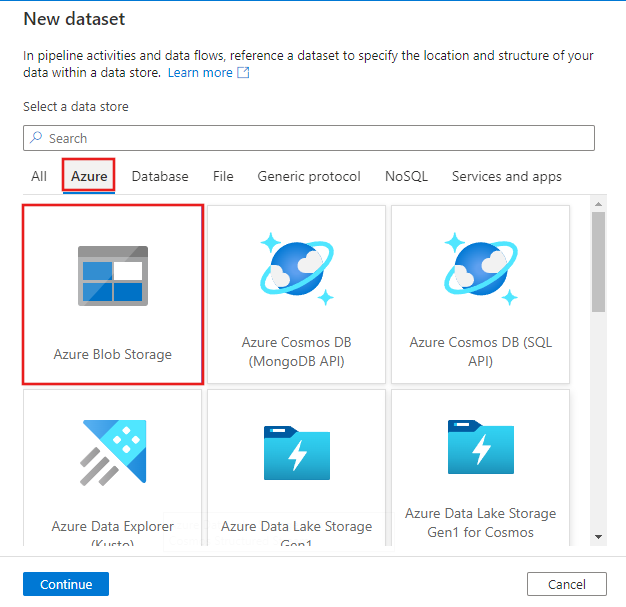
W oknie Wybieranie formatu wybierz pozycję RozdzielanyTekst i wybierz pozycję Kontynuuj.
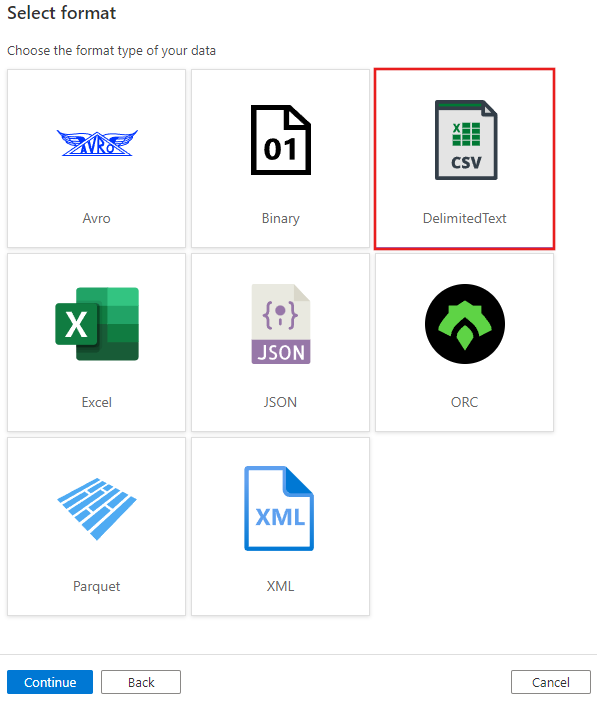
Zostanie wyświetlona nowa karta o nazwie Ustaw właściwości. Zmień nazwę zestawu danych na SourceBlobDataset. Wybierz listę rozwijaną Połączona usługa i wybierz pozycję +Nowy , aby utworzyć nową połączoną usługę z źródłowym zestawem danych.
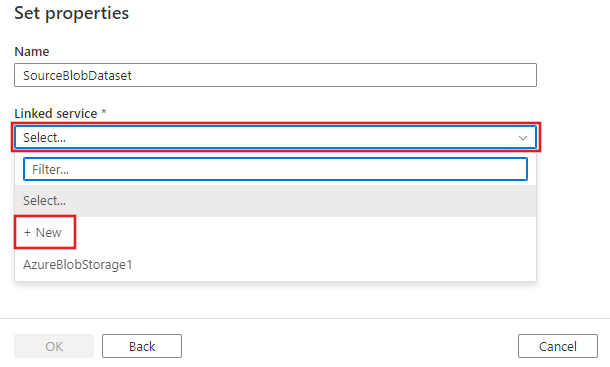
Zostanie wyświetlone okno Nowa połączona usługa , w którym można wypełnić wymagane właściwości połączonej usługi.
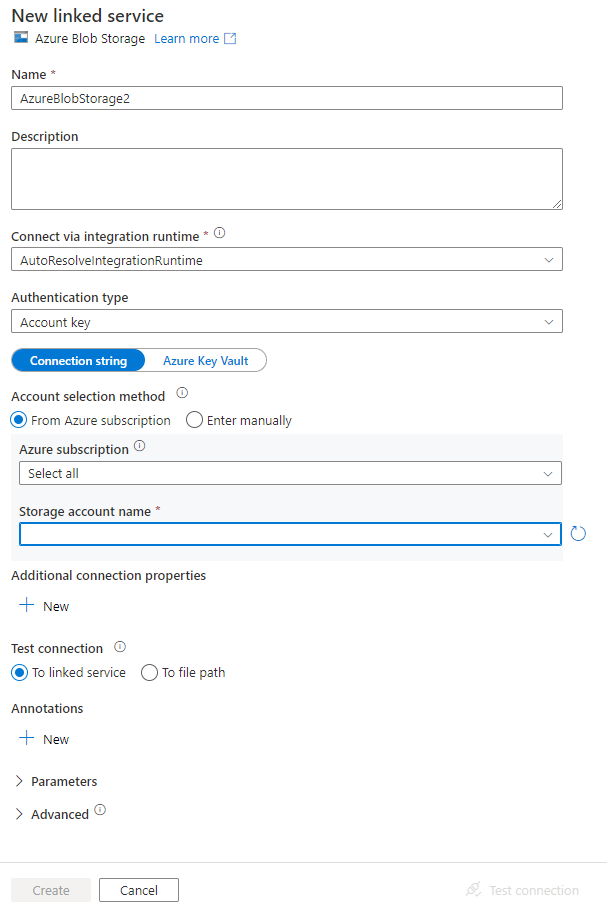
W oknie Nowa połączona usługa wykonaj następujące czynności:
- Wprowadź wartość AzureStorageLinkedService w polu Nazwa.
- Wybierz swoje konto usługi Azure Storage w polu Nazwa konta magazynu.
- Kliknij pozycję Utwórz.
W wyświetlonym oknie Ustawianie właściwości wybierz pozycję Otwórz ten zestaw danych , aby wprowadzić sparametryzowaną wartość dla nazwy pliku.
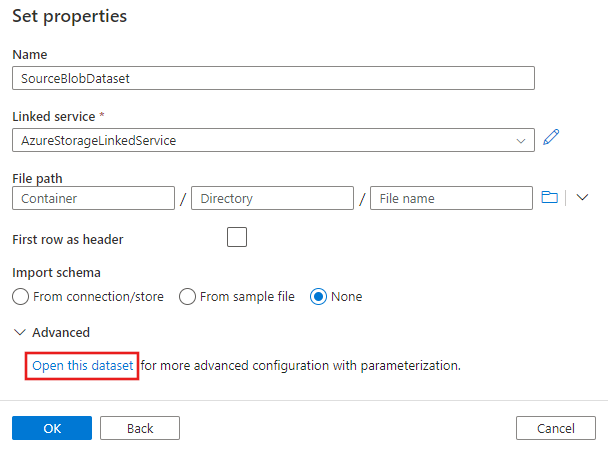
Wprowadź wartość
@pipeline().parameters.sourceBlobContainerjako folder orazemp.txtjako nazwę pliku.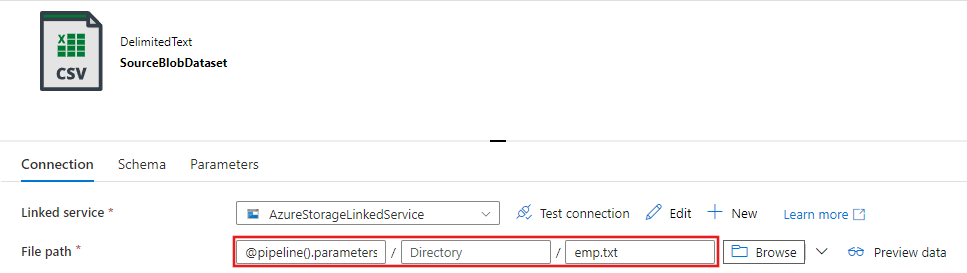
Wróć do karty potoku (lub kliknij potok w widoku drzewa po lewej stronie), a następnie wybierz działanie Kopiuj w projektancie. Upewnij się, że dla zestawu danych źródłowych wybrano nowy zestaw danych.
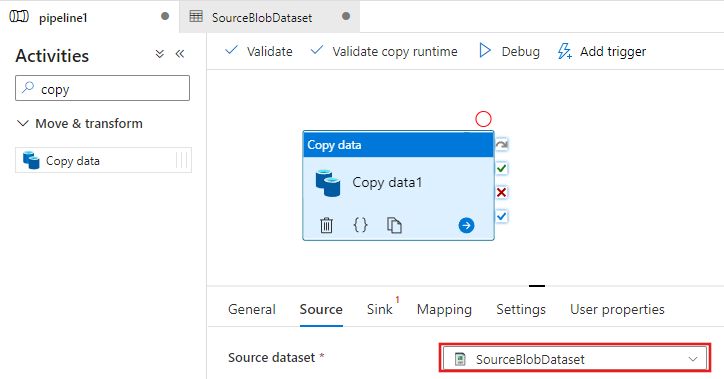
W oknie Właściwości przejdź do karty Ujście, a następnie kliknij pozycję + Nowy dla elementu Zestaw danych ujścia. W tym kroku utworzysz zestaw danych ujścia dla działania kopiowania w podobny sposób do tworzenia zestawu danych źródłowych.
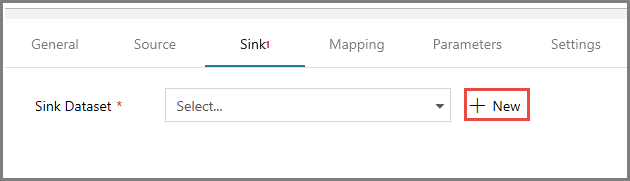
W oknie Nowy zestaw danych wybierz pozycję Azure Blob Storage, a następnie kliknij przycisk Kontynuuj, a następnie ponownie wybierz pozycję DelimitedText w oknie Wybieranie formatu i kliknij przycisk Kontynuuj ponownie.
Na stronie Ustawianie właściwości zestawu danych wprowadź wartość SinkBlobDataset w polu Nazwa, a następnie wybierz pozycję AzureStorageLinkedService dla pozycji LinkedService.
Rozwiń sekcję Zaawansowane na stronie właściwości i wybierz pozycję Otwórz ten zestaw danych.
Na karcie Połączenie zestawu danych zmodyfikuj ścieżkę pliku. Wprowadź
@pipeline().parameters.sinkBlobContainerciąg dla folderu i@concat(pipeline().RunId, '.txt')jako nazwę pliku. Wyrażenie wykorzystuje identyfikator bieżącego uruchomienia potoku dla nazwy pliku. Aby uzyskać listę obsługiwanych zmiennych systemowych i wyrażeń, zobacz Zmienne systemowe i Język wyrażeń.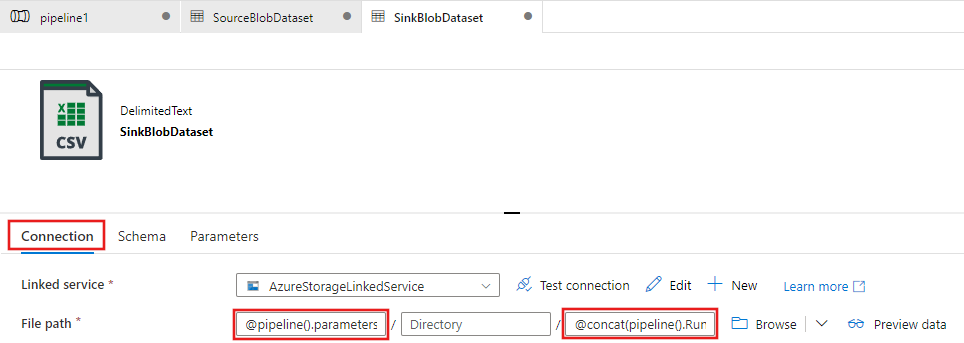
Wróć do karty potoku u góry. Wyszukaj pozycję Sieć Web w polu wyszukiwania i przeciągnij i upuść działanie internetowe na powierzchnię projektanta potoku. Ustaw nazwę działania na wartość SendSuccessEmailActivity. Działanie internetowe umożliwia wywołanie dowolnego punktu końcowego REST. Aby uzyskać więcej informacji na temat działania, zobacz Działanie internetowe. Ten potok używa działania internetowego w celu wywołania przepływu pracy poczty e-mail usługi Logic Apps.
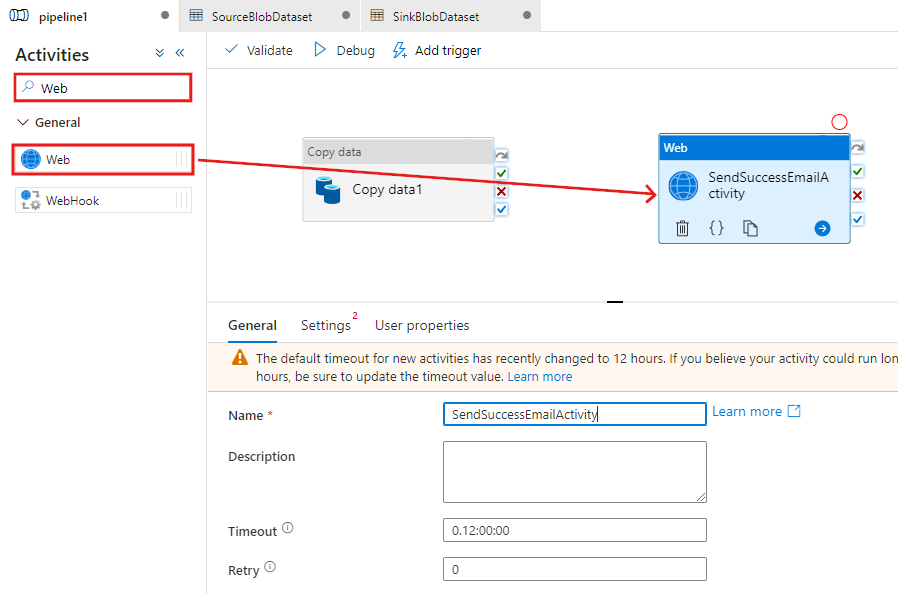
Z karty Ogólne przejdź do karty Ustawienia i wykonaj następujące czynności:
W pozycji Adres URL określ adres URL dla przepływu pracy aplikacji logiki, który wysyła wiadomość e-mail z informacją o powodzeniu.
Wybierz wartość POST dla pozycji Metoda.
Kliknij link + Dodaj nagłówek w sekcji Nagłówki.
Dodaj nagłówek Content-Type i ustaw go na wartość application/json.
Podaj następujący kod JSON w pozycji Treść.
{ "message": "@{activity('Copy1').output.dataWritten}", "dataFactoryName": "@{pipeline().DataFactory}", "pipelineName": "@{pipeline().Pipeline}", "receiver": "@pipeline().parameters.receiver" }Treść wiadomości zawiera następujące właściwości:
Komunikat — przekazywanie wartości .
@{activity('Copy1').output.dataWrittenUzyskuje dostęp do właściwości poprzedniego działania kopiowania i przekazuje wartość elementu dataWritten. W przypadku wiadomości dotyczącej niepowodzenia przekaż dane wyjściowe błędu zamiast elementu@{activity('CopyBlobtoBlob').error.message.Nazwa fabryki danych — przekazywanie wartości
@{pipeline().DataFactory}To jest zmienna systemowa, umożliwiająca dostęp do odpowiedniej nazwy fabryki danych. Lista zmiennych systemowych jest dostępna w artykule Zmienne systemowe.Nazwa potoku — przekazywanie wartości
@{pipeline().Pipeline}. Jest to również zmienna systemowa, która umożliwia dostęp do odpowiedniej nazwy potoku.Receiver — przekazywanie wartości "@pipeline().parameters.receiver"). Uzyskuje dostęp do parametrów potoku.
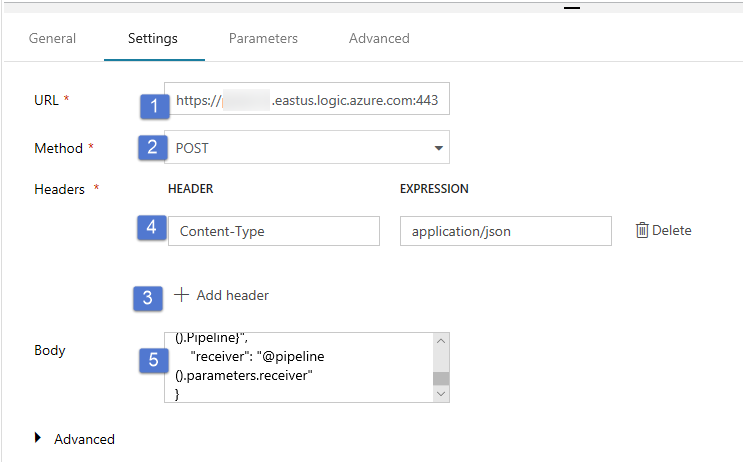
PołączenieDziałanie kopiowania do działania Sieci Web przez przeciągnięcie zielonego przycisku wyboru obok działanie Kopiuj i upuszczanie działania w sieci Web.
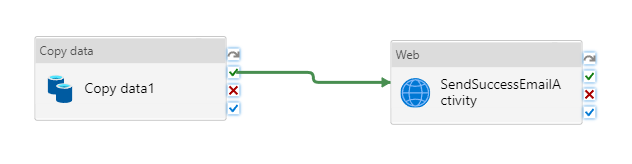
Przeciągnij kolejne działanie Internet z przybornika Działania i upuść je na powierzchni projektanta potoku, a następnie ustaw nazwę na wartość SendFailureEmailActivity.
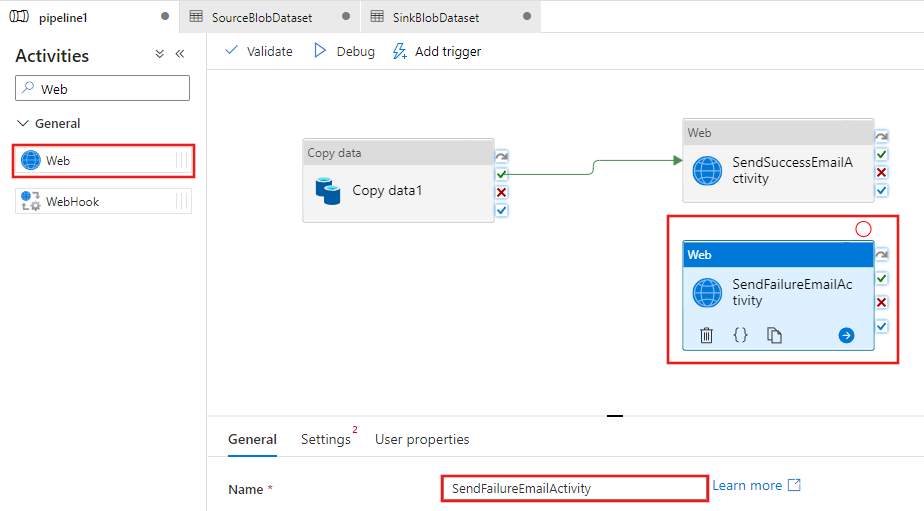
Przejdź do karty Ustawienia i wykonaj następujące czynności:
W pozycji Adres URL określ adres URL dla przepływu pracy aplikacji logiki, który wysyła wiadomość e-mail z informacją o niepowodzeniu.
Wybierz wartość POST dla pozycji Metoda.
Kliknij link + Dodaj nagłówek w sekcji Nagłówki.
Dodaj nagłówek Content-Type i ustaw go na wartość application/json.
Podaj następujący kod JSON w pozycji Treść.
{ "message": "@{activity('Copy1').error.message}", "dataFactoryName": "@{pipeline().DataFactory}", "pipelineName": "@{pipeline().Pipeline}", "receiver": "@pipeline().parameters.receiver" }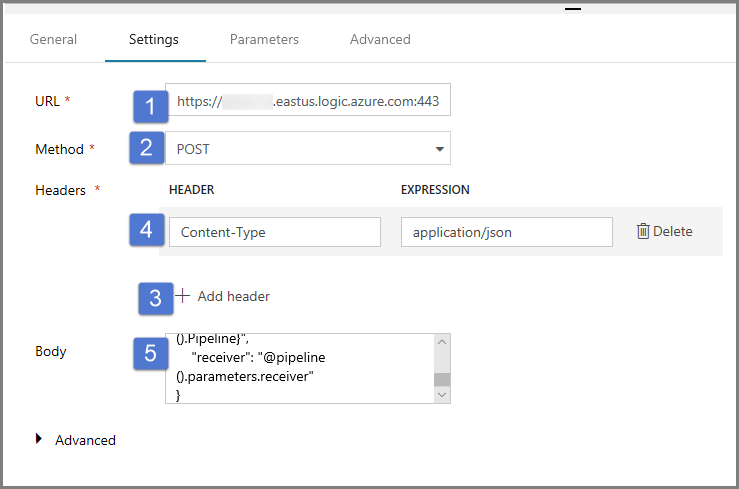
Wybierz czerwony przycisk X po prawej stronie działania Kopiowanie w projektancie potoku i przeciągnij go i upuść na właśnie utworzony element SendFailureEmailActivity .
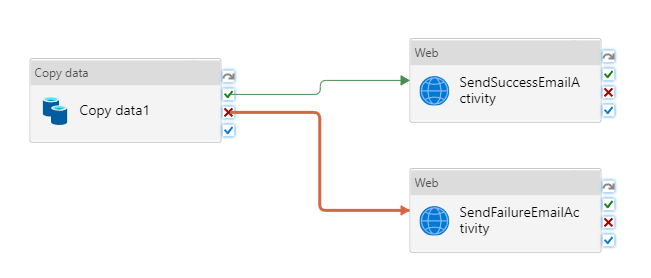
Aby zweryfikować potok, kliknij przycisk Weryfikuj na pasku narzędzi. Zamknij okno Dane wyjściowe weryfikacji potoku, klikając przycisk >>.
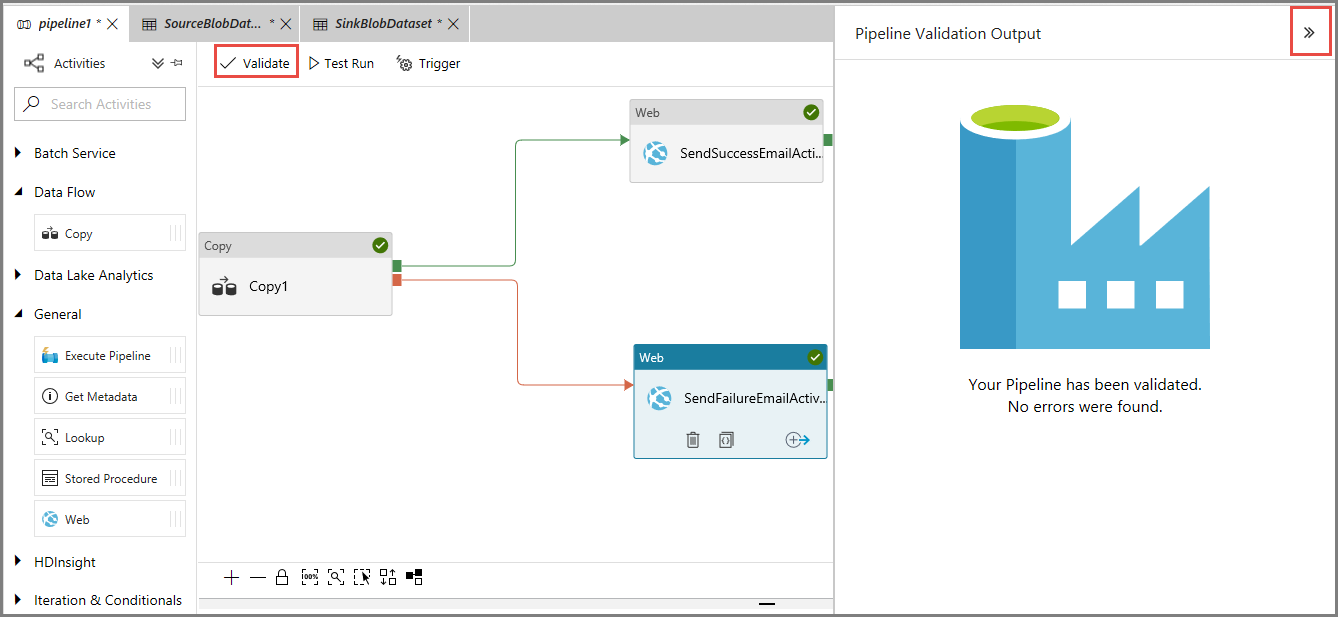
Aby opublikować jednostki (zestawy danych, potoki itp.) w usłudze Data Factory, kliknij przycisk Opublikuj wszystko. Poczekaj na wyświetlenie komunikatu Pomyślnie opublikowano.

Wyzwalanie pomyślnego uruchomienia potoku
Aby wyzwolić uruchomienie potoku, kliknij pozycję Wyzwól na pasku narzędzi, a następnie kliknij polecenie Wyzwól teraz.
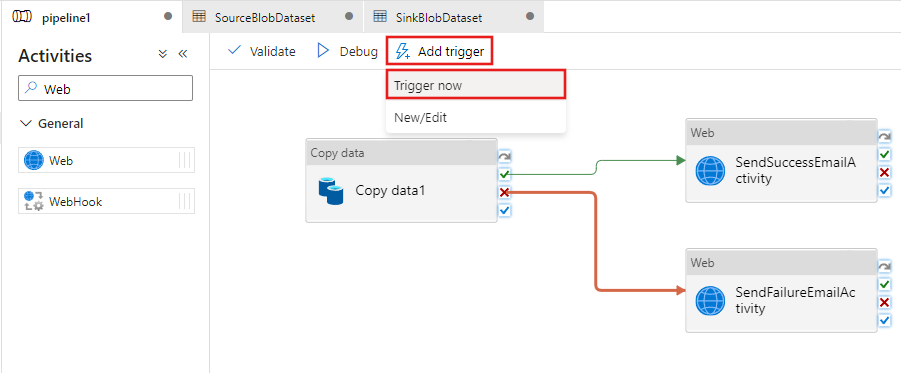
W oknie Uruchomienie potoku wykonaj następujące czynności:
Wprowadź wartość adftutorial/adfv2branch/input dla parametru sourceBlobContainer.
Wprowadź wartość adftutorial/adfv2branch/output dla parametru sinkBlobContainer.
Wprowadź adres e-mail dla parametru receiver.
Kliknij przycisk Zakończ
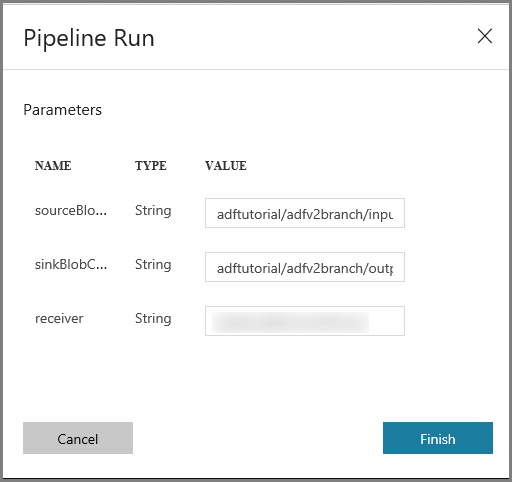
Monitorowanie pomyślnego uruchomienia potoku
Aby monitorować uruchomienie potoku, przejdź do karty Monitorowanie po lewej stronie. Zostanie wyświetlone uruchomienie potoku, które zostało wyzwolone ręcznie przez Ciebie. Kliknij przycisk Odśwież, aby odświeżyć listę.
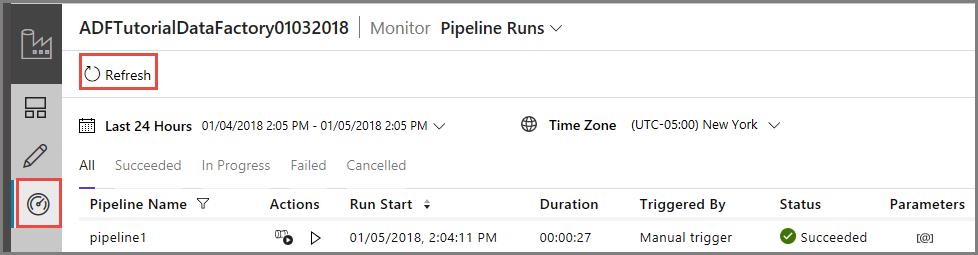
Aby wyświetlić uruchomienia działań skojarzone z tym uruchomieniem potoku, kliknij pierwszy link w kolumnie Akcje. Do poprzedniego widoku można wrócić, klikając pozycję Potoki u góry. Kliknij przycisk Odśwież, aby odświeżyć listę.
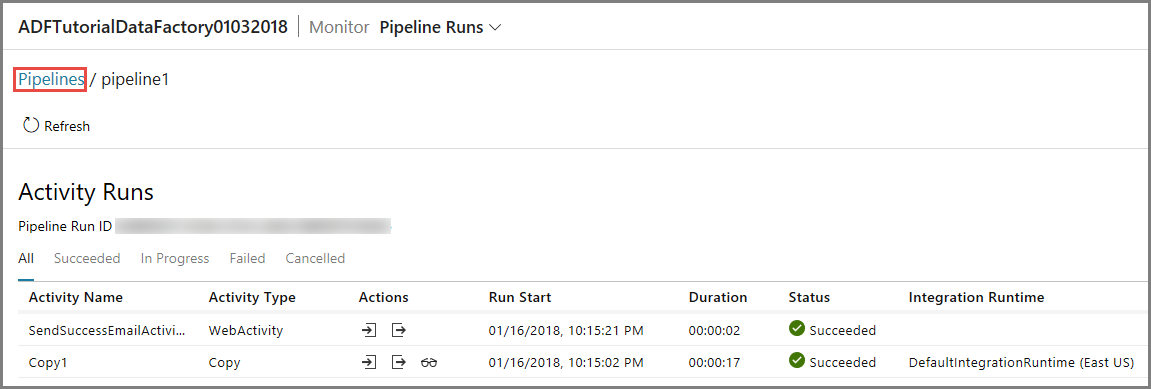
Wyzwalanie niepomyślnego uruchomienia potoku
Przejdź do karty Edycja po lewej stronie.
Aby wyzwolić uruchomienie potoku, kliknij pozycję Wyzwól na pasku narzędzi, a następnie kliknij polecenie Wyzwól teraz.
W oknie Uruchomienie potoku wykonaj następujące czynności:
- Wprowadź wartość adftutorial/dummy/input dla parametru sourceBlobContainer. Upewnij się, że folder „dummy” nie istnieje w kontenerze adftutorial.
- Wprowadź wartość adftutorial/dummy/output dla parametru sinkBlobContainer.
- Wprowadź adres e-mail dla parametru receiver.
- Kliknij przycisk Zakończ.
Monitorowanie zakończonego niepowodzeniem uruchomienia potoku
Aby monitorować uruchomienie potoku, przejdź do karty Monitorowanie po lewej stronie. Zostanie wyświetlone uruchomienie potoku, które zostało wyzwolone ręcznie przez Ciebie. Kliknij przycisk Odśwież, aby odświeżyć listę.
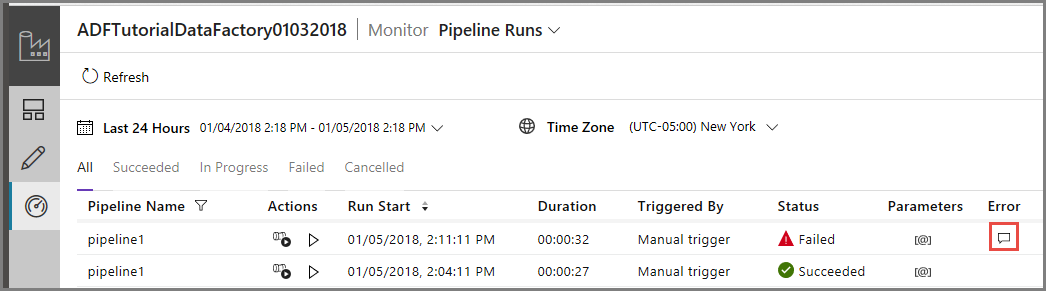
Kliknij link Błąd dla uruchomienia potoku, aby wyświetlić szczegóły dotyczące błędu.
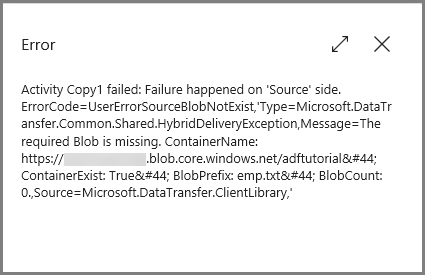
Aby wyświetlić uruchomienia działań skojarzone z tym uruchomieniem potoku, kliknij pierwszy link w kolumnie Akcje. Kliknij przycisk Odśwież, aby odświeżyć listę. Zwróć uwagę, że działanie kopiowania w potoku nie powiodło się. Działanie internetowe powiodło się i do określonego odbiorcy została wysłana wiadomość o niepowodzeniu.
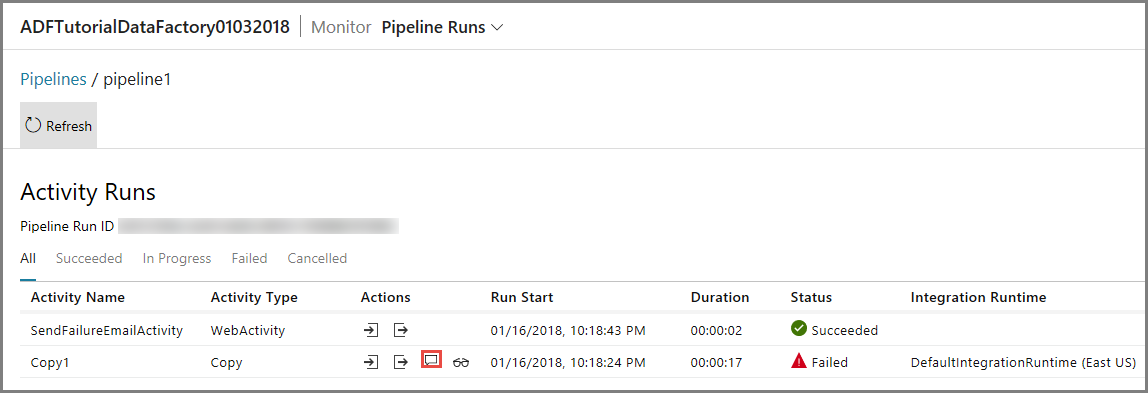
Kliknij link Błąd w kolumnie Akcje, aby wyświetlić szczegóły dotyczące błędu.
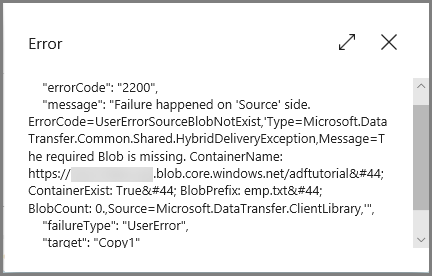
Powiązana zawartość
W ramach tego samouczka wykonano następujące procedury:
- Tworzenie fabryki danych.
- Tworzenie połączonej usługi Azure Storage
- Tworzenie zestawu danych obiektów blob platformy Azure
- Tworzenie potoku zawierającego działanie kopiowania i działanie internetowe
- Wysyłanie danych wyjściowych działań do kolejnych działań
- Korzystanie z przekazywania parametrów i ze zmiennych systemowych
- Uruchamianie potoku
- Monitorowanie uruchomień działań i potoku
Teraz możesz przejść do sekcji Pojęcia, aby uzyskać więcej informacji na temat usługi Azure Data Factory.