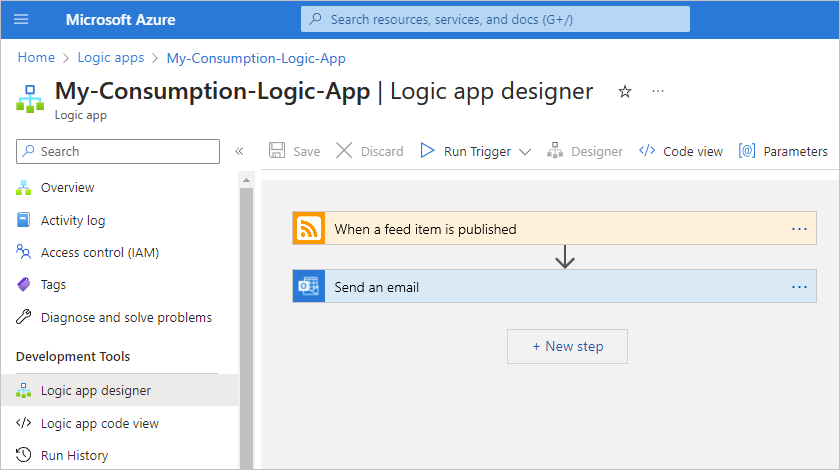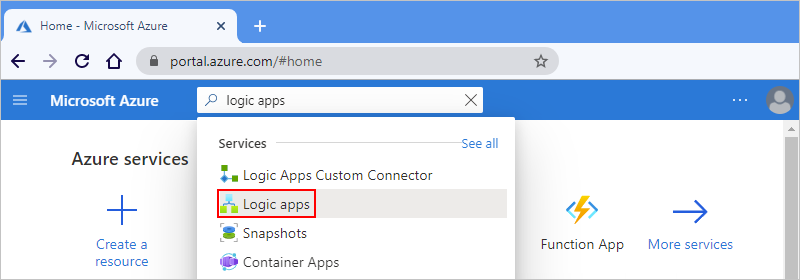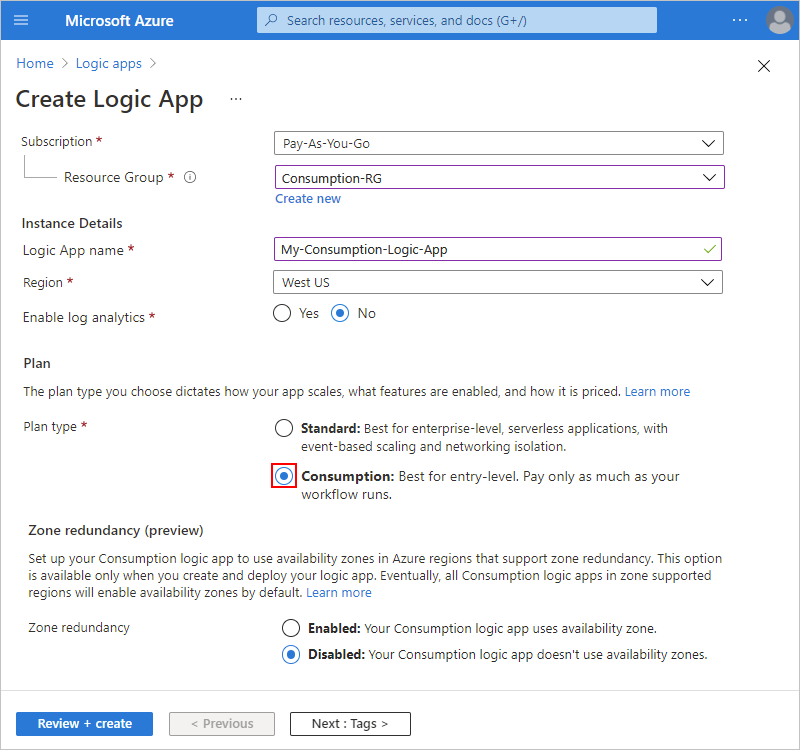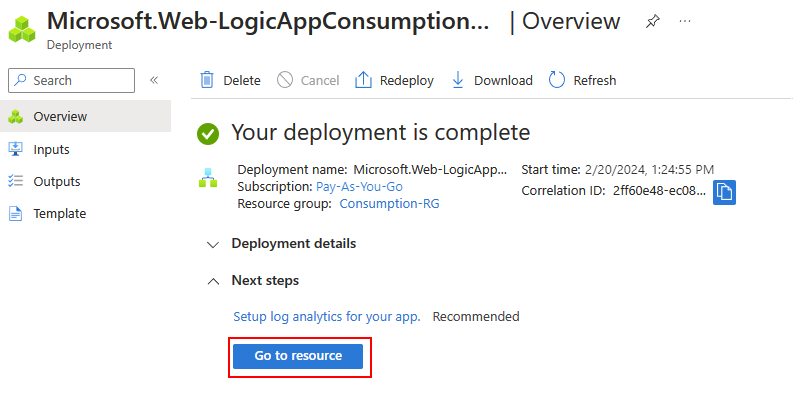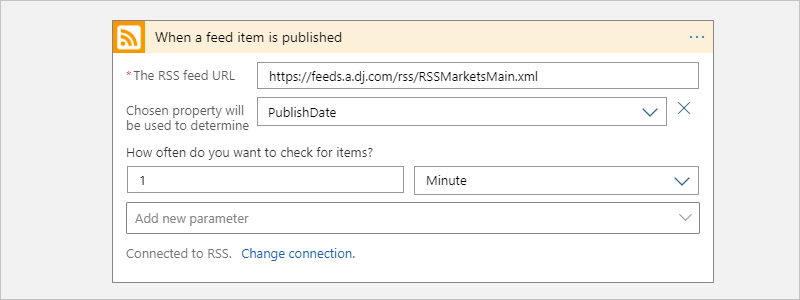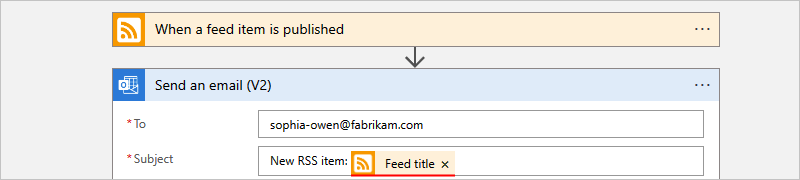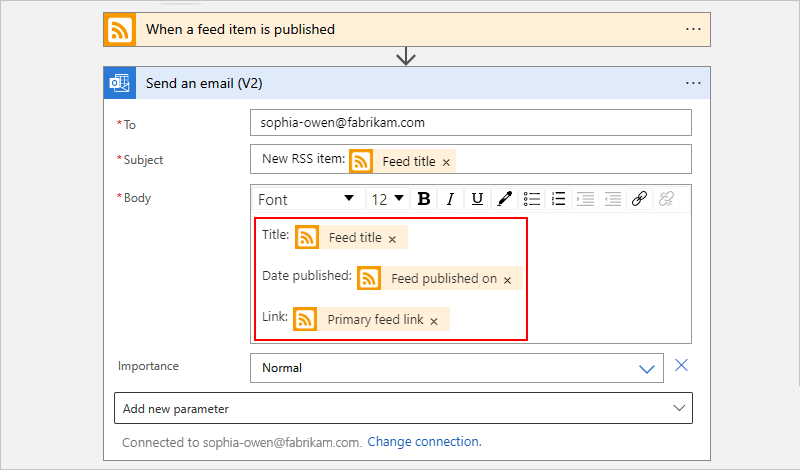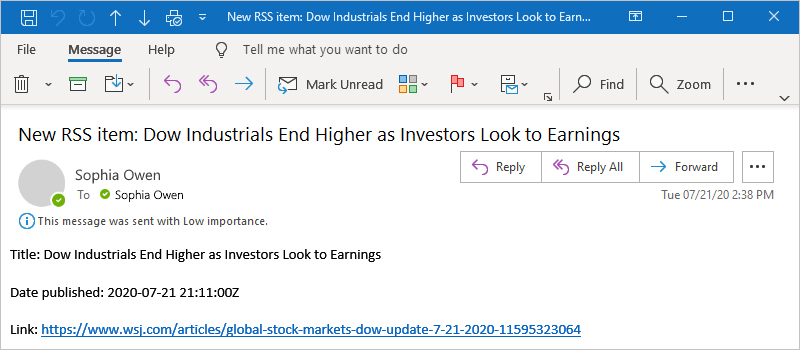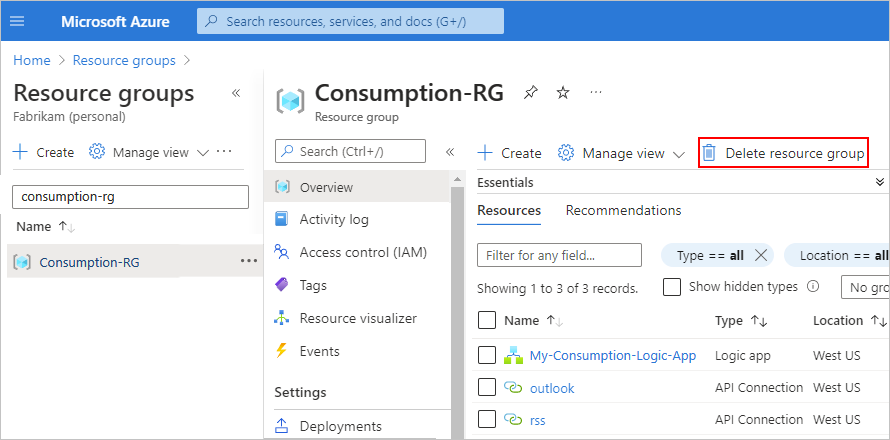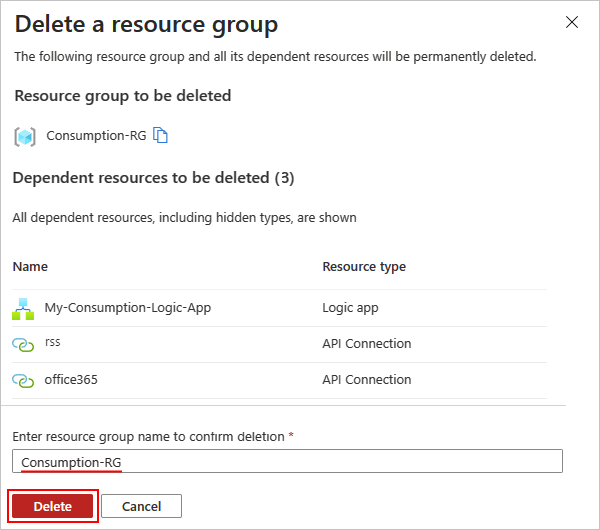Uwaga
Dostęp do tej strony wymaga autoryzacji. Może spróbować zalogować się lub zmienić katalogi.
Dostęp do tej strony wymaga autoryzacji. Możesz spróbować zmienić katalogi.
Dotyczy: Azure Logic Apps (Zużycie)
Ten przewodnik szybkiego startu pokazuje, jak utworzyć przykładowy przepływ pracy uruchamiany w wielodostępnej usłudze Azure Logic Apps i wykonuje zadania, posługując się wieloma usługami w chmurze. Przepływ pracy sprawdza kanał RSS w poszukiwaniu nowych artykułów na podstawie określonego harmonogramu i wysyła wiadomość e-mail dla każdego nowego elementu RSS. W szczególności tworzysz zasób aplikacji logiki Zużycie i przepływ pracy, który używa następujących elementów:
- Łącznik RSS, który udostępnia wyzwalacz do sprawdzania kanału informacyjnego RSS.
- Łącznik usługi Office 365 Outlook, który udostępnia akcję wysyłania wiadomości e-mail.
Po zakończeniu przepływ pracy wygląda podobnie do następującego przykładu wysokiego poziomu:
Wskazówka
Aby dowiedzieć się więcej, możesz zadać następujące pytania dotyczące platformy Azure Copilot:
- Co to jest usługa Azure Logic Apps?
- Co to jest przepływ pracy aplikacji logiki Consumption?
- Co to jest łącznik RSS?
- Co to jest łącznik usługi Office 365 Outlook?
Aby znaleźć narzędzie Azure Copilot, na pasku narzędzi witryny Azure Portal wybierz pozycję Copilot.
Operacje w tym przykładzie pochodzą z dwóch łączników między 1000 łącznikami , których można użyć w przepływie pracy. Chociaż ten przykład jest oparty na chmurze, usługa Azure Logic Apps obsługuje przepływy pracy łączące aplikacje, dane, usługi i systemy w chmurze, środowisku lokalnym i hybrydowym.
Aby utworzyć przepływ pracy aplikacji logiki w trybie Konsumpcji i zarządzać nim przy użyciu innych narzędzi, zobacz następujący przewodnik szybkiego startu:
- Tworzenie przepływów pracy aplikacji logiki i zarządzanie nimi w programie Visual Studio Code
- Tworzenie przepływów pracy aplikacji logiki i zarządzanie nimi przy użyciu interfejsu wiersza polecenia platformy Azure
Aby utworzyć standardowy przepływ pracy aplikacji logiki uruchamiany w usłudze Azure Logic Apps z jedną dzierżawą, zobacz Tworzenie przykładowego standardowego przepływu pracy aplikacji logiki przy użyciu witryny Azure Portal.
Wymagania wstępne
Konto i subskrypcja platformy Azure. Jeśli nie masz subskrypcji, zarejestruj się w celu założenia bezpłatnego konta platformy Azure.
Konto e-mail z usługi, która współpracuje z usługą Azure Logic Apps, taką jak Office 365 Outlook lub Outlook.com. Aby uzyskać informacje o innych obsługiwanych dostawcach poczty e-mail, zobacz Łączniki dla usługi Azure Logic Apps.
W tym przewodniku Szybki start jest używany program Office 365 Outlook z kontem służbowym. Jeśli używasz innego konta e-mail, ogólne kroki pozostają takie same, ale interfejs użytkownika może się nieco różnić. Jeśli używasz Outlook.com, użyj swojego osobistego konta Microsoft, aby się zalogować.
Uwaga
Jeśli chcesz użyć łącznika Gmail, tylko konta usługi G Suite mogą używać tego łącznika bez ograniczeń w usłudze Azure Logic Apps. Jeśli masz konto Gmail użytkownika, możesz użyć tego łącznika tylko z określonymi usługami zatwierdzonymi przez firmę Google, chyba że utworzysz aplikację kliencką Google do użycia do uwierzytelniania za pomocą łącznika Gmail. Aby uzyskać więcej informacji, zobacz Zasady zabezpieczeń i prywatności danych dla łączników Google w usłudze Azure Logic Apps.
Jeśli masz zaporę, która ogranicza ruch do określonych adresów IP, upewnij się, że skonfigurowano zaporę tak, aby zezwalała na dostęp zarówno dla adresów IP przychodzących , jak i wychodzących używanych przez usługę Azure Logic Apps w regionie świadczenia usługi Azure, w którym tworzysz przepływ pracy aplikacji logiki.
W tym przykładzie użyto łączników RSS i Office 365 Outlook , które są hostowane i uruchamiane na globalnej wielodostępnym platformie Azure i są zarządzane przez firmę Microsoft. Te łączniki wymagają skonfigurowania zapory w celu umożliwienia dostępu do wszystkich wychodzących adresów IP łącznika zarządzanego w regionie świadczenia usługi Azure dla zasobu aplikacji logiki.
Tworzenie zasobu aplikacji logiki Zużycie
W witrynie Azure Portal zaloguj się przy użyciu konta platformy Azure.
W polu wyszukiwania w witrynie Azure Portal wprowadź aplikację logiki i wybierz pozycję aplikacje logiki.
Na pasku narzędzi strony Aplikacje logiki wybierz pozycję Dodaj.
Zostanie wyświetlona strona Create Logic App i zostaną wyświetlone następujące opcje:
Plan Opis Zużycie Tworzy zasób aplikacji logiki, który obsługuje tylko jeden przepływ pracy uruchamiany w wielodostępnej usłudze Azure Logic Apps i używa modelu Zużycie do rozliczeń. Standard Tworzy zasób aplikacji logiki, który obsługuje wiele przepływów pracy. Dostępne są następujące opcje:
- Plan usługi przepływu pracy: przepływy pracy działają w usłudze Azure Logic Apps z jedną dzierżawą i używają modelu standardowego do rozliczeń.
- App Service Environment wersja 3: przepływy pracy są uruchamiane w jednodostępowej usłudze Azure Logic Apps i używają planu App Service Environment na potrzeby rozliczeń.
- Hybrydowe (wersja zapoznawcza): przepływy pracy działają lokalnie i w wielu chmurach przy użyciu skalowania automatycznego opartego na zdarzeniach (KEDA) platformy Kubernetes. Aby uzyskać więcej informacji, zobacz Tworzenie standardowych przepływów pracy na potrzeby wdrożenia hybrydowego.Na stronie Tworzenie aplikacji Logic App wybierz pozycję Zużycie (Multi-dzierżawca).
Na karcie Podstawy podaj następujące informacje o zasobie aplikacji logiki:
Własność Wymagane Wartość Opis Subskrypcja Tak < Azure-subscription-name> Nazwa subskrypcji platformy Azure.
W tym przykładzie użyto Pay-As-You-Go.Grupa zasobów Tak < Azure-resource-group-name> Grupa zasobów platformy Azure, w której tworzysz aplikację logiki i powiązane zasoby. Ta nazwa musi być unikatowa w różnych regionach i może zawierać tylko litery, cyfry, łączniki (-), podkreślenia (_), nawiasy (()) i kropki (.).
W tym przykładzie zostanie utworzona grupa zasobów o nazwie Consumption-RG.Nazwa aplikacji logiki Tak < logic-app-name> Nazwa zasobu aplikacji logiki, która musi być unikatowa we wszystkich regionach i może zawierać tylko litery, cyfry, łączniki (-), podkreślniki (_), nawiasy (()) i kropki (.).
W tym przykładzie tworzony jest zasób aplikacji logiki o nazwie My-Consumption-Logic-App.Region Tak < Region świadczenia usługi Azure> Region centrum danych platformy Azure dla aplikacji logiki.
W tym przykładzie użyto zachodnich stanów USA.Włącz analizę dzienników Tak Nie Zmień tę opcję tylko wtedy, gdy chcesz włączyć rejestrowanie diagnostyczne. W tym przewodniku szybkiego startu zachowaj ustawienia domyślne.
Uwaga: ta opcja jest dostępna tylko w przypadku aplikacji logiki konsumpcji.Uwaga
Strefy dostępności są automatycznie włączone dla nowych i istniejących przepływów pracy aplikacji logiki w modelu konsumpcji w regionach platformy Azure, które obsługują strefy dostępności. Aby uzyskać więcej informacji, zobacz Niezawodność w usłudze Azure Functions i Jak chronić aplikacje logiki przed awariami regionów za pomocą stref nadmiarowości oraz stref dostępności.
Po zakończeniu ustawienia wyglądają podobnie jak w poniższym przykładzie:
Gdy będziesz gotowy, wybierz Przejrzyj i utwórz. Na wyświetlonej stronie weryfikacji potwierdź wszystkie podane informacje i wybierz pozycję Utwórz.
Po pomyślnym wdrożeniu zasobu aplikacji logiki na platformie Azure wybierz pozycję Przejdź do zasobu. Możesz też znaleźć i wybrać zasób aplikacji logiki przy użyciu pola wyszukiwania platformy Azure.
Dodawanie wyzwalacza
Przepływ pracy zawsze rozpoczyna się od jednego wyzwalacza, który określa warunek, który ma być spełniony przed uruchomieniem wszelkich kolejnych akcji w przepływie pracy. Za każdym razem, gdy wyzwalacz jest uruchamiany, usługa Azure Logic Apps tworzy i uruchamia wystąpienie przepływu pracy. Jeśli wyzwalacz nie zostanie wyzwolony, nie zostanie utworzone ani uruchomione żadne wystąpienie przepływu pracy.
W tym przykładzie użyto wyzwalacza RSS, który sprawdza źródło danych RSS na podstawie określonego harmonogramu. Jeśli nowy element pojawi się w kanale informacyjnym, wyzwalacz się uruchomi, a nowe wystąpienie przepływu pracy zostanie utworzone i uruchomione. Jeśli między sprawdzeniami istnieje wiele nowych elementów, wyzwalacz uruchamia się dla każdego z nich, a osobno dla każdego elementu działa nowe wystąpienie przepływu pracy. Domyślnie, wystąpienia przepływów pracy, które są tworzone jednocześnie, mogą być również uruchamiane w tym samym czasie, czyli równolegle.
W projektancie przepływu pracy wykonaj następujące ogólne kroki, aby dodać wyzwalacz RSS o nazwie "Po opublikowaniu elementu kanału informacyjnego".
W polu wyzwalacza podaj następujące informacje:
Nieruchomość Wymagane Wartość Opis Adres URL źródła danych RSS Tak < Adres URL kanału informacyjnego RSS> Adres URL kanału informacyjnego RSS do monitorowania.
W tym przykładzie użyto kanału informacyjnego RSS dziennika Wall Street Journal pod adresem https://feeds.a.dj.com/rss/RSSMarketsMain.xml. Można jednak użyć dowolnego kanału informacyjnego RSS, który nie wymaga autoryzacji HTTP. Wybierz kanał informacyjny RSS, który często publikuje, aby można było łatwo przetestować przepływ pracy.Wybrana właściwość zostanie użyta do określenia, które elementy są nowe Nie. Data publikacji Właściwość określająca, które elementy są nowe. Interwał Tak 30 Liczba przedziałów oczekiwania między sprawdzaniem kanału danych.
W tym przykładzie użyto wartości 30 jako interwału, ponieważ ta wartość jest minimalnym interwałem wyzwalacza RSS.Częstotliwość Tak Minute Jednostka częstotliwości do użycia dla każdego interwału.
W tym przykładzie użyto Minute jako częstotliwości.Strefa czasowa Nie. < strefa czasowa> Strefa czasowa używana do sprawdzania kanału informacyjnego RSS Godzina rozpoczęcia Nie. < godzina rozpoczęcia> Godzina rozpoczęcia sprawdzania kanału informacyjnego RSS Na pasku narzędzi projektanta wybierz pozycję Widok kodu.
W edytorze kodu znajdź wiersz
"feedUrl": "@{encodeURIComponent(encodeURIComponent(https://feeds.a.dj.com/rss/RSSMarketsMain.xml")}".Usuń dodatkową funkcję o nazwie
encodeURIComponent(), aby mieć tylko jedno wystąpienie, na przykład:"feedUrl": "@{encodeURIComponent('https://feeds.a.dj.com/rss/RSSMarketsMain.xml')}"Ta zmiana jest konieczna do usunięcia zachowania podwójnego kodowania, co wymaga ręcznej korekty.
Wróć do projektanta.
Zapisz przepływ pracy. Na pasku narzędzi projektanta wybierz pozycję Zapisz.
Ten krok natychmiast publikuje zasób aplikacji Logic Apps i przepływ pracy bezpośrednio w portalu Azure. Jednak wyzwalacz sprawdza tylko kanał informacyjny RSS bez wykonywania innych akcji. Dlatego należy dodać akcję, aby określić, co ma się zdarzyć, gdy wyzwalacz zostanie wyzwolony.
Dodawanie akcji
Po wyzwoleniu akcja jest każdym kolejnym krokiem, który uruchamia jakąś operację w przepływie pracy. Każda akcja może używać danych wyjściowych z poprzednich operacji, które obejmują wyzwalacz i inne akcje. Możesz wybrać spośród wielu różnych działań, dopisać ich wiele aż do limitu na przepływ pracy, a nawet utworzyć różne ścieżki działań.
W tym przykładzie użyto akcji programu Outlook usługi Office 365, która wysyła wiadomość e-mail za każdym razem, gdy wyzwalacz zostanie wyzwolony dla nowego elementu kanału informacyjnego RSS. Jeśli między sprawdzaniem istnieje wiele nowych elementów, otrzymasz wiele wiadomości e-mail.
W projektancie przepływu pracy wykonaj następujące ogólne kroki, aby dodać akcję łącznika, której można użyć do wysyłania wiadomości e-mail, na przykład:
- Jeśli masz konto służbowe firmy Microsoft, dodaj akcję łącznika usługi Office 365 Outlook o nazwie Wyślij wiadomość e-mail.
- Jeśli masz osobiste konto Microsoft, dodaj akcję łącznika Outlook.com o nazwie Wyślij wiadomość e-mail.
W tym przykładzie nadal jest wykonywana akcja łącznika usługi Office 365 Outlook o nazwie Wyślij wiadomość e-mail.
Jeśli używasz innej obsługiwanej usługi poczty e-mail w przepływie pracy, interfejs użytkownika może wyglądać nieco inaczej. Jednak podstawowe pojęcia dotyczące nawiązywania połączenia z inną usługą poczty e-mail pozostają takie same.
Jeśli wybrana usługa poczty e-mail wyświetli monit o zalogowanie się i uwierzytelnienie tożsamości, wykonaj ten krok teraz.
Wiele łączników wymaga, aby najpierw utworzyć połączenie i uwierzytelnić swoją tożsamość, zanim będzie można kontynuować. W tym przykładzie użyto uwierzytelniania ręcznego do nawiązywania połączenia z usługą Office 365 Outlook. Jednak inne usługi mogą obsługiwać lub używać różnych typów uwierzytelniania. W zależności od scenariusza można obsługiwać uwierzytelnianie połączeń na różne sposoby.
Więcej informacji można znaleźć w następującej dokumentacji:
W akcji Wyślij wiadomość e-mail podaj następujące informacje, które mają być uwzględnione w wiadomości e-mail.
W polu Do wprowadź adres e-mail adresata. W tym przykładzie użyj adresu e-mail.
Po wybraniu wewnątrz pola Do lub innych pól edycji pojawiają się opcje otwarcia listy zawartości dynamicznej (ikona błyskawicy) lub edytora wyrażeń (ikona formuły). Lista zawartości dynamicznej zawiera wszystkie dane wyjściowe z poprzednich operacji, które można wybrać i użyć jako danych wejściowych dla bieżącej akcji. Edytor wyrażeń umożliwia używanie funkcji i danych wyjściowych do manipulowania manipulowaniem danymi. Na razie możesz zignorować te opcje. W następnym kroku jest używana lista zawartości dynamicznej.
W polu Temat wprowadź temat wiadomości e-mail.
W tym przykładzie dołącz dane wyjściowe z wyzwalacza, aby wyświetlić tytuł elementu RSS, wykonując następujące kroki:
Wprowadź następujący tekst z końcowym pustym miejscem:
New RSS item:Gdy kursor nadal znajduje się w polu Temat , wybierz listę zawartości dynamicznej (ikona błyskawicy).
Z listy zawartości dynamicznej, która się otworzy, w sekcji Po opublikowaniu elementu kanału informacyjnego, wybierz Tytuł kanału, który jest danymi wyjściowymi wyzwalacza odwołującymi się do tytułu elementu RSS.
Jeśli w obszarze Po opublikowaniu elementu kanału informacyjnego nie są wyświetlane żadne dane wyjściowe, wybierz pozycję Zobacz więcej.
Po zakończeniu temat wiadomości e-mail wygląda następująco:
Uwaga
Jeśli wybierzesz dane wyjściowe odwołujące się do tablicy, projektant automatycznie doda pętlę For each wokół akcji odwołującej się do danych wyjściowych. Dzięki temu przepływ pracy przetwarza tablicę, wykonując tę samą akcję na każdym elemencie w tablicy.
Aby usunąć pętlę, przeciągnij akcję podrzędną poza pętlę, a następnie usuń pętlę.
W polu Treść wprowadź zawartość wiadomości e-mail.
W tym przykładzie uwzględnij każdy wiersz tekstu opisowego, a następnie odpowiednie dane wyjściowe z wyzwalacza RSS. Aby dodać puste wiersze w polu edycji, naciśnij klawisze Shift + Enter.
Tekst opisowy Właściwości Opis Title:Tytuł źródła danych Tytuł elementu Date published:Data opublikowania kanału informacyjnego Data i godzina opublikowania elementu Link:Link podstawowego źródła danych Adres URL elementu
Zapisz przepływ pracy. Na pasku narzędzi projektanta wybierz pozycję Zapisz.
Testowanie przepływu pracy
Aby sprawdzić, czy przepływ pracy działa poprawnie, możesz poczekać na uruchomienie wyzwalacza na podstawie określonego harmonogramu lub ręcznie uruchomić przepływ pracy.
- Na pasku narzędzi projektanta z menu Uruchom wybierz pozycję Uruchom.
Jeśli kanał informacyjny RSS zawiera nowe elementy, przepływ pracy wysyła wiadomość e-mail dla każdego nowego elementu. W przeciwnym razie przepływ pracy czeka do następnego interwału, aby ponownie sprawdzić kanał informacyjny RSS.
Poniższy zrzut ekranu przedstawia przykładową wiadomość e-mail, którą wysyła przykładowy przepływ pracy. Wiadomość e-mail zawiera szczegóły każdego wybranego wyniku wyzwalacza oraz tekst opisowy, który dodałeś dla każdego elementu.
Rozwiązywanie problemów
Jeśli nie otrzymasz wiadomości e-mail z przepływu pracy zgodnie z oczekiwaniami:
Sprawdź folder wiadomości-śmieci lub spam konta e-mail, jeśli wiadomość została niepoprawnie przefiltrowana.
Upewnij się, że kanał informacyjny RSS, którego używasz, zawiera nowe elementy opublikowane po ostatnim zaplanowanym lub ręcznym sprawdzaniu.
Czyszczenie zasobów
Po ukończeniu tego przewodnika szybkiego startu usuń przykładowy zasób logic app i wszystkie powiązane zasoby, usuwając grupę zasobów utworzoną na potrzeby tego przykładu.
W polu wyszukiwania platformy Azure wprowadź grupy zasobów i wybierz pozycję Grupy zasobów.
Znajdź i wybierz grupę zasobów aplikacji logiki. W okienku Przegląd wybierz pozycję Usuń grupę zasobów.
Po wyświetleniu okienka potwierdzenia wprowadź nazwę grupy zasobów i wybierz pozycję Usuń.
Następne kroki
W tym szybkim starcie utworzyłeś przepływ pracy aplikacji logiki konsumpcyjnej w portalu Azure do sprawdzania kanału RSS i wysyłania wiadomości e-mail dla każdego nowego elementu. Aby dowiedzieć się więcej o zaawansowanych zaplanowanych przepływach pracy, zobacz następujący samouczek: