Tworzenie niestandardowych obrazów maszyn wirtualnych dla urządzenia gpu Usługi Azure Stack Edge Pro
DOTYCZY:  Azure Stack Edge Pro — GPU
Azure Stack Edge Pro — GPU Azure Stack Edge Pro 2
Azure Stack Edge Pro 2 Azure Stack Edge Pro R Azure Stack Edge Mini R
Azure Stack Edge Pro R Azure Stack Edge Mini R
Aby wdrożyć maszyny wirtualne na urządzeniu z procesorem GPU Usługi Azure Stack Edge Pro, musisz mieć możliwość tworzenia niestandardowych obrazów maszyn wirtualnych, których można użyć do tworzenia maszyn wirtualnych na platformie Azure. W tym artykule opisano kroki tworzenia niestandardowych obrazów maszyn wirtualnych na platformie Azure dla maszyn wirtualnych z systemem Windows i Linux oraz pobierania lub kopiowania tych obrazów na konto usługi Azure Storage.
Istnieje wymagany przepływ pracy do przygotowywania niestandardowego obrazu maszyny wirtualnej. W przypadku źródła obrazu należy użyć stałego dysku VHD z dowolnego rozmiaru, który pomoc techniczna platformy Azure s. Aby uzyskać informacje o opcjach rozmiaru maszyn wirtualnych, zobacz Obsługiwane rozmiary maszyn wirtualnych.
Wymagania wstępne
Przed utworzeniem obrazu maszyny wirtualnej wykonaj następujące wymagania wstępne:
- Pobierz narzędzie AzCopy. Narzędzie AzCopy umożliwia szybkie kopiowanie dysku systemu operacyjnego na konto usługi Azure Storage.
Tworzenie niestandardowego obrazu maszyny wirtualnej
Kroki przygotowywania niestandardowego obrazu maszyny wirtualnej różnią się w zależności od maszyny wirtualnej z systemem Windows lub Linux.
Wykonaj następujące kroki, aby utworzyć obraz maszyny wirtualnej z systemem Windows:
Utwórz maszynę wirtualną z systemem Windows na platformie Azure. Aby uzyskać instrukcje dotyczące portalu, zobacz Tworzenie maszyny wirtualnej z systemem Windows w witrynie Azure Portal. Aby uzyskać instrukcje programu PowerShell, zobacz Samouczek: tworzenie maszyn wirtualnych z systemem Windows i zarządzanie nimi za pomocą programu Azure PowerShell.
Maszyna wirtualna może być maszyną wirtualną generacji 1 lub 2. generacji. Dysk systemu operacyjnego używany do tworzenia obrazu maszyny wirtualnej musi być dyskiem VHD o stałym rozmiarze dowolnego rozmiaru pomoc techniczna platformy Azure. Aby uzyskać informacje o opcjach rozmiaru maszyn wirtualnych, zobacz Obsługiwane rozmiary maszyn wirtualnych.
Możesz użyć dowolnej maszyny wirtualnej z systemem Windows Gen1 lub Gen2 z dyskiem VHD o stałym rozmiarze w witrynie Azure Marketplace. Aby zapoznać się z listą obrazów witryny Azure Marketplace, które mogą działać, zobacz Często używane obrazy witryny Azure Marketplace dla usługi Azure Stack Edge.
Uogólnij maszynę wirtualną. Aby uogólnić maszynę wirtualną, połącz się z maszyną wirtualną, otwórz wiersz polecenia i uruchom następujące
syspreppolecenie:c:\windows\system32\sysprep\sysprep.exe /oobe /generalize /shutdown /mode:vmWażne
Po zakończeniu wykonywania polecenia maszyna wirtualna zostanie zamknięta. Nie uruchamiaj ponownie maszyny wirtualnej. Ponowne uruchomienie maszyny wirtualnej spowoduje uszkodzenie właśnie przygotowanego dysku.
Pobieranie dysku systemu operacyjnego na konto magazynu
Aby użyć niestandardowego obrazu maszyny wirtualnej do wdrożenia maszyn wirtualnych na urządzeniu, musisz pobrać dysk systemu operacyjnego na konto usługi Azure Storage. Zalecamy użycie tego samego konta magazynu, które zostało użyte na urządzeniu.
Aby pobrać dysk systemu operacyjnego dla maszyny wirtualnej na konto usługi Azure Storage, wykonaj następujące czynności:
Zatrzymaj maszynę wirtualną w portalu. Należy to zrobić, aby cofnąć przydział dysku systemu operacyjnego, nawet jeśli maszyna wirtualna z systemem Windows została zamknięta po uruchomieniu
sysprep, aby go uogólnić.Wygeneruj adres URL pobierania dla dysku systemu operacyjnego i zanotuj adres URL. Domyślnie adres URL wygasa po 3600 sekundach (1 godzina). W razie potrzeby możesz zwiększyć ten czas.
Pobierz dysk VHD na konto usługi Azure Storage przy użyciu jednej z następujących metod:
Metoda 1. Aby przyspieszyć transfer, użyj narzędzia AzCopy, aby skopiować dysk VHD na konto usługi Azure Storage. Aby uzyskać instrukcje, zobacz Używanie narzędzia AzCopy do kopiowania obrazu maszyny wirtualnej na konto magazynu poniżej.
Metoda 2. Aby uzyskać prostą metodę jednym kliknięciem, możesz wybrać opcję Pobierz plik VHD podczas generowania adresu URL pobierania (w kroku 3b), aby pobrać dysk z portalu. W przypadku korzystania z tej metody kopiowanie dysku może zająć sporo czasu i należy przekazać dysk VHD na konto usługi Azure Storage, aby móc tworzyć maszyny wirtualne przy użyciu portalu.
Teraz możesz użyć tego wirtualnego dysku twardego do tworzenia i wdrażania maszyn wirtualnych na urządzeniu z procesorem GPU Usługi Azure Stack Edge Pro.
Kopiowanie wirtualnego dysku twardego na konto magazynu przy użyciu narzędzia AzCopy
W poniższych procedurach opisano, jak używać narzędzia AzCopy do kopiowania niestandardowego obrazu maszyny wirtualnej na konto usługi Azure Storage, aby można było używać obrazu do wdrażania maszyn wirtualnych na urządzeniu z procesorem GPU Usługi Azure Stack Edge Pro. Zalecamy przechowywanie niestandardowych obrazów maszyn wirtualnych na dowolnym istniejącym koncie magazynu, którego używasz, które znajduje się w tym samym regionie/subskrypcji co usługa Azure Stack Edge.
Tworzenie docelowego identyfikatora URI dla kontenera
Narzędzie AzCopy wymaga docelowego identyfikatora URI , który informuje, gdzie skopiować nowy obraz na konto magazynu. Przed uruchomieniem narzędzia AzCopy wygenerujesz adres URL sygnatury dostępu współdzielonego (SAS) dla kontenera obiektów blob, do którego chcesz skopiować plik. Aby utworzyć docelowy identyfikator URI, należy dodać nazwę pliku do adresu URL sygnatury dostępu współdzielonego.
Aby utworzyć docelowy identyfikator URI dla przygotowanego wirtualnego dysku twardego, wykonaj następujące kroki:
Wygeneruj adres URL sygnatury dostępu współdzielonego dla kontenera na koncie usługi Azure Storage, wykonaj następujące czynności:
W witrynie Azure Portal otwórz konto magazynu i wybierz pozycję Kontenery. Wybierz, a następnie kliknij prawym przyciskiem myszy kontener obiektów blob, którego chcesz użyć, a następnie wybierz pozycję Generuj sygnaturę dostępu współdzielonego.
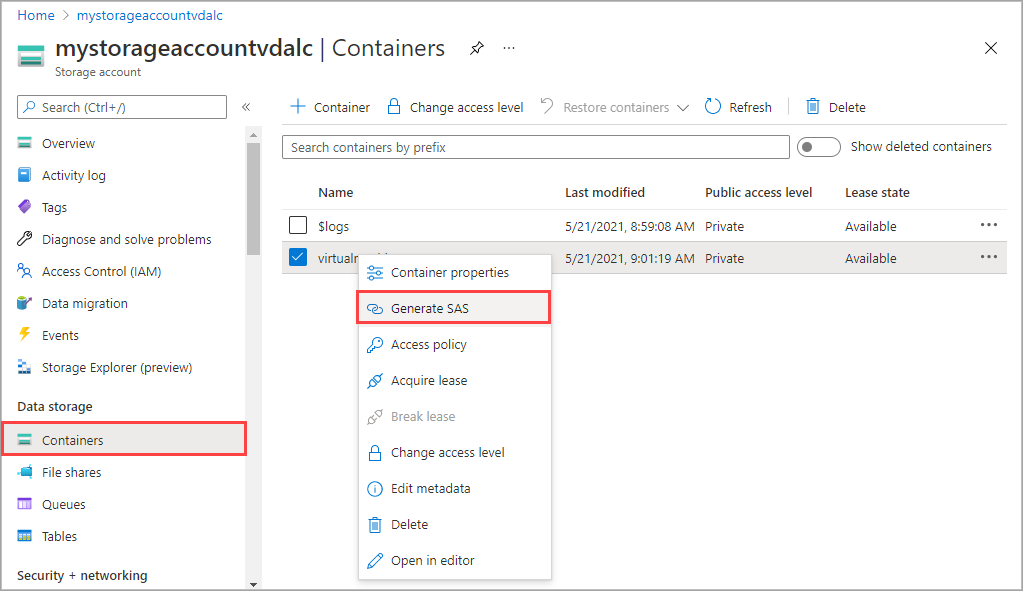
Na ekranie Generowanie sygnatury dostępu współdzielonego wybierz pozycję Odczyt i Zapis w uprawnieniach.
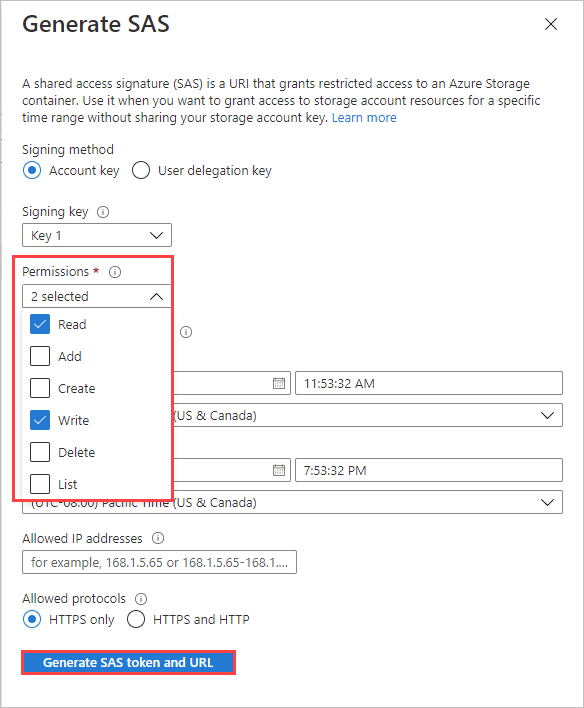
Wybierz pozycję Generuj token SAS i adres URL, a następnie wybierz pozycję Kopiuj, aby skopiować adres URL sygnatury dostępu współdzielonego obiektu blob.
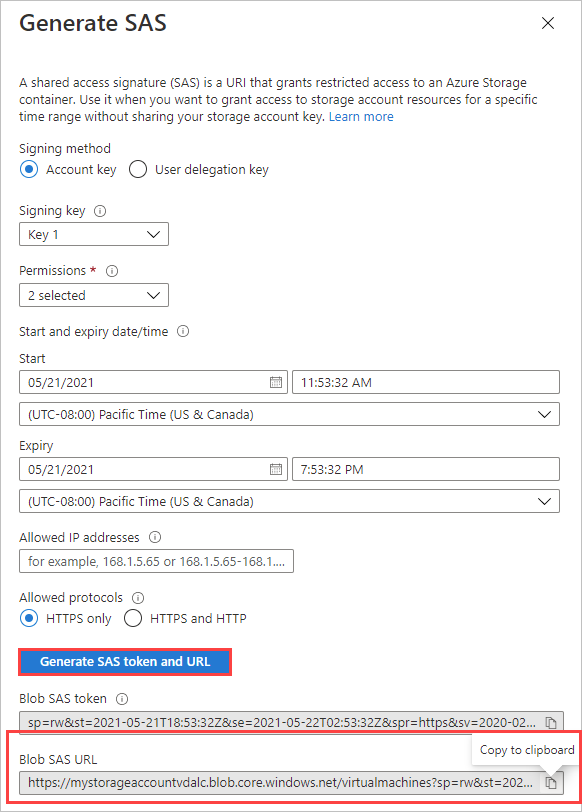
Aby utworzyć docelowy identyfikator URI polecenia
azcopy, dodaj żądaną nazwę pliku do adresu URL sygnatury dostępu współdzielonego.Adres URL sygnatury dostępu współdzielonego obiektu blob ma następujący format.

Wstaw nazwę pliku w formacie
/<filename>.vhdprzed znakiem zapytania rozpoczynającym ciąg zapytania. Rozszerzenie nazwy pliku musi być dyskiem VHD.Na przykład następujący adres URL sygnatury dostępu współdzielonego obiektu blob skopiuje plik osdisk.vhd do kontenera obiektów blob virtualmachines w obszarze mystorageaccount.

Kopiowanie wirtualnego dysku twardego do kontenera obiektów blob
Aby skopiować dysk VHD do kontenera obiektów blob przy użyciu narzędzia AzCopy, wykonaj następujące kroki:
Pobierz narzędzie AZCopy , jeśli jeszcze tego nie zrobiono.
W programie PowerShell przejdź do katalogu, w którym są przechowywane azcopy.exe, i uruchom następujące polecenie:
.\azcopy copy <source URI> <target URI> --recursivegdzie:
<source URI>to adres URL pobierania wygenerowany wcześniej.<target URI>informuje, do którego kontenera obiektów blob ma być skopiowany nowy obraz na konto usługi Azure Storage. Aby uzyskać instrukcje, zobacz Kopiowanie obrazu maszyny wirtualnej na konto magazynu przy użyciu narzędzia AzCopy.
Na przykład następujący identyfikator URI skopiuje plik o nazwie windowsosdisk.vhd do kontenera obiektów blob maszyn wirtualnych na koncie magazynu mystorageaccount :
.\azcopy copy "https://md-h1rvdq3wwtdp.z24.blob.storage.azure.net/gxs3kpbgjhkr/abcd?sv=2018-03-28&sr=b&si=f86003fc-a231-43b0-baf2-61dd51e3a05a&sig=abc123DEF456...%3D" "https://mystorageaccount.blob.core.windows.net/virtualmachines/osdisk.vhd?sp=rw&st=2021-05-21T16:52:24Z&se=2021-05-22T00:52:24Z&spr=https&sv=2020-02-10&sr=c&sig=abc123DEF456...%3D" --recursive
Przykładowe dane wyjściowe
W powyższym przykładowym poleceniu narzędzia AzCopy następujące dane wyjściowe wskazują, że zakończono pomyślną kopię.
PS C:\azcopy\azcopy_windows_amd64_10.10.0> .\azcopy copy "https://md-h1rvdq3wwtdp.z24.blob.storage.azure.net/gxs3kpbgjhkr/abcd?sv=2018-03-28&sr=b&si=f86003fc-a231-43b0-baf2-61dd51e3a05a&sig=abc123DEF456...%3D" "https://mystorageaccount.blob.core.windows.net/virtualmachines/osdisk.vhd?sp=rw&st=2021-05-21T16:52:24Z&se=2021-05-22T00:52:24Z&spr=https&sv=2020-02-10&sr=c&sig=abc123DEF456...%3D" --recursive
INFO: Scanning...
INFO: Failed to create one or more destination container(s). Your transfers may still succeed if the container already exists.
INFO: Any empty folders will not be processed, because source and/or destination doesn't have full folder support
Job 783f2177-8317-3e4b-7d2f-697a8f1ab63c has started
Log file is located at: C:\Users\aseuser\.azcopy\783f2177-8317-3e4b-7d2f-697a8f1ab63c.log
INFO: Destination could not accommodate the tier P10. Going ahead with the default tier. In case of service to service transfer, consider setting the flag --s2s-preserve-access-tier=false.
100.0 %, 0 Done, 0 Failed, 1 Pending, 0 Skipped, 1 Total,
Job 783f2177-8317-3e4b-7d2f-697a8f1ab63c summary
Elapsed Time (Minutes): 1.4671
Number of File Transfers: 1
Number of Folder Property Transfers: 0
Total Number of Transfers: 1
Number of Transfers Completed: 1
Number of Transfers Failed: 0
Number of Transfers Skipped: 0
TotalBytesTransferred: 136367309312
Final Job Status: Completed
PS C:\azcopy\azcopy_windows_amd64_10.10.0>