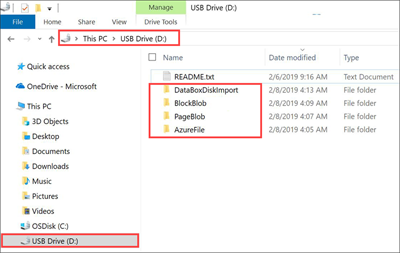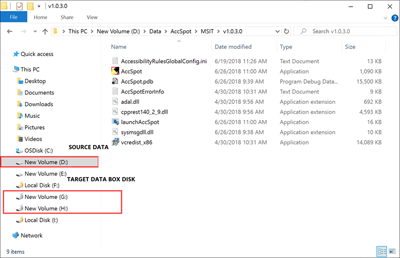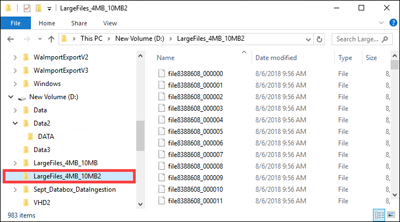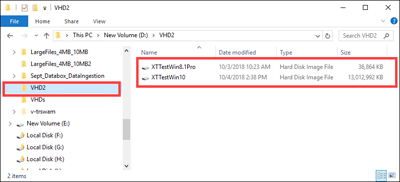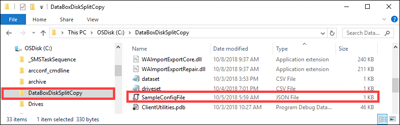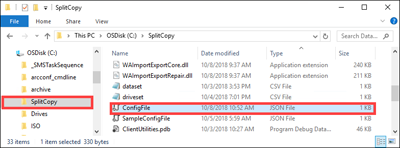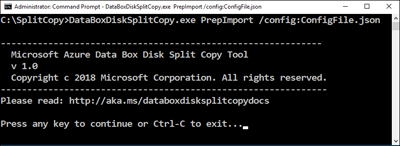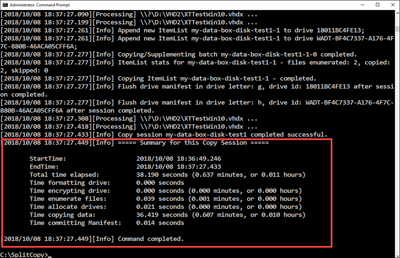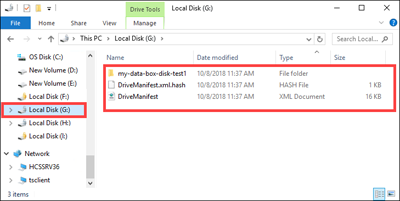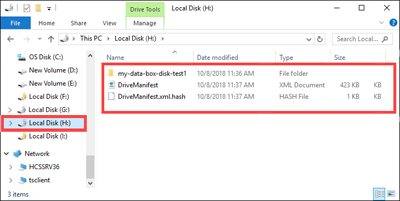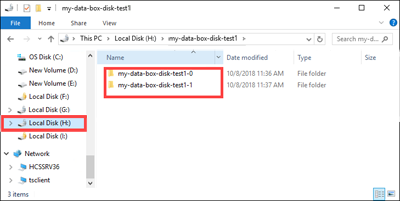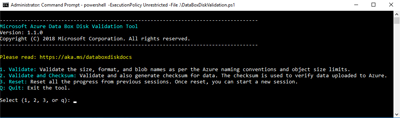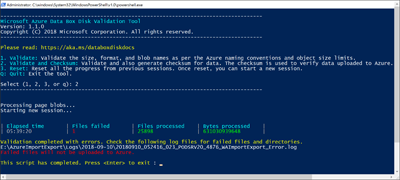Samouczek: kopiowanie danych na urządzenie Azure Data Box Disk i ich weryfikacja
Kopiowanie danych na urządzenie Azure Data Box Disk i ich weryfikacja
Po podłączeniu i odblokowaniu dysków można na nie skopiować dane ze źródłowego serwera danych. Po zakończeniu kopiowania danych należy je zweryfikować, aby mieć pewność, że zostaną one pomyślnie przekazane na platformę Azure.
Ważne
Usługa Azure Data Box obsługuje teraz przypisywanie warstwy dostępu na poziomie obiektu blob. Kroki zawarte w tym samouczku odzwierciedlają zaktualizowany proces kopiowania danych i są specyficzne dla blokowych obiektów blob.
Aby uzyskać pomoc dotyczącą określania odpowiedniej warstwy dostępu dla danych blokowych obiektów blob, zapoznaj się z sekcją Określanie odpowiednich warstw dostępu dla blokowych obiektów blob. Wykonaj kroki opisane w sekcji Kopiowanie danych na dyski , aby skopiować dane do odpowiedniej warstwy dostępu.
Informacje zawarte w tej sekcji dotyczą zamówień złożonych po 1 kwietnia 2024 r.
Uwaga
W tym artykule odwołuje się do systemu CentOS — dystrybucji systemu Linux, która jest stanem End Of Life (EOL). Rozważ odpowiednie użycie i planowanie.
W tym samouczku opisano sposób kopiowania danych z komputera hosta i generowania sum kontrolnych w celu zweryfikowania integralności danych.
Z tego samouczka dowiesz się, jak wykonywać następujące czynności:
- Określanie odpowiednich warstw dostępu dla blokowych obiektów blob
- Kopiowanie danych na urządzenie Data Box Disk
- Weryfikacja danych
Wymagania wstępne
Przed rozpoczęciem upewnij się, że:
- Ukończono samouczek Instalowanie i konfigurowanie urządzenia Azure Data Box Disk.
- Twoje dyski są odblokowane i podłączone do komputera klienckiego.
- Na komputerze klienckim używanym do kopiowania danych na dyski jest uruchomiony obsługiwany system operacyjny.
- Zamierzony typ magazynu danych jest zgodny z obsługiwanymi typami magazynu.
- Sprawdzono limity dysków zarządzanych w limitach rozmiaru obiektów platformy Azure.
Określanie odpowiednich warstw dostępu dla blokowych obiektów blob
Ważne
Informacje zawarte w tej sekcji dotyczą zamówień złożonych po 1kwietnia 2024 r.
Usługa Azure Storage umożliwia przechowywanie danych blokowych obiektów blob w wielu warstwach dostępu w ramach tego samego konta magazynu. Dzięki temu dane mogą być zorganizowane i przechowywane wydajniej na podstawie częstotliwości uzyskiwania do niej dostępu. Poniższa tabela zawiera informacje i zalecenia dotyczące warstw dostępu usługi Azure Storage.
| Warstwa | Zalecenie | Najlepsze rozwiązanie |
|---|---|---|
| Gorąca | Przydatne w przypadku często używanych lub modyfikowanych danych online. Ta warstwa ma najwyższe koszty magazynowania, ale najniższe koszty dostępu. | Dane w tej warstwie powinny być w regularnym i aktywnym użyciu. |
| Chłodna | Przydatne w przypadku rzadko używanych lub modyfikowanych danych online. Ta warstwa ma niższe koszty magazynowania i wyższe koszty dostępu niż warstwa gorąca. | Dane w tej warstwie powinny być przechowywane przez co najmniej 30 dni. |
| Zimny | Przydatne w przypadku rzadko używanych lub modyfikowanych danych online, ale nadal wymagających szybkiego pobierania. Ta warstwa ma niższe koszty magazynowania i wyższe koszty dostępu niż warstwa Chłodna. | Dane w tej warstwie powinny być przechowywane przez co najmniej 90 dni. |
| Archiwizowanie | Przydatne w przypadku rzadko używanych danych w trybie offline i mniejszych wymagań dotyczących opóźnień. | Dane w tej warstwie powinny być przechowywane przez co najmniej 180 dni. Dane usunięte z warstwy Archiwum w ciągu 180 dni podlegają opłatom za wczesne usunięcie. |
Aby uzyskać więcej informacji na temat warstw dostępu do obiektów blob, zobacz Warstwy dostępu dla danych obiektów blob. Aby uzyskać bardziej szczegółowe najlepsze rozwiązania, zobacz Najlepsze rozwiązania dotyczące korzystania z warstw dostępu do obiektów blob.
Dane blokowych obiektów blob można przenieść do odpowiedniej warstwy dostępu, kopiując je do odpowiedniego folderu w usłudze Data Box Disk. Ten proces został omówiony bardziej szczegółowo w sekcji Kopiowanie danych na dyski .
Kopiowanie danych na dyski
Przed skopiowaniem danych na dyski należy zapoznać się z następującymi kwestiami:
Twoim obowiązkiem jest skopiowanie danych lokalnych do udziału odpowiadającego odpowiedniemu formatowi danych. Na przykład skopiuj dane blokowych obiektów blob do udziału BlockBlob . Skopiuj wirtualne dyski twarde do udziału PageBlob . Jeśli lokalny format danych nie jest zgodny z odpowiednim folderem dla wybranego typu magazynu, przekazywanie danych na platformę Azure zakończy się niepowodzeniem w późniejszym kroku.
Nie można kopiować danych bezpośrednio do folderu głównego udziału. Zamiast tego utwórz folder w odpowiednim udziale i skopiuj do niego dane.
Foldery znajdujące się w katalogu głównym udziału PageBlob odpowiadają kontenerom na koncie magazynu. Nowy kontener jest tworzony dla dowolnego folderu, którego nazwa nie jest zgodna z istniejącym kontenerem na koncie magazynu.
Foldery znajdujące się w katalogu głównym udziału AzFile odpowiadają udziałom plików platformy Azure. Nowy udział plików jest tworzony dla dowolnego folderu, którego nazwa nie jest zgodna z istniejącym udziałem plików na koncie magazynu.
Poziom główny udziału BlockBlob zawiera jeden folder odpowiadający każdej warstwie dostępu. Podczas kopiowania danych do udziału BlockBlob utwórz podfolder w folderze najwyższego poziomu odpowiadającym żądanej warstwie dostępu. Podobnie jak w przypadku udziału PageBlob , nowy kontener jest tworzony dla dowolnego folderu, którego nazwa nie jest zgodna z istniejącym kontenerem. Dane w kontenerze są kopiowane do warstwy odpowiadającej nadrzędnej najwyższego poziomu podfolderu.
Kontener jest również tworzony dla dowolnego folderu znajdującego się w katalogu głównym udziału BlockBlob, a dane, które zawiera, są kopiowane do domyślnej warstwy dostępu kontenera. Aby upewnić się, że dane są kopiowane do żądanej warstwy dostępu, nie twórz folderów na poziomie głównym .
Ważne
Dane przekazane do warstwy Archiwum pozostają w trybie offline i muszą zostać ponownie przekazane przed odczytaniem lub zmodyfikowaniem. Dane skopiowane do warstwy Archiwum muszą pozostać przez co najmniej 180 dni lub być objęte opłatą za wczesne usunięcie. Warstwa Archiwum nie jest obsługiwana w przypadku kont ZRS, GZRS ani RA-GZRS.
Podczas kopiowania danych upewnij się, że rozmiar danych jest zgodny z limitami rozmiaru opisanymi w artykule Azure Storage i Data Box Disk limity .
Nie wyłączaj szyfrowania funkcją BitLocker na urządzeniach Data Box Disk. Wyłączenie szyfrowania funkcją BitLocker powoduje niepowodzenie przekazywania po powrocie dysków. Wyłączenie funkcji BitLocker pozostawia również dyski w stanie odblokowanym, co stwarza obawy dotyczące zabezpieczeń.
Aby zachować metadane, takie jak listy ACL, znaczniki czasu i atrybuty plików podczas przesyłania danych do usługi Azure Files, postępuj zgodnie ze wskazówkami w artykule Zachowywanie list ACL, atrybutów i sygnatur czasowych w usłudze Azure Data Box Disk .
Jeśli używasz zarówno urządzenia Data Box Disk, jak i innych aplikacji do jednoczesnego przekazywania danych, mogą wystąpić błędy zadań przekazywania i uszkodzenie danych.
Ważne
Jeśli podczas tworzenia zamówienia określono dyski zarządzane jako jedną z lokalizacji docelowych magazynu, mają zastosowanie informacje znajdujące się w następnej sekcji.
Upewnij się, że wirtualne dyski twarde (VHD) przekazane do wstępnie utworzonych folderów mają unikatowe nazwy w grupach zasobów. Dyski zarządzane muszą mieć unikatowe nazwy w grupie zasobów we wszystkich wstępnie utworzonych folderach na urządzeniu Data Box Disk. Jeśli używasz wielu dysków Data Box Disk, nazwy dysków zarządzanych muszą być unikatowe we wszystkich folderach i dyskach. Po znalezieniu dysków VHD z zduplikowanymi nazwami tylko jeden jest konwertowany na dysk zarządzany o tej nazwie. Pozostałe wirtualne dyski twarde są przekazywane jako stronicowe obiekty blob do przejściowego konta magazynu.
Zawsze kopiuj wirtualne dyski twarde do jednego ze wstępnie utworzonych folderów. Dyski VHD umieszczone poza tymi folderami lub w utworzonym folderze są przekazywane do kont usługi Azure Storage jako stronicowe obiekty blob zamiast dysków zarządzanych.
Do tworzenia dysków zarządzanych można przekazać tylko stałe dyski VHD. Dynamiczne dyski VHD, różnicowe dyski VHD i pliki VHDX nie są obsługiwane.
Narzędzia
DataBoxDiskSplitCopy.exedo dzielenia kopii i sprawdzania poprawności dysku Data Box Disk orazDataBoxDiskValidation.cmdzgłaszają błędy podczas przetwarzania długich ścieżek. Te błędy są typowe, gdy długie ścieżki nie są włączone na kliencie, a ścieżki i nazwy plików kopii danych przekraczają 256 znaków. Aby uniknąć tych błędów, postępuj zgodnie ze wskazówkami w artykule włączanie długich ścieżek w kliencie systemu Windows.
Aby podłączyć urządzenia Data Box Disk do komputera i skopiować na nie dane, wykonaj poniższe czynności.
Wyświetl zawartość odblokowanego dysku. Lista wstępnie utworzonych folderów i podfolderów na dysku różni się w zależności od opcji wybranych podczas składania zamówienia urządzenia Data Box Disk. Tworzenie dodatkowych folderów nie jest dozwolone, ponieważ kopiowanie danych do folderu utworzonego przez użytkownika powoduje błędy przekazywania.
Wybrane miejsce docelowe magazynu Storage account type Typ przejściowego konta magazynu Foldery i podfoldery Konto magazynu GPv1 lub GPv2 NA BlockBlob - Archiwizuj
- Brak zainteresowania
- Chłodna
- Duże zainteresowanie
AzureFileKonto magazynu Konto magazynu obiektów blob NA BlockBlob - Archiwizuj
- Brak zainteresowania
- Chłodna
- Duże zainteresowanie
dyski zarządzane NA GPv1 lub GPv2 ManagedDisk - PremiumSSD
- StandardSSD
- StandardHDD
Konto magazynu
dyski zarządzaneGPv1 lub GPv2 GPv1 lub GPv2 BlockBlob - Archiwizuj
- Brak zainteresowania
- Chłodna
- Duże zainteresowanie
AzureFile
ManagedDisk- PremiumSSD
- StandardSSD
- StandardHDD
Konto magazynu
dyski zarządzaneKonto magazynu obiektów blob GPv1 lub GPv2 BlockBlob - Archiwizuj
- Brak zainteresowania
- Chłodna
- Duże zainteresowanie
- PremiumSSD
- StandardSSD
- StandardHDD
Poniższy zrzut ekranu przedstawia kolejność, w której określono konto magazynu GPv2 i warstwę archiwum:
Skopiuj dane VHD lub VHDX do folderu PageBlob . Wszystkie pliki skopiowane do folderu PageBlob są kopiowane do domyślnego
$rootkontenera na koncie usługi Azure Storage. Kontener jest tworzony na koncie usługi Azure Storage dla każdego podfolderu w folderze PageBlob .Skopiuj dane do umieszczenia w udziałach plików platformy Azure do podfolderu w folderze AzureFile . Wszystkie pliki skopiowane do folderu AzureFile są kopiowane jako pliki do domyślnego kontenera typu
databox-format-[GUID], na przykładdatabox-azurefile-7ee19cfb3304122d940461783e97bf7b4290a1d7.Nie można kopiować plików bezpośrednio do folderu głównego BlockBlob. W folderze głównym znajduje się podfolder odpowiadający każdej z dostępnych warstw dostępu. Aby skopiować dane obiektu blob, musisz najpierw wybrać folder odpowiadający jednej z warstw dostępu. Następnie utwórz podfolder w folderze tej warstwy, aby przechowywać dane. Na koniec skopiuj dane do nowo utworzonego podfolderu. Nowy podfolder reprezentuje kontener utworzony na koncie magazynu podczas pozyskiwania. Dane są przekazywane do tego kontenera jako obiekty blob. Podobnie jak w przypadku udziału AzureFile, tworzony jest nowy kontener magazynu obiektów blob dla każdego podfolderu znajdującego się w folderze głównym bloku BlockBlob. Dane w tych folderach są zapisywane zgodnie z domyślną warstwą dostępu konta magazynu.
Przed rozpoczęciem kopiowania danych należy przenieść wszystkie pliki i foldery istniejące w katalogu głównym do innego folderu.
Ważne
Wszystkie kontenery, obiekty blob i pliki powinny mieć nazwy zgodne z konwencją nazewnictwa platformy Azure. W przypadku niezgodności z tymi regułami przekazywanie danych na platformę Azure zakończy się niepowodzeniem.
Podczas kopiowania plików upewnij się, że pliki nie przekraczają 4,7 TiB dla blokowych obiektów blob, 8 TiB dla stronicowych obiektów blob i 1 TiB dla usługi Azure Files.
Aby skopiować dane, możesz użyć funkcji przeciągania i upuszczania Eksplorator plików. Możesz też skopiować dane za pomocą dowolnego narzędzia kopiowania danych zgodnego z SMB, na przykład narzędzia Robocopy.
Jedną z zalet korzystania z narzędzia do kopiowania plików jest możliwość zainicjowania wielu zadań kopiowania, jak w poniższym przykładzie przy użyciu narzędzia Robocopy:
Robocopy <source> <destination> * /MT:64 /E /R:1 /W:1 /NFL /NDL /FFT /Log:c:\RobocopyLog.txtUwaga
Parametry używane w tym przykładzie są oparte na środowisku używanym podczas testowania wewnętrznego. Parametry i wartości mogą się różnić.
Parametry i opcje dla polecenia są używane w następujący sposób:
Parametry/opcje opis Źródło Określa ścieżkę do katalogu źródłowego. Element docelowy Określa ścieżkę do katalogu docelowego. /E Kopiuje podkatalogi, włącznie z pustymi katalogami. /MT[:n] Tworzy kopie wielowątkowa z n wątkami, w których n jest liczbą całkowitą z zakresu od 1 do 128.
Wartość domyślna n to 8./R: <n> Określa liczbę ponownych prób na kopii nie powiodło się.
Wartość domyślna n to 1000 000 ponownych prób./W: <n> Określa czas oczekiwania między ponownymi próbami określony w sekundach.
Wartość domyślna n to 30 i jest równoważna czasowi oczekiwania 30 sekund./NFL Określa brak rejestrowania nazw plików. /NDL Określa, że nazwy katalogów nie mają być rejestrowane. /FFT Zakłada czasy plików FAT z dokładnością do rozdzielczości dwóch sekund. /Log:<Plik dziennika> Zapisuje dane wyjściowe stanu w pliku dziennika.
Każdy istniejący plik dziennika jest zastępowany.Można użyć równolegle wielu dysków, uruchamiając wiele zadań na każdym z nich. Pamiętaj, że zduplikowane nazwy plików są zastępowane lub powodują błąd kopiowania.
Gdy zadanie będzie w toku, sprawdzaj stan kopiowania. Poniższy przykład przedstawia dane wyjściowe polecenia kopiowania plików na urządzenie Data Box Disk za pomocą narzędzia Robocopy.
C:\Users>robocopy ------------------------------------------------------------------------------- ROBOCOPY :: Robust File Copy for Windows ------------------------------------------------------------------------------- Started : Thursday, March 8, 2018 2:34:53 PM Simple Usage :: ROBOCOPY source destination /MIR source :: Source Directory (drive:\path or \\server\share\path). destination :: Destination Dir (drive:\path or \\server\share\path). /MIR :: Mirror a complete directory tree. For more usage information run ROBOCOPY /? **** /MIR can DELETE files as well as copy them ! C:\Users>Robocopy C:\Repository\guides \\10.126.76.172\AzFileUL\templates /MT:64 /E /R:1 /W:1 /FFT ------------------------------------------------------------------------------- ROBOCOPY :: Robust File Copy for Windows ------------------------------------------------------------------------------- Started : Thursday, March 8, 2018 2:34:58 PM Source : C:\Repository\guides\ Dest : \\10.126.76.172\devicemanagertest1_AzFile\templates\ Files : *.* Options : *.* /DCOPY:DA /COPY:DAT /MT:8 /R:1000000 /W:30 ------------------------------------------------------------------------------ 100% New File 206 C:\Repository\guides\article-metadata.md 100% New File 209 C:\Repository\guides\content-channel-guidance.md 100% New File 732 C:\Repository\guides\index.md 100% New File 199 C:\Repository\guides\pr-criteria.md 100% New File 178 C:\Repository\guides\pull-request-co.md 100% New File 250 C:\Repository\guides\pull-request-ete.md 100% New File 174 C:\Repository\guides\create-images-markdown.md 100% New File 197 C:\Repository\guides\create-links-markdown.md 100% New File 184 C:\Repository\guides\create-tables-markdown.md 100% New File 208 C:\Repository\guides\custom-markdown-extensions.md 100% New File 210 C:\Repository\guides\file-names-and-locations.md 100% New File 234 C:\Repository\guides\git-commands-for-master.md 100% New File 186 C:\Repository\guides\release-branches.md 100% New File 240 C:\Repository\guides\retire-or-rename-an-article.md 100% New File 215 C:\Repository\guides\style-and-voice.md 100% New File 212 C:\Repository\guides\syntax-highlighting-markdown.md 100% New File 207 C:\Repository\guides\tools-and-setup.md ------------------------------------------------------------------------------ Total Copied Skipped Mismatch FAILED Extras Dirs : 1 1 1 0 0 0 Files : 17 17 0 0 0 0 Bytes : 3.9 k 3.9 k 0 0 0 0 Times : 0:00:05 0:00:00 0:00:00 0:00:00 Speed : 5620 Bytes/sec. Speed : 0.321 MegaBytes/min. Ended : Thursday, August 31, 2023 2:34:59 PMAby zoptymalizować wydajność, użyj poniższych parametrów polecenia robocopy podczas kopiowania danych.
Platforma Głównie małe pliki < 512 KB Przeważnie średnie pliki od 512 KB do 1 MB Głównie duże pliki > 1 MB Data Box Disk 4 sesje narzędzia Robocopy*
16 wątków na sesję2 Sesja robocopy*
16 wątków na sesję2 Sesja robocopy*
16 wątków na sesję*Każda sesja narzędzia Robocopy może mieć maksymalnie 7000 katalogów i 150 milionów plików.
Aby uzyskać więcej informacji na temat polecenia Robocopy, przeczytaj artykuł Robocopy i kilka przykładów .
Otwórz folder docelowy, a następnie wyświetl i sprawdź skopiowane pliki. Jeśli podczas procesu kopiowania wystąpiły jakiekolwiek błędy, pobierz pliki dziennika, które pomogą w rozwiązywaniu problemów. Dane wyjściowe polecenia robocopy określają lokalizację plików dziennika.
Dzielenie i kopiowanie danych na dyski
Narzędzie do dzielenia kopii urządzenia Data Box ułatwia dzielenie i kopiowanie danych na co najmniej dwa urządzenia Azure Data Box Disk. Narzędzie jest dostępne tylko do użycia na komputerze z systemem Windows. Ta opcjonalna procedura jest przydatna, gdy masz duży zestaw danych, który należy podzielić i skopiować na kilka dysków.
Ważne
Narzędzie do kopiowania podzielonego urządzenia Data Box może również zweryfikować dane. Jeśli używasz narzędzia do dzielenia skopiowanych dysków Data Box do kopiowania danych, możesz pominąć krok walidacji. Narzędzie do dzielenia kopii nie jest obsługiwane z dyskami zarządzanymi.
Upewnij się, że narzędzie do dzielenia skopiowanych dysków Data Box zostało pobrane i wyodrębnione w folderze lokalnym na komputerze z systemem Windows. To narzędzie znajduje się w zestawie narzędzi Data Box Disk dla systemu Windows.
Otwórz okno Eksplorator plików. Zanotuj literę dysku źródła danych i litery dysków przypisane do usługi Data Box Disk.
Określ źródło danych do skopiowania. Na przykład w tym przypadku:
Przejdź do folderu, w którym wyodrębniono oprogramowanie i znajdź
SampleConfig.jsonplik. Ten plik jest plikiem tylko do odczytu, który można modyfikować i zapisywać.Zmodyfikuj plik
SampleConfig.json.Podaj nazwę zadania. Folder o tej nazwie jest tworzony na urządzeniu Data Box Disk. Nazwa jest również używana do tworzenia kontenera na koncie usługi Azure Storage skojarzonym z tymi dyskami. Nazwa zadania musi być zgodna z konwencjami nazewnictwa kontenerów platformy Azure.
Podaj ścieżkę źródłową, zanotuj format ścieżki w pliku
SampleConfigFile.json.Wprowadź litery dysku odpowiadające dyskom docelowym. Dane są pobierane ze ścieżki źródłowej i kopiowane na wiele dysków.
Podaj ścieżkę dla plików dziennika. Domyślnie pliki dziennika są wysyłane do katalogu, w
.exektórym znajduje się plik.Aby zweryfikować format pliku, przejdź do narzędzia
JSONlint.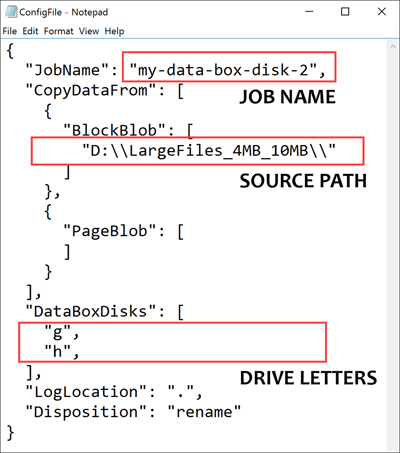
Zapisz plik jako
ConfigFile.json.
Otwórz okno wiersza polecenia z podwyższonym poziomem uprawnień i uruchom
DataBoxDiskSplitCopy.exepolecenie przy użyciu następującego polecenia.DataBoxDiskSplitCopy.exe PrepImport /config:ConfigFile.jsonPo wyświetleniu monitu naciśnij dowolny, aby kontynuować uruchamianie narzędzia.
Po podzieleniu i skopiowaniu zestawu danych zostanie wyświetlone podsumowanie narzędzia Split Copy dla sesji kopiowania, jak pokazano w poniższych przykładowych danych wyjściowych.
Sprawdź, czy dane są prawidłowo podzielone na dyski docelowe.
H:Sprawdź zawartość dysku i upewnij się, że utworzono dwa podfoldery odpowiadające danym formatu blokowego obiektu blob i stronicowego obiektu blob.Jeśli sesja kopiowania nie powiedzie się, użyj następującego polecenia, aby odzyskać i wznowić:
DataBoxDiskSplitCopy.exe PrepImport /config:ConfigFile.json /ResumeSession
Jeśli podczas korzystania z narzędzia do dzielenia kopii wystąpią błędy, wykonaj kroki opisane w artykule Rozwiązywanie problemów z błędami narzędzia do dzielenia kopiowania.
Ważne
Narzędzie do kopiowania podzielonego urządzenia Data Box weryfikuje również dane. Jeśli używasz narzędzia do dzielenia skopiowanych dysków Data Box do kopiowania danych, możesz pominąć krok walidacji. Narzędzie do dzielenia kopii nie jest obsługiwane z dyskami zarządzanymi.
Weryfikacja danych
Jeśli nie użyto narzędzia do kopiowania podzielonego urządzenia Data Box, musisz zweryfikować dane. Zweryfikuj dane, wykonując następujące kroki na każdym urządzeniu Data Box Disk. Jeśli podczas walidacji wystąpią błędy, wykonaj kroki opisane w artykule Rozwiązywanie problemów z błędami walidacji.
Uruchom polecenie
DataBoxDiskValidation.cmd, aby przeprowadzić walidację sumy kontrolnej w folderze DataBoxDiskImport dysku. To narzędzie jest dostępne tylko dla środowiska systemu Windows. Użytkownicy systemu Linux muszą sprawdzić, czy dane źródłowe skopiowane na dysk spełniają wymagania wstępne usługi Azure Data Box.Wybierz odpowiednią opcję weryfikacji po wyświetleniu monitu. Zalecamy, aby zawsze przy wykonywaniu walidacji plików i generowaniu sum kontrolnych wybierać opcję 2. Zamknij okno polecenia po zakończeniu działania skryptu. Czas wymagany do ukończenia weryfikacji zależy od rozmiaru danych. Narzędzie powiadamia o wszelkich błędach napotkanych podczas generowania walidacji i sumy kontrolnej oraz udostępnia link do dzienników błędów.
Napiwek
- Zresetuj narzędzie między dwoma uruchomieniami.
- Proces sumy kontrolnej może zająć więcej czasu, jeśli masz duży zestaw danych zawierający wiele plików, które zajmują stosunkowo małą pojemność magazynu. Jeśli walidujesz pliki i pomijasz tworzenie sumy kontrolnej, przed usunięciem kopii należy niezależnie zweryfikować integralność danych na urządzeniu Data Box Disk. Ta weryfikacja najlepiej obejmuje generowanie sum kontrolnych.
Następne kroki
W tym samouczku przedstawiono sposób wykonywania następujących zadań za pomocą usługi Azure Data Box Disk:
- Kopiowanie danych na urządzenie Data Box Disk
- Weryfikowanie integralności danych
Przejdź do następnego samouczka, aby dowiedzieć się, jak odesłać urządzenie Data Box Disk i zweryfikować przekazanie danych na platformę Azure.
Kopiowanie danych na dyski
Aby podłączyć urządzenia Data Box Disk do komputera i skopiować na nie dane, wykonaj poniższe czynności.
Wyświetl zawartość odblokowanego dysku. Lista wstępnie utworzonych folderów i podfolderów na dysku jest różna w zależności od opcji wybranych podczas zamawiania urządzenia Data Box Disk.
Skopiuj dane do folderów, które odpowiadają formatowi kopiowanych danych. Na przykład skopiuj dane bez struktury do folderu BlockBlob , danych VHD lub VHDX do folderu PageBlob i plików do folderu AzureFile . Jeśli format danych nie jest zgodny z odpowiednim folderem (typem magazynu), przekazywanie danych na platformę Azure zakończy się niepowodzeniem w późniejszym kroku.
- Upewnij się, że wszystkie kontenery, obiekty blob i pliki są zgodne z konwencjami nazewnictwa platformy Azure, a ich rozmiary mieszczą się w limitach rozmiaru obiektów platformy Azure. Jeśli te reguły lub limity nie są przestrzegane, przekazywanie danych na platformę Azure zakończy się niepowodzeniem.
- Jeśli w Twoim zamówieniu dyski zarządzane są wymienione jako jedne z miejsc docelowych magazynu, zapoznaj się z konwencjami nazewnictwa dla dysków zarządzanych.
- Kontener jest tworzony na koncie usługi Azure Storage dla każdego podfolderu w folderach BlockBlob i PageBlob. Wszystkie pliki w folderach BlockBlob i PageBlob są kopiowane do domyślnego kontenera $root na koncie usługi Azure Storage. Wszystkie pliki w kontenerze $root są zawsze przekazywane jako blokowe obiekty blob.
- Utwórz podfolder w folderze AzureFile . Ten podfolder jest mapowany na udział plików w chmurze. Skopiuj pliki do podfolderu. Przekazanie plików skopiowanych bezpośrednio do folderu AzureFile zakończy się niepowodzeniem i zostaną one przekazane jako blokowe obiekty blob.
- Jeśli pliki i foldery istnieją w katalogu głównym, muszą zostać przeniesione do innego folderu, zanim będzie można rozpocząć kopiowanie danych.
Do kopiowania danych użyj metody przeciągania i upuszczania w Eksploratorze plików lub dowolnego narzędzia kopiowania plików zgodnego z protokołem SMB, na przykład narzędzia Robocopy. Aby rozpocząć wiele zadań kopiowania, użyj następującego polecenia:
Robocopy <source> <destination> * /MT:64 /E /R:1 /W:1 /NFL /NDL /FFT /Log:c:\RobocopyLog.txtOtwórz folder docelowy, aby wyświetlić i zweryfikować skopiowane pliki. Jeśli podczas procesu kopiowania wystąpiły jakiekolwiek błędy, pobierz pliki dziennika, które pomogą w rozwiązywaniu problemów. Pliki dziennika znajdują się w lokalizacji określonej w narzędziu Robocopy.
Użyj opcjonalnej procedury dzielenia i kopiowania, gdy używasz wielu dysków i masz duży zestaw danych, który należy podzielić i skopiować na wszystkie dyski.
Weryfikacja danych
Zweryfikuj dane, wykonując następujące kroki:
Uruchom polecenie
DataBoxDiskValidation.cmdw celu zweryfikowania sumy kontrolnej w folderze DataBoxDiskImport na dysku.Użyj opcji 2, aby zweryfikować pliki i wygenerować sumy kontrolne. W zależności od rozmiaru danych ten krok może zająć trochę czasu. Jeśli podczas generowania sumy kontrolnej i walidacji wystąpią jakiekolwiek błędy, otrzymasz powiadomienie i zostanie również udostępniony link do dzienników błędów.
Aby uzyskać więcej informacji na temat walidacji danych, zobacz Walidowanie danych. Jeśli występują błędy podczas walidacji, zobacz Rozwiązywanie problemów z błędami walidacji.
Opinia
Dostępne już wkrótce: W 2024 r. będziemy stopniowo wycofywać zgłoszenia z serwisu GitHub jako mechanizm przesyłania opinii na temat zawartości i zastępować go nowym systemem opinii. Aby uzyskać więcej informacji, sprawdź: https://aka.ms/ContentUserFeedback.
Prześlij i wyświetl opinię dla